WIN7快捷键-技巧精选
Window7快捷键及使用技巧一览
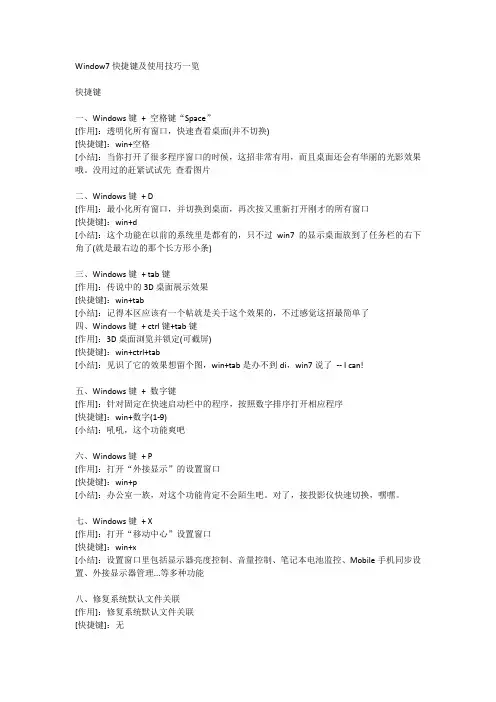
Window7快捷键及使用技巧一览快捷键一、Windows键+ 空格键“Space”[作用]:透明化所有窗口,快速查看桌面(并不切换)[快捷键]:win+空格[小结]:当你打开了很多程序窗口的时候,这招非常有用,而且桌面还会有华丽的光影效果哦。
没用过的赶紧试试先查看图片二、Windows键+ D[作用]:最小化所有窗口,并切换到桌面,再次按又重新打开刚才的所有窗口[快捷键]:win+d[小结]:这个功能在以前的系统里是都有的,只不过win7的显示桌面放到了任务栏的右下角了(就是最右边的那个长方形小条)三、Windows键+ tab键[作用]:传说中的3D桌面展示效果[快捷键]:win+tab[小结]:记得本区应该有一个帖就是关于这个效果的,不过感觉这招最简单了四、Windows键+ ctrl键+tab键[作用]:3D桌面浏览并锁定(可截屏)[快捷键]:win+ctrl+tab[小结]:见识了它的效果想留个图,win+tab是办不到di,win7说了-- I can!五、Windows键+ 数字键[作用]:针对固定在快速启动栏中的程序,按照数字排序打开相应程序[快捷键]:win+数字(1-9)[小结]:吼吼,这个功能爽吧六、Windows键+ P[作用]:打开“外接显示”的设置窗口[快捷键]:win+p[小结]:办公室一族,对这个功能肯定不会陌生吧。
对了,接投影仪快速切换,嘿嘿。
七、Windows键+ X[作用]:打开“移动中心”设置窗口[快捷键]:win+x[小结]:设置窗口里包括显示器亮度控制、音量控制、笔记本电池监控、Mobile手机同步设置、外接显示器管理...等多种功能八、修复系统默认文件关联[作用]:修复系统默认文件关联[快捷键]:无[小结]:当我们无意中破坏了系统默认的文件关联,这招就派上用场了。
win7下可不像winxp 那样容易修改文件关联的,不信?试试*_*[操作方法]:开始->cmd,按如下格式输入assoc.XXX=XXXfileXXX代表文件类型,比如修复TXT和BAT的文件关联,命令就是assoc.TXT=TXTfile 和assoc.BAT=BATfile 九、关闭系统休眠功能[作用]:关闭系统休眠功能[快捷键]:无[小结]:windows7下的休眠功能需要硬件和操作系统的功能支持,目前该功能出现多种问题,建议在正式版出来之前先关闭它,而且还可以为系统盘节省大量磁盘空间(大约4G)。
win7快捷键大全
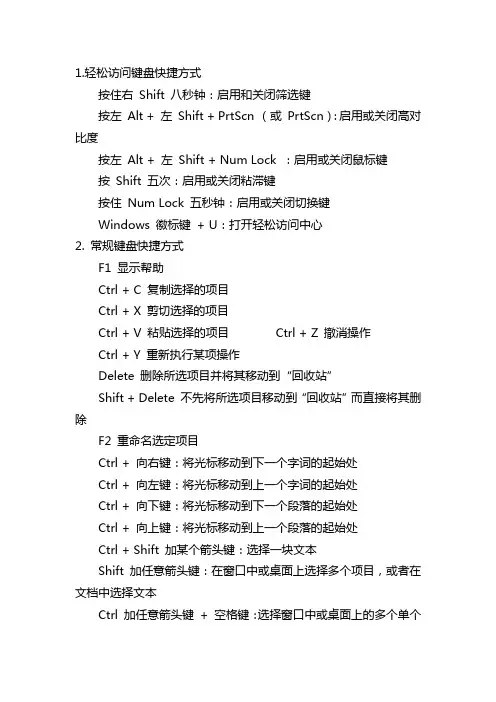
1.轻松访问键盘快捷方式按住右 Shift 八秒钟:启用和关闭筛选键按左 Alt + 左 Shift + PrtScn (或 PrtScn):启用或关闭高对比度按左 Alt + 左 Shift + Num Lock :启用或关闭鼠标键按 Shift 五次:启用或关闭粘滞键按住 Num Lock 五秒钟:启用或关闭切换键Windows 徽标键 + U:打开轻松访问中心2. 常规键盘快捷方式F1 显示帮助Ctrl + C 复制选择的项目Ctrl + X 剪切选择的项目Ctrl + V 粘贴选择的项目Ctrl + Z 撤消操作Ctrl + Y 重新执行某项操作Delete 删除所选项目并将其移动到“回收站”Shift + Delete 不先将所选项目移动到“回收站”而直接将其删除F2 重命名选定项目Ctrl + 向右键:将光标移动到下一个字词的起始处Ctrl + 向左键:将光标移动到上一个字词的起始处Ctrl + 向下键:将光标移动到下一个段落的起始处Ctrl + 向上键:将光标移动到上一个段落的起始处Ctrl + Shift 加某个箭头键:选择一块文本Shift 加任意箭头键:在窗口中或桌面上选择多个项目,或者在文档中选择文本Ctrl 加任意箭头键 + 空格键:选择窗口中或桌面上的多个单个项目Ctrl + A 选择文档或窗口中的所有项目F3 搜索文件或文件夹Alt + Enter 显示所选项的属性Alt + F4 关闭活动项目或者退出活动程序Alt + 空格键:为活动窗口打开快捷方式菜单Ctrl + F4 关闭活动文档(在允许同时打开多个文档的程序中)Alt + Tab 在打开的项目之间切换Ctrl + Alt + Tab 使用箭头键在打开的项目之间切换Ctrl + 鼠标滚轮更改桌面上的图标大小Windows 徽标键 + Tab 使用 Aero Flip 3-D 循环切换任务栏上的程序Ctrl + Windows 徽标键 + Tab 通过 Aero Flip 3-D 使用箭头键循环切换任务栏上的程序Alt + Esc 以项目打开的顺序循环切换项目F6 在窗口中或桌面上循环切换屏幕元素F4 在 Windows 资源管理器中显示地址栏列表Shift + F10 显示选定项目的快捷菜单Ctrl + Esc 打开「开始」菜单Alt + 加下划线的字母显示相应的菜单Alt + 加下划线的字母执行菜单命令(或其他有下划线的命令)F10 激活活动程序中的菜单栏向右键:打开右侧的下一个菜单或者打开子菜单向左键:打开左侧的下一个菜单或者关闭子菜单F5 刷新活动窗口Alt + 向上键:在 Windows 资源管理器中查看上一级文件夹Esc 取消当前任务Ctrl + Shift + Esc 打开任务管理器插入 CD 时按住 Shift 阻止 CD 自动播放3. 对话框键盘快捷方式Ctrl + Tab 在选项卡上向前移动Ctrl + Shift + Tab 在选项卡上向后移动Tab 在选项上向前移动Shift + Tab 在选项上向后移动Alt + 加下划线的字母执行与该字母匹配的命令(或选择选项)Enter 对于许多选定命令代替单击鼠标空格键:如果活动选项是复选框,则选中或清除该复选框箭头键:如果活动选项是一组选项按钮,则选择某个按钮F1 显示帮助F4 显示活动列表中的项目Backspace 如果在“另存为”或“打开”对话框中选中了某个文件夹,则打开上一级文件夹4. Windows 徽标键相关的快捷键Windows 徽标键就是显示为 Windows 旗帜,或标有文字 Win 或Windows 的按键,以下简称 Win 键。
win7运行快捷键大全
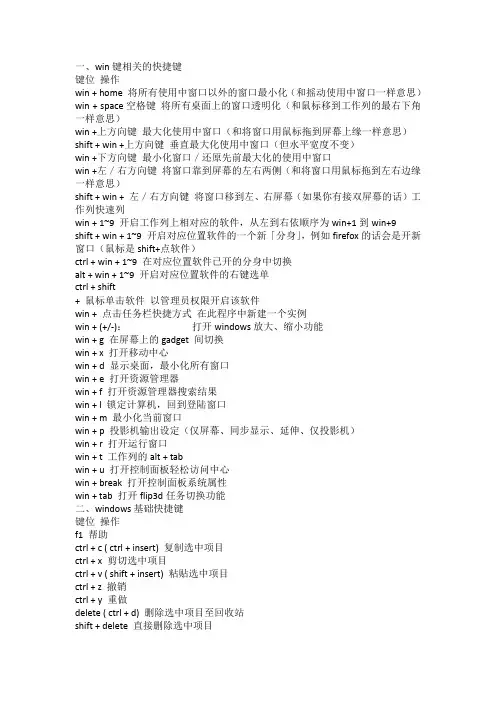
一、win键相关的快捷键键位操作win + home 将所有使用中窗口以外的窗口最小化(和摇动使用中窗口一样意思)win + space空格键将所有桌面上的窗口透明化(和鼠标移到工作列的最右下角一样意思)win +上方向键最大化使用中窗口(和将窗口用鼠标拖到屏幕上缘一样意思)shift + win +上方向键垂直最大化使用中窗口(但水平宽度不变)win +下方向键最小化窗口/还原先前最大化的使用中窗口win +左/右方向键将窗口靠到屏幕的左右两侧(和将窗口用鼠标拖到左右边缘一样意思)shift + win + 左/右方向键将窗口移到左、右屏幕(如果你有接双屏幕的话)工作列快速列win + 1~9 开启工作列上相对应的软件,从左到右依顺序为win+1到win+9shift + win + 1~9 开启对应位置软件的一个新「分身」,例如firefox的话会是开新窗口(鼠标是shift+点软件)ctrl + win + 1~9 在对应位置软件已开的分身中切换alt + win + 1~9 开启对应位置软件的右键选单ctrl + shift+ 鼠标单击软件以管理员权限开启该软件win + 点击任务栏快捷方式在此程序中新建一个实例win + (+/-):打开windows放大、缩小功能win + g 在屏幕上的gadget 间切换win + x 打开移动中心win + d 显示桌面,最小化所有窗口win + e 打开资源管理器win + f 打开资源管理器搜索结果win + l 锁定计算机,回到登陆窗口win + m 最小化当前窗口win + p 投影机输出设定(仅屏幕、同步显示、延伸、仅投影机)win + r 打开运行窗口win + t 工作列的alt + tabwin + u 打开控制面板轻松访问中心win + break 打开控制面板系统属性win + tab 打开flip3d任务切换功能二、windows基础快捷键键位操作f1 帮助ctrl + c ( ctrl + insert) 复制选中项目ctrl + x 剪切选中项目ctrl + v ( shift + insert) 粘贴选中项目ctrl + z 撤销ctrl + y 重做delete ( ctrl + d) 删除选中项目至回收站shift + delete 直接删除选中项目f2 重命名选中项目ctrl + a 全选f3 搜索alt + enter 显示选中项目属性alt+f4 关闭当前项目或退出当前程序alt+空格打开当前窗口的快捷方式菜单alt + tab 在当前运行的窗口中切换ctrl + alt + tab 使用方向键在当前运行的窗口中切换ctrl + 滚轮改变桌面图标大小windows徽标+tab 开启aero flip 3-dctrl+ windows徽标+tab 使用方向键在aero flip 3d程序中切换alt + esc 在当前打开的程序间切换f4 显示资源管理器的地址栏列表shift+f10 显示选中项目的快捷方式菜单ctrl + esc 打开开始菜单f10 激活当前窗口的菜单栏f5 ( ctrl + r) 刷新alt+ ↑资源管理区中返回文件夹的上一级菜单esc 取消当前操作ctrl + shift + esc 打开任务栏管理器插入碟片时按住shift 禁止cd/dvd的自动运行右边或左边的ctrl+ shift 改变阅读顺序三、资源管理器相关快捷键键位操作ctrl + n 打开新窗口ctrl + w 关闭当前窗口ctrl + shift + n 新建文件夹end 显示文件夹底部home 显示文件夹顶部f11 最大/最小化当前文件夹ctrl + 句号(.) 顺时针方向旋转图片ctrl + 逗号(,) 逆时针方向旋转图片num lock + 小键盘星号(*) 显示选中文件夹下的所有子文件夹num lock + 小键盘加号( + ) 显示选中文件夹的内容num lock + 小键盘减号(-) 折叠选中文件夹←折叠选中文件夹或返回父文件夹alt + enter 打开选中项目的属性对话框alt + p 预览面板开关alt + ←打开上一个文件夹backspace 打开上一个文件夹→选中第一个子文件夹alt + →打开下一个文件夹alt + ↑返回上一层文件夹ctrl + 滚轮改变图标大小alt + d 选中地址栏ctrl + e 选中搜索框ctrl + f 选中搜索框shift+右键点选文件出现「附到开始菜单」和「复制为路径」两个额外的右键选项shift+右键点选文件夹出现「在新处理程序开启(另开新窗口)」、「在此处开启命令窗口(dos!)」和「复制为路径」三个额外的右键选项四、任务栏快捷键键位操作shift + 点击任务栏程序按钮在新窗口中打开此程序ctrl + shift + 点击任务栏程序按钮以管理员身份运行此程序shift + 右键点击任务栏程序按钮打开此程序的窗口菜单shift + 右键点击任务栏分组按钮打开本组的窗口菜单ctrl + 点击任务栏分组按钮在本组窗口中循环。
介绍10种Win7快捷键方法
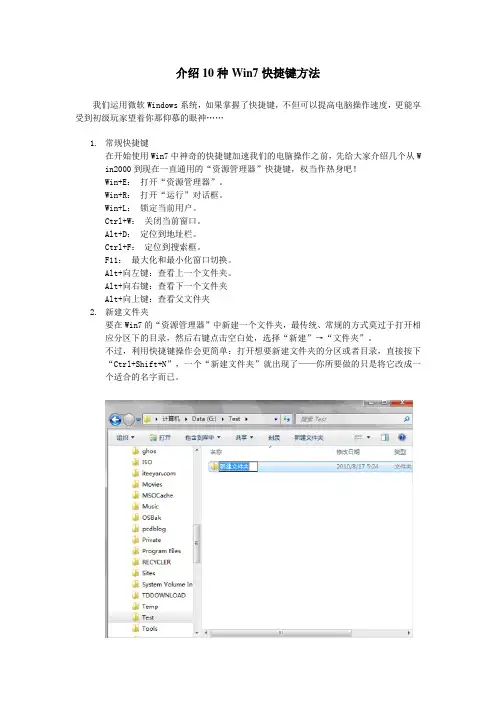
介绍10种Win7快捷键方法我们运用微软Windows系统,如果掌握了快捷键,不但可以提高电脑操作速度,更能享受到初级玩家望着你那仰慕的眼神……1.常规快捷键在开始使用Win7中神奇的快捷键加速我们的电脑操作之前,先给大家介绍几个从W in2000到现在一直通用的“资源管理器”快捷键,权当作热身吧!Win+E:打开“资源管理器”。
Win+R:打开“运行”对话框。
Win+L:锁定当前用户。
Ctrl+W:关闭当前窗口。
Alt+D:定位到地址栏。
Ctrl+F:定位到搜索框。
F11:最大化和最小化窗口切换。
Alt+向左键:查看上一个文件夹。
Alt+向右键:查看下一个文件夹Alt+向上键:查看父文件夹2.新建文件夹要在Win7的“资源管理器”中新建一个文件夹,最传统、常规的方式莫过于打开相应分区下的目录,然后右键点击空白处,选择“新建”→“文件夹”。
不过,利用快捷键操作会更简单:打开想要新建文件夹的分区或者目录,直接按下“Ctrl+Shift+N”,一个“新建文件夹”就出现了——你所要做的只是将它改成一个适合的名字而已。
3.以管理员身份打开Win7中的UAC(用户账号控制)虽然已经很智能,但并不完美,不少程序我们在执行的时候需要手工指定“以管理员身份运行”。
如果要“以管理员身份运行”的程序位于“开始”菜单或者“桌面”中,那就简单多了:按下“Ctrl+shift”组合键,再点击左键就“以管理员身份运行”了。
4.3D程序切换Windows下,一直有个很方便的窗口切换快捷键“Alt+Tab”,按下它就可以在打开程序窗口之间切换。
Win7自然也支持这个快速切换方式,而且还提供了更华丽的升级版——不信你就按下“Win+Tab”看看,3D样式的窗口预览,会令你感到惊艳的!5.快速“在此处打开命令行窗口”在Win7下需要打开命令行的时候虽然不多,但就这很少的几次,我们却没有办法避过。
更不用说有时候通过命令行完成任务会更高效呢!如果你需要打开一个命令行窗口,并切换到指定的目录(比如G:\Tools\MyEtunne l),按照常规操作最简单也要执行两步。
Windows7 的键盘快捷操作表
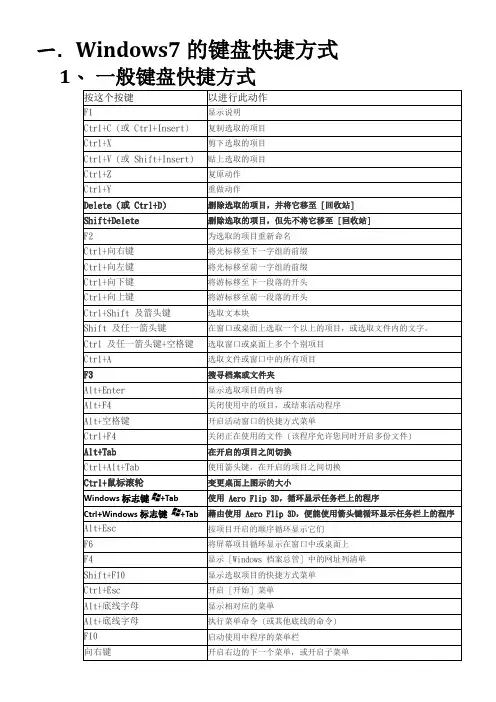
Windows 标志键 +P Windows 标志键 +G Windows 标志键 +U Windows 标志键 +X
/zh-TW/windows7/Keyboard-shortcuts /zh shortcuts /kb/301583/zh-tw /kb/301583/zh
一. Windows7 的键盘快捷方式
1、 一般键盘快捷方式 、
按这个按键
F1 Ctrl+C (或 Ctrl+Insert) Ctrl+X Ctrl+V (或 Shift+Insert) Ctrl+Z Ctrl+Y Delete (或 Ctrl+D) (或 Shift+Delete F2 Ctrl+向右键 Ctrl+向左键 Ctrl+向下键 Ctrl+向上键 Ctrl+Shift 及箭头键 Shift 及任一箭头键 Ctrl 及任一箭头键+空格键 Ctrl+A F3
以进行此动作
开启或关闭 [开始] 菜单。 显示 [系统内容] 对话框。 显示桌面。 将所有窗口最小化。 将最小化的窗口还原至桌面。 开启计算机。 搜寻档案或文件夹。 搜寻计算机 (如果您在网络上)。 锁定计算机或切换用户。 开启 [执行] 对话框。 循环显示任务栏上的程序。 启动固定在任务栏该数字指示位置的程序。如果程序已在执行 启动固定在任务栏该数字指示位置的程序 中,则切换到该程序。
Windows 标志键 +Shift+向上键 向上键 Windows 标志键 +Shift+向左键 向左键 或向右键
切换到固定在任务栏该数字指示位置之程序的最后一个活动窗 口。 开启固定在任务栏该数字指示位置之程序的快捷方式列表。 开启固定在任务栏该数字指示位置之程序的快捷方式列表 使用 Aero Flip 3D 循环显示任务栏上的程序 循环显示任务栏上的程序。 藉由使用 Aero Flip 3D,便能使用箭头键循环显示任务栏上的 便能使用箭头键循环显示任务栏上的 程序。 切换到在通知区域中显示讯息的程序。 。 预览桌面。 最大化窗口。 将窗口最大化到屏幕左侧。 将窗口最大化到屏幕右侧。 最小化窗口。 最小化活动窗口之外的所有窗口。 将窗口延展到屏幕顶端和底部。 将监视器的窗口移到另一台监视器显示。 将监视器的窗口移到另一台监视器显示 选择简报显示模式。 循环显示小工具。 开启 [轻松存取中心]。 开启 [Windows 行动中心]。
17个你必须牢记的win7快捷键
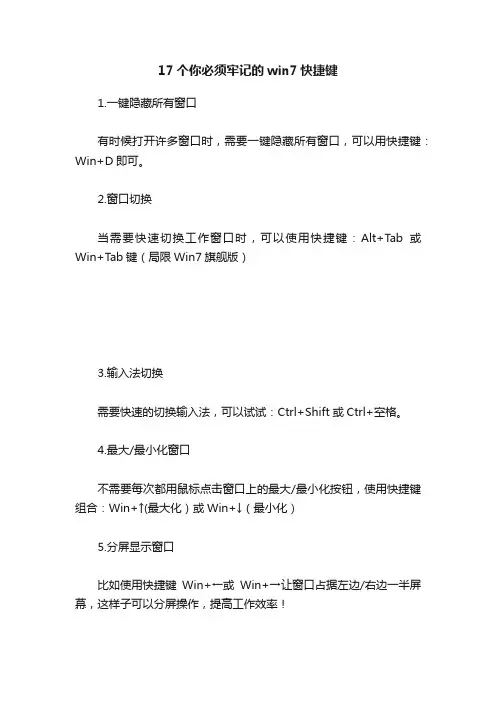
17个你必须牢记的win7快捷键1.一键隐藏所有窗口有时候打开许多窗口时,需要一键隐藏所有窗口,可以用快捷键:Win+D即可。
2.窗口切换当需要快速切换工作窗口时,可以使用快捷键:Alt+Tab或Win+Tab键(局限Win7旗舰版)3.输入法切换需要快速的切换输入法,可以试试:Ctrl+Shift或Ctrl+空格。
4.最大/最小化窗口不需要每次都用鼠标点击窗口上的最大/最小化按钮,使用快捷键组合:Win+↑(最大化)或Win+↓(最小化)5.分屏显示窗口比如使用快捷键Win+←或Win+→让窗口占据左边/右边一半屏幕,这样子可以分屏操作,提高工作效率!6.预览桌面在工作过程中,常常要预览桌面,很简单,使用快捷键:Win+空格就可以实现桌面预览。
7.连接投影仪许多时候做演讲或报告时需要连接投影仪,可以选择快捷键:Win+P选择投影方式!8.Ctrl+C/V/X/Z/Y这些应该是十分熟悉的,Ctrl+C(复制),Ctrl+V(粘贴),Ctrl+X(剪切),Ctrl+Z(撤消操作),Ctrl+Y(重复执行某项操作)。
网页刷新在浏览网页时常需要刷新页面,可以使用组合快捷键:Ctrl+RWindow+L锁定计算机Window+E打开我的电脑窗口浏览系统文件一个小花招,蛮炫的。
按下windows键按后再按Tab键,可以以3D效果显示切换窗口windows自带的录像功能。
按下windows键+R,输入psr.exe 回车,然后就可以开始记录了。
你知道怎样一次过调整显示器亮度、音量大小,打开无线网,还能够看到本本电池电量吗?把本本的画面放到电视上,已经连好线了,需要怎么设置?小case啦,想要这些功能,你只需要按下Windows 键+X,一次性满足你的所有愿望啦!Windows+R输入osk,出现炫酷虚拟键盘!你按下一个键,它也会同样显示出来按下的状态。
用Ctrl+w,可以关闭当前的页面。
按下windows键不放,再按下Fn,再按下Home,你就可以打开系统属性了。
windows7十个实用的快捷键
windows7十个实用的快捷键Windows7自正式发布以后,升级Windows7的用户越来越多,已经慢慢的代替了XP 的地位,然而,Windows7的操作功能比XP相对来说还是要改进了很多的。
比如说,一些新的快捷键的添加,大大提高了系统的有趣性,在这里御诚电脑店论坛为大家整理了一些Win7的快捷键,让大家在使用时更方便、有趣、快捷。
Win7中的快捷键,在使用中让人感觉非常酷炫,尤其是窗口的切换等,而win7系统正是因为良好的操作体验和安全稳定等特性成为现在最主流的操作系统。
1、Win + (+/-)::打开Windows放大、缩小功能2、Win + Home:将所有使用中窗口以外的窗口最小化(和摇动使用中窗口一样意思)3、Win + E:打开资源管理器4. Ctrl + Shift + N :可快速创建新的文件夹。
5. Windows键+ Space空格键:可以将当前的窗口透明化,松手之后就还原了,相当于快速显示桌面预览。
6. Windows键+ Tab:打开3D任务切换功能,一旦打开,所有当前的任务窗口就成3D 形式浮现在屏幕上,非常之炫!7.Windows键+ 方向键:win+ ↑将窗口最大化;win+ ↓将窗口最小化;←、→方向分别是将窗口靠到桌面的左右侧,并将窗口自动对半占据。
8. Win + X:打开计算机移动中心。
Windows移动中心在一个特别的界面中集合了与移动PC相关的各种设置,通过移动中心的功能入口,我们可以快速访问诸如扬声器音量、无线网络连接状态和显示器亮度这些常用的设置,由于所有这些设置都位于一个位置中,所以能够节省时间,不需要记住每个设置所在的位置,对于经常提着笔记本电脑在各地奔走的人们来说非常有用。
9. Shift+ 鼠标右键:右键发送到。
右键发送到是一个很常用的功能,一般情况下可以发送到:桌面快捷方式、邮件联系人、压缩文档、移动设备等等。
而通过Shift+ 鼠标右键的发送到,增加了Windows7 个人文件夹内的所有内容,包括:我的文档、我的照片、我的音乐、桌面等等。
WIN7快捷键大全(终极版)
W I N7快捷键大全(终极版)-CAL-FENGHAI.-(YICAI)-Company One1Win7快捷键大全(终极版)1. 对话框键盘快捷方式Ctrl+Tab 在选项卡上向前移动Ctrl+Sht+Tab 在选项卡上向后移动Tab 在选项上向前移动Sht+Tab 在选项上向后移动Alt+加下划线字母执行和该字母匹配命令(或选择选项)Enter 对于许多选定命令代替单击鼠标空格键如果活动选项是复选框则选中或清除该复选框箭头键如果活动选项是组选项按钮则选择某个按钮F1 显示帮助F4 显示活动列表中项目Backspace 如果在“另存为”或“打开”对话框中选中了某个文件夹则打开上级文件夹2. 轻松访问键盘快捷方式按住右Sht 8秒钟: 启用和关闭筛选键按左 Alt+左 Sht+PrtScn(或 PrtScn):启用或关闭高对比度按左 Alt+左 Sht+Num Lock :启用或关闭鼠标键按 Sht 5次: 启用或关闭粘滞键按住 Num Lock 5秒钟:启用或关闭切换键Windows 徽标键 + U : 打开轻松访问中心3. 常规键盘快捷方式F1 显示帮助Ctrl+C 复制选择项目Ctrl+X 剪切选择项目Ctrl+V 粘贴选择项目Ctrl+Z 撤消操作Ctrl+Y 重新执行某项操作Delete 删除所选项目并将其移动到“回收站”Sht+Delete 不先将所选项目移动到“回收站”而直接将其删除F2 重命名选定项目Ctrl+向右键将光标移动到下个字词起始处Ctrl+向左键将光标移动到上个字词起始处Ctrl+向下键将光标移动到下个段落起始处Ctrl+向上键将光标移动到上个段落起始处Ctrl+Sht 加某个箭头键选择块文本Sht 加任意箭头键在窗口中或桌面上选择多个项目或者在文档中选择文本Ctrl 加任意箭头键+空格键选择窗口中或桌面上多个单个项目Ctrl+A 选择文档或窗口中所有项目F3 搜索文件或文件夹Alt+Enter 显示所选项属性Alt+F4 关闭活动项目或者退出活动Alt+空格键为活动窗口打开快捷方式菜单Ctrl+F4 关闭活动文档(在允许同时打开多个文档中)Alt+Tab 在打开项目的间切换Ctrl+Alt+Tab 使用箭头键在打开项目的间切换Ctrl+鼠标滚轮更改桌面上图标大小Windows 徽标键 + Tab 使用 Aero Flip 3-D 循环切换任务栏上Ctrl + Windows 徽标键 + Tab 通过 Aero Flip 3-D 使用箭头键循环切换任务栏上Alt+Esc 以项目打开顺序循环切换项目F6 在窗口中或桌面上循环切换屏幕元素F4 在 Windows 资源管理器中显示地址栏列表Sht+F10 显示选定项目快捷菜单Ctrl+Esc 打开「开始」菜单Alt+加下划线字母显示相应菜单Alt+加下划线字母执行菜单命令(或其他有下划线命令)F10 激活活动中菜单栏向右键打开右侧下个菜单或者打开子菜单向左键打开左侧下个菜单或者关闭子菜单F5 刷新活动窗口Alt+向上键在 Windows 资源管理器中查看上级文件夹Esc 取消当前任务Ctrl+Sht+Esc 打开任务管理器插入 CD 时按住 Sht 阻止 CD 自动播放4. Windows 徽标键相关快捷键Windows徽标键就是显示为Windows旗帜或标有文字Win或Windows按键以下简称Win键XP时代有4个经典 Win 键组合:R/E/F/L到了 Win7花样更多了Win:打开或关闭开始菜单Win + Pause:显示系统属性对话框Win + D:显示桌面Win + M:最小化所有窗口Win + SHIFT + M:还原最小化窗口到桌面上Win + E:打开我电脑Win + F:搜索文件或文件夹Ctrl + Win + F:搜索计算机(如果您在网络上)Win + L:锁定您计算机或切换用户Win + R:打开运行对话框Win + T:切换任务栏上(感觉是和alt+ESC 样 )Win + 数字:让位于任务栏指定位置(按下数字作为序号)新开个例子(感觉这个比较新颖貌似快速启动)Ctrl + Win + 数字:让位于任务栏指定位置(按下数字作为序号)切换到上次活动窗口ALT + Win + 数字:让位于任务栏指定位置(按下数字作为序号)显示跳转清单Win + TAB:循环切换任务栏上并使用Aero 3维效果Ctrl + Win + TAB:使用方向键来循环循环切换任务栏上并使用Aero 3维效果按Ctrl + Win + B:切换到在通知区域中显示信息Win + 空格:预览桌面Win + ↑:最大化窗口Win + ↓:最小化窗口Win + ←:最大化到窗口左侧屏幕上Win + →:最大化窗口到右侧屏幕上Win + Home:最小化所有窗口除了当前激活窗口Win+ SHIFT + ↑:拉伸窗口到屏幕顶部和底部Win+ SHIFT + →/←:移动个窗口从个显示器到另个Win + P:选择个演示文稿显示模式Win + G:循环切换侧边栏小工具Win + U:打开轻松访问中心Win + x:打开Windows移动中心5. Windows Explorer相关快捷键Ctrl+N 打开新窗口Ctrl+Sht+N 新建文件夹End 显示活动窗口底部Home 显示活动窗口顶部F11 最大化或最小化活动窗口Num Lock+小键盘星号(*) 显示选中文件夹所有子文件夹Num Lock+小键盘加号(+) 显示选中文件夹内容Num Lock+小键盘减号(-) 折叠选中文件夹左方向键折叠当前展开选中文件夹或选中上层文件夹Alt+Enter 打开选中项目属性对话框Alt+P 显示预览窗格Alt+左方向键切换到前次打开文件夹右方向键显示(展开)当前选中项目或选中第个子文件夹Alt+右方向键切换到下次后打开文件夹Alt+上方向键打开上层文件夹Ctrl+鼠标滚轮改变文件和文件夹图标大小和外观Alt+D 选中地址栏(定位到地址栏)Ctrl+E 选中搜索框(定位到搜索框)6. 放大镜键盘快捷方式Windows 徽标键 + 加号或减号放大或缩小Ctrl+Alt+空格键显示鼠标指针Ctrl+Alt+F 切换到全屏模式Ctrl+Alt+L 切换到镜头模式Ctrl+Alt+D 切换到停靠模式Ctrl+Alt+I 反色Ctrl+Alt+箭头键按箭头键方向平移Ctrl+Alt+R 调整镜头大小Windows 徽标键 + Esc 退出放大镜7. 远程桌面相关快捷键Alt+Page Up 按从左向右顺序切换Alt+Page Down 按从右向左切换Alt+Insert 按打开先后顺序循环切换Alt+Home 显示“开始”菜单Ctrl+Alt+Break 在窗口模式和全屏的间切换Ctrl+Alt+End 显示Windows安全性对话框Alt+Delete 显示当前窗口系统菜单Ctrl+Alt+-(小键盘减号) 当前活动窗口截图Ctrl+Alt(小键盘加号) 全屏截图Ctrl+Alt+向右键从远程桌面Control控件“跳转”到主机中Control控件(如按钮或文本框)将远程桌面Control控件嵌入到其他(主机)后此功能非常有用Ctrl+Alt+向左键从远程桌面Control控件“跳转”到主机中Control控件(如按钮或文本框)将远程桌面Control控件嵌入到其他(主机)后此功能非常有用8. 画图键盘快捷方式Ctrl+N 创建新图片Ctrl+O 打开现有图片Ctrl+S 将更改保存到图片F12 将此图片另存为新文件Ctrl+P 打印图片Alt+F4 关闭图片及其画图窗口Ctrl+Z 撤消更改Ctrl+Y 恢复更改Ctrl+A 选择整个图片Ctrl+X 剪切选择内容Ctrl+C 将选择内容复制到剪贴板Ctrl+V 从剪贴板粘贴选择内容向右键将选择内容或活动图形向右移动个像素向左键将选择内容或活动图形向左移动个像素向下键将选择内容或活动图形向下移动个像素向上键将选择内容或活动图形向上移动个像素Esc 取消某个选择Delete 删除某个选择Ctrl+B 粗体选择文本Ctrl 将画笔、直线或形状轮廓宽度增加个像素Ctrl+- 将画笔、直线或形状轮廓宽度减少个像素Ctrl+I 将所选文本改为斜体Ctrl+U 为所选文本添加下划线Ctrl+E 打开“属性”对话框Ctrl+W 打开“调整大小和扭曲”对话框Ctrl+Page Up 放大Ctrl+Page Down 缩小F11 以全屏模式查看图片Ctrl+R 显示或隐藏标尺Ctrl+G 显示或隐藏网格线F10 或 Alt 显示快捷键提示Sht+F10 显示当前快捷菜单F1 打开“画图”帮助9. 写字板键盘快捷方式Ctrl+N 新建个文档Ctrl+O 打开个现有文档Ctrl+S 将更改保存到文档F12 将此文档另存为新文件Ctrl+P 打印文档Alt+F4 关闭“写字板”Ctrl+Z 撤消更改Ctrl+Y 恢复更改Ctrl+A 选择整个文档Ctrl+X 剪切选择内容Ctrl+C 将选择内容复制到剪贴板Ctrl+V 从剪贴板粘贴选择内容Ctrl+B 将所选文本改为粗体Ctrl+I 将所选文本改为斜体Ctrl+U 为所选文本添加下划线Ctrl 使选择文本成为下标Ctrl+Sht 使选择文本成为上标Ctrl+L 向左对齐文本Ctrl+E 向中心对齐文本Ctrl+R 向右对齐文本Ctrl+J 对齐文本Ctrl+1 设置单倍行距Ctrl+2 设置双倍行距Ctrl+5 将行距设置为Ctrl+Sht+> 增加字体大小Ctrl+Sht+< 减小字体大小Ctrl+Sht+A 将更改为全部使用大写字母Ctrl+Sht+L 更改项目符号样式Ctrl+D 插入 Microsoft 画图图片Ctrl+F 在文档中查找文本F3 在“查找”对话框中查找文本下个例子Ctrl+H 在文档中替换文本Ctrl+向左键将光标向左移动个字Ctrl+向右键将光标向右移动个字Ctrl+向上键将光标移动到上行Ctrl+向下键将光标移动到下行Ctrl+Home 移动到文档开头Ctrl+End 移动到文档结尾Ctrl+Page Up 向上移动个页面Ctrl+Page Down 向下移动个页面Ctrl+Delete 删除下个字F10 显示快捷键提示Sht+F10 显示当前快捷菜单F1 打开“写字板”帮助10. 计算器键盘快捷方式Atl+1 切换到标准模式Alt+2 切换到科学型模式Alt+3 切换到员模式Alt+4 切换到统计信息模式Ctrl+E 打开日期计算Ctrl+H 将计算历史记录打开或关闭Ctrl+U 打开单位转换Alt+C 计算或解决日期计算和工作表F1 打开“计算器”帮助Ctrl+Q 按下 M- 按钮Ctrl+P 按下 M+ 按钮Ctrl+M 按下 MS 按钮Ctrl+R 按下 MR 按钮Ctrl+L 按下 MC 按钮Ctrl+Sht+D 清除计算历史记录F2 编辑计算历史记录向上箭头键在计算历史记录中向上导航向下箭头键在计算历史记录中向下导航 Esc 取消编辑计算历史记录Enter 编辑后重新计算计算历史记录F3 在科学型模式下选择“角度”F4 在科学型模式下选择“弧度”F5 在科学型模式下选择“梯度”I 在科学型模式下按 Inv 按钮D 在科学型模式下按 Mod 按钮Ctrl+S 在科学型模式下按 sinh 按钮Ctrl+O 在科学型模式下按 cosh 按钮Ctrl+T 在科学型模式下按 tanh 按钮( 在科学型模式下按 ( 按钮) 在科学型模式下按 ) 按钮N 在科学型模式下按 ln 按钮; 在科学型模式下按 Int 按钮S 在科学型模式下按 sin 按钮O 在科学型模式下按 cos 按钮T 在科学型模式下按 tan 按钮M 在科学型模式下按 dms 按钮P 在科学型模式下按 pi 按钮V 在科学型模式下按 F-E 按钮X 在科学型模式下按 Exp 按钮Q 在科学型模式下按 x^2 按钮Y 在科学型模式下按 x^y 按钮# 在科学型模式下按 x^3 按钮L 在科学型模式下按 log 按钮! 在科学型模式下按 n! 按钮Ctrl+Y 在科学型模式下按 y√x 按钮Ctrl+B 在科学型模式下按 3√x 按钮Ctrl+G 在科学型模式下按 10x 按钮F5 在员模式下选择 HexF6 在员模式下选择 DecF7 在员模式下选择 OctF8 在员模式下选择 BinF12 在员模式下选择 QWordF2 在员模式下选择 DwordF3 在员模式下选择 WordF4 在员模式下选择 ByteK 在员模式下按 RoR 按钮J 在员模式下按 RoL 按钮% 在员模式下按 Mod 按钮( 在员模式下按 ( 按钮) 在员模式下按 ) 按钮| 在员模式下按 Or 按钮^ 在员模式下按 Xor 按钮~ 在员模式下按 Not 按钮在员模式下按 And 按钮A-F 在员模式下按 A-F 按钮空格键在员模式下切换位值A 在统计信息模式下按 Average 按钮Ctrl+A 在统计信息模式下按 Average Sq 按钮S 在统计信息模式下按 Sum 按钮Ctrl+S 在统计信息模式下按 Sum Sq 按钮T 在统计信息模式下按 . 按钮Ctrl+T 在统计信息模式下按 Inv . 按钮D 在统计信息模式下按 CAD 按钮11. Windows 日记本键盘快捷方式Ctrl+N 开始新便笺Ctrl+O 打开最近使用便笺Ctrl+S 将更改保存到便笺Ctrl+Sht+V 将便笺移动到特定文件夹Ctrl+P 打印便笺Alt+F4 关闭便笺及其日记本窗口Ctrl+Z 撤消更改Ctrl+Y 恢复更改Ctrl+A 选择页面上所有项目Ctrl+X 剪切选择内容Ctrl+C 将选择内容复制到剪贴板Ctrl+V 从剪贴板粘贴选择内容Esc 取消某个选择Delete 删除某个选择Ctrl+F 开始基本查找Ctrl+G 转到页面F5 刷新查找结果F5 刷新便笺列表F6 在便笺列表和便笺的间切换Ctrl+Sht+C 显示便笺列表中列标题快捷菜单F11 以全屏模式查看便笺F1 打开“日记本”帮助F3 将光标移动到搜索框12. Windows 帮助查看器键盘快捷方式Alt+C 显示目录Alt+N 显示“连接设置”菜单F10 显示“选项”菜单Alt+向左键返回先前查看过主题Alt+向右键向前移动到下个(先前已查看过)主题Alt+A 显示客户支持页面Alt+Home 显示帮助和支持主页Home 移动到主题开头End 移动到主题末尾Ctrl+F 搜索当前主题Ctrl+P 打印主题11。
windows7操作的常用快捷键归纳和总结
windows7操作的常用快捷键归纳和总结标题:Windows 7操作的常用快捷键归纳和总结引言:在日常使用Windows 7操作系统时,了解并掌握一些常用快捷键可以帮助提高工作效率。
快捷键可以帮助我们快速完成许多常见的操作,避免了鼠标操作的繁琐。
本文将深入介绍Windows 7操作的常用快捷键,并提供逐步的解释和指导,帮助读者更好地理解和使用。
一、桌面操作快捷键1. Windows键+ D:显示桌面。
按下该快捷键后,会隐藏当前所有打开的窗口,直接显示桌面。
2. Windows键+ 空格键:使桌面窗口透明。
按下该快捷键后,所有窗口都会变为透明状态,以便查看桌面内容。
3. Windows键+ 上箭头键:最大化当前窗口。
按下该快捷键后,当前窗口将会最大化。
4. Windows键+ 下箭头键:还原或最小化窗口。
按下该快捷键后,如果当前窗口已经最大化,将会被还原;如果当前窗口未最大化,将会最小化。
二、窗口操作快捷键1. Alt + Tab:切换窗口。
按下该快捷键后,系统会显示当前已经打开的所有窗口,并允许用户切换到指定的窗口。
2. Alt + F4:关闭窗口。
按下该快捷键后,将会立即关闭当前焦点窗口。
3. Windows键+ Tab:3D翻转切换窗口。
按下该快捷键后,系统将以3D效果显示当前已经打开的所有窗口,并允许用户切换到指定的窗口。
4. Ctrl + 窗口标志键+ 左/右箭头键:将窗口固定到屏幕一半。
按下该快捷键后,当前窗口将会固定在屏幕的左边或右边,方便同时查看两个窗口。
三、文件管理操作快捷键1. Ctrl + C:复制选中的文件或文本。
2. Ctrl + X:剪切选中的文件或文本。
3. Ctrl + V:粘贴复制或剪切的文件或文本。
4. Ctrl + Z:撤销上一步操作。
5. Ctrl + Y:恢复撤销的操作。
6. Ctrl + A:全选当前窗口的所有内容。
7. F2:重命名选中的文件。
8. F5:刷新当前窗口。
win7快捷键大全
键位
操作
Shift + 点击任务栏程序按钮
在新窗口中打开此程序
Ctrl + Shift + 点击任务栏程序按钮
以管理员身份运行此程序
Shift + 右键点击任务栏程序按钮
打开此程序的窗口菜单
Shift + 右键点击任务栏分组按钮
打开本组的窗口菜单
Ctrl + 点击任务栏分组按钮
在本组窗口中循环
一、Win键相关的快捷键
键位
操作
Win + Home
将所有使用中窗口以外的窗口最小化(和摇动使用中窗口一样意思)
Win + Space空格键
将所有桌面上的窗口透明化(和鼠标移到工作列的最右下角一样意思)
Win + ↑ 上方向键
最大化使用中窗口(和将窗口用鼠标拖到屏幕上缘一样意思)
Shift + Win + ↑ 上方向键
垂直最大化使用中窗口(但水平宽度不变)
Win + ↓ 下方向键
最小化窗口/还原先前最大化的使用中窗口
Win + 左/右方向键
将窗口靠到屏幕的左右两侧(和将窗口用鼠标拖到左右边缘一样意思)
Shift + Win + 左/右方向键
将窗口移到左、右屏幕(如果你有接双屏幕的话)工作列快速列
Win + 1~9
开启工作列上相对应的软件,从左到右依顺序为Win+1到Win+9
Shift + Win + 1~9
开启对应位置软件的一个新「分身」,例如firefox的话会是开新窗口(鼠标是Shift+点软件)
Ctrl + Win + 1~9
- 1、下载文档前请自行甄别文档内容的完整性,平台不提供额外的编辑、内容补充、找答案等附加服务。
- 2、"仅部分预览"的文档,不可在线预览部分如存在完整性等问题,可反馈申请退款(可完整预览的文档不适用该条件!)。
- 3、如文档侵犯您的权益,请联系客服反馈,我们会尽快为您处理(人工客服工作时间:9:00-18:30)。
WIN7快捷键、技巧[交流、汇总][更新]刚刚用上WIN7,有很多地方还不熟悉,WINDOWS以前版本的快捷键在WIN7里面还是能用的,同时WIN7也应该又加入了一些快捷键(我是这样认为的),请大家把自己用过的、发现的写出来,供大家交流、学习。
发现一个比较早的帖子,比较详细的介绍了一些快捷方法,引用帖子地址供大家交流/read.php?tid=13369022楼有部分快捷键的效果图片此贴已被征用为Win7技巧交流、汇总专帖^-^win+d 返回到桌面(再次按下,返回到程序)win+Tab 3D窗口切换win+r 运行win+e 资源管理器win+m 返回到桌面win+L 是待机win+f 搜索win+u 轻松访问中心ctrl+alt+tab 锁定程序到屏幕供选择win+ctrl+tab锁定Aero3D效果Win + Space(空格)将所有窗口透明化,仅保留边框,效果同鼠标悬停在“显示桌面”按钮上一样。
Ctrl + Win + Space(空格)锁定 3D 桌面。
Win + T将任务栏第一个图标变为焦点,连续按可以在任务栏所有图标里循环,不论是否运行中。
win+1、2.....9启动定在任务栏上的程序win+Tab 3D窗口切换win+ctrl+tab 锁定Aero3D效果Win+P 连接投影win加+号是放大镜win+上最大化窗口 win+下最小化窗口win+右窗口右半开 win+左窗口左半开需要更正一下win+方向键“上”窗口最大化,应用程序同样适用win+方向键“下”窗口向下还原→窗口最小化到任务栏,此时再按“上”或是“下”都没应win+方向键“左”窗口左半开→窗口右半开→窗口向下还原→窗口左半开……以此循环win+方向键“右”窗口右半开→窗口左半开→窗口向下还原→窗口右半开……以此循环窗口向下还原→指的是资源管理器、应用程序、网页等窗口非最大化和最小化到任务栏状况。
任务栏左右面的竖杠是“返回桌面”键个别快捷键贴上图片,看起来更直观些。
win+pwin+uwin+tabctrl+alt+tabwin+加号Win +Win + Space(空格)将所有窗口透明化,仅保留边框,效果同鼠标悬停在“显示桌面”按钮上一样。
Ctrl + Win + Space(空格)锁定 3D 桌面。
Win + T将任务栏第一个图标变为焦点,连续按可以在任务栏所有图标里循环,不论是否运行中。
win+1、2.....9启动定在任务栏上的程序win+Tab 3D窗口切换拖着窗口标题晃动可以最小化其它窗口Win + Space(空格)将所有窗口透明化,仅保留边框,效果同鼠标悬停在“显示桌面”按钮上一样。
Win + T将任务栏第一个图标变为焦点,连续按可以在任务栏所有图标里循环,不论是否运行中。
win+1、2.....9启动定在任务栏上的程序拖着窗口标题晃动可以最小化其它窗口win+Tab 3D窗口切换ctrl+alt+tab 3D窗口还原Ctrl + Win + Space(空格)锁定 3D 桌面Windows 7 技巧精选在Windows 7中,组合快捷键数量得到进一步增加,活用以下一些快捷组合能让你日常操作更快捷更方便。
首先是窗口管理和操作的快捷键。
Win + 上下方向键对程序窗口大小调整是经常会遇到的操作,尤其是默认窗口和最大化之间的切换。
在Windows 7之前,你只能通过鼠标点击右上角的最大化/还原按钮或者是双击标题栏来实现,现在当你想让当前窗口最大化,还可以通过Win + 向上的箭头的键盘组合操作来实现;Win + 向下箭头则可以还原到原始窗口。
特别的,在原始窗口下按Win + 向下箭头还可以将其最小化。
对于最大化、还原等操作除了上述快捷键和以前的鼠标方式,还有一种操作方式,你可以将鼠标停在窗口标题栏上点击并拖动到屏幕上方边缘,窗口就会自动最大化;同样的,拖离上方就会恢复原始窗口。
这种方式更加适合在触摸屏类的设备使用,作为一款很好支持触摸类设备的全新系统,这类操作还会在更多的地方出现,后面会提到。
Win + Shift + 上下方向键大屏幕、高分辨率的显示设备对于从事设计、美工类的人来说是非常需要的,但是对于普通人的日常使用来说,过大的屏幕有时反而是一种拖累。
很多软件并不需要很大的显示区域,尤其是宽度上的,因此更多的时候你也许只想让窗口高度加长,而宽度并不需要加大,比如浏览网页。
微软显然考虑到了这点,所以在Windows 7中有了高度最大化的操作,你可以通过Win + Shift + 向上的组合键将当前窗口高度最大化,而宽度不变;同之前的,Win + Shift + 向下可以恢复原始位置。
你问用鼠标如何操作?Follow me,将鼠标停在窗口上方边缘,变成一个双箭头图案的时候,拉动鼠标至桌面顶端也可以实现高度最大化。
停在窗口下侧边缘并向下拉到底部也有同样效果。
Win + 左右方向键伴随着19寸以上宽屏显示器的普及,在一个屏幕内并排2个或者多个窗口已经具有很好的实用意义,但是每次排列都要手工调整大小和位置,颇有不便。
Windows 7的出现,一定程度上改善了这个问题,如果你只需要并排两个窗口,就可以通过组合键来完成。
Win + 向左让当前窗口以屏幕中线为基准靠左,并最大化(Win + 向右恢复原始位置);Win + 向右则是靠右显示(Win + 向左恢复)。
通过这组快捷键,你可以很轻松的将任意两个窗口并排显示。
这个功能,对于经常写作的朋友会很有用,你可以一半用来显示资料,另一半放置编辑软件。
Win + Shift + 左右方向键这是专为连接了多台显示设备的电脑所设计的快捷键。
以前将程序移动到另一个显示器上需要通过拖动方式,现在使用这两组快捷键就可以很方便的将当前窗口发送到左侧或者右侧的显示器。
Win + Home键该组合键的作用就是仅保留当前程序窗口,同时将其他窗口最小化,再次按下可以恢复所有窗口。
实现该操作还有另一个很酷的方式,在第三期学堂结束的时候提到过,就是左键点击标题栏并按住不放,然后以中等偏上速度晃三下即可,再晃三下恢复。
这也是适合触摸屏设备的操作。
Win + P键对于外连投影仪的时候,这个快捷键可以帮助你快速设定显示模式,重复按键可以在4种模式里切换。
Win + 主键盘数字键(1-0)这套组合键就不必多说了吧,凡是介绍过Windows 7全新任务栏的地方都会提到它,它可以启动对应顺序的程序(最多支持10个),RC版更是增加了选择功能,通过Win + 数字可以选择运行中的程序。
Shift + 右键在Windows 7的任务栏图标上右键,你会看到全新的JumpList,但是也许有些朋友会比较怀念当初的最大化/最小化/关闭等选项,试试按住Shift再点击右键吧,看,熟悉的菜单又出来了。
不知道各位在日常操作中,有没有遇到过Explorer(资源管理器)崩溃的情景。
因为Explorer通常以单一进程形式运行,一旦发生崩溃会让人很恼火,因为包括桌面等在内都会受到影响。
Windows 7里提供了一个改善方法,允许多个Explorer进程。
打开资源管理器后,按住Shift,然后在任意分区或者文件夹上右键,选择“在新进程中打开”即可。
此时启动任务管理器,你就会发现运行了2个Explorer进程,这样即使因为某些原因导致其中一个崩溃,对整个系统的影响也很小。
Ctrl + Shift + 双击从Vista起,日常操作中就会经常用到右键菜单的“以管理员身份运行”,老是用右键有时也不那么顺手,现在,按住Ctrl + Shift 再启动程序就可以直接“以管理员身份运行”了。
Win + Space(空格)将所有窗口透明化,仅保留边框,效果同鼠标悬停在“显示桌面”按钮上一样。
Win + T将任务栏第一个图标变为焦点,连续按可以在任务栏所有图标里循环,不论是否运行中。
找回Quick Launch Bar(快速启动栏)从XP、Vista一路走来的朋友,对于快速启动栏一定非常看重,作为应用程序启动文件和文件夹的集中地,它帮我们节省了不少时间。
进入Windows 7后,随着超级任务栏的出现,以前的快速启动栏被移除了,这让用惯了快速启动栏的朋友感到很不习惯。
尽管全新的超级任务栏也具备了快速启动栏的功能,可是有些人还是想找回这个快速启动栏。
OK,没问题,我们可以通过其它方式让快速启动栏回归。
任务栏空白处右键,选择“工具栏”——“新建工具栏”,然后在下方的框里输入以下路径:%UserProfile%\AppData\Roaming\Microsoft\Internet Explorer\Quick Launch(请用半角状态替换文中全角\)点击“选择文件夹”后就能在看任务栏右侧看到多了一条 Quick Launch 字样,为了让它更像是原来的快速启动栏,还需要做点小调整,首先去除锁定任务栏,接着右键点击Quick Launch,将“显示文本”和“显示标题”前面的勾去除,最后将它拖动到任务栏的最左侧。
好了,以前的那个快速启动栏又回来了。
在这里,笔者还是建议大家尝试多用用超级任务栏的锁定程序功能,将你常用程序锁定到任务栏之后,就不需要再从其他地方去启动,除非你有一大堆的东西要放在快速启动栏。
让资源管理器默认打开计算机而不是库文件夹点击任务栏上的资源管理器图标,Windows 7默认打开那个库文件夹而不是以往的“计算机(我的电脑)”,这点一定让很多人感到很不方便,虽然可以将“计算机”固定到资源管理器的JumpList列表里,但总让人觉得别扭。
想恢复原来的方式?其实很简单,只需要在资源管理器指向的快捷方式稍作修改就可以达到目的。
首先关闭所有的资源管理窗口,然后按住Shift并鼠标右击任务栏上的资源管理器图标,切换到“快捷方式”标签,在目标框里默认路径结尾加上一个空格和英文逗号,点击确定完成。
现在再试试吧,直接点击任务栏上的资源管理器图标,你会看到直接打开计算机目录了。
以其他身份用户身份运行这个功能在XP里就有,到了Vista里被去除了,现在它又一次回到了系统里。
按住Shift并右击想要运行的程序,就会看到“以其他身份用户身份运行”的选项。
也许你会问了,既然有了以管理员身份运行,还要它干嘛?不妨试想下这种情况,一台计算机有多人使用,你临时需要做一些事情而当前登录用户权限有限,管理员账户密码你不知道,但是你拥有自己的登录帐号并且具有足够的权限,那么这个选项就能帮你省去注销当前用户重登录的麻烦,比如公司企业的某些电脑。
Shift + 左键在Windows 7的超级任务栏里,点击一个运行中的程序图标会选中该程序,如果我想再运行一个同样的程序呢?也很容易,按住Shift再点击程序图标,就会打开第二个程序窗口,另外,直接点击鼠标中键也可以达到同样效果。
