第一节linux安装实验
实验一linux安装过程
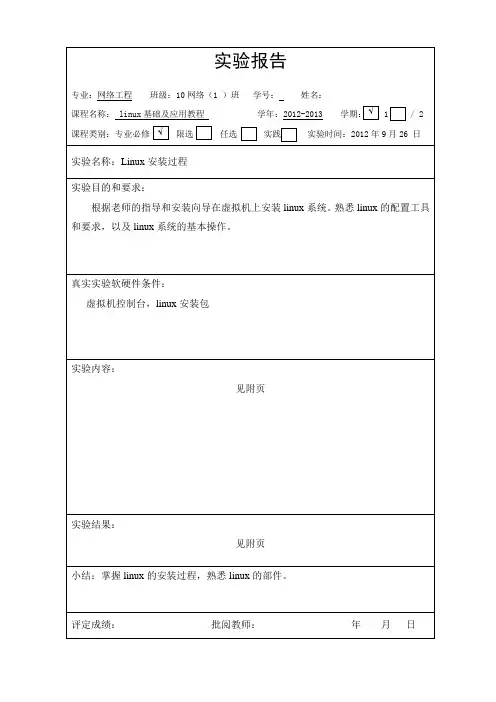
1、在VMware-workstation控制台中选择文件->新建虚拟机进入虚拟机安装引导界面->点击【下一步】2、选择典型安装点击【下一步】3、选择操作系统为:Linux,操作系统版本这里选择:Other Linux 2.6,可根据实际需要进行选择。
选择完毕,点击【下一步】-〉选择实际的安装路径,点击【下一步】4、选择网络类型,选择使用网络桥接。
输入硬盘的大小,本例选择的是8GB,则会生成4个2GB大小的虚拟文件。
点击【完成】,虚拟机的准备工作就完成了。
5、因本例使用映像文件进行安装,所以双击VMware-workstation控制台中Linux TAB页面中右下侧的CD-ROM(IDE 1:0) Auto detect,调出光驱。
在Device选项框中选择CD-ROM (IDE 1:0)Auto detect并双击,弹出CD-ROM device选项卡,如下图。
根据需要在CD-ROM device选项卡中选择Use ISO image,并在它的输入框内指定光盘映像的第一个文件所在的位置,即第一张光盘映像的存放位置,点击【OK】按钮,安装文件就准备好了。
点击“start this virtual machine”或者工具栏中的绿色箭头(鼠标放在上面显示power on)进入安装界面6、鼠标点进虚拟机中,然后回车,系统开始安装。
在下面的选项中选择【中文(简体)】7、选择skip,回车-〉点击【Next】-〉选择安装过程中使用的语言,这里选择Chinese Simplied (简体中文),然后点击【Next】-〉选择键盘的配置,这里选择U.S.English,点击【下一步】-〉点击【下一步】-〉点击【下一步】-〉选择【是】,对磁盘进行初始化-〉可以根据需要对磁盘进行分区,分区完毕,点击【下一步】-〉点击【下一步】-〉点击【下一步】-〉点击【下一步】-〉选择系统默认语言:Chinese(P.R.of China),点击【下一步】-〉选择时区:亚洲/上海,点击【下一步】8、root密码输入,在两个文本框中输入相同的内容,且输入内容以*号显示。
实验一 安装Linux
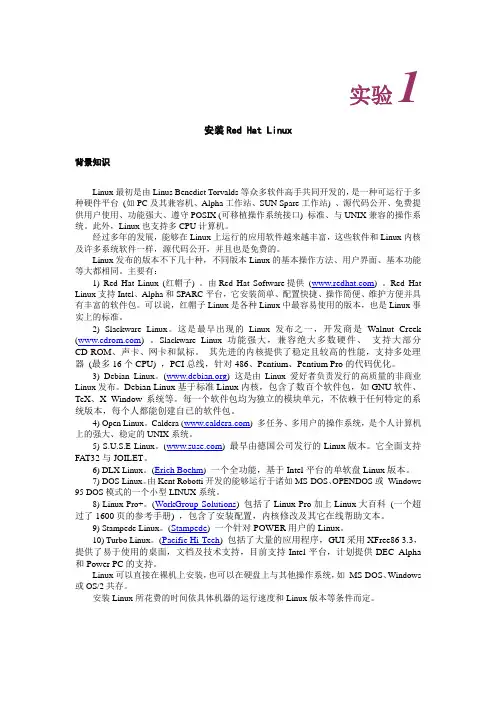
实验1安装Red Hat Linux背景知识Linux最初是由Linus Benedict Torvalds等众多软件高手共同开发的,是一种可运行于多种硬件平台(如PC及其兼容机、Alpha工作站、SUN Spare工作站) 、源代码公开、免费提供用户使用、功能强大、遵守POSIX (可移植操作系统接口) 标准、与UNIX兼容的操作系统。
此外,Linux也支持多CPU计算机。
经过多年的发展,能够在Linux上运行的应用软件越来越丰富,这些软件和Linux内核及许多系统软件一样,源代码公开,并且也是免费的。
Linux发布的版本不下几十种,不同版本Linux的基本操作方法、用户界面、基本功能等大都相同。
主要有:1) Red Hat Linux (红帽子) 。
由Red Hat Software提供() 。
Red Hat Linux支持Intel、Alpha和SPARC平台,它安装简单、配置快捷、操作简便、维护方便并具有丰富的软件包。
可以说,红帽子Linux是各种Linux中最容易使用的版本,也是Linux事实上的标准。
2) Slackware Linux。
这是最早出现的Linux发布之一,开发商是Walnut Creek () 。
Slackware Linux功能强大,兼容绝大多数硬件、支持大部分CD-ROM、声卡、网卡和鼠标。
其先进的内核提供了稳定且较高的性能,支持多处理器(最多16个CPU) ,PCI总线,针对486、Pentium、Pentium Pro的代码优化。
3) Debian Linux。
() 这是由Linux爱好者负责发行的高质量的非商业Linux发布。
Debian Linux基于标准Linux内核,包含了数百个软件包,如GNU软件、TeX、X Window系统等。
每一个软件包均为独立的模块单元,不依赖于任何特定的系统版本,每个人都能创建自已的软件包。
4) Open Linux。
Caldera () 多任务、多用户的操作系统,是个人计算机上的强大、稳定的UNIX系统。
操作系统实训(Linux)实验1Linux系统的安装

实验1 Linux系统的安装
(二)安装类型 Red Hat Linux提供了三种类型的安装: (1)客户机类型安装(workstation) (2)服务器类型安装(server system) (3)自定义类型的安装(custom system)
3
实验1 Linux系统的安装
三.实验内容
从光盘安装 Red Hat Linux 。 1.启动安装程序 2.选择一种语言 3.选择一种键盘类型 4.选择一种安装方式
实验1 Linux系统的安装
实验1
Linux系统的安装
一、实验目的 1.掌握Red Hat Linux操作系统的安装步骤。 2.掌握启动、关闭操作系统的方法。 3.学会安装其它软件的方法。
1
实验1 Linux系统的安装
二.实验准备 Red Hat Linux操作系统既可以单独安装在一个计算机 系统中,也可以与其它操作系统如 windows操作系统一起安 装在一个计算机系统中,但注意在安装时要先装 windows操 作系统,再装Linux。 (一)硬盘分区 安装Red Hat Linux至少需要两个硬盘分区:一个或多 个“Linux native”类型的分区,一个“ Linux swap”类型的 分区。即使将 Linux安装在一个专门的硬盘上,或者一台不 安装其他操作系统的计算机上,仍然需要为其创建分区。在 安装过程中,会提示用户为 Red Hat Linux 创建分区,必须 保证有足够的硬盘空间来创建分区。推荐以下分区配置: (1)一个根分区 (2)一个交换分区 (3)一个/usr分区 (4)一个/home分区。
5. 配置鼠标 6.升级还是安装
4
实验1 Linux系统的安装
7.为Red Hat Linux创建分区 8.制作启动软盘 9.时区选择 10.root帐户配置 11.选择和安装包 12.结束安装
Linux操作系统实验实验报告
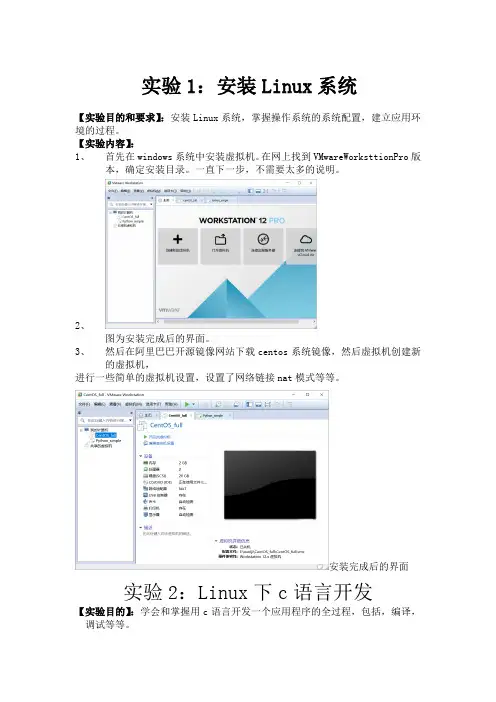
实验1:安装Linux系统【实验目的和要求】:安装Linux系统,掌握操作系统的系统配置,建立应用环境的过程。
【实验内容】:1、首先在windows系统中安装虚拟机。
在网上找到VMwareWorksttionPro版本,确定安装目录。
一直下一步,不需要太多的说明。
2、图为安装完成后的界面。
3、然后在阿里巴巴开源镜像网站下载centos系统镜像,然后虚拟机创建新的虚拟机,进行一些简单的虚拟机设置,设置了网络链接nat模式等等。
安装完成后的界面实验2:Linux下c语言开发【实验目的】:学会和掌握用c语言开发一个应用程序的全过程,包括,编译,调试等等。
【实验步骤】:首先在系统中查看是否已经安装有gcc,输入查看命令发现没有,于是需要安装gcc。
在centos系统中可以使用比较简便的yum命令。
在之前已经配置好了yum源。
直接输入yuminstallgcc。
回车自动安装程序和需要的依赖包。
因为虚拟机中和电脑很多地方切换使用不方便,所以安装了xshell软件。
图为xshell中的截图。
安装完毕。
然后使用vi或者vim编写hello.c运行,在屏幕上打印出hello,world。
实验3:进程创建【实验目的和要求】1.了解进程的概念及意义;2.了解子进程和父进程3.掌握创建进程的方法。
【实验内容】1.子进程和父进程的创建;2.编写附件中的程序实例【实验步骤】一1、打开终端,输入命令gedit1_fork.c,在1_fork.c文件中输入1_fork.bmp中的代码;2、输入命令gcc1_fork.c-o1_fork,回车后显示无错误;3、输入命令:./1_fork运行程序。
二、1、打开终端,输入命令gedit2_vfork.c,在2_vfork.c文件中输入2_vfork.bmp中的代码;2、输入命令gcc2_vfork.c-o2_vfork,回车后显示无错误:3、输入命令:./2_vfork运行程序。
从上面可以看到两次的运行结果不一样。
实验1Linux系统的安装和常用命令

实验1Linux系统的安装和常⽤命令实验 1 Linux 系统的安装和常⽤命令(题⽬)⼀、实验⽬的(1)掌握 Linux 虚拟机的安装⽅法。
Spark 和 Hadoop 等⼤数据软件在 Linux 操作系统上运⾏可以发挥最佳性能,因此,本教程中,Spark 都是在 Linux 系统中进⾏相关操作,同时,下⼀章的 Scala 语⾔也会在 Linux 系统中安装和操作。
鉴于⽬前很多读者正在使⽤Windows 操作系统,因此,为了顺利完成本教程的后续实验,这⾥有必要通过本实验,让读者掌握在 Windows 操作系统上搭建 Linux 虚拟机的⽅法。
当然,安装 Linux 虚拟机只是安装 Linux 系统的其中⼀种⽅式,实际上,读者也可以不⽤虚拟机,⽽是采⽤双系统的⽅式安装 Linux 系统。
本教程推荐使⽤虚拟机⽅式。
(2)熟悉 Linux 系统的基本使⽤⽅法。
本教程全部在 Linux 环境下进⾏实验,因此,需要读者提前熟悉 Linux 系统的基本⽤法,尤其是⼀些常⽤命令的使⽤⽅法。
⼆、实验平台操作系统:Windows 系统和 Ubuntu(推荐)。
虚拟机软件:推荐使⽤的开源虚拟机软件为 VirtualBox。
VirtualBox 是⼀款功能强⼤的免费虚拟机软件,它不仅具有丰富的特⾊,性能也很优异,且简单易⽤,可虚拟的系统包括Windows、Mac OS X、Linux、OpenBSD、Solaris、IBM OS2 甚⾄ Android 4.0 系统等操作系统。
读者可以在 Windows 系统上安装 VirtualBox 软件,然后在 VirtualBox 上安装并且运⾏Linux 操作系统。
本次实验默认的 Linux 发⾏版为 Ubuntu16.04。
三、实验内容和要求1.安装 Linux 虚拟机请登录 Windows 系统,下载 VirtualBox 软件和 Ubuntu16.04 镜像⽂件。
VirtualBox 软件的下载地址:https:///wiki/Downloads。
Linux 实验报告
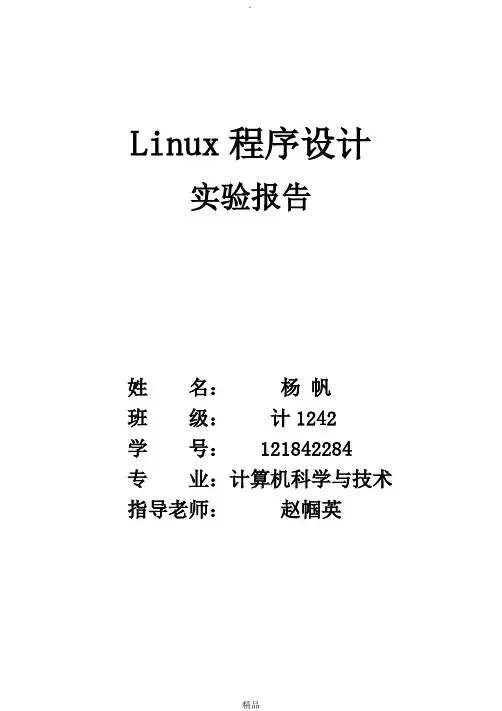
Linux程序设计实验报告姓名:杨帆班级:计1242学号: 121842284专业:计算机科学与技术指导老师:赵帼英实验一 Linux系统安装与启动(选做实验)一、实验目的(通过实践及查阅资料完成如下实验)1.掌握虚拟机的配置过程。
2.掌握Linux系统的安装过程和简单配置方法。
3.掌握与Linux相关的多操作系统的安装方法。
4.掌握Linux系统的启动、关闭步骤。
5.了解Linux文件系统和目录结构。
二、实验内容1.安装虚拟机软件(如VMware、Virtualbox)。
2.在虚拟机软件中安装Linux操作系统(如Fedora、Ubuntu、redhat等)。
3.配置Linux系统运行环境。
4.正确地启动、关闭系统。
三、实验步骤1 .安装虚拟机软件(VMware Workstation 7.0) 。
2.在虚拟机软件中新建Linux虚拟机2.1设置内存大小(建议大于256MB)2.2设置虚拟硬盘大小(建议大于8GB)2.3设置虚拟光驱(虚拟方式,镜像文件)2.4设置网络连接模式(建议采用桥接方式)2.5设置共享目录(建议英文目录名)1.在Linux虚拟机中安装Linux操作系统(fedora10 )。
3.1选择安装界面3.2检测安装截介质(建议跳过)3.3安装过程中的语言、键盘选择3.4磁盘分区(采用自动分区,总大小与2.2相匹配)3.5引导程序选择(采用GRUB)3.6注意事项(禁用SELinux)2.通过相关命令实现对操作系统的登录、退出与关机3.使用文件浏览器査看Linux操作系统目录结构四、实验思考题1.举例说明Linux操作系统不同目录下文件的主要作用。
2.列出你发现的Linux与Windows操作系统区别。
3.列出决定文本界面及图形界面显示的关键文件,并说明设置的关键。
4.列出你所能想到的虚拟机软件的用途。
实验结论:实验二:linux基本命令(必做实验)一、实验目的、要求(请在操作后附实验结果)1.熟悉Linux操作环境。
实验1 Linux系统的安装与桌面配置
实验一 Linux的安装与桌面配置1.实验名称和目的名称:Linux的安装与桌面配置目的:掌握Linux操作系统的安装,了解Linux桌面配置的基本操作。
2.实验内容与基本操作2.1虚拟机安装在WinXP SP3环境下安装VMWare 7.1(过程略)。
将RHEL6的安装光盘镜像文件rhel-server-6.0-i386-dvd.iso,挂载到虚拟机的光盘上。
2.2 RHEL6的安装图解RHEL6.0 的安装过程Install or upgrade an existing system:全新安装或更新一个已存在RHEL 系统。
Install system with basic video driver: 使用最基本的显卡驱动来安装操作系统(选择此项不影响安装过程,只是分辨率会比较低。
Rescue installed system:进入救援模式。
Boot from local drive:直接引导启动本地驱动器(硬盘)中的系统。
当然也可以使用Tab 键进行编辑,如要想使用kickstart 文件自动安装,可编辑如下图:也可以像RHEL5 中那样,手动输入一个安装选项,按两次ESC,我们可以输入Linux 进入正常安装,或输入rescue 进入救援模式。
当然,如果是通过PXE+DHCP+TFTP 实现的网络引导,还可以输入自定义的安装选项。
OK,我们选择正常手动安装模式,输入linux,回车,安装程序将会加载内核vmliuz 以及RAMDISK 映象initrd。
与RHEL5 同样,使用光盘引导安装,系统会提示我们进行安装介质的检测,防止在安装过程中由于介质出现物理损伤等问题而导致安装失败。
选择OK,就会开始介质的检测,我们选择Skip 直接跳过。
(注:此介质检测的窗口在网络引导中不会出现)。
点击next我们选择简体中文或者英文,如果选择简体中文,那么整个安装过程都将是中文界面。
这里我们选择默认的英文点击nextU.S.English。
Linux操作系统-实验1-环境搭建-指导书-PPT版本-V1
Linux操作系统第一章:Linux简介与系统安装实验一:实验环境搭建一台宿主机(Windows系统)加两台虚拟机(Desktop+Server)要求:(1)掌握VMware虚拟机的安装(2)利用VMware虚拟机安装Ubuntu Linux18.04桌面版操作系统(3)利用VMware虚拟机安装Ubuntu Linux18.04服务器版操作系统(4)从宿主机登录桌面环境和服务器环境(SSH登录)(5)练习涉及到的基本命令,如apt-get、ifconfig、ssh等(6)练习vim编辑文件基本操作等Tips:(1)绘制网络拓扑图(2)把遇到的问题和如何解决记录下来。
实验环境设置☐宿主机(Windows)•网络配置VMware Network Adapter(VMnet8)☐客户机•Ubuntu-Server(ubuntu-18.04.6-live-server-amd64)•Ubuntu-Desktop(ubuntu-18.04.6-desktop-amd64)虚拟机安装安装时网络类型选择NAT方式安装完成后的两台Ubuntu虚拟机宿主机:Windows记录宿主机IP地址客户机1:Ubuntu-Server命令行模式记录IP:192.168.126.130客户机2:Ubuntu-Desktop图形化操作方法记录IP:192.168.126.131NAT模式宿主机:Windows192.168.126.1192.168.126.130192.168.126.131客户机1:Ubuntu-Server客户机2:Ubuntu-DesktopSSH服务1.安装SSH服务2.启动SSH服务3.配置SSH服务(可选)4.验证SSH服务Desktop版客户机安装SSH服务Desktop版客户机安装SSH服务:sudo apt-get install openssh-serverDesktop版客户机启动SSH服务: sudo systemctl start sshDesktop版客户机启动SSH服务: sudo systemctl start sshDesktop版客户机端修改SSH配置文件:端口22修改为1022 vi /etc/ssh/sshd_configSSH验证-从宿主机连接Desktop客户机2: ********************.126.131SSH验证-从宿主机连接Server版客户机1: ***********************.126.130Desktop版客户机查看SSH状态:记录监听端口和连接情况Server版客户端1查看SSH状态Desktop版客户机安装 net-tools:sudo apt-get install net-toolsDesktop版客户机查看IP地址: ifconfigDesktop版客户机查看网络连接情况:Netstat -aServer版客户机查看网络连接情况:Netstat -a。
实验一、Linux的安装
实验一、Linux的安装及基本操作
1.实验目的
(1)掌握Linux操作系统的安装和配置过程;
(2)熟悉Linux操作系统环境。
(3)熟悉Gnome的桌面系统应用
2.实验设备
一台pc机(硬盘40GB、内存256M、CPU2.0GHZ以上),linux系统盘,实验报告和一支笔。
Virtual pc或vmware 软件。
3.实验方法
(1)下载安装虚拟机。
规划要安装的Linux操作系统的某一分区大小(至少要6GB)。
对照安装步骤,在虚拟机上安装linux。
(2)熟悉linux操作环境。
(3)实验步骤
∙安装虚拟机
∙创建新虚拟机,指定虚拟机目录。
∙打开pc电源,将光盘插入光驱,按规划进行硬盘分区;
∙对硬盘进行格式化;
∙安装Linux操作系统;
∙安装过程的信息输入;
∙安装后的配置操作;
∙第一次启动运行,输入登陆用户和密码,登录系统;
∙打开文件浏览器,熟悉并操作浏览文件系统。
∙打开应用程序菜单,熟悉并操作菜单项。
∙熟悉整个界面及右键菜单。
∙登陆系统,熟悉GNOME桌面环境
∙查看GNOME环境下的帮助系统。
(选择“系统|帮助”打开)
∙打开应用程序菜单及系统菜单,熟悉菜单项内容
∙打开文件浏览器,使用文件浏览器完成文件操作(创建空文件夹,实现文件,文件夹的复制,移动,删除,重命名等)
∙查看文件及文件夹属性
∙设置桌面属性。
可自行更改背景等。
∙
(4)实验报告内容。
以书写形式记录下每一步的过程,包括输入若干信息、遇到的问题和解决方法。
实验1Linux系统的安装
实验1Linux系统的安装一、实验目的1.了解Linux操作系统的发行版本。
2.掌握Red Hat Linux 9.0的安装方法。
3.了解Linux其他版本(红旗Linux或Slackware Linux)的安装方法。
实验2Red Hat Linux 9.0的基本操作一、实验目的1.了解Linux操作系统的启动与登录方法。
2.掌握Red Hat Linux图形用户界面下的基本操作。
3.学会Red Hat Linux基本设置。
实验3Linux网络参数的配置一、实验目的1.掌握Linux下网络参数的查看方法并理解网络参数的含义。
2.掌握Linux下网络参数的配置。
实验4Linux的文件管理实验一、实验目的1.熟悉和理解文件系统的概念和文件系统的类型。
2.掌握文件系统的挂载方法。
3.学会Linux中数据备份的方法。
4.了解Linux系统中文件系统的管理机制。
实验5Linux的基本操作和常用命令的使用一、实验目的1.学会不同Linux用户登录的方法。
2.掌握常用Linux命令的使用方法。
3.了解Linux命令中参数选项的用法和作用。
实验6 Linux的用户管理一、实验目的1.掌握为root用户修改密码的方法。
2.掌握创建新用户的方法。
3.掌握用户组的管理方法。
4.掌握为用户授权的方法。
实验7 Linux的进程管理一、实验目的1.熟悉和理解进程和进程树的概念,掌握有关进程的管理机制。
2.了解进程与程序、并行与串行执行的区别。
3.掌握使用Linux命令管理和操作进程的方法。
实验8Linux的内存管理一、实验目的1.理解虚拟内存、磁盘缓存的概念。
2.掌握基本的内存管理知识。
3.掌握查看实时查看内存、内存回收的方法。
实验9 Linux的FTP服务一、实验目的1.了解FTP的基本原理和作用。
2.掌握Linux下配置FTP服务器的方法。
3.掌握常用的FTP基本内部命令。
- 1、下载文档前请自行甄别文档内容的完整性,平台不提供额外的编辑、内容补充、找答案等附加服务。
- 2、"仅部分预览"的文档,不可在线预览部分如存在完整性等问题,可反馈申请退款(可完整预览的文档不适用该条件!)。
- 3、如文档侵犯您的权益,请联系客服反馈,我们会尽快为您处理(人工客服工作时间:9:00-18:30)。
实验一LINUX操作系统安装实验
一、实验目的
(一)掌握虚拟机软件的安装和使用
(二)掌握linux的安装
二、实验内容
(一)安装虚拟机软件virtualbox
(二)在虚拟机上安装linux操作系统
三、实验步骤
(一)下载并安装虚拟机软件
1、在https:///wiki/Downloads下载虚拟机开源软件Oracle VM VirtualBox-4.2..16-86992-Win.exe。
网址下载界面如图1。
图1
2、在32位window7/XP操作系统上安装该虚拟机软件,系统盘保留有足够空间情况下可采
用默认方式下安装,安装完界面如图2。
图2
(二)下载linux
1、根据提供的国内镜像网站(图3)下载centos6.4安装版本,进入国内镜像网站列表(图4)。
图3
图4
2、根据自己的网络情况选择镜像网站,本机选择网易镜像网站进行下载,如图5。
图5
3、若32位操作系统进入i386下载,64位操作系统进入x86_64进行下载。
本机为32位因
此点击进入i386(图6)。
图6
4、如图7选择红色方框进行下载,为完整的DVD安装版本。
图7
5、下载完的全部文件如图8。
图8
(三)在虚拟机上安装linux
1、在管理器界面单击新建,名称输入centos6.4,类型选择linux,版本选择other linux,单击下一步。
(图9)
图9
2、内存默认256M,输入652(图10)。
注:默认256会出现安装错误,输入512系统可以安装完毕,但无法进入x-windows界面。
输入1000也会出现安装错误。
图10 4、单击下一步选择默认创建虚拟硬盘(图11)。
图11 5、选择默认虚拟硬盘文件类型(图12)。
(图12)6、选择动态分配(图13)。
图13 7、选择文件位置和大小为默认(图14)。
图14
8、单击创建后界面如图15。
图15
9、单击“设置”-“系统”-“处理器”,扩展特性选择启用PAE/NX(图16)。
(图16)
10、选择“存储”-“没有盘片”,单击如图17红色方框内光盘图片,选择下载的centos6.4DVD
安装镜像文件。
图17
11、单击确定按钮后如图18,“存储”-“第二IDE控制器主通道”显示光驱内已经有镜像文
件,单击启动。
12、启动后出现图19界面,默认选择Install or upgrade an existing system,按下回车键。
13、出现图20界面后选择skip,略过盘片检测,节省时间。
图20
14、出现图21,按Next。
图21 15、语言建议选择默认语言英语。
(图22)
16、如图23选择US.English键盘。
图23 17、选择默认Basic Storage Devices安装(图24)。
图24 18、第一次安装,选择Yes, discard any data(图25)。
图25 19、输入主机名(图26)。
(图26)20、选择Asia/Shanghai时间区域(图27)。
图27 21、输入密码(图28)。
图28 22、选择Create Custom Layout(图29)。
图29
23、如图30,显示sda盘全部为Free,容量大小为8191MB。
图30
24、在Mount Point选择根目录/,大小Size(MB)输入7000(图31)。
图31
25、图32为分完区的情况,swap为1000MB,空闲191MB。
图32
26、选择Write changes to disk,将设置写入磁盘(图33)。
图33
27、根据默认安装boot loader,不必设置boot loader password,启动操作系统列表不用改变(图34)。
图34
28、选择Desktop,安装桌面系统(图35)。
图35 29、图36显示安装进度。
图36
30、成功安装完成,单击Reboot(图37)。
图37 31、重启进入设置界面,单击Forword(图38)。
图38
32、同意License Information,单击Forword(图39)。
图39 33、创建用户和密码(图40)。
图40
34、设置日期和时间(图41)。
图41
35、显示内存空间不足以自动设置Kdump,单击OK,和实验机配置低有关,不影响使用,单击Forward(图42)。
36、单击Finish,系统安装完毕(图43)。
图43
37、重启后出现登陆见面,默认设置普通用户(图44)。
38、输入用户密码登陆(图45)。
图45 39、成功进入X-Window图形用户界面(图46)。
