Excel表格模板:完成比例柱形图
excel做柱状图的方法步骤详解(2)
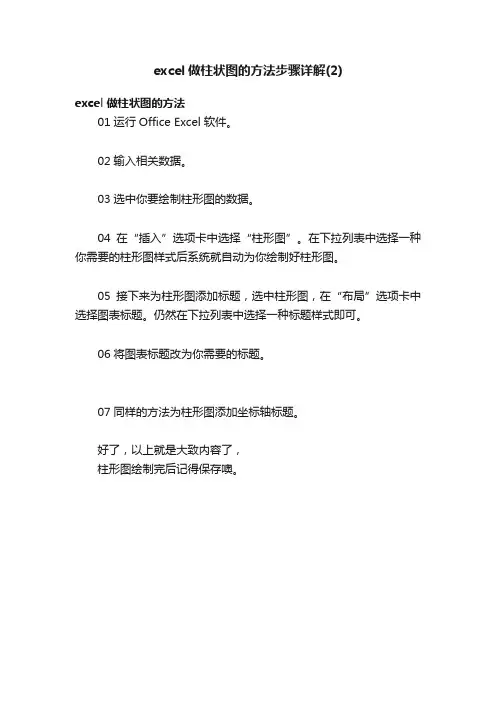
excel做柱状图的方法步骤详解(2)
excel做柱状图的方法
01运行Office Excel软件。
02输入相关数据。
03选中你要绘制柱形图的数据。
04在“插入”选项卡中选择“柱形图”。
在下拉列表中选择一种你需要的柱形图样式后系统就自动为你绘制好柱形图。
05接下来为柱形图添加标题,选中柱形图,在“布局”选项卡中选择图表标题。
仍然在下拉列表中选择一种标题样式即可。
06将图表标题改为你需要的标题。
07同样的方法为柱形图添加坐标轴标题。
好了,以上就是大致内容了,
柱形图绘制完后记得保存噢。
Excel2007两轴折线柱图操作步骤
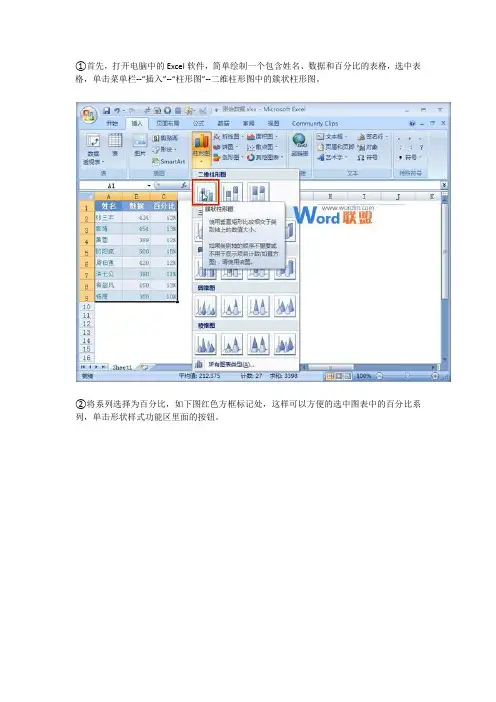
①首先,打开电脑中的Excel软件,简单绘制一个包含姓名、数据和百分比的表格,选中表格,单击菜单栏--“插入”--“柱形图”--二维柱形图中的簇状柱形图。
②将系列选择为百分比,如下图红色方框标记处,这样可以方便的选中图表中的百分比系列,单击形状样式功能区里面的按钮。
③弹出设置数据系列格式对话框,在系列选项标签中,勾选系列绘制在次坐标轴。
④此时图表第一次发生变化,蓝色的柱形变为红色,也多了一部分标签等等。
我们点击更改图表类型选项,进行第二次的变化。
⑤在更改图表类型对话框中,我们选取折线图中的带数据分布的折线图。
⑥此时图表可以算基本完成了,但是我们发觉折线跟矩形的比例看起来不是那么的协调,这是因为坐标轴比例设置不当造成。
右击坐标轴,设置坐标轴格式。
⑦弹出设置坐标轴格式界面,在坐标轴选项标签中,最大值选为固定的1200,主要刻度单位选为固定值200,单击确定按钮。
⑧这样,折线部分与柱形部分的比例就协调了,看起来也更加美观。
excel中插入柱状图的方法步骤
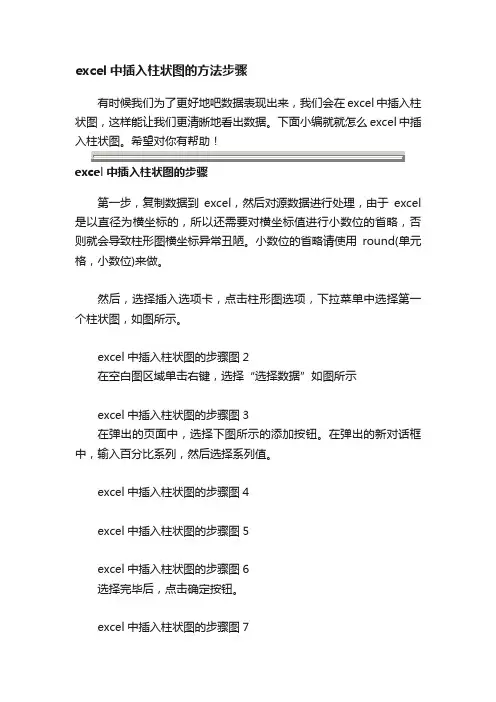
excel中插入柱状图的方法步骤有时候我们为了更好地吧数据表现出来,我们会在excel中插入柱状图,这样能让我们更清晰地看出数据。
下面小编就就怎么excel中插入柱状图。
希望对你有帮助!excel中插入柱状图的步骤第一步,复制数据到excel,然后对源数据进行处理,由于excel 是以直径为横坐标的,所以还需要对横坐标值进行小数位的省略,否则就会导致柱形图横坐标异常丑陋。
小数位的省略请使用round(单元格,小数位)来做。
然后,选择插入选项卡,点击柱形图选项,下拉菜单中选择第一个柱状图,如图所示。
excel中插入柱状图的步骤图2在空白图区域单击右键,选择“选择数据”如图所示excel中插入柱状图的步骤图3在弹出的页面中,选择下图所示的添加按钮。
在弹出的新对话框中,输入百分比系列,然后选择系列值。
excel中插入柱状图的步骤图4excel中插入柱状图的步骤图5excel中插入柱状图的步骤图6选择完毕后,点击确定按钮。
excel中插入柱状图的步骤图7在下图的对话框中,继续选择编辑按钮,在弹出的轴标签对话框中选择轴标签区域。
同样点击确定按钮excel中插入柱状图的步骤图8excel中插入柱状图的步骤图9excel中插入柱状图的步骤图10excel中插入柱状图的步骤图11选择好轴标签后,点击确定按钮,完成数据源的选择。
excel中插入柱状图的步骤图12我们大致就做好了这个柱形图,但是如果我是老板或者看报告者,我肯定给这个报告60分,它只是满足了我的使用,并没有满足我的视觉。
请接着看第二步骤。
excel中插入柱状图的步骤图13。
excel表格怎么绘制簇状柱形图
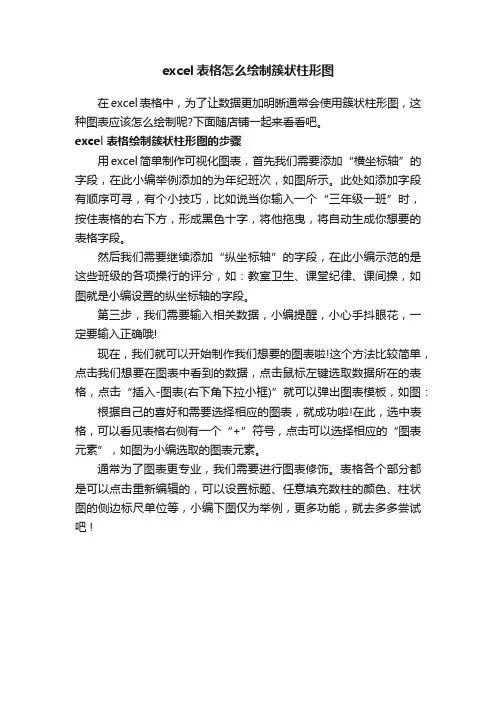
excel表格怎么绘制簇状柱形图
在excel表格中,为了让数据更加明晰通常会使用簇状柱形图,这种图表应该怎么绘制呢?下面随店铺一起来看看吧。
excel表格绘制簇状柱形图的步骤
用excel简单制作可视化图表,首先我们需要添加“横坐标轴”的字段,在此小编举例添加的为年纪班次,如图所示。
此处如添加字段有顺序可寻,有个小技巧,比如说当你输入一个“三年级一班”时,按住表格的右下方,形成黑色十字,将他拖曳,将自动生成你想要的表格字段。
然后我们需要继续添加“纵坐标轴”的字段,在此小编示范的是这些班级的各项操行的评分,如:教室卫生、课堂纪律、课间操,如图就是小编设置的纵坐标轴的字段。
第三步,我们需要输入相关数据,小编提醒,小心手抖眼花,一定要输入正确哦!
现在,我们就可以开始制作我们想要的图表啦!这个方法比较简单,点击我们想要在图表中看到的数据,点击鼠标左键选取数据所在的表格,点击“插入-图表(右下角下拉小框)”就可以弹出图表模板,如图:根据自己的喜好和需要选择相应的图表,就成功啦!在此,选中表格,可以看见表格右侧有一个“+”符号,点击可以选择相应的“图表元素”,如图为小编选取的图表元素。
通常为了图表更专业,我们需要进行图表修饰。
表格各个部分都是可以点击重新编辑的,可以设置标题、任意填充数柱的颜色、柱状图的侧边标尺单位等,小编下图仅为举例,更多功能,就去多多尝试吧 !。
office 2007 excel绘制柱形图——折线图组合
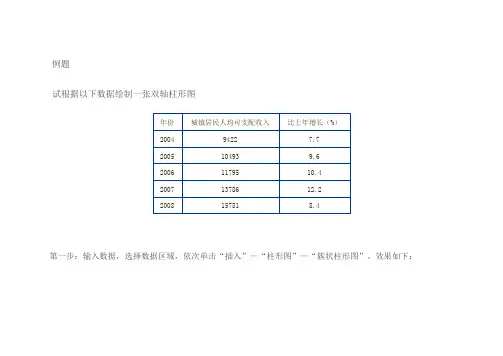
例题
试根据以下数据绘制一张双轴柱形图
第一步:输入数据,选择数据区域,依次单击“插入”—“柱形图”—“簇状柱形图”。
效果如下:
第二步:右击图标区域,选择“选择数据”;在出现的选择区域对话框中单击“编辑”,在出现的轴标签对话框中选择年份数据区域,单击“确定”。
效果如下:
第三步:单击图例“比上年增长(%)”;右击“比上年增长(%)”,选择“设置数据系列格式”,在对话框中选择系列绘制在“次坐标轴”。
效果如下:
第四步:右击右纵坐标轴,选择“设置坐标轴格式”,将“最大值”改为“固定”,“18”;选中图标区域蓝色柱(年份),然后“Delete”。
效果如下:
第五步:单击图例“比上年增长(%)”,右击,依次选择“更改系列图标类型”—“折线图”;在工具栏中依次选择“布局”—“数据标签”—“数据标签外”。
最后完成效果如下:。
Excel表格带有负数的多列堆积柱形图表怎么做?
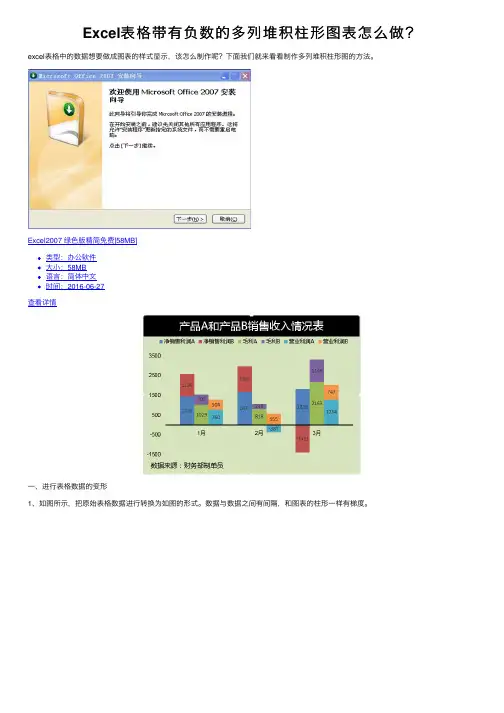
Excel表格带有负数的多列堆积柱形图表怎么做?excel表格中的数据想要做成图表的样式显⽰,该怎么制作呢?下⾯我们就来看看制作多列堆积柱形图的⽅法。
Excel2007 绿⾊版精简免费[58MB]
类型:办公软件
⼤⼩:58MB
语⾔:简体中⽂
时间:2016-06-27
查看详情
⼀、进⾏表格数据的变形
1、如图所⽰,把原始表格数据进⾏转换为如图的形式。
数据与数据之间有间隔,和图表的柱形⼀样有梯度。
⼆、图表的制作
1、选中变形的数据区域——点击插⼊——推荐的图表。
2、点击所有图表——堆积柱形图。
3、数据柱⼦——设置数据系列格式——分类间距(调整为0)。
效果如图所⽰。
三、图表的美化
1、添加标题和数据来源——根据表格需要,添加标题,标题尽量简洁,且能够反映表格内容,突出你想表达的观点。
字体(衬线字体:线条粗细不同,适合⼩号字体使⽤,投影时清晰度不⾼,⽆衬线字体:粗细相同,更适合⼤号字体时使⽤,投影时美观)
中⽂字体:微软雅⿊,⿊体
2、添加背景设——以单⾊调为主。
以上就是excel制作带有负数的多列堆积柱形图的教程,希望⼤家喜欢,请继续关注。
EXCEL如何制作平均数、标准差的柱形图
今天的Excel教程就告诉大家一个办法,让我们设计的表格自建一个样式,方便下次的使用。
具体自建操作过程如下:
1、启动Excel2007,导入源数据表,单击菜单栏--开始--套用表格样式--新建表样式。
2、新建表格样式,先来规定样式名称,在表元素中我们可以一个一个的进行设置,点击格式即可进入设置界面。
3、设置单元格格式,在字体中,我们将字体颜色改为灰色。
4、然后切换到边框选项卡,设置边框样式,以及颜色。
5、我就不跟大家一一演示了,大家可以自由任意搭配,小编就不献丑了。
6、设置完毕之后,怎么使用呢?依然是点击套用表格样式按钮,第一个自定义中我们就能看到先前设置的样式。
7、点击它,套用,这样,我们先前的数据表格就变为了自己设置的样式了,这个样式可以保存到Excel中,下次使用的时候不必设置,直接套用即可。
展示计划和完成量的Excel图表,你也试试
展示计划和完成量的Excel图表,你也试试小伙伴们好啊,今天老祝和大家一起学习一个图表制作技巧。
如下图所示,是某集团各分公司的销售业绩完成情况,其中的实际完成又分为上半年和下半年两个指标。
先来看看最终的图表效果:使用这种图表,不仅可以清楚的展示各个分公司的业绩完成情况,而且还能展示实际完成与计划的差异。
关键时候能提升一下biger哦。
接下来就看看如何实现这样的效果:(本教程使用Excel 2016制作)步骤1 调整数据源结构首先在每个分公司数据下面插入两个空行,然后将上半年和下半年的数据下移一行:步骤2 插入柱形图选中B1:D12单元格区域,按下图步骤插入柱形图。
步骤3 清除多余项目单击图表标题,按Delete键删除。
同样的方法,删除网格线和水平轴标签。
将图例项拖动到图表左上角位置。
此时的图表效果如下图所示。
步骤4 调整表格样式1、双击数据系列,将分类间距调整为5%2、选中垂直轴,按下图设置坐标轴选项。
实际操作时,可根据具体数值确定最小值和最大值以及间隔值。
3、然后按住Alt键不放拖动图表,使图表左上角与单元格对齐。
步骤5 调整表格样式1、为图表的数据系列和图表区设置填充颜色。
2、在图表顶部合并两行单元格,用来模拟图表标题和副标题。
3、在图表底部单元格输入分公司名称,用来模拟水平坐标轴。
4、最后将标题和底部单元格的底色设置成和图表区相同的颜色。
OK了:哦,有同学可能问了,左上角有个红色方块是啥情况?嗯嗯,就是插入了一个矩形而已,头上插花,你不觉得好看啊?光说不练假把式,你也试试吧~~ 图文制作:祝洪忠。
Excel快速生成柱状图只要两步 Excel生成柱状图快捷键是什么
按ALT+F1或F11变成柱状图。
只要记住快捷键Excel超级表格快捷键是什么、Excel柱状图快捷键是什么,我们就能快速生成柱状图。
下面来看看Excel柱状图快速生成图文教程。
Excel快速生成图表只要两步我们以下面的这张表格为例子。
以下面的这张表格为例子1、首先我们全选表格,然后按CTLR+T快速美化表格,这样一来为我们做图表做了铺垫。
快速美化表格2、然后我们再次全选表格,按ALT+F1生成柱状图。
生成柱状图3、一张柱状图就生成啦,然后你可以点击上方的设计来调整图表的样式。
4、但是老板要你将每一个部门都单独搞一个图表出来,怎么办呢!不用担心,直接选择表格点击【表设计】-【插入切片器】,勾选部门一览,直接搞定,这样每一个部门就能单独查看啦。
插入切片器Excel如何利用Ctrl+T将普通表转为超级表格Excel中Ctrl+T是插入表格的快捷键,插入的不是一般的表格,而是超级表格。
同时,Ctrl+T也是一个表格转换快捷键,可以把已有普通表格转换成超级表格。
超级表格具有很多内置的功能,能够满足工作中绝大部分的需求。
超级表格是什么?Excel表中有一种表叫“超级表”,它功能超级强大,简单高效,不仅可以轻松的管理和分析数据,还可以方便的对数据进行排序、筛选和设置格式等。
比如:它自带筛选器,可快速汇总统计,自动识别数据区域范围,公式显示的是直观的列标题引用,比如“单价*金额”,还可以自动填充公式和格式等等。
Excel利用Ctrl+T将普通表转为超级表格步骤1、首先是打开表格,这个时候我们看到的是我们很普通的表格;2、需要选中表格数据区域中的任意一个单元格,注意这里是数据区域内;3、直接按ctrl+T这个快捷键,就可以直接弹出创建表的对话框,这里我们需要选中表中含有标题,并单击确定按钮;4、确定后就可以看到我们梦寐以求的表格了,你会发现它各行填充颜色;5、首行呢也自动添加了筛选按钮,可直接进行筛选操作;6、接着我们向下滚动鼠标,会发现它的首行也进行了冻结。
Excel2010中制作簇状柱形图的操作方法
Excel2010中制作簇状柱形图的操作方法
Excel 2010中创建簇状柱形图并移动位置,创建簇状柱形图对男女成绩的平均值进行比较,并将该图放在一个新的工作表中。
今天,店铺就教大家在Excel2010中制作簇状柱形图的操作方法。
Excel2010中制作簇状柱形图的操作步骤如下:
选择工作表中的数据区域。
点击【数据】--》【隐藏明细数据】。
会看到只留下了汇总后的数据。
一些细节数据被隐藏了。
点击【插入】--》【柱形图】。
点击柱形图“二维柱形图”中的【簇状柱形图】。
成功创建簇状柱形图对男女成绩的平均值进行比较。
点击“图标工具”中的【设计】--》【移动图表】--》【新工作表】。
输入新工作表的名称。
点击确定。
这样该图就放在一个新的工作表中了。
Excel2010中制作簇状柱形图的操作。
