cad如何绘制室内设计平面图
cad制作平面图的方法教程图解
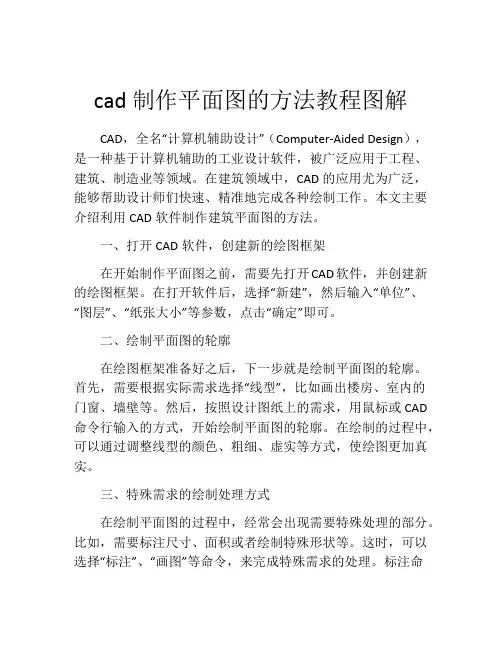
cad制作平面图的方法教程图解CAD,全名“计算机辅助设计”(Computer-Aided Design),是一种基于计算机辅助的工业设计软件,被广泛应用于工程、建筑、制造业等领域。
在建筑领域中,CAD的应用尤为广泛,能够帮助设计师们快速、精准地完成各种绘制工作。
本文主要介绍利用CAD软件制作建筑平面图的方法。
一、打开CAD软件,创建新的绘图框架在开始制作平面图之前,需要先打开CAD软件,并创建新的绘图框架。
在打开软件后,选择“新建”,然后输入“单位”、“图层”、“纸张大小”等参数,点击“确定”即可。
二、绘制平面图的轮廓在绘图框架准备好之后,下一步就是绘制平面图的轮廓。
首先,需要根据实际需求选择“线型”,比如画出楼房、室内的门窗、墙壁等。
然后,按照设计图纸上的需求,用鼠标或CAD 命令行输入的方式,开始绘制平面图的轮廓。
在绘制的过程中,可以通过调整线型的颜色、粗细、虚实等方式,使绘图更加真实。
三、特殊需求的绘制处理方式在绘制平面图的过程中,经常会出现需要特殊处理的部分。
比如,需要标注尺寸、面积或者绘制特殊形状等。
这时,可以选择“标注”、“画图”等命令,来完成特殊需求的处理。
标注命令可以根据指定的格式、位置,自动生成需要的文字或符号。
画图命令可以很快地绘制出一些特殊的形状,比如圆、椭圆、多边形等。
四、制作层数和图层在制作平面图时,需要根据实际需求设置层数和图层。
在CAD中,图层是一种分层管理的工具,可以将不同的对象、线型、标注等分别划分到不同的图层中,方便实现针对性的管理。
制作所需的图层非常简单,只需要依据实际需求命名、调整图层的详细信息即可。
五、添加文字标注、图例和图框绘制平面图的过程中,要添加文字标注、图例和图框,使绘图更加清晰、完整。
一般情况下,文字标注包括楼层、房号、门窗长宽高等详细信息。
图例一般包括各种图形图标、符号等。
图框则是整个绘图大框架的一个重要组成部分,可以根据需要添加地名、坐标、比例尺等详细信息。
cad绘制室内平面图操作步骤
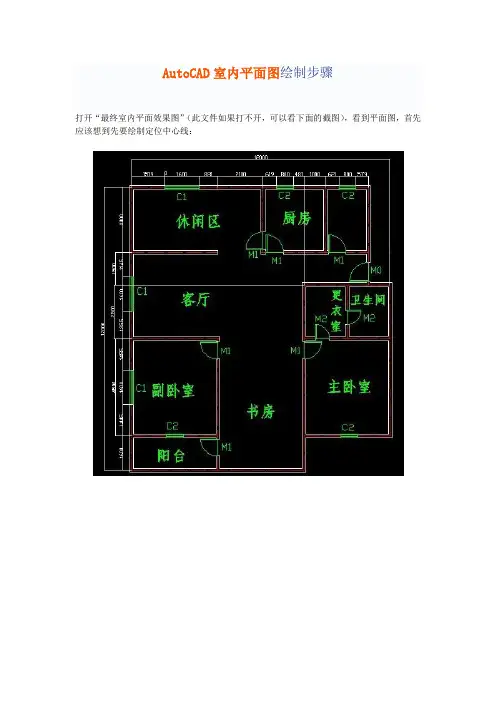
AutoCAD室内平面图绘制步骤打开“最终室内平面效果图”(此文件如果打不开,可以看下面的截图),看到平面图,首先应该想到先要绘制定位中心线:步骤1、首先单击工具栏前面的按钮来创建图层,出现图层创建面板(如下图),再按这个按钮进行创建,单击刚创建的图层,按F2键可以进行修改图层,如先点选图层1,再按F2键,修改为:轴线。
步骤2:首先绘制如下图所示的定位中心线(红色的定位中心线,如下图),每一个定位中心线都是用来绘制柱子或墙体的辅助线。
单击右侧工具箱中的“直线”工具,输入12000,利用这条线往下偏移(快捷键O),把所有中心线都定位好。
步骤3:下面进行窗洞和门洞的开口:开窗洞:单击“直线”命令,拾取A点,不按下鼠标,输入1519,至B点后,单击C点,完成BC直线,用偏移命令,把BC直线偏移1600,用修剪命令把BD线段(如下左图所示),删除即完成一个1600窗洞的开口,其它依次如此,最终所有窗洞完成(如下右图所示)。
(可打开“室内平面图制作过程.dwg”文件,看过程)。
步骤4、在开门洞之前,用“修剪”命令,先把多余的中心线删除掉(如下图所示)。
步骤5:开门洞:此平面图的墙体宽为180。
既然墙体180,对半分就是90,门边我们设50,也就是大门左侧开门洞的距离至中心钱为90+50=140(如左图),依旧按照开窗洞的方法来开门洞,单击“直线”命令,拾取、偏移、修剪来完成所有门洞的开口(如右图);步骤6:墙体的设置:此平面图全部用180,也有设墙体为120的。
首先切换至墙体图层。
白色单击“绘图”菜单下的“多线”命令,设置对正为无,比例为180,要把墙体封口,要单击“格式”菜单下的“多线样式”命令,对话框单击“新建”按钮,新建“墙体”把前后封口,置为当前层,先把外框拉好(如下图)。
步骤7:墙体的修改:单击“修改”菜单下“对象”下的“多线”命令,弹出“多线编辑工具”对话框(如左图)。
另一方法是:在多线上双击即弹出“多线编辑工具”对话框。
cad画平面图教程
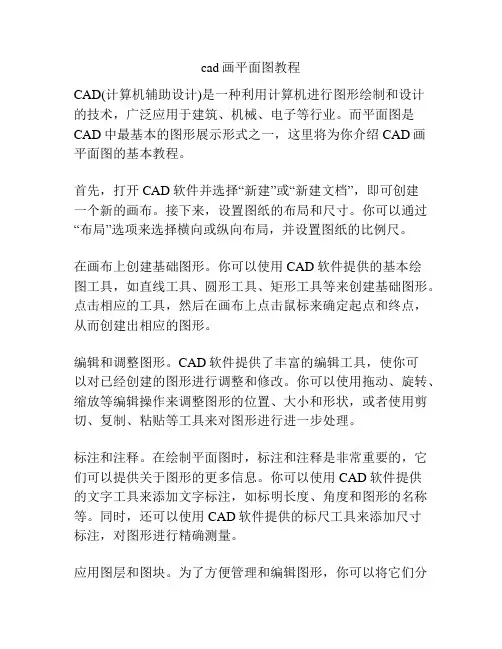
cad画平面图教程CAD(计算机辅助设计)是一种利用计算机进行图形绘制和设计的技术,广泛应用于建筑、机械、电子等行业。
而平面图是CAD中最基本的图形展示形式之一,这里将为你介绍CAD画平面图的基本教程。
首先,打开CAD软件并选择“新建”或“新建文档”,即可创建一个新的画布。
接下来,设置图纸的布局和尺寸。
你可以通过“布局”选项来选择横向或纵向布局,并设置图纸的比例尺。
在画布上创建基础图形。
你可以使用CAD软件提供的基本绘图工具,如直线工具、圆形工具、矩形工具等来创建基础图形。
点击相应的工具,然后在画布上点击鼠标来确定起点和终点,从而创建出相应的图形。
编辑和调整图形。
CAD软件提供了丰富的编辑工具,使你可以对已经创建的图形进行调整和修改。
你可以使用拖动、旋转、缩放等编辑操作来调整图形的位置、大小和形状,或者使用剪切、复制、粘贴等工具来对图形进行进一步处理。
标注和注释。
在绘制平面图时,标注和注释是非常重要的,它们可以提供关于图形的更多信息。
你可以使用CAD软件提供的文字工具来添加文字标注,如标明长度、角度和图形的名称等。
同时,还可以使用CAD软件提供的标尺工具来添加尺寸标注,对图形进行精确测量。
应用图层和图块。
为了方便管理和编辑图形,你可以将它们分别放置在不同的图层中。
CAD软件提供了图层管理功能,你可以创建、编辑和调整不同的图层,并根据需要显示或隐藏它们。
另外,你还可以将一组图形定义为图块,并在其他图纸中复用它们。
保存和导出图纸。
一旦完成绘制平面图,记得及时保存你的作品。
CAD软件通常提供多种保存格式,你可以选择保存为CAD格式(.dwg)以便后续编辑,或者保存为其他常见的图像格式如JPEG、PNG等以便在其他软件中查看和共享。
综上所述,CAD画平面图需要掌握基本的绘图工具和编辑技巧,同时需要注意标注和注释,以及图层和图块的应用。
随着不断的练习和经验积累,你将能够更加熟练地使用CAD软件来绘制出精确、清晰的平面图。
AUTOCAD 绘制两居室平面图

AUTOCAD 绘制两居室平面图本例绘制两居室结构平面图,效果如图3-78所示。
两居室实际上即为两个卧室,从该平面图即可看出该户型为两室两厅,包括两个卧室,一个客厅和一个餐厅,以及独立的卫生间,还有两个阳台。
图3-78 两居室平面图在绘制该平面图时,首先绘制整个房间的轴线,并在轴线的基础上绘制主墙线。
然后修剪出门洞和窗洞,并将门窗图块插入到指定的位置。
接着利用【直线】、【矩形阵列】和【矩形】等工具绘制楼梯,并利用【多段线】工具绘制楼梯起跑方向线。
最后利用【图案填充】工具对相应的区域进行填充即可。
操作步骤:(1)新建图形文件,并创建【轴线】、【标注】、【墙线】、【门】、【楼梯】、【窗户】和【阳台】等图层,并切换【轴线】图层为当前层。
效果如图3-79所示。
图3-79 新建图层(2)单击【多段线】按钮,指定任意点为起点,按照如图3-80所示尺寸绘制轴线。
然后将轴线分解。
新建图层图3-80 绘制轴线 (3)切换【墙线】图层为当前层,选择【格式】|【多线样式】,新建多线样式【24WALL 】,并设置其图元偏移量分别为-120和120,以点A 为起点绘制外墙线。
然后延长相应的轴线,继续利用【多线】工具绘制内墙线,效果如图3-81所示。
图3-81 绘制墙线(4)单击【分解】按钮,将轴线分解。
然后单击【偏移】按钮,按照如图3-82所示尺寸偏移相应的轴线,并利用多线样式【24WALL 】绘制相应的内墙线。
接着新建多线样式【12W ALL 】,设置其图元偏移量分别为120和0,绘制其余的内墙线。
图3-82 绘制内墙线(5)选择【修改】|【对象】|【多线】选项,在打开的【多线编辑工具】对话框中分别单击【T 形合并】按钮和【角点结合】按钮,对墙线进行整理。
然后利用【修剪】工具修剪多余的轴线,效果如图3-83所示。
12WALL24WALL绘制外墙线绘制 内墙线图3-83 整理墙线(6)按照如图3-84所示尺寸偏移轴线,并利用【修剪】工具以偏移的轴线为修剪边界对墙线进行修剪。
用CAD画家居平面图
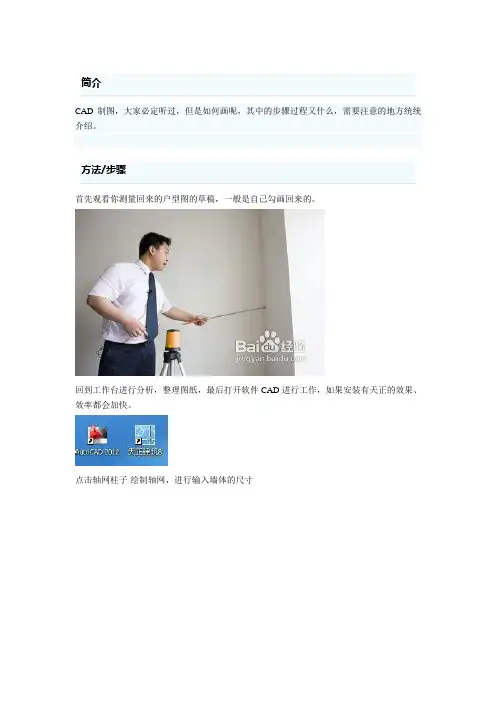
简介
CAD制图,大家必定听过,但是如何画呢,其中的步骤过程又什么,需要注意的地方统统介绍。
方法/步骤
首先观看你测量回来的户型图的草稿,一般是自己勾画回来的。
回到工作台进行分析,整理图纸,最后打开软件CAD进行工作,如果安装有天正的效果、效率都会加快。
点击轴网柱子-绘制轴网,进行输入墙体的尺寸
我们输入横竖两种数据,如果家居面积很小,可以省去这一步。
画好后的轴线是这样的密密麻麻好多线。
现在把画好的轴线变成墙体。
我们鼠标全框选轴线状态点击生成墙体。
输入好墙体的厚度,比如:240、180、120数值。
记得这里输入的数值是对半分的。
轴线现在都变成了双实线的墙体。
我们在对户型图进行详细的标注尺寸。
这个地方比单单用CAD要方便,快速。
按实际发生,我们给画上柱子。
柱子这里要输入好柱子的长宽尺寸。
点击位置按好柱子。
接着画上楼梯,点击左边的楼梯工具,找到双跑楼梯。
输入楼梯的台阶个数,宽度,高度,平台等参数。
放在合适的地方后,继续添加户型中的窗户。
这里输入调整好窗户的长高数值。
我们把刚才的轴线,统统进行隐藏,记得别删除了,因为以后可能会需要用的上。
在0号线上进行操作。
整理好标注,美化下图纸,就可以了,剩下的工作就是放入沙发,床位,厨具,洁具等布局。
在CAD中轻松生成房屋平面图
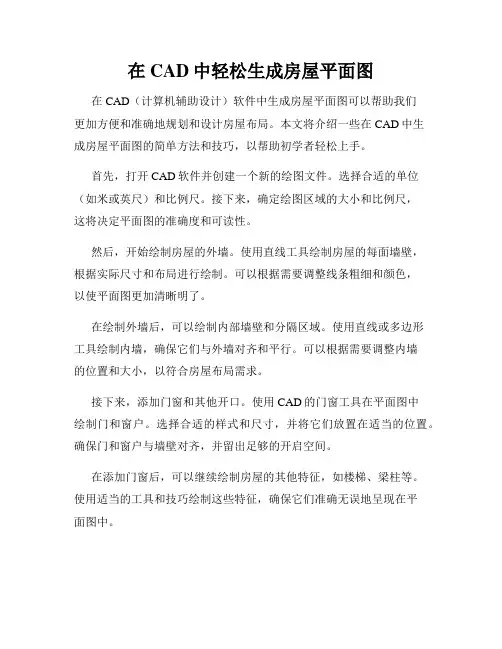
在CAD中轻松生成房屋平面图在CAD(计算机辅助设计)软件中生成房屋平面图可以帮助我们更加方便和准确地规划和设计房屋布局。
本文将介绍一些在CAD中生成房屋平面图的简单方法和技巧,以帮助初学者轻松上手。
首先,打开CAD软件并创建一个新的绘图文件。
选择合适的单位(如米或英尺)和比例尺。
接下来,确定绘图区域的大小和比例尺,这将决定平面图的准确度和可读性。
然后,开始绘制房屋的外墙。
使用直线工具绘制房屋的每面墙壁,根据实际尺寸和布局进行绘制。
可以根据需要调整线条粗细和颜色,以使平面图更加清晰明了。
在绘制外墙后,可以绘制内部墙壁和分隔区域。
使用直线或多边形工具绘制内墙,确保它们与外墙对齐和平行。
可以根据需要调整内墙的位置和大小,以符合房屋布局需求。
接下来,添加门窗和其他开口。
使用CAD的门窗工具在平面图中绘制门和窗户。
选择合适的样式和尺寸,并将它们放置在适当的位置。
确保门和窗户与墙壁对齐,并留出足够的开启空间。
在添加门窗后,可以继续绘制房屋的其他特征,如楼梯、梁柱等。
使用适当的工具和技巧绘制这些特征,确保它们准确无误地呈现在平面图中。
此外,还可以添加家具和装饰物。
通过在平面图中绘制家具的简化图形,可以帮助我们更好地预览和规划室内布置。
根据房屋的功能和风格,选择合适的家具,并将它们放置在适当的位置上。
在绘制过程中,可以使用CAD软件提供的吸附工具和对齐功能来保持准确性和一致性。
通过将图形对象对齐到参考点或线,可以更好地控制绘图的精度和一致性。
最后,在完成绘制后,可以添加文字和图例来说明和注释平面图。
使用文字工具添加房间名称、尺寸和其他重要信息,以帮助查看者更好地理解和解读平面图。
总结来说,在CAD中轻松生成房屋平面图需要一些基础的绘图技巧和对CAD软件的熟悉程度。
通过遵循上述步骤和技巧,我们可以快速而准确地生成房屋平面图,帮助我们更好地规划和设计我们的梦想之家。
希望本文对初学者在CAD软件中生成房屋平面图有所帮助。
CAD实例教程 创建一个室内设计图
CAD实例教程:创建一个室内设计图在室内设计领域中,CAD软件是极其重要的工具。
它不仅可以帮助我们创建精确的设计图,还可以简化设计过程,提高工作效率。
本文将介绍如何使用CAD软件来创建一个室内设计图。
首先,打开CAD软件并创建一个新的绘图文件。
选择合适的绘图单位和比例,一般情况下,米或者英尺是常用的单位。
然后,确定绘图的尺寸,可以根据实际需要来决定。
接下来,绘制房间的外围轮廓。
选择直线工具,点击在平面上绘制各个点,形成一个闭合的多边形,代表房间的外形。
确保图形的准确性和精确性,可以使用CAD软件中的吸附工具来帮助对齐和连接各个点。
然后,绘制房间内的墙壁和门窗。
选择直线工具,点击在房间的内部绘制墙壁的轮廓线,确保墙壁与外围轮廓之间保持一定的距离。
再使用CAD软件中的矩形工具,绘制门窗的轮廓线,确保它们与墙壁对齐。
接下来,添加家具和装饰物。
选择对应的家具和装饰物的图标或者自定义绘制。
然后,在房间内合适的位置绘制家具和装饰物的轮廓线。
可以根据实际尺寸和比例来调整家具和装饰物的大小和位置,确保它们与房间的整体布局相符。
在绘制过程中,可以使用CAD软件中的各种工具和功能来增加细节和效果,例如绘制阴影、添加光源等。
这样可以使设计图更加真实和有吸引力。
完成所有的绘制后,保存设计图并导出为常见的格式,如JPEG或PDF。
这样,设计图就可以方便地与客户或团队成员分享和交流了。
在使用CAD软件进行室内设计时,还有一些注意事项需要牢记。
首先,始终保持准确性和精确性,确保绘图符合实际尺寸和比例。
其次,合理组织图层和线条,方便后续的修改和编辑。
此外,不要忽视绘图的细节和效果,多加尝试和实践,可以使设计图更加生动和出彩。
总结起来,CAD软件是室内设计中不可或缺的工具。
通过绘制房间的外围轮廓、墙壁、门窗、家具和装饰物,可以创建一个精确且令人满意的室内设计图。
同时,也要注意细节和效果的加入,使设计图更加真实和有吸引力。
希望这篇教程能够对你在室内设计中的CAD应用有所帮助。
cad2007如何绘制室内平面图
cad2007如何绘制室内平面图我们知道在CAD中经常会做一些室内平面图,下面店铺告诉大家cad2007如何绘制室内平面图,一起来学习吧。
cad2007绘制室内平面图的方法:这里我以CAD2007为例,打开CAD2007.我们来熟悉一下CAD 的工具面板。
工具面板在CAD的左右两侧都有显示,鼠标放在某一个工具的上面就会显示他的名称,下面会为大家介绍具体的用法。
首先我们要测量好房间的尺寸,画好草图之后就可以开始制作了。
我们先来看怎么画直线。
左侧工具面板第一个就是直线,这里要注意画直线要选择“正交”,“正交”没有打开画的就是斜线。
图中红色框住的地方是我们要注意的。
点击下直线按钮在空白处随便点一下,然后往四个方向随便哪个方向移动鼠标,数值是可以直接输入的(以毫米为单位),输入好数值按“回车键”就可以了。
墙体一般都是双线表示,单线变成双线我们可以用“偏移”工具,点击“偏移”输入好要偏移的数值(一般外墙是240mm),点击“回车键”出现小的方框后移动鼠标把小方框放到刚画好的线上按住不要松,然后鼠标向下移动任意位置松开鼠标,就会出现和他一模一样的线了,间距就是刚才输入的数值。
用同样的方法把其他的线画出来,画的同时一定要记得保存哦,防止电脑突然关机所有功夫就白费了。
这里有用到弧线在左侧工具栏的第六个就是“圆弧”,圆弧是有三个点组成,所有都画好之后就要把尺寸标注上,标注尺寸是在右侧工具栏,如果没有就在右侧工具栏空白处“右键”——鼠标移动到“ACAD”——就会出现工具栏选项了点击“标注”就会出现标注工具栏了,标注怎么设置这里就不在说了,以后会写一篇单独介绍标注设置的,请关注。
标注尺寸的时候需要用到“对象捕捉”,我们要对“对象捕捉”进行一下设置,在“对象捕捉”上右键就会出现设置,一般要把“垂足、断点、终点、圆心、节点、交叉点”都勾选上,选好了点击确认就可以了。
下面我们再标注就方便多了。
标注好之后我们就可以美化一下图纸了,放一些沙发、花草、之类的,这些模型都是实现做好的。
cad室内平面图教程
cad室内平面图教程CAD室内平面图是指通过计算机辅助设计软件创建的室内空间布局图。
通过CAD软件,设计师可以精确地绘制室内平面,并实现各种设计需求,如布置家具、确定门窗位置、规划管道走向等。
本文将为您介绍CAD室内平面图的基本步骤与技巧。
首先,进行CAD室内平面图设计时,首先需要准备好设计所需的数据和素材,如建筑平面图、房间尺寸、家具图纸等。
在开始设计之前,您可以先确定平面图的比例尺,以确保绘图的准确性和一致性。
接下来,选择合适的CAD软件,市面上有许多CAD软件可供选择,如AutoCAD、SketchUp、Revit等。
根据个人需求和熟悉度,选择一款合适的软件进行室内平面图设计。
开始绘制平面图时,您可以先绘制房间的外框,使用CAD软件中的绘图工具(如线段、多边形等)进行绘制。
根据建筑平面图和尺寸数据,绘制房间的墙壁、窗户、门等。
接下来,根据设计需求确定家具的位置和布局。
您可以在CAD软件中导入家具图纸,并按照实际需求进行调整和摆放。
在摆放家具时,考虑到功能性和空间利用率的最优化,尽量避免家具之间的碰撞和相互遮挡。
绘制家具过程中,您可以使用CAD软件中的丰富的工具和功能,例如拉伸、旋转、镜像等。
这些功能可以帮助您快速调整和编辑家具的尺寸和形状。
另外,在CAD室内平面图设计中,还需要考虑灯光、电线和管道的布置。
您可以使用CAD软件中的附加工具和插件来辅助绘制这些元素,例如AutoCAD的电线、管道和照明插件。
最后,在设计完成后,您可以进行平面图的编辑和修饰。
CAD软件中提供了各种图层、颜色和材质选择,您可以根据需要为平面图添加背景、标识和文字等,以增强平面图的可读性和美观度。
在制作CAD室内平面图时,还有一些技巧需要注意。
首先,使用图层功能对不同元素进行分组,便于后续的编辑和管理。
其次,尽量使用CAD软件提供的自动对齐和约束工具,以确保绘图的精确性和一致性。
此外,不断学习和掌握CAD软件的操作技巧,可以提高设计效率和质量。
CAD绘制室内家具布局图技巧分享
CAD绘制室内家具布局图技巧分享CAD(Computer-Aided Design)是一种广泛应用于建筑、制造和工程领域的软件工具。
在室内设计行业中,CAD被广泛使用来绘制室内家具布局图,以帮助设计师和客户更好地可视化设计方案。
下面将分享一些CAD绘制室内家具布局图的技巧,希望对大家有所帮助。
1. 确定比例尺在开始绘制之前,首先需要确定绘图所使用的比例尺。
常用的比例尺有1:50、1:100等。
根据室内空间的大小和绘制图纸的尺寸选择合适的比例尺,并在绘图前明确比例尺的设定,以确保绘制的布局图真实准确。
2. 绘制基本平面图在CAD软件中,首先绘制室内空间的基本平面图,包括墙体、门窗、天花板和地板等。
使用CAD的线和矩形工具,在平面图上绘制房间的轮廓和定位点,并输入准确的尺寸数据。
3. 导入家具模型CAD软件通常提供了一些标准的家具模型,可以直接导入使用。
从CAD软件的家具库中选择合适的家具模型,并将其放置到平面图中对应的位置。
也可以通过访问互联网上的家具库,下载合适的家具模型文件,并导入到CAD软件中。
注意确保导入的家具模型与实际场景的比例一致。
4. 自定义家具模型如果无法找到合适的家具模型,也可以自定义家具模型。
CAD软件通常提供了3D建模工具,可用于创建自己的家具模型。
在CAD软件中使用绘图工具,按照家具的尺寸和形状绘制零件,然后将零件组合成家具的完整模型。
根据需要,还可以为家具模型添加材质和贴图,以增强真实感。
5. 编辑家具模型在CAD软件中,可以对导入的或自定义的家具模型进行编辑。
例如,可以调整家具模型的尺寸、角度和位置,以更好地适应室内空间。
还可以为家具模型添加额外的细节,如把手、布艺和纹理等,以使家具模型更加生动有趣。
6. 布置家具模型根据设计方案和空间需求,将家具模型放置到室内空间中。
在CAD软件中,可以使用移动和复制工具来调整家具模型的位置和数量。
随着家具的布置,室内空间的布局图也逐渐呈现出来。
- 1、下载文档前请自行甄别文档内容的完整性,平台不提供额外的编辑、内容补充、找答案等附加服务。
- 2、"仅部分预览"的文档,不可在线预览部分如存在完整性等问题,可反馈申请退款(可完整预览的文档不适用该条件!)。
- 3、如文档侵犯您的权益,请联系客服反馈,我们会尽快为您处理(人工客服工作时间:9:00-18:30)。
cad如何绘制室内设计平面图
这里我以CAD2007为例,打开CAD2007.我们来熟悉一下CAD的
工具面板。
首先我们要测量好房间的尺寸,画好草图之后就可以开始制作了。
我们先来看怎么画直线。
左侧工具面板第一个就是直线,这里要注
意画直线要选择“正交”,“正交”没有打开画的就是斜线。
图中
红色框住的地方是我们要注意的。
点击下直线按钮在空白处随便点一下,然后往四个方向随便哪个方向移动鼠标,数值是可以直接输入的(以毫米为单位),输入好数
值按“回车键”就可以了。
墙体一般都是双线表示,单线变成双线我们可以用“偏移”工具,点击“偏移”输入好要偏移的数值(一般外墙是240mm),点击“回
车键”出现小的方框后移动鼠标把小方框放到刚画好的线上按住不
要松,然后鼠标向下移动任意位置松开鼠标,就会出现和他一模一
样的线了,间距就是刚才输入的数值。
这里有用到弧线在左侧工具栏的第六个就是“圆弧”,圆弧是有三个点组成,
所有都画好之后就要把尺寸标注上,标注尺寸是在右侧工具栏,如果没有就在右侧工具栏空白处“右键”——鼠标移动到“ACAD”——就会出现工具栏选项了点击“标注”就会出现标注工
具栏了,标注怎么设置这里就不在说了,以后会写一篇单独介绍标
注设置的,请关注。
标注尺寸的时候需要用到“对象捕捉”,我们要对“对象捕捉”进行一下设置,在“对象捕捉”上右键就会出现设置,一般要把
“垂足、断点、终点、圆心、节点、交叉点”都勾选上,选好了点
击确认就可以了。
下面我们再标注就方便多了。
标注好之后我们就可以美化一下图纸了,放一些沙发、花草、之类的,这些模型都是实现做好的。
看了“cad如何绘制室内设计平面图”的人还看了:。
