DELL电脑无法开机的常用诊断方法
DELL一体机常用诊断方法
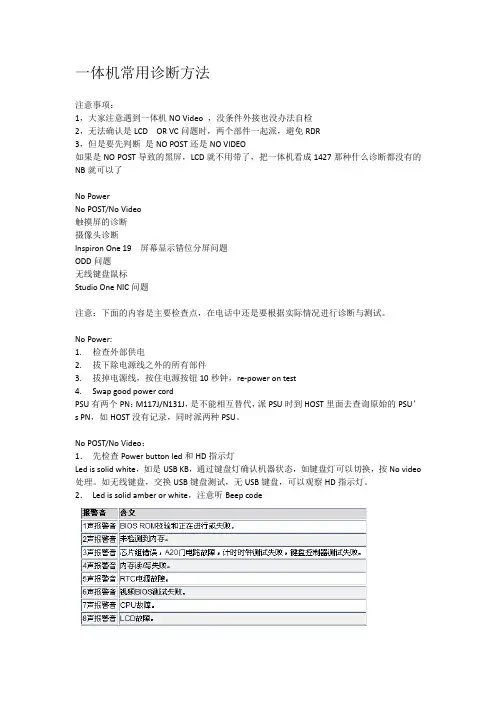
一体机常用诊断方法注意事项:1,大家注意遇到一体机NO Video ,没条件外接也没办法自检2,无法确认是LCD OR VC问题时,两个部件一起派,避免RDR3,但是要先判断是NO POST还是NO VIDEO如果是NO POST导致的黑屏,LCD就不用带了,把一体机看成1427那种什么诊断都没有的NB就可以了No PowerNo POST/No Video触摸屏的诊断摄像头诊断Inspiron One 19 屏幕显示错位分屏问题ODD问题无线键盘鼠标Studio One NIC问题注意:下面的内容是主要检查点,在电话中还是要根据实际情况进行诊断与测试。
No Power:1. 检查外部供电2. 拔下除电源线之外的所有部件3. 拔掉电源线,按住电源按钮10秒钟,re-power on test4. Swap good power cordPSU有两个PN:M117J/N131J,是不能相互替代,派PSU时到HOST里面去查询原始的PSU’s PN,如HOST没有记录,同时派两种PSU。
No POST/No Video:1.先检查Power button led和HD指示灯Led is solid white,如是USB KB,通过键盘灯确认机器状态,如键盘灯可以切换,按No video 处理。
如无线键盘,交换USB键盘测试,无USB键盘,可以观察HD指示灯。
2.Led is solid amber or white,注意听Beep code某些系统可能会发出启动报警音,它们不应被误认为错误报警音。
如无Beep code,拔下除电源线之外的所有部件,拔掉电源线,按住电源按钮10秒钟,re-power on test, Swap good power cord3.Led is flashing amber,拔下除电源线之外的所有部件,拔掉电源线,按住电源按钮10秒钟,re-power on test, Swap good power cord。
电脑无法开机故障排查与解决方法
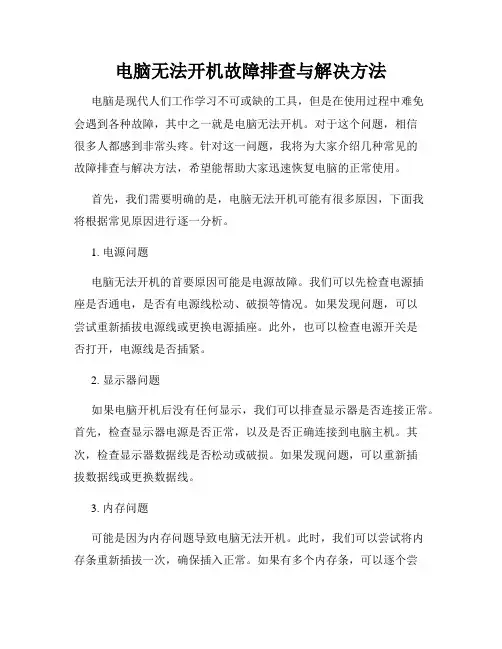
电脑无法开机故障排查与解决方法电脑是现代人们工作学习不可或缺的工具,但是在使用过程中难免会遇到各种故障,其中之一就是电脑无法开机。
对于这个问题,相信很多人都感到非常头疼。
针对这一问题,我将为大家介绍几种常见的故障排查与解决方法,希望能帮助大家迅速恢复电脑的正常使用。
首先,我们需要明确的是,电脑无法开机可能有很多原因,下面我将根据常见原因进行逐一分析。
1. 电源问题电脑无法开机的首要原因可能是电源故障。
我们可以先检查电源插座是否通电,是否有电源线松动、破损等情况。
如果发现问题,可以尝试重新插拔电源线或更换电源插座。
此外,也可以检查电源开关是否打开,电源线是否插紧。
2. 显示器问题如果电脑开机后没有任何显示,我们可以排查显示器是否连接正常。
首先,检查显示器电源是否正常,以及是否正确连接到电脑主机。
其次,检查显示器数据线是否松动或破损。
如果发现问题,可以重新插拔数据线或更换数据线。
3. 内存问题可能是因为内存问题导致电脑无法开机。
此时,我们可以尝试将内存条重新插拔一次,确保插入正常。
如果有多个内存条,可以逐个尝试单独插入,以确定是否存在其中一条内存条损坏的情况。
如果发现某个内存条故障,建议更换新的内存条。
4. 硬盘问题电脑无法开机还可能与硬盘问题有关。
我们可以通过排查硬盘的连接状态来解决。
首先,检查硬盘数据线是否插紧,以及硬盘电源线是否正常连接。
其次,可以尝试更换数据线或电源线,看看是否能够解决问题。
如果无法解决,可能是硬盘本身存在故障,需要考虑更换硬盘的可能性。
5. 病毒感染电脑无法开机还可能是因为病毒感染造成的。
如果怀疑病毒感染,可以尝试在安全模式下启动电脑,并运行杀毒软件进行全盘扫描。
如果发现病毒并清除干净,重新启动电脑可能就能够正常开机了。
总结:以上是电脑无法开机常见的故障排查与解决方法,大家在遇到此类问题时可以按照上述步骤进行逐一排查。
当然,有时候问题并不仅限于上述几种情况,可能还有其他因素导致电脑无法开机,此时可以寻求专业人士的帮助,以更准确地排除故障原因并解决问题。
DELL笔记本故障诊断灯判断故障方法很全的
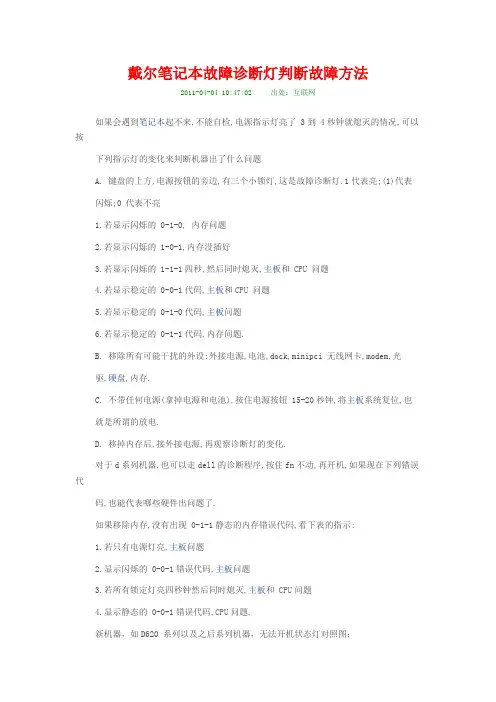
戴尔笔记本故障诊断灯判断故障方法
2011-04-04 10:47:02 出处:互联网
如果会遇到笔记本起不来,不能自检,电源指示灯亮了 3到 4秒钟就熄灭的情况,可以按
下列指示灯的变化来判断机器出了什么问题
A. 键盘的上方,电源按钮的旁边,有三个小锁灯,这是故障诊断灯.1代表亮;(1)代表
闪烁;0 代表不亮
1.若显示闪烁的 0-1-0, 内存问题
2.若显示闪烁的 1-0-1,内存没插好
3.若显示闪烁的 1-1-1四秒,然后同时熄灭,主板和CPU问题
4.若显示稳定的 0-0-1代码,主板和CPU问题
5.若显示稳定的 0-1-0代码,主板问题
6.若显示稳定的 0-1-1代码,内存问题.
B. 移除所有可能干扰的外设:外接电源,电池,dock,minipci 无线网卡,modem,光
驱,硬盘,内存.
C. 不带任何电源(拿掉电源和电池),按住电源按钮 15-20秒钟,将主板系统复位,也
就是所谓的放电.
D. 移掉内存后,接外接电源,再观察诊断灯的变化.
对于d系列机器,也可以走dell的诊断程序,按住fn不动,再开机,如果现在下列错误代
码,也能代表哪些硬件出问题了.
如果移除内存,没有出现 0-1-1静态的内存错误代码,看下表的指示:
1.若只有电源灯亮,主板问题
2.显示闪烁的 0-0-1错误代码,主板问题
3.若所有锁定灯亮四秒钟然后同时熄灭,主板和CPU问题
4.显示静态的 0-0-1错误代码,CPU问题.
新机器,如D620 系列以及之后系列机器,无法开机状态灯对照图:。
DELL电脑无法开机的常用诊断方法

DELL电脑无法开机的常用诊断方法当碰到电脑不启动,屏幕上没有任何显示,可能就认为是电脑主机的硬件出了故障,但其实很多时候这是因为一些外部设备或者接触上的原因引起的,往往通过一些简单的方法就可以快速的排除故障,使其恢复正常工作。
DELL现在所有机器配有硬件的故障诊断灯,相当于维修电脑的时候使用的硬件诊断卡的功能。
通过观察计算机电源指示灯和背面的诊断指示灯,根据灯的颜色组合大致判断问题所在,并做出有针对性操作来解决问题。
下面是最新的GX620,GX520的机器的硬件诊断灯的位置分布图小机箱中型机箱大型机箱接下来是DELL GX150、GX240、GX260、GX270、GX280、L60、GX60、160L、170L等常见机型的诊断灯的位置分布图SX280诊断灯的位置分布图SX260,SX270诊断灯的位置分布图○注:图中的1234和ABCD的意思是一样的,只是写得不一样而已。
通常机器不能开机的时候,诊断的灯颜色对我们判断问题就很关键了,具体不同颜色组合的含义可以参考系统故障诊断灯对照表下面列出几种可能出现的情况:1诊断灯为黄-黄-绿-绿或黄-绿-黄-绿或伴随报警声具体解决方法可以参考技术文档/cn/zh/forum/thread.asp?fid=27&tid=39300 2 诊断灯为绿-绿-绿-黄的时候,屏幕一般都会有显示1.当提示diskette drive 0 seek failure...错误具体解决方法可以参考技术文档/cn/zh/forum/thread.asp?fid=27&tid=392982.当提示pramary drive 0 not found说明机器没有检测到硬盘,具体解决方法可以参考技术文档/cn/zh/forum/thread.asp?fid=2&tid=41984(该文档为第二个硬盘无法识别的问题,同样适用于本机硬盘)3.特别值得一提的是GX280的机器如果开机提示Alert! Error initializing PCI Express NIC bridge.不用担心,机器只是BIOS出错而已,只用把机器的主板电池做下放电就可以了。
戴尔笔记本开不起机怎么办
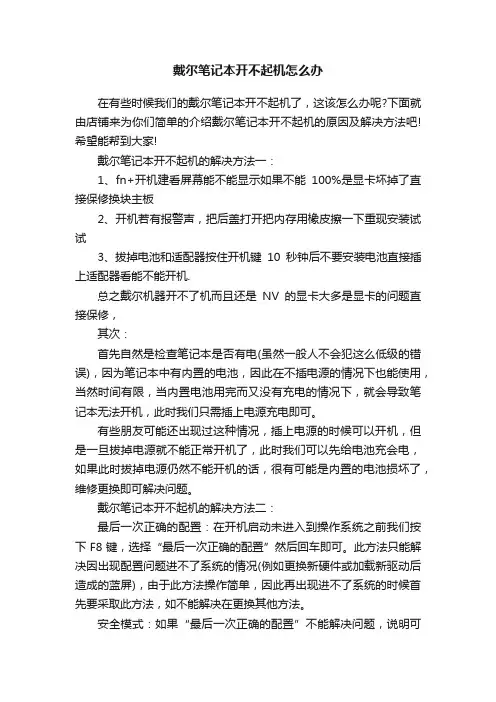
戴尔笔记本开不起机怎么办在有些时候我们的戴尔笔记本开不起机了,这该怎么办呢?下面就由店铺来为你们简单的介绍戴尔笔记本开不起机的原因及解决方法吧!希望能帮到大家!戴尔笔记本开不起机的解决方法一:1、fn+开机建看屏幕能不能显示如果不能100%是显卡坏掉了直接保修换块主板2、开机若有报警声,把后盖打开把内存用橡皮擦一下重现安装试试3、拔掉电池和适配器按住开机键10秒钟后不要安装电池直接插上适配器看能不能开机.总之戴尔机器开不了机而且还是NV的显卡大多是显卡的问题直接保修,其次:首先自然是检查笔记本是否有电(虽然一般人不会犯这么低级的错误),因为笔记本中有内置的电池,因此在不插电源的情况下也能使用,当然时间有限,当内置电池用完而又没有充电的情况下,就会导致笔记本无法开机,此时我们只需插上电源充电即可。
有些朋友可能还出现过这种情况,插上电源的时候可以开机,但是一旦拔掉电源就不能正常开机了,此时我们可以先给电池充会电,如果此时拔掉电源仍然不能开机的话,很有可能是内置的电池损坏了,维修更换即可解决问题。
戴尔笔记本开不起机的解决方法二:最后一次正确的配置:在开机启动未进入到操作系统之前我们按下F8键,选择“最后一次正确的配置”然后回车即可。
此方法只能解决因出现配置问题进不了系统的情况(例如更换新硬件或加载新驱动后造成的蓝屏),由于此方法操作简单,因此再出现进不了系统的时候首先要采取此方法,如不能解决在更换其他方法。
安全模式:如果“最后一次正确的配置”不能解决问题,说明可能有点棘手了,不过没关系我们还有法宝,对,那就是安全模式,进入安全模式的目的就是进行病毒的查杀(很多情况下造成电脑进不去系统都是因为病毒的原因),彻底检查每一个盘符之后,重新启动电脑即可解决问题,如果还不行就接着往下看。
windows系统还原:此还原非比还原,跟我们平时所讲的重做系统大有不同,重做系统会造成系统所在盘符的数据的丢失,而windows系统还原是在不需要重新安装操作系统,也不会破坏数据文件的前提下使系统回到工作状态。
Dell笔记本不启动检查步骤
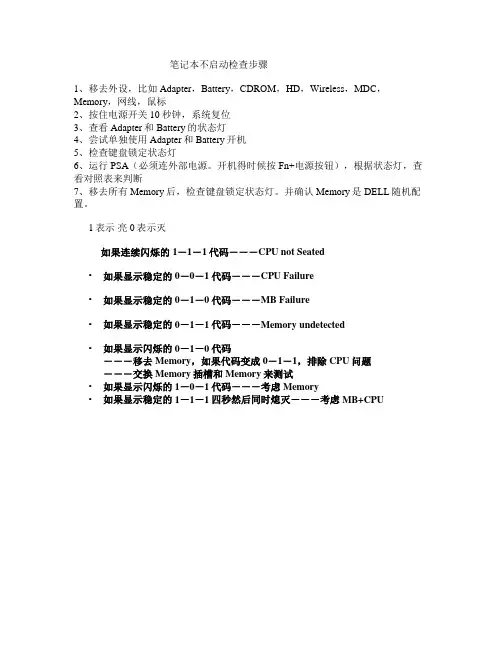
笔记本不启动检查步骤
1、移去外设,比如Adapter,Battery,CDROM,HD,Wireless,MDC,Memory,网线,鼠标
2、按住电源开关10秒钟,系统复位
3、查看Adapter和Battery的状态灯
4、尝试单独使用Adapter和Battery开机
5、检查键盘锁定状态灯
6、运行PSA(必须连外部电源。
开机得时候按 Fn+电源按钮),根据状态灯,查看对照表来判断
7、移去所有Memory后,检查键盘锁定状态灯。
并确认Memory是DELL随机配置。
1表示亮 0表示灭
如果连续闪烁的1-1-1代码---CPU not Seated
•如果显示稳定的0-0-1代码---CPU Failure
•如果显示稳定的0-1-0代码---MB Failure
•如果显示稳定的0-1-1代码---Memory undetected
•如果显示闪烁的0-1-0代码
---移去Memory,如果代码变成0-1-1,排除CPU问题
---交换Memory插槽和Memory来测试
•如果显示闪烁的1-0-1代码---考虑Memory
•如果显示稳定的1-1-1四秒然后同时熄灭---考虑MB+CPU。
戴尔笔记本怎么使用自带硬件诊断程序
戴尔笔记本怎么使用自带硬件诊断程序
对于戴尔(DELL)电脑来说,大家并不陌生,可是当电脑出了诸如死机、蓝屏等问题时,对于有些朋友来说就无从下手了。
处理类似问题的方法一般是本着先软件后硬件的原则,但由于戴尔电脑自带硬件诊断程序,所以当我们碰到上述问题时可以先让诊断程序帮我们诊断一下,这样也可先了解是否硬件有问题。
下面店铺就为大家介绍一下如何使用该诊断程序(Diagnostics),欢迎大家参考和学习。
具体的使用方法步骤如下:
1、开机后,敲击键盘上的F12键:
2、在出现下图所示的界面(提供新旧界面两张图片供参考)后,用方向下键选择【Diagnostics】,再按下回车键:
3、之后就进入了戴尔硬件诊断程序了(提供新旧界面两张图片供参考),如果在检测过程中有硬件问题,机器会发出报警声,且屏幕显示错误代码及错误信息这时检测中断,如下图:
4、如果有错误提示,如上图,我们可以继续测试其他硬件是否有问题,这时可以按下键盘上的Y键继续检测,如果检测到最后有如下提示,则表示其他硬件没有问题:
5、如果从开始检测到结束检测,这过程中没有报警和错误代码提示,则也会有第4步图片上的相同提示,那么恭喜你,你的机器硬件没有问题,那么剩下就是软件的问题了,多数情况下重新安装一下系统就可以解决问题了。
注意事项:
1、如果在保修期用些方法检测出硬件问题,且不是因为自身原因造成的硬件问题,是可以免费保修的。
2、如果用戴尔的检测程序检测出问题,第一时间联系戴尔售后,以方便解决问题。
3、此方法适应戴尔的笔记本和台式机。
电脑无法启动怎么排查故障
电脑无法启动怎么排查故障当我们按下电脑电源键,满心期待着它正常启动进入熟悉的操作界面,却遭遇电脑无法启动的情况时,难免会感到焦虑和无助。
别担心,下面我们就来详细探讨一下如何排查电脑无法启动的故障。
首先,我们要确认电源是否正常。
这包括检查电源线是否插好,电源插座是否通电。
有时候,一个简单的电源线松动就可能导致整个启动过程的中断。
可以试着将电源线重新插拔一下,或者换一个插座试试。
如果使用的是笔记本电脑,还要检查电池是否正常充电,电池是否损坏。
接下来,观察电脑启动时的指示灯和风扇。
如果电源指示灯不亮,风扇也不转,那很可能是电源方面的问题。
但如果指示灯亮了,风扇也在转,只是屏幕没有任何显示,那问题可能就出在其他硬件或者软件上。
硬件方面,内存故障是比较常见的原因之一。
可以尝试打开电脑机箱,将内存条拔出,用干净的橡皮擦拭金手指部分,去除可能存在的氧化层,然后重新插回内存插槽。
如果有多个内存条,可以每次只插一个,逐个测试,以确定是不是其中某一个内存条出现了问题。
硬盘故障也可能导致电脑无法启动。
如果听到硬盘发出异常的响声,比如咔咔声、摩擦声等,那就有可能是硬盘出现了物理损坏。
另外,硬盘连接数据线和电源线松动也会造成启动问题,需要重新插拔确保连接牢固。
显卡问题同样不容忽视。
对于独立显卡的电脑,可以将显卡拔出并进行清洁,然后重新安装。
如果电脑具有集成显卡和独立显卡,可以尝试将独立显卡拔掉,使用集成显卡来启动电脑,以判断是否是独立显卡出现故障。
主板故障相对来说比较复杂,但也可以通过观察主板上的电容是否有鼓包、漏液等现象来初步判断。
如果发现有这样的情况,很可能是主板出现了问题。
CPU 故障的概率相对较小,但如果 CPU 过热或者损坏,电脑也无法正常启动。
检查 CPU 风扇是否正常运转,散热片是否与 CPU 接触良好。
除了硬件,软件问题也可能导致电脑无法启动。
比如系统文件损坏、病毒感染等。
在这种情况下,可以尝试进入安全模式。
戴尔笔记本电脑开不了机怎么解决
戴尔笔记本电脑开不了机怎么解决
1.电源问题:
-检查电源是否连接好,并确保电源插座正常工作。
-检查电源适配器是否坏了,可以尝试使用另一个适配器进行测试。
-如果适配器正常工作但电池没有充电,请检查电池是否坏了或者电池插槽是否有问题。
2.硬件问题:
-检查笔记本电脑是否有硬件故障,例如损坏的内存条或硬盘。
-尝试移除内存条,然后重新安装检查。
-如果有外接硬盘或其他设备连接上,尝试断开所有外接设备并重新启动。
3.电源启动问题:
-尝试按下电源按钮长按10秒以上,然后松开,然后再次按下电源按钮尝试启动电脑。
-检查电源按钮是否损坏,如果需要可以更换新的电源按钮。
4.BIOS设置问题:
-检查BIOS设置是否有问题,例如启动顺序设置错误导致无法启动。
-按下电源按钮同时按下F2或DEL键,进入BIOS设置界面,检查启动顺序是否正确。
5.软件问题:
-如果电脑有重大的系统问题或者软件冲突,可能会导致无法开机。
-尝试进入安全模式,按下电源按钮开机同时按下F8键,然后选择安全模式启动。
-如果能够进入安全模式,尝试卸载最近安装的软件或者恢复系统到之前的时间点。
6.显示问题:
-如果电脑能够启动但是没有显示,可以尝试连接外部显示器,检查是否是屏幕问题导致无法显示。
-如果外部显示器能够正常显示,可能是笔记本屏幕损坏,需要更换新的屏幕。
电脑出现无法 正常启动的问题如何诊断和解决
电脑出现无法正常启动的问题如何诊断和解决在我们日常使用电脑的过程中,难免会遇到电脑无法正常启动的情况。
这无疑会给我们的工作、学习和娱乐带来诸多不便。
别着急,下面我们就来详细探讨一下如何诊断和解决这个让人头疼的问题。
首先,我们要明确电脑无法正常启动可能有多种表现形式。
比如,电脑开机后完全没有反应,电源指示灯不亮;或者电源指示灯亮了,但屏幕没有任何显示;还有可能是出现错误提示信息,或者在启动过程中反复重启等等。
当电脑开机后完全没有反应,电源指示灯都不亮时,我们首先要检查电源线是否插好,插座是否正常供电。
可以尝试更换电源线或者将电脑插到其他插座上试试。
如果电源适配器有问题,也可能导致无法供电。
另外,电源按钮本身故障也有可能,不过这种情况相对较少。
如果电源指示灯亮了,但屏幕没有显示,这时候我们要考虑是不是内存或者显卡接触不良。
可以关机后打开机箱,将内存和显卡拔下来,用橡皮擦轻轻擦拭金手指部分,去除氧化层,然后重新插好。
还要注意检查显示器的数据线是否连接正确,显示器是否正常工作。
当电脑出现错误提示信息时,我们要仔细阅读提示内容。
常见的错误如“系统找不到启动盘”,这可能是硬盘连接问题或者硬盘损坏。
可以检查硬盘数据线和电源线是否松动,如果硬盘出现物理损坏,可能就需要更换硬盘了。
还有像“操作系统丢失”这样的提示,可能是系统文件损坏,这时候可以尝试使用系统安装盘进行修复或者重装系统。
电脑在启动过程中反复重启,有可能是系统中存在病毒或者恶意软件。
可以进入安全模式进行杀毒和系统修复。
硬件方面,CPU 过热也可能导致重启,检查 CPU 风扇是否正常运转,清理散热器上的灰尘。
此外,主板故障也会导致电脑无法正常启动。
主板上的电容鼓包、芯片损坏等都可能造成问题。
这种情况需要专业维修人员进行检测和维修。
还有一些不太常见的原因,比如电源功率不足。
如果电脑在升级硬件后出现无法启动的情况,有可能是新增加的硬件功耗过大,原电源无法满足需求,这时候就需要更换功率更大的电源。
- 1、下载文档前请自行甄别文档内容的完整性,平台不提供额外的编辑、内容补充、找答案等附加服务。
- 2、"仅部分预览"的文档,不可在线预览部分如存在完整性等问题,可反馈申请退款(可完整预览的文档不适用该条件!)。
- 3、如文档侵犯您的权益,请联系客服反馈,我们会尽快为您处理(人工客服工作时间:9:00-18:30)。
DELL电脑无法开机的常用诊断方法
当碰到电脑不启动,屏幕上没有任何显示,可能就认为是电脑主机的硬件出了故障,但其实很多时候这是因为一些外部设备或者接触上的原因引起的,往往通过一些简单的方法就可以快速的排除故障,使其恢复正常工作。
DELL现在所有机器配有硬件的故障诊断灯,相当于维修电脑的时候使用的硬件诊断卡的功能。
通过观察计算机电源指示灯和背面的诊断指示灯,根据灯的颜色组合大致判断问题所在,并做出有针对性操作来解决问题。
下面是最新的GX620,GX520的机器的硬件诊断灯的位置分布图
小机箱
中型机箱
大型机箱
接下来是DELL GX150、GX240、GX260、GX270、GX280、L60、GX60、160L、170L等常见机型的诊断灯的位置分布图
SX280诊断灯的位置分布图
SX260,SX270诊断灯的位置分布图
○注:图中的1234和ABCD的意思是一样的,只是写得不一样而已。
通常机器不能开机的时候,诊断的灯颜色对我们判断问题就很关键了,具体不同颜色组合的含义可以参考系统故障诊断灯对照表
指示灯显示方式问题描述建议解决方法
全灭正常关闭状态或可能
是 BIOS 前故障
验证计算机连接至可以正常工作的电源插座并且您已按下电源按
钮。
黄黄黄绿可能是 BIOS 出现故
障;计算机处于恢复模
式
运行 BIOS 恢复公用程序,等待恢复完成,然后重新启动计算机以
再次检测。
黄黄绿黄可能是处理器出现故
障
重新安装处理器并重新启动计算机以再次检测。
黄黄绿绿可能是内存出现故障重新安装所有内存模块并重新启动计算机以再次检测。
黄绿黄黄可能是扩充卡出现故
障
分别卸下每个扩充卡,并重新启动计算机以再次检测。
逐个重新安装这些扩充卡,并重新启动计算机以再次检测。
逐个将每个扩充卡移至另一个 PCI 插槽,并重新启动计算机以再次
检测。
黄绿黄绿可能是视频卡或机载
视频出现故障
如果有视频卡,请重新安装视频卡并重新启动计算机以再次检测。
如果使用集成视频,则可能需要更换系统主板。
黄绿绿黄可能是软盘或硬盘驱
动器出现故障
重新安装所有电源电缆和数据电缆,并重新启动计算机以再次检测。
黄绿绿绿可能是 USB 出现故障重新安装所有 USB 设备和电缆,并重新启动计算机以再次检测。
绿黄黄黄未检测到内存重新安装所有内存模块并重新启动计算机。
如果问题仍然存在,为排除内存连接器出现故障的可能性,请安装
一个内存模块(如果计算机支持单个模块)并重新启动计算机。
然
后,将该模块移至另一个连接器并重新启动计算机。
绿黄黄绿已检测到内存,但是存
在内存配置或兼容性
错误
确保内存模块与您的计算机兼容。
如果有必要,请更换内存模块。
绿黄绿黄其它故障查看显示器屏幕上显示的计算机信息。
绿黄绿绿显示初始化移除外部设备,重新安装内存
绿绿黄黄系统资源配置移除外部设备及板卡
绿绿绿黄POST完成,但无法启动
到操作系统
查看屏幕是否有提示,拔掉存储设备(硬盘等),检查显示连接情
况
绿绿绿绿POST 后的正常运行状
态
无
不亮琥珀
色/ 黄色
绿色
指示灯显示方式问题说明建议的解决方法
计算机处于正常“关
闭”状态或可能出现
预 BIOS 故障。
计算机成功引导至操
作系统后,诊断指示
灯将不亮。
将计算机连接至可正常工作的电源插座并按下电源按钮。
可能是 BIOS 出现故障;计算机处于恢复运行 BIOS 恢复公用程序,等待恢复完成,然后重新启动计算机。
模式。
可能是处理器出现故
障。
重新安装处理器并重新启动计算机。
已检测到内存模块,但是出现内存故障。
•如果系统中安装了一个内存模块,请重新安装此内存模块并重新启动计算机。
•如果系统中安装了两个或多个内存模块,请卸下这些内存模块,并重新安装一个模块,然后重新启动计算机。
如果计算机启动正常,请重新安装其它模块。
继续该步骤直至您找到出现故障的模块,或者重新安装所有模块都未发现故障。
•请在计算机中安装类型相同、能够正常工作的内存(如果有)。
可能是图形卡出现故障。
•如果计算机配备了图形卡,请卸下并重新安装图形卡,然后重新启动计算机。
•如果问题仍然存在,请安装已知能够正常工作的图形卡并重新启动计算机。
•如果问题仍然存在或者计算机使用集成图形,请与Dell 联络。
可能是软盘驱动器或
硬盘驱动器出现故
障。
重新安装所有电源电缆和数据电缆,并重新启动计算机。
可能是 USB 出现故障。
重新安装所有 USB 设备,检查电缆连接,然后重新启动计算机。
未检测到内存模块。
•如果系统中安装了一个内存模块,请重新安装此内
存模块并重新启动计算机。
•如果系统中安装了两个或多个内存模块,请卸下这
些内存模块,并重新安装一个模块,然后重新启动
计算机。
如果计算机启动正常,请重新安装其它模
块。
继续该步骤直至您找到出现故障的模块,或者
重新安装所有模块都未发现故障。
•请在计算机中安装类型相同、能够正常工作的内存
(如果有)。
•如果问题仍然存在,请与 Dell 联络。
已检测到内存模块,但是存在内存配置或兼容性错误。
•确保没有特殊的内存模块/内存连接器安装要求。
•验证您安装的内存模块与计算机兼容。
•如果问题仍然存在,请与 Dell 联络。
出现其它故障。
在系统设置期间也会出现此样式,可能并不表示出现问题。
•确保硬盘驱动器、CD 驱动器和 DVD 驱动器的电缆已正确连接至系统板。
•查看显示器屏幕上显示的计算机信息。
•如果问题仍然存在,请与 Dell 联络。
系统完成 POST 过程
后,全部四个诊断指
示灯先短暂呈绿色,
然后再熄灭以表示正
常运行状态。
无。
下面列出几种可能出现的情况:
1诊断灯为黄-黄-绿-绿或黄-绿-黄-绿或伴随报警声
具体解决方法可以参考技术文档
2 诊断灯为绿-绿-绿-黄的时候,屏幕一般都会有显示
1.当提示diskette drive 0 seek failure...错误
具体解决方法可以参考技术文档
2.当提示pramary drive 0 not found
说明机器没有检测到硬盘,具体解决方法可以参考技术文档
(该文档为第二个硬盘无法识别的问题,同样适用于本机硬盘)
3.特别值得一提的是GX280的机器如果开机提示Alert! Error initializing PCI Express NIC bridge.
不用担心,机器只是BIOS出错而已,只用把机器的主板电池做下放电就可以了。
大家不难发现系统故障诊断灯对照表的建议的解决方法中有很多涉及到主机硬件的插拔操作,具体的拆装方法可以参考
常用机型拆装手册和服务指南
遇到机器无法启动的时候,可以参考上面的做法,不过在拆装机器的过程中如果遇到什么困难或者疑问,还是最好打报修电话咨询一下专业工程师的意见。
