思科模拟器的使用
思科路由器配置笔记与交换机模拟器教程
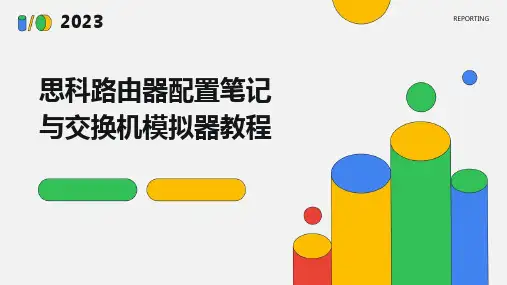
学习建议与拓展资源推荐
实践操作各种网络 配置命令,提高动 手能力
参加网络工程师认 证考试,提升职业 竞争力
深入学习TCP/IP协 议族,理解网络通 信原理
阅读思科官方文档 和技术指南,了解 最新产品和技术动 态
加入相关技术社区 和论坛,与同行交 流学习心得和经验
2023
REPORTING
THANKS
访问控制列表(ACL)
通过配置ACL,限制特定IP地址或端口的访 问权限。
VPN技术
利用VPN技术建立加密通道,保障数据传输 的安全性。
防火墙技术
在路由器或交换机上启用防火墙功能,过滤 非法访问请求。
定期更新与升级
定期更新设备固件及安全补丁,提高设备的 安全性。
2023
PART 06
总结与展望
REPORTING
03
验证动态路由协议 配置
使用`show ip route`等命令验证 动态路由协议的配置和路由表的 正确性。
访问控制列表(ACL)配置
了解ACL的作用和类型
了解ACL在网络安全中的作用以及不 同类型ACL(标准ACL和扩展ACL) 的特点和应用场景。
配置扩展ACL
使用`access-list`命令配置扩展ACL, 根据源地址、目的地址、端口号等更 多条件过滤网络流量,提供更精细的 控制。
感谢观看
数据中心网络解决方案
园区网络规划与优化
云服务提供商网络基础设 施建设
未来技术发展趋势预测
01 SDN(软件定义网络)和NFV(网络功能 虚拟化)在路由器和交换机领域的应用 02 边缘计算和雾计算对网络基础设施的影响
03
5G和物联网技术对路由器和交换机性能的 要求
思科模拟器学习教程
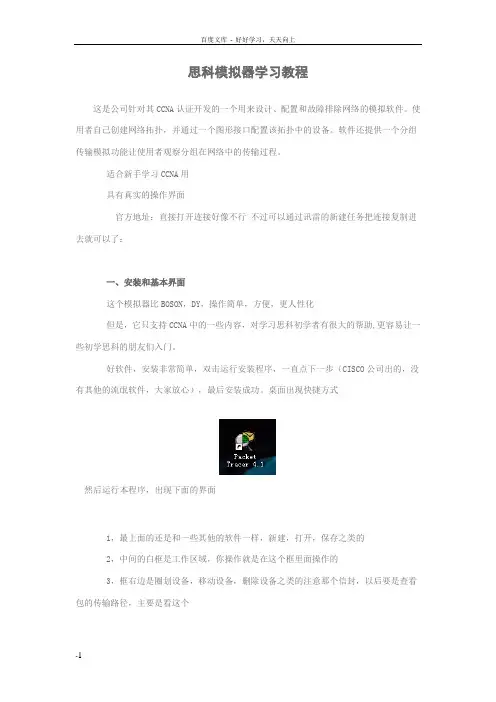
下面让我们自己做一个试验
首先,知道TOPO,明白需求
拿CCNA考试的ACL做例子吧试验
题目要求只允许主机 C 能访问 Finace Web Server 的 Web 服务,阻止局域网的其他主机访问此台的 Web 服务,其他所有流量全部允许通过;在 Corp1 上建立一个由三条语句组成的列表完成以上需求。
桌面出现快捷方式然后运行本程序出现下面的界面1最上面的还是和一些其他的软件一样新建打开保存之类的2中间的白框是工作区域你操作就是在这个框里面操作的3框右边是圈划设备移动设备删除设备之类的注意那个信封以后要是查看包的传输路径主要是看这个4左下面是自己搭建topo时可以随意的添加以下的设备点着左边的router右边就会出现可用的所有router设备的类型列表如下
这里我把结果个说说吧
发现PC0的端口状态是OFF的,把这个打开(在CONFIG里面)
接口设置成半双工
SW的F0/2端口是OFF的,把这个也打开
PC1的带宽和双工设置成自动的
SW的F0/2带宽和双工设置成自动的
然后这个才算是成功的完成了
点框框下面的那个CHECK RESULTS 出现了评分界面
通过这个你可以知道,这个试验是考了那些的知识点,如果你没考满分,你可以知道自己在哪方面还存在不足。
%LINEPROTO-5-UPDOWN: Line protocol on Interface FastEthernet0/0, changed state to up
Router(config-if)#e
Router(config)#int e 1/1
Router(config-if)#ip add
然后运行本程序,出现下面的界面
思科模拟器介绍
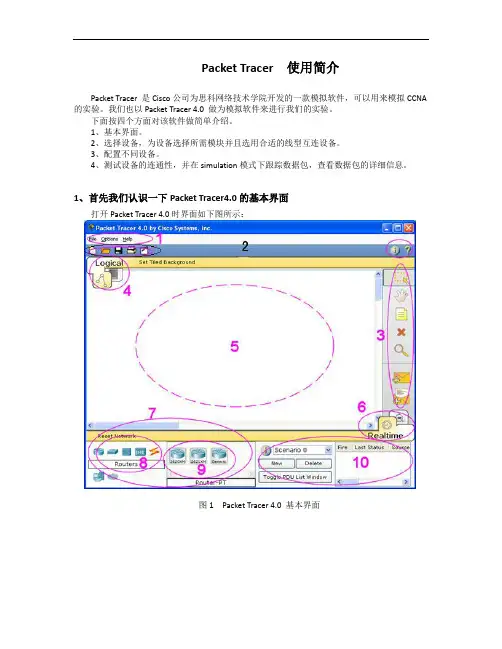
Packet Tracer 使用简介Packet Tracer 是Cisco公司为思科网络技术学院开发的一款模拟软件,可以用来模拟CCNA 的实验。
我们也以Packet Tracer 4.0 做为模拟软件来进行我们的实验。
下面按四个方面对该软件做简单介绍。
1、基本界面。
2、选择设备,为设备选择所需模块并且选用合适的线型互连设备。
3、配置不同设备。
4、测试设备的连通性,并在simulation模式下跟踪数据包,查看数据包的详细信息。
1、首先我们认识一下Packet Tracer4.0的基本界面打开Packet Tracer 4.0时界面如下图所示:图1 Packet Tracer 4.0 基本界面表1 Packet Tracer 4.0基本界面介绍2、选择设备,为设备选择所需模块并且选用合适的线型互连设备我们在工作区中添加一个2600 XM路由器。
首先我们在设备类型库中选择路由器,特定设备库中单击2600 XM路由器,然后在工作区中单击一下就可以把2600 XM路由器添加到工作区中了。
我们用同样的方式再添加一个2950-24交换机和两台PC。
注意我们可以按住Ctrl键再单击相应设备以连续添加设备。
如图2.2 所示:图2 设备添加接下来我们要选取合适的线型将设备连接起来。
我们可以根据设备间的不同接口选择特定的线型来连接,当然如果我们只是想快速的建立网络拓扑而不考虑线型选择时我们可以选择自动连线,如图3所示:图3 线型介绍在正常连接Router0 和PC0后,我们再连接Router0和Switch 0 ,提示出错了,如下图:图4出错信息出错的原因是Router上没有合适的端口。
如图所示:图5 Cisco2620 XM的接口面板默认的2600 XM有三个端口,刚才连接PC0已经被占去了ETHERNET 0/0,Console口和AUX 口自然不是连接交换机的所以会出错,所以我们在设备互连前要添加所需的模块(添加模块时注意要关闭电源)。
思科模拟器配置命令总结PPT
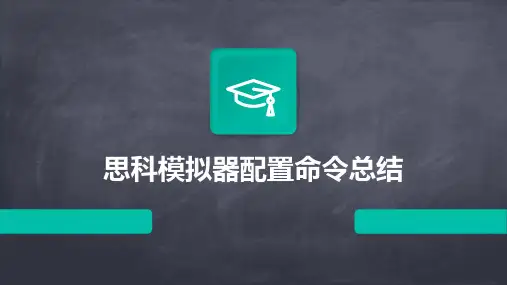
使用思科模拟器进行网络实验和工程实践的网络工程师。
网络工程师
学生
培训机构
学习网络技术的学生,使用思科模拟器进行网络实验和学习。
使用思科模拟器进行网络技术培训的机构。
03
02
01
02
基础命令
Chapter
01
02
03
04
进入特权执行模式
使用`enable`命令,进入设备的特权执行模式,以进行更高级别的配置。
03
04
05
感谢观看
THANKS
在思科模拟器中配置SNMP协议,实现对设备的远程管理和监控。
SNMP配置
配置日志功能和告警功能,实时掌握网络运行状况,及时发现和处理故障。
日志与告警
07
故障排查与优化建议
Chapter
01
02
03
04
检查物理连接、端口状态、IP地址配置等。
网络连接故障
核对设备配置信息,如路由协议、接口状态等。
实施负载均衡策略,合理分配网络流量,提高设备利用率。
定期评估和调整安全策略,确保网络安全与业务需求的平衡。
08
总结与展望
Chapter
01
02
软件定义网络(SDN)
预测SDN将在未来网络领域占据重要地位,思科模拟器可能会增加对SDN的支持和模拟。
网络功能虚拟化(NFV)
NFV技术将在未来持续发展,思科模拟器有望加强对NFV相关功能的模拟和实验。
06
高级功能配置
Chapter
使用思科模拟器配置负载均衡功能,如GLBP、VRRP等协议实现负载均衡。
负载均衡配置
通过HSRP、VTP等协议实现冗余备份,提高网络可靠性。
思科模拟器packet+tracer+5.X+使用介绍

三 界面介绍
三 界面介绍
四 软件的使用
设备的添加及线型介绍
四 软件的使用
模块的添加(添加模块时应关闭电源)
四 软件的使用
线缆两端颜色的含义
四 软件的使用
设备的配置
单击设备出现左 图界面 physical用于模 块的添加 config用于对设 备的简单图形界 面下配置 cli用于命令行下 对设备的全面配 置
二 软件的安装
安装过程: 1, 进入安装程序主界面,点击next 2, 选择接受协议,点击next 3, 选择安装目录(记住此目录,以便后面汉化),点击next 4, 修改文件夹,点击next 5, 出现创建桌面图标与快速启动图标复选框,选择后点击next 6, 完成安装 汉化过程: 1 将语言包“chinese.ptl”复制到文件安装目录下的“languages”目录下。 2、打到PT5.3,选择“Options>>preferences”,在下面“Select Language”中选择 “chinese.ptl”,点击“Change Language”. 3、重启PT,汉化成功。
(5)数据报传输采用实时模式和仿真模式,实时模式与实际传输过程一样,仿真模式通过可视化模式 显示数据报的传输过程,使用户能对抽象的数据的传送具体化。
视 频
二 软件的安装
软件下载 /cnams/content/templates/LibraryHome.jsp?#/resource/lc ms/cnams_site/english/generic_site_areas/library/course_catalog/PTSoftwareDow nloads_Students.html 汉化包: /data/130227
思科模拟器实训报告模板
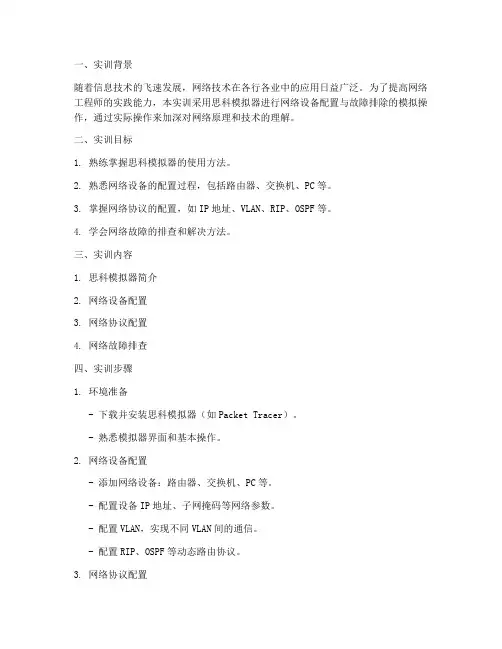
一、实训背景随着信息技术的飞速发展,网络技术在各行各业中的应用日益广泛。
为了提高网络工程师的实践能力,本实训采用思科模拟器进行网络设备配置与故障排除的模拟操作,通过实际操作来加深对网络原理和技术的理解。
二、实训目标1. 熟练掌握思科模拟器的使用方法。
2. 熟悉网络设备的配置过程,包括路由器、交换机、PC等。
3. 掌握网络协议的配置,如IP地址、VLAN、RIP、OSPF等。
4. 学会网络故障的排查和解决方法。
三、实训内容1. 思科模拟器简介2. 网络设备配置3. 网络协议配置4. 网络故障排查四、实训步骤1. 环境准备- 下载并安装思科模拟器(如Packet Tracer)。
- 熟悉模拟器界面和基本操作。
2. 网络设备配置- 添加网络设备:路由器、交换机、PC等。
- 配置设备IP地址、子网掩码等网络参数。
- 配置VLAN,实现不同VLAN间的通信。
- 配置RIP、OSPF等动态路由协议。
3. 网络协议配置- 配置静态路由,实现不同网络间的通信。
- 配置NAT,实现私有网络与公网之间的通信。
- 配置DHCP,实现自动分配IP地址。
4. 网络故障排查- 模拟网络故障,如IP冲突、路由故障等。
- 使用命令行或网络诊断工具进行故障排查。
- 解决故障,恢复网络正常运行。
五、实训总结1. 实训收获- 通过本次实训,熟练掌握了思科模拟器的使用方法。
- 加深了对网络设备配置和网络协议配置的理解。
- 学会了网络故障的排查和解决方法。
2. 实训体会- 实践是检验真理的唯一标准。
通过实际操作,更加深刻地理解了网络原理和技术。
- 在实训过程中,遇到了很多困难,但通过查阅资料、请教同学和老师,最终克服了困难,提高了自己的实践能力。
3. 改进建议- 增加实训项目,提高实训难度。
- 邀请有经验的网络工程师进行现场指导,提高实训效果。
- 建立实训交流平台,方便同学之间互相学习和交流。
六、实训报告以下为实训报告示例:实训项目一:网络设备配置1. 添加网络设备:路由器、交换机、PC等。
思科模拟器7.2使用教程
思科模拟器7.2使用教程简介思科模拟器是一款用于模拟网络设备的软件,可以帮助用户进行网络配置和故障排除的实验。
本教程将介绍如何使用思科模拟器7.2进行网络设备模拟和配置。
安装思科模拟器7.2首先,您需要从思科官方网站下载思科模拟器7.2的安装包。
安装包通常以.exe格式提供,您只需双击安装包并按照提示进行安装即可。
启动思科模拟器7.2安装完成后,您可以在开始菜单中找到思科模拟器7.2的快捷方式,双击打开即可启动程序。
启动后,您将看到思科模拟器的主界面。
创建网络拓扑在思科模拟器中,您可以创建多个网络设备的拓扑,以模拟真实的网络环境。
要创建网络拓扑,请按照以下步骤进行操作:1.在思科模拟器的主界面中,点击菜单栏的“File”选项。
2.在下拉菜单中,选择“New”来创建一个新的拓扑。
3.在弹出的对话框中,选择您想要模拟的设备类型,并设置所需的数量。
4.点击“OK”按钮,即可创建一个新的网络拓扑。
配置网络设备创建完网络拓扑后,您可以开始配置网络设备。
思科模拟器提供了交互式的命令行界面,可以让您像在真实设备上一样进行配置。
要配置网络设备,请按照以下步骤进行操作:1.在思科模拟器的主界面中,选择您想要配置的设备。
2.右键点击设备,选择“Console”以打开设备的命令行界面。
3.在命令行界面中,您可以输入命令来进行设备的配置。
4.配置完成后,您可以保存配置,并在需要时加载配置。
模拟网络流量除了配置网络设备,思科模拟器还可以模拟网络流量,帮助您进行网络性能测试和故障排查。
要模拟网络流量,请按照以下步骤进行操作:1.在思科模拟器的主界面中,选择您想要模拟的设备。
2.右键点击设备,选择“Send/Receive”以打开设备的流量模拟界面。
3.在流量模拟界面中,您可以设置流量的源和目的地,并配置其他相关参数。
4.点击“Start”按钮,即可开始模拟网络流量。
运行网络拓扑实验思科模拟器还支持创建和运行网络拓扑实验,以帮助用户在模拟环境中进行网络配置和故障排查。
思科模拟器教程
思科模拟器教程1. 简介思科模拟器是一种网络设备模拟软件,可以模拟真实的网络设备,如路由器和交换机。
它可以用于网络设备的学习和实验,帮助用户了解和熟悉思科设备的工作原理和配置。
在本教程中,我们将介绍思科模拟器的安装、基本配置、模拟设备的创建和使用等内容,帮助初学者快速入门思科模拟器的使用。
2. 安装思科模拟器可以在官方网站上下载并安装。
请按照以下步骤进行安装:1.在思科官方网站上寻找并下载适用于您操作系统的思科模拟器软件;2.安装思科模拟器,按照安装向导的指示进行操作;3.完成安装后,您将在您的计算机上看到思科模拟器的快捷方式。
3. 基本配置在开始使用思科模拟器之前,您需要进行一些基本配置。
1.打开思科模拟器软件,您将看到一个新建项目的界面;2.在新建项目中,设置项目名称和存储路径,然后点击“创建”按钮;3.在项目中,您可以添加模拟设备、创建拓扑图等。
4. 模拟设备的创建和使用在思科模拟器中,您可以创建并使用各种类型的模拟设备,如路由器和交换机。
4.1 创建模拟设备1.在项目中,点击工具栏上的“添加设备”按钮;2.在设备库中选择您想要创建的设备类型;3.拖动设备图标到拓扑图中,然后设置设备的名称和配置。
4.2 连接模拟设备在模拟设备创建后,您可以通过连接线将它们连接在一起。
1.在拓扑图中,选择一个设备的接口;2.按住鼠标左键,在另一个设备的接口上释放鼠标左键,即可建立连接。
4.3 配置模拟设备1.双击一个模拟设备,在弹出的终端窗口中输入设备的命令;2.您可以使用命令行界面来配置设备的各种参数,如IP地址、路由表等。
5. 模拟网络实验思科模拟器提供了一个实验环境,可以帮助用户进行各种网络实验和测试。
1.在拓扑图中,创建您想要实验的网络拓扑;2.配置每个设备的参数,并建立适当的连接;3.运行实验,并在设备的终端窗口中观察结果。
6. 总结通过本教程,您应该了解了思科模拟器的安装、基本配置、模拟设备的创建和使用等内容。
CiscoPacketTracer思科模拟器
Cisco Packet Tracer思科模拟器思科网络课程的初学者可以去设计、配置、排除网络故障提供了网络模拟环境。
下面是小编为大家精心整理的关于Cisco Packet Tracer思科模拟器,希望能够帮助到你们。
方法/步骤1打开Cisco Packet Tracer,注意到软件界面的右下角有两个按钮,分别是Realtime mode(实时模式)和Simulation mode(模拟模式)的切换按钮。
至于实时模式就不用我介绍了吧。
大家都懂。
2而模拟模式可以通过生动的Flash动画来表现数据包的传输过程,能很清楚地看到数据包的传输路线,直观地显示了网络数据包的来龙去脉。
3点击按钮,切换到模拟模式,这时在界面右边会出现一个操作框。
4我们通过实验来了解具体功能吧:打开pc1的cmd命令窗口,输入ping 192.168.0.254,ping所在网段的路由器。
这时候,ping包会停止不动。
我们需要在操作窗口点击 Auto Capture / Paly (自动捕获)。
5现在,你会看到在拓扑图上有一个信封样子的数据包,以动画的形式传输。
图中,1中的眼睛表示在图中运动的数据包,2中表示所用时间,3中表示数据包路过的上一个设备,4表示数据包现所在的设备,5中表示数据包类型,6中表示图中数据包的颜色。
6图中用红色圈圈住的滑块,可以调节数据包传输的快慢。
设置速度快点不用等得着急。
7双击动画中的数据包,将会弹出一个对话框。
我们可以清楚地看到数据包的详细格式,包括源地址,目的地址等详细内容。
8点击Edit Filters (编辑过滤器),如果你只是在动画中想看到icmp的数据包,那么只需要勾上icmp。
就不会看到其他混淆视线的数据包了。
9通过观察直观的模拟动画,相信你能更好地理解网路中数据包的路由走向了吧。
为排错思想打好了的坚实基础哦。
day113-思科模拟器介绍
day113-思科模拟器介绍⼀、Cisco Packet Tracer使⽤说明1.思科模拟器软件功能是⼀个功能强⼤的⽹络仿真程序,允许学⽣实验与⽹络⾏为。
我们可以使⽤这款软件设计和布置⽹络拓扑图,真实模拟⽹络设备使⽤、配置、连接等场景。
2.使⽤说明1)交换机的选择⽬前交换机使⽤最多的来⾃两⼤⼚家----华为和cisco。
cisco交换机使⽤最普遍的为2960-24TT⼀般来⾃思科⼚家的交换机型号以2开头的都属于⼆层交换机,上图中这种⽴起来的正⽅体中间⼀个⽶⼦是三层交换机;华为⼆级三级四级交换机命名⽆太多规则具体看说明,但是开头数字越⾼⼀般越⾼级。
且思科交换机⼀般以C开头,华为交换机⼀般以S开头好⼀点的交换机⼀般有两种类型的端⼝:接⼊端⼝和上联端⼝接⼊端⼝主要接⼊PC上联端⼝主要接⼊核⼼交换机(三层交换机),且带宽要⾼于接⼊端⼝2)路由器的选择所有路由器都⼯作在第三层,思科路由器以1开头的⽐较普通,以2开头的为可以供中⼩型企业使⽤的交换机路由器可以连接两个不同的⽹段⼀般使⽤2811路由器3)⽹线的选择我们实验能⽤到的只有交叉线和直通线(同种设备连接使⽤交叉线;异种设备连接使⽤直通线;三层及三层以上的设备属于同种设备)4)设备接⼝的选择Ethernet属于⼗兆接⼝--10Mb/s,简称E(⼀般不会使⽤)FastEthernet属于百兆接⼝--100Mb/s,简称FEGigabitEthernet属于千兆接⼝--1Gb/s,简称GETenGigabitEthernet属于万兆接⼝--10000Mb/s,简称TeConsole接⼝:只有企业级管理型设备才有Console接⼝,⼜称初始管理端⼝,带宽只有⼏⼗K,只⽤于传输⼀些配置命令,不⽤太⾼,只有给新买的企业级管理型的设备初始化设置的时候才会⽤到此接⼝接⼝后⾯的编号:前⾯数字为模块编号,后⾯数字为该模块的接⼝编号。
⽐如f0/3,⼀般来说这个表⽰此接⼝为交换机0模块上的3号百兆接⼝(可以先看交换机的接⼝编号是怎么编的,不⼀定都是从0开始的)模块化交换机:这种交换机上⾯有很多插槽窟窿,可以买多个交换机模块插进去,扩展端⼝。
- 1、下载文档前请自行甄别文档内容的完整性,平台不提供额外的编辑、内容补充、找答案等附加服务。
- 2、"仅部分预览"的文档,不可在线预览部分如存在完整性等问题,可反馈申请退款(可完整预览的文档不适用该条件!)。
- 3、如文档侵犯您的权益,请联系客服反馈,我们会尽快为您处理(人工客服工作时间:9:00-18:30)。
用PC1来ping PC2来证明实验成功了,如图4-1-9:
图4-1-10实验结果
四、实验心得与小结
本次实验总体来讲还是比较简单的,因为仅仅是换一个配置环境来练习以前做过的实验,对于原理和方法我们都已经有了一定的理解,但是也出现了一些问题,就是并不是所有的组员都认真做了这个事情,老师在提问的时候也发现了,所以,实验只有自己做过才能深刻理解,我们从中得到了教训,也学会了更好的使用模拟器软件。
拓扑图如图4-1-5:
图4-1-5实验拓扑图
左边2个路由器在vlan2上,右边2个路由器在vlan3上,分别连接在2个交换机S1、S2上,2个交换机之间用一根电缆连接,在2个交换机之间配置了Trunk,如图4-1-6:
图4-1-6配置Trunk
配置Trunk后,可以使2个交换机之间的那根电缆上让多个VLAN上的数据通行,实验结果如图4-1-7:
图3-4-5使用命令来配置路由器
使用线缆将配置好的各组件连接起来,如图3-4-6:
图3-4-6连接完毕的各组件
4、开始模拟以前做过的实验:
上面已经介绍了思科模拟器的使用方法,需要模拟的实验是以前做过一次,所以不再详细的逐步说明,只给出连接完整的拓扑图和实验结果。
实验一、RIPv1的基本配置
实验连接完成图,如图4-1-1:
2、软件功能介绍:
(1)以下6个为各型号路由器如图3-2-1:
图3-2-1路由器
(2)下图是各种型号的交换器:
图3-2-2交换器
(3)下图是各种类型的连接线,第一个是软件自动选择连接类型的线:
图3-2-3连接线
(4)下图是终端设备,在我们的实验中只使用第一个PC机,用于测试用:
图3-2-4终端设备
3、打开已经完成的模拟实验,如图3-3-1:
***工程学院电信学院计算机教研室
实验报告
课程名称:网络管理实验实验项目:思科模拟器的使用
实验人员:
班级:网络实验室第3组
实验日期:
一、实验目的
1、熟悉思科模拟器的使用方法
二、实验环境
6台WINDOWS环境的PC机。
三、实验内容
1、首先安装软件PacketTracer5.3如图3-1-1:
图3-1-1安装过程
五、指导教师评议
成绩评定:指导教师签名:
图4-1-7实验结果
实验四、vlan间的路由
该实验要实现不同vlan之间的通信,将2台在不同VLAN上的PC机连接在同一交换机上,在将交换机与一个路由器相连,将交换机和路由器相连的接口配置Trunk,当PC1要传输信息到PC2时,先传输到交换机,再经过Trunk口到达路由器,路由器把数据帧重新用VLAN3的标签进行封装,再通过Trunk链路发送到交换机上的Trunk接口,然后交换机去掉VLAN3标签,发送给PC2,拓扑图如图4-1-8:
图4-1-1 RIPv1拓扑图
最后一个路由器的端口IP为192.168.34.2,然后用PC机来ping最后一台路由器,如图4-1-2:
图4-1-2实验结果
实验二、点到点链路上的OSPF
实验拓扑图如图4-1-3:
图4-1-3实验拓扑图
用PC机ping路由器R4,如图4-1-4:
图4-1-4实验结果
实验三、VLAN划分与Trunk的作用
图3-3-1打开完成的模拟实验
4、在界面上新建一个路由器,点击路由器,会弹出如下窗口,如图3-4-1:
图3-4-1路由器配置界面
然后点击配置选项,开始进行路由器的各项数据的配置,如图3-4-2:
图3-4-2配置RIP
图3-4-3配置端口F0/0
图3-4-4配置端口S2/0
也可以使用命令来配置路由器,如图3-4-5:
