一步一步教你安装 p-win7-mac三系统
一步一步教你安装 XP、WIN7、Mac OS(苹果) 三系统
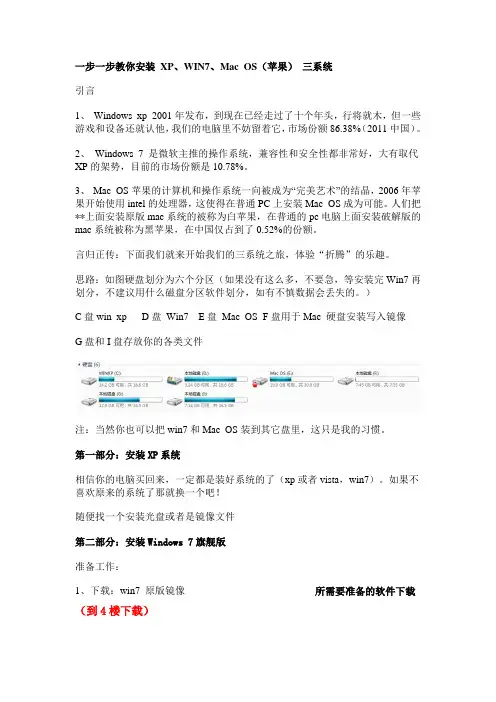
一步一步教你安装XP、WIN7、Mac OS(苹果)三系统引言1、Windows xp 2001年发布,到现在已经走过了十个年头,行将就木,但一些游戏和设备还就认他,我们的电脑里不妨留着它,市场份额86.38%(2011中国)。
2、Windows 7 是微软主推的操作系统,兼容性和安全性都非常好,大有取代XP的架势,目前的市场份额是10.78%。
3、Mac OS苹果的计算机和操作系统一向被成为“完美艺术”的结晶,2006年苹果开始使用intel的处理器,这使得在普通PC上安装Mac OS成为可能。
人们把**上面安装原版mac系统的被称为白苹果,在普通的pc电脑上面安装破解版的mac系统被称为黑苹果,在中国仅占到了0.52%的份额。
言归正传:下面我们就来开始我们的三系统之旅,体验“折腾”的乐趣。
思路:如图硬盘划分为六个分区(如果没有这么多,不要急,等安装完Win7再划分,不建议用什么磁盘分区软件划分,如有不慎数据会丢失的。
)C盘win xp D盘Win7 E盘Mac OS F盘用于Mac 硬盘安装写入镜像G盘和I盘存放你的各类文件注:当然你也可以把win7和Mac OS装到其它盘里,这只是我的习惯。
第一部分:安装XP系统相信你的电脑买回来,一定都是装好系统的了(xp或者vista,win7)。
如果不喜欢原来的系统了那就换一个吧!随便找一个安装光盘或者是镜像文件第二部分:安装Windows 7旗舰版准备工作:1、下载:win7 原版镜像所需要准备的软件下载(到4楼下载)a、win7种子GRMCULFRER_CN_DVD(强烈推荐:本人使用这个装了好多台机器了)b、MSDN微软原版Win7 sp1旗舰版32位2、下载:激活工具:WIN7Activation最好的一键完美激活开机无乱码。
一、安装过程:在XP系统下把D盘里的文件都剪切到G盘或I盘(如果你只有四个盘符就放在F盘),把D盘的文件系统转化为NTFS,因为Win7 只能装在NTFS分区,方法很简单,格式化D盘或在开始菜单的运行里输入“convert d:/fs:ntfs /v”引号内命令回车。
win7 mac双系统安装过程
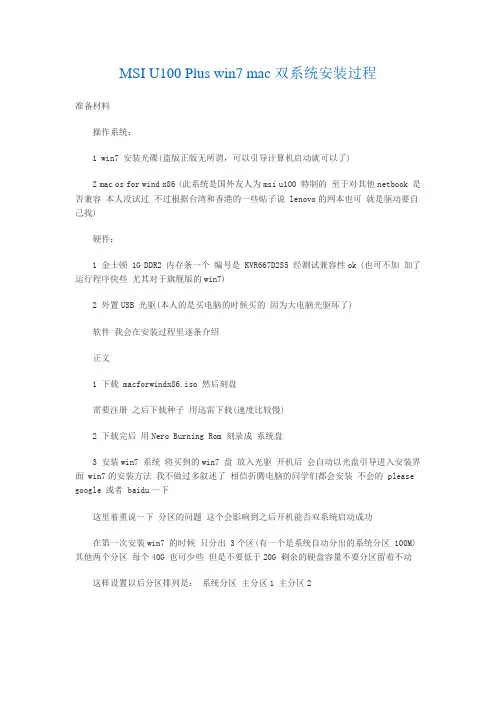
MSI U100 Plus win7 mac双系统安装过程准备材料操作系统:1 win7 安装光碟(盗版正版无所谓,可以引导计算机启动就可以了)2 mac os for wind x86 (此系统是国外友人为msi u100 特制的至于对其他netbook 是否兼容本人没试过不过根据台湾和香港的一些帖子说 lenovo的网本也可就是驱动要自己找)硬件:1 金士顿 1G DDR2 内存条一个编号是 KVR667D2S5 经测试兼容性ok (也可不加加了运行程序快些尤其对于旗舰版的win7)2 外置USB 光驱(本人的是买电脑的时候买的因为大电脑光驱坏了)软件我会在安装过程里逐条介绍正文1 下载 macforwindx86.iso 然后刻盘需要注册之后下载种子用迅雷下载(速度比较慢)2 下载完后用Nero Burning Rom 刻录成系统盘3 安装win7 系统将买到的win7 盘放入光驱开机后会自动以光盘引导进入安装界面 win7的安装方法我不做过多叙述了相信折腾电脑的同学们都会安装不会的 please google 或者 baidu一下这里着重说一下分区的问题这个会影响到之后开机能否双系统启动成功在第一次安装win7 的时候只分出 3个区(有一个是系统自动分出的系统分区 100M) 其他两个分区每个40G 也可少些但是不要低于20G 剩余的硬盘容量不要分区留着不动这样设置以后分区排列是:系统分区主分区1 主分区2将win7 安装在主分区1中主分区2 留给MAC系统安装后电脑会重新启动将win7安装盘取出准备安装mac 系统将先前刻录好的mac 安装盘放入光驱重新启动电脑(这次安装win7后不要进行任何设置也不要安装软件因为之后我们会重新安装)4 安装mac os x86,电脑重启后会以安装盘自动引导启动之后会出现一个菜单按F8 之后回车会进入安装界面(1)系统自动检测电脑硬件情况(2)检测后会自动进入mac 安装器选择语言为简体中文(你要是会各国语言,你也可以选别的,这个不是系统语言是安装器的语言设置)(4)在屏幕上方的“实用工具”中点击“磁盘工具”选项之后对我们刚才的分区3也就是图中的 disk03 进行抹掉处理格式选择日志式(5)关闭磁盘工具进行系统安装安装在刚才我们抹掉的那个磁盘上之后就是将近30分钟的安装安装后自动启动安装完毕到重新启动这段时间内不要把盘取出来就放在里面好了至此安装完毕重启后进入设置页面按照提示填写用户信息等等随便填你写你是本拉登都没事设置完毕后会进入系统之后可以重新启动这个时候盘可以拿出来了重新开机后你会发现 mac 系统无法进入连刚才的win7都进不去了是不是很好玩啊没关系这是正常现象不要担心我们再次将刚才的win7安装盘放入光驱然后alt+ctrl+del 重启光盘会引导进入win7安装页面这个时候你可以修复win7 也可以重新安装我在这里遇到的情况是:在修复界面找不到之前安装的win7 所以我只能重新安装一遍。
mac如何重装系统教程
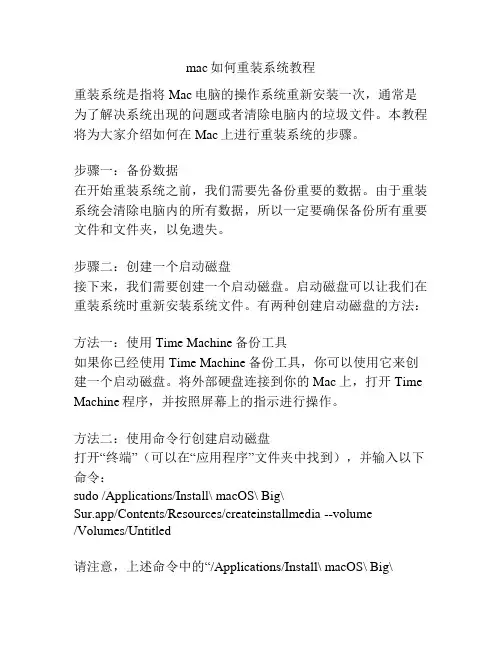
mac如何重装系统教程重装系统是指将Mac电脑的操作系统重新安装一次,通常是为了解决系统出现的问题或者清除电脑内的垃圾文件。
本教程将为大家介绍如何在Mac上进行重装系统的步骤。
步骤一:备份数据在开始重装系统之前,我们需要先备份重要的数据。
由于重装系统会清除电脑内的所有数据,所以一定要确保备份所有重要文件和文件夹,以免遗失。
步骤二:创建一个启动磁盘接下来,我们需要创建一个启动磁盘。
启动磁盘可以让我们在重装系统时重新安装系统文件。
有两种创建启动磁盘的方法:方法一:使用Time Machine备份工具如果你已经使用Time Machine备份工具,你可以使用它来创建一个启动磁盘。
将外部硬盘连接到你的Mac上,打开Time Machine程序,并按照屏幕上的指示进行操作。
方法二:使用命令行创建启动磁盘打开“终端”(可以在“应用程序”文件夹中找到),并输入以下命令:sudo /Applications/Install\ macOS\ Big\Sur.app/Contents/Resources/createinstallmedia --volume/Volumes/Untitled请注意,上述命令中的“/Applications/Install\ macOS\ Big\Sur.app”是你要安装的Mac操作系统的名称,你可以根据自己的情况进行修改。
步骤三:重启电脑并进入恢复模式重启你的Mac,并在启动时按下Command+R组合键。
你的Mac将进入恢复模式,你将看到一个“macOS实用工具”窗口。
步骤四:格式化硬盘在“macOS实用工具”窗口中,选择“磁盘工具”,并点击“继续”。
现在,在左侧栏中选择你的主硬盘,并点击上方的“抹掉”。
在弹出的窗口中,选择你喜欢的文件系统(通常是APFS)和磁盘命名。
请注意,此操作将永久删除所有数据,所以确保你已经备份了所有重要文件。
点击“删除”按钮,然后再次确认你的操作。
待格式化完成后,关闭磁盘工具窗口。
mac双系统安装教程win7

mac双系统安装教程win7安装双系统是指在一台电脑上同时安装两个不同操作系统,使用户在需要的时候可以根据需要选择不同的操作系统来进行使用。
在Mac电脑上安装双系统可以让用户在需要使用Windows系统时切换到Windows操作系统,享受Windows系统的使用体验。
下面是Mac双系统安装教程的详细步骤。
首先,我们需要准备一些必要的准备工作:外接硬盘、Windows安装光盘或者ISO文件、引导工具。
第一步,我们先将Mac电脑连接上外接硬盘。
可以使用USB接口连接硬盘和电脑。
第二步,我们需要将外接硬盘进行分区,划分出一个适合Windows系统安装的分区。
打开“磁盘工具”应用程序,选择外接硬盘,在“分区”选项卡中点击“+”号按钮添加一个分区。
可以设置分区大小和名称,确定设置后点击“应用”按钮。
第三步,我们需要将Windows系统安装光盘或者ISO文件写入到外接硬盘的分区中。
我们可以使用引导工具来完成这一步骤。
目前市面上有很多免费的引导工具可供选择,比如rEFInd、Boot Camp等。
打开引导工具,选择外接硬盘的分区,选择Windows安装光盘或者ISO文件,进行写入操作。
第四步,重启Mac电脑,在启动时按住Option键,进入启动选项界面。
此时会出现一个启动菜单,可以看到外接硬盘的分区和Mac系统的分区。
选择外接硬盘的分区,启动进入Windows安装界面。
第五步,根据Windows安装界面的提示完成Windows系统的安装。
选择安装语言、键盘布局等选项,然后选择硬盘分区进行安装。
安装过程可能需要一些时间,耐心等待即可。
第六步,安装完成后,重启电脑。
再次按住Option键进入启动选项界面,选择Windows系统进行启动。
至此,我们已经成功地将Windows系统安装在Mac电脑上。
以后只需要在开机时选择需要启动的操作系统即可。
这样,我们就可以在Mac电脑上享受到Windows系统的使用体验了。
需要注意的是,安装双系统可能会存在一些风险和不确定性,比如数据丢失、系统冲突等。
MacBook Air(Pro)多分区安装windows7和Mac OS双系统详细教程
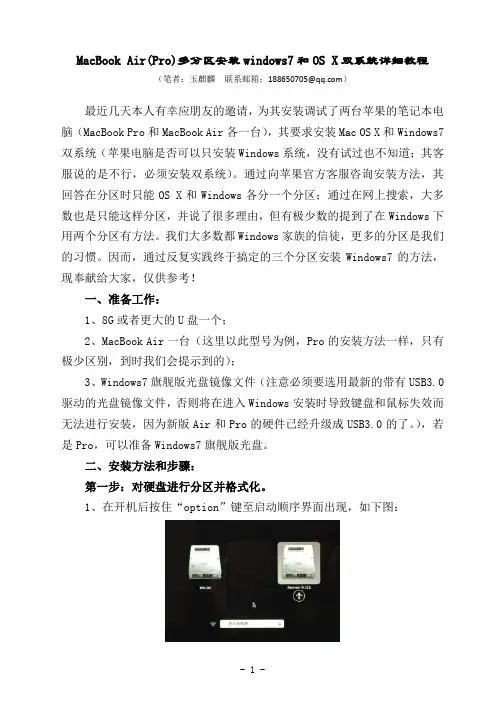
MacBook Air(Pro)多分区安装windows7和OS X双系统详细教程(笔者:玉麒麟联系邮箱:188650705@)最近几天本人有幸应朋友的邀请,为其安装调试了两台苹果的笔记本电脑(MacBook Pro和MacBook Air各一台),其要求安装Mac OS X和Windows7双系统(苹果电脑是否可以只安装Windows系统,没有试过也不知道;其客服说的是不行,必须安装双系统)。
通过向苹果官方客服咨询安装方法,其回答在分区时只能OS X和Windows各分一个分区;通过在网上搜索,大多数也是只能这样分区,并说了很多理由,但有极少数的提到了在Windows下用两个分区有方法。
我们大多数都Windows家族的信徒,更多的分区是我们的习惯。
因而,通过反复实践终于搞定的三个分区安装Windows7的方法,现奉献给大家,仅供参考!一、准备工作:1、8G或者更大的U盘一个;2、MacBook Air一台(这里以此型号为例,Pro的安装方法一样,只有极少区别,到时我们会提示到的);3、Windows7旗舰版光盘镜像文件(注意必须要选用最新的带有USB3.0驱动的光盘镜像文件,否则将在进入Windows安装时导致键盘和鼠标失效而无法进行安装,因为新版Air和Pro的硬件已经升级成USB3.0的了。
),若是Pro,可以准备Windows7旗舰版光盘。
二、安装方法和步骤:第一步:对硬盘进行分区并格式化。
1、在开机后按住“option”键至启动顺序界面出现,如下图:选择第二项(即“Recovery-10.10.2”)后回车,一会儿后出现如下图所有界面:或者先按住“commamd+R”键后,再点击“电源”键,到出现上图所示界面后放开“commamd+R”键。
2、选择第四项(即“磁盘工具”)后进行分区工作。
注意选择需要分区的硬磁盘,我的分区情况如下图所示:特别提示:第一分区和第二分区应当选择“MS-DOS(FAT)”文件格式,第三分区应当选择(便于在OS X系统中读写稳定)“ExFAT”文件格式,第四分区应当选择“Mac OS扩展(日志式)”文件格式,各分区的大小根据自己的需要而确定。
WIN7_Ubuntu_mac三系统安装
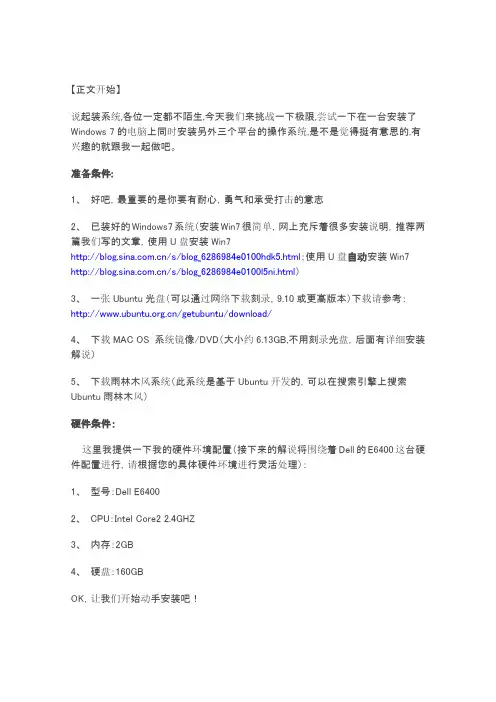
【正文开始】说起装系统,各位一定都不陌生,今天我们来挑战一下枀限,尝试一下在一台安装了Windows 7的电脑上同时安装另外三个平台的操作系统,是不是觉得挺有意思的,有兴趣的就跟我一起做吧。
准备条件:1、好吧,最重要的是你要有耐心,勇气和承受打击的意志2、已装好的Windows7系统(安装Win7很简单,网上充斥着很多安装说明,推荐两篇我们写的文章,使用U盘安装Win7/s/blog_6286984e0100hdk5.html;使用U盘自动安装Win7 /s/blog_6286984e0100l5ni.html)3、一张Ubuntu光盘(可以通过网络下载刻录,9.10或更高版本)下载请参考:/getubuntu/download/4、下载MAC OS 系统镜像/DVD(大小约6.13GB,不用刻录光盘,后面有详细安装解说)5、下载雨林木风系统(此系统是基于Ubuntu开发的,可以在搜索引擎上搜索Ubuntu雨林木风)硬件条件:这里我提供一下我的硬件环境配置(接下来的解说将围绕着Dell的E6400这台硬件配置进行,请根据您的具体硬件环境进行灵活处理):1、型号:Dell E64002、CPU:Intel Core2 2.4GHZ3、内存:2GB4、硬盘:160GBOK,让我们开始动手安装吧!第一步,要装3个系统,首先做好磁盘的分配工作,系统空间分配如下:1、Windows7系统分区占用20GB(最小空间尽量不要低于16GB)2、安装MAC OS相对麻烦一点,雪豹使用自己的文件系统,HFS+,不兹容Windows的NTFS文件系统,这里需要2个HFS+分区完成安装任务,其中一个大小是6.5GB,用来放雪豹安装光盘,另一个用来放雪豹操作系统,大小是20GB(按照自己需要增减,操作系统本身就占了约8GB)。
3、此时,我们根据硬盘的大小分几个常用分区,我是160G硬盘,这里我又分出来两个30GB的分区同时将其格式化,那么剩下的空间就先保留不做分区以备安装Ubuntu系统使用。
Macbook上最简单的三系统安装方法(MacOS+Win7+Ubuntu)
Macbook上最简单的三系统安装方法(MacOS+Win7+Ubuntu)MAC和Win7就不说都要用,需要Ubuntu是因为工作上一个软件需要该系统,所以不得已三系统。
Macbook用的是EFI系统和GUID-MBR联合分区表,普通PC上的基于Grub的多系统共存方案都不适用。
在网上看了很多三系统安装方法,大部分都太复杂,看得头晕,终于找到一个,自己修改了一下细节,可以完美实现三系统(MC700上验证),具体方法如下:1、机器里一定要有Mac系统。
如果没有,先用随机系统盘装上,可以先升级到最新的10.6.7,其实装完再升级也可以不影响。
2、进入Mac系统,安装rEFIt,一个基于EFI模式的引导软件(rEFIt是免费软件,可到开发者主页上下载)。
3、用磁盘工具划分出空闲空间用来装Win7,用Bootcamp亦可。
注意此时要保证硬盘里总共只有3个分区:EFI隐藏分区(200M)、Snow Leopard分区和Win7分区。
给Ubuntu用的分区这个时候还不能先分出来,否则后面会发生某个系统不能引导的情况。
(此处完全同Mac+Win7的双系统安装方法,不要考虑Linux分区)4、可以用Win7安装盘对Win7分区进行格式化。
Win7安装完成后,回到Snow Leopard下再一次从Mac分区后面划分出空闲空间,利用Paragon ext等第三方驱动,在磁盘工具里把这个空闲空间格式化成Ext2。
注意此处必须在Snow Leopard下格式化Ubuntu用的分区,如果用Ubuntu Live CD格式化,会破坏分区表,导致Snow Leopard无法引导。
(Paragon ext是收费软件,不过有试用版)5、从Ubuntu Live CD启动,进入试用模式,打开终端用tune2fs -O extents,uninit_bg,dir_index /dev/sda3把刚才格式化成Ext2的sda3分区转化成ext4。
MacbookAIR安装Win7双系统(精)
Macbook AIR安装 Win 7双系统由于很多软件不兼容 MAC OS X系统,只能在 windows 系统下运行, 所以在MAC 上装个 WIN 7双系统是很有必要的,以下就是安装过程。
1、在 macbook 中打开 Finder ,找到 Applications 这一项,打开当中的 BootCamp 。
2、点击 BootCamp ,进入其软件界面,根据其提示选择“继续”。
3、此时将显示“下载 Windows 支持软件”屏幕。
启用“为 Mac 下载 Windows 支持软件”单选按钮。
4、使用电脑的管理员密码,让电脑暂时存储该软件。
5、此时将显示一个进度条。
下载完成后,将显示“存储 Windows 支持软件”屏幕。
选取“将备份刻录到CD ”或“将备份存储到外部 USB 设备”。
接入 U 盘,把驱动存入 U 盘中。
(驱动有五百多 M 。
6、点击“继续” 后, 会看到一个界面写着“ Create a Partition for Windows” (制作用于 windows 的分区,在这里你可以建立一个 Windows 分区, 即在 Mac 系统与windows 系统中分配硬盘空间。
建议分 20G 以上,随后点击“分割”,该程序就自动帮你分割硬盘。
7、分区完成后, 接入外置光驱重启电脑就可以安装 windows7了, 进入windows 7安装界面,之后操作就和普通 PC 上安装 windows 系统一样。
8、当进入选择安装 windows 系统位置的提示界面时,务必要选择标有“ Bootcamp ”的分区,切记不能选错。
先将其格式化然后再安装系统。
9、完成 Windows 操作系统安装并启动 Windows 后, 插入备份好驱动的 U 盘,然后按照提示来安装驱动程序。
10、驱动安装好后,重启电脑即可,此时默认进 WIN 7系统。
如果想把默认系统改成 MAC OS, 可以在 win 7系统下的托盘里面找到 Bootcamp , 里面有个 Bootcamp控制面板,将默认系统改成 MAC OS即可。
电脑操作系统安装指南Windows和MacOS系统的安装步骤
电脑操作系统安装指南Windows和MacOS系统的安装步骤电脑操作系统安装指南在如今信息化发展迅猛的时代,电脑已经成为人们生活中必不可少的工具。
而要让电脑完全发挥作用,一个稳定的操作系统是必不可少的。
目前主流的操作系统包括Windows和MacOS系统,接下来将为大家介绍这两个系统的安装步骤。
一、Windows系统的安装步骤1. 准备安装Windows系统所需的材料。
首先,你需要一张Windows系统的安装光盘或者一个U盘镜像。
其次,确保你的电脑满足Windows系统的最低配置要求。
2. 插入安装光盘或者连接U盘。
将Windows系统的安装光盘插入电脑的光驱中,或者连接U盘到电脑的USB接口上。
3. 重启电脑并进入BIOS设置。
按下电脑开机时显示的按键(通常是F2、Delete或Esc),进入电脑的BIOS设置。
4. 设置启动顺序为光驱或U盘。
在BIOS设置页面中,找到“Boot”或“启动”选项,将启动顺序设置为首选光驱或U盘。
5. 保存设置并退出BIOS。
根据BIOS界面的提示,将设置保存并退出BIOS设置。
6. 开机并按照提示安装Windows系统。
电脑重新启动后,按照屏幕上的提示进行Windows系统的安装。
包括选择语言、接受许可协议、分区硬盘等步骤,选择你所需要的设置并等待安装完成。
7. 完成安装并进行设置。
安装完成后,根据引导进行系统设置,包括网络连接、更新系统补丁、安装所需软件等。
二、MacOS系统的安装步骤1. 准备安装MacOS系统所需的材料。
你需要一台已经安装了MacOS系统的Mac电脑或者一个MacOS系统的安装盘/镜像。
2. 连接MacOS安装盘/镜像。
如果你有安装盘或者镜像文件,连接到Mac电脑的USB接口上。
3. 重启电脑并进入恢复模式。
按下Mac电脑开机时的Command + R组合键,进入恢复模式。
4. 打开磁盘工具并抹掉硬盘。
在恢复模式中,选择“磁盘工具”,并找到你的硬盘。
三系统安装教程
三系统安装教程三系统指的是Windows、macOS和Linux三种操作系统。
安装这三个系统有不同的方法,下面是它们的安装教程:Windows系统安装教程:第一步,打开计算机,将Windows系统安装盘插入光驱或将U盘插入USB接口。
第二步,重启电脑,按照屏幕上的提示进入BIOS设置。
第三步,将启动顺序设置为光驱或U盘优先,并保存设置后重启。
第四步,选择语言和区域设置,点击“下一步”按钮。
第五步,点击“安装”按钮开始安装Windows系统。
第六步,按照屏幕上的提示进行系统设置,如选择安装分区、输入许可证密钥等。
第七步,等待系统自动安装,过程中电脑会多次重启,耐心等待。
第八步,完成安装后,按照屏幕上的提示进行最后的设置,如创建用户账户、设置密码等。
第九步,安装完成后,系统即可正常使用。
macOS系统安装教程:第一步,打开计算机,连接到互联网,进入App Store下载macOS系统安装程序。
第二步,下载完成后,打开安装程序,按照屏幕上的提示进行安装。
第三步,选择安装目标磁盘,点击“安装”按钮开始安装。
第四步,安装过程中需要输入Apple ID和密码进行验证。
第五步,等待系统自动安装完成,过程中电脑会多次重启,耐心等待。
第六步,安装完成后,按照屏幕上的提示进行最后的设置,如创建用户账户、设置密码等。
第七步,安装完成后,系统即可正常使用。
Linux系统安装教程:第一步,选择适合自己的Linux发行版,如Ubuntu、CentOS 等,下载相应的ISO镜像文件。
第二步,打开计算机,将ISO镜像文件写入光盘或制作成启动U盘。
第三步,重启电脑,按照屏幕上的提示进入BIOS设置。
第四步,将启动顺序设置为光盘或U盘优先,并保存设置后重启。
第五步,选择适合自己的语言和安装方式,点击“安装”按钮开始安装。
第六步,在安装过程中,根据提示选择分区、设置用户名和密码等。
第七步,等待系统自动安装,过程中电脑会多次重启,耐心等待。
- 1、下载文档前请自行甄别文档内容的完整性,平台不提供额外的编辑、内容补充、找答案等附加服务。
- 2、"仅部分预览"的文档,不可在线预览部分如存在完整性等问题,可反馈申请退款(可完整预览的文档不适用该条件!)。
- 3、如文档侵犯您的权益,请联系客服反馈,我们会尽快为您处理(人工客服工作时间:9:00-18:30)。
一步一步教你安装 XP、WIN7、Mac OS(苹果)三系统引言1、 Windows xp 2001年发布,到现在已经走过了十个年头,行将就木,但一些游戏和设备还就认他,我们的电脑里不妨留着它,市场份额%(2011中国)。
2、 Windows 7 是微软主推的操作系统,兼容性和安全性都非常好,大有取代XP的架势,目前的市场份额是%。
3、 Mac OS苹果的计算机和操作系统一向被成为“完美艺术”的结晶,2006年苹果开始使用intel的处理器,这使得在普通PC上安装Mac OS成为可能。
人们把**上面安装原版mac 系统的被称为白苹果,在普通的pc电脑上面安装破解版的mac系统被称为黑苹果,在中国仅占到了%的份额。
言归正传:下面我们就来开始我们的三系统之旅,体验“折腾”的乐趣。
思路:如图硬盘划分为六个分区(如果没有这么多,不要急,等安装完Win7再划分,不建议用什么磁盘分区软件划分,如有不慎数据会丢失的。
)C盘win xp D盘 Win7 E盘 Mac OS F盘用于Mac 硬盘安装写入镜像G盘和I盘存放你的各类文件注:当然你也可以把win7和Mac OS装到其它盘里,这只是我的习惯。
第一部分:安装XP系统相信你的电脑买回来,一定都是装好系统的了(xp或者vista,win7)。
如果不喜欢原来的系统了那就换一个吧!随便找一个安装光盘或者是镜像文件第二部分:安装Windows 7旗舰版准备工作:1、下载:win7 原版镜像所需要准备的软件下载(到4楼下载)a、win7种子GRMCULFRER_CN_DVD(强烈推荐:本人使用这个装了好多台机器了)b、MSDN微软原版Win7 sp1旗舰版32位2、下载:激活工具:WIN7Activation最好的一键完美激活开机无乱码。
一、安装过程:在XP系统下把D盘里的文件都剪切到G盘或I盘(如果你只有四个盘符就放在F盘),把D盘的文件系统转化为NTFS,因为Win7 只能装在NTFS分区,方法很简单,格式化D盘或在开始菜单的运行里输入“convert d:/fs:ntfs /v”引号内命令回车。
把下载的镜像解压到指定的文件夹,然后双击setup,开始安装(不用什么虚拟光驱或是刻盘太麻烦)。
下面,就是我们第一次进入Windows 7系统了。
首先,系统会邀请我们为自己创建一个账号,以及设置计算机名称,完成后点击“下一步”继续。
创建账号后需要为我们的账号设置一个密码。
如果你不需要密码,直接点击“下一步”即可。
接下来要做的,是输入Windows 7的产品序列号,不用填,等待进入系统后再激活系统。
系统会开始完成设置,并启进入桌面环境,安装完成!是不是很简单呢还在等什么,赶快一起来体验一下WIN 7吧!计算机>属性>还没激活二、Windows 7 旗舰版有效激活:截至目前为止,有效激活Windows 7 32(x86)/64位(x64)中英文旗舰版,主要有两种方式:1、“软改”激活方式:激活工具:WIN7Activation 最好的激活工具(到4楼下载)成功激活,并升级到sp1(用windows 7自带的update升级就行)。
2。
“硬刷”激活方式:——“软改”和“硬刷”激活效果是一样的。
相比较而言,“软改”简便易行;但是“硬刷”最彻底:激活后与“品牌机”别无二致。
(本人建议软改、方便安全,可以随时卸载激活软件;如果想挑战自己,到我网盘下载教程。
Windows 7旗舰版“硬刷”激活教程(图文教程).rar)。
(到4楼下载)现在我的电脑里已经有两个系统了默认进入win7。
接下来就是最具挑战性的了安装Mac OS 系统: KB, 下载次数: 61)KB, 下载次数: 42)1查看全部评分•ouerwangyou第三部分:安装Mac OS 系统:一、准备工作:在WIN7下.为MAC腾出空间来.我个人分了一个30G.一个7G的。
右键.计算机>管理>进入磁盘管理得到了一个可用空间右击这个可用空间选择"新建简单卷"出现下一步提示.当然是直接点选了.这里.选择"不要格式化这个卷"然后"下一步这时系统会出现一个.提示你格式化的个信息.我们选择"取消"同样的过程再把剩下的7G新建一个F盘,记得也不要格式化。
到这里我们的磁盘分区工作就结束了,有些教程用paragon PM或DiskGenius等磁盘管理工具,而我比较喜欢win7自带的磁盘管理器。
二、所需要准备的软件下载(工欲善其事必先利其器,巧妇难为无米之炊)①原版苹果镜像,推荐使用东皇10.6.5(这里特别感谢远景论坛的各位前辈)②引导:推荐boot think v2.4.6版本。
③winPE(用来激活分区),glost盘中一般都有。
④硬盘安装助手(中国人自己开发的)Leopard+hd+install+helper+和java vm(java jre 虚拟机) (先安装java 虚拟机再安装HFS Explorer)⑥Macdrive 8.0.5.31破解版.rar(安装后可以在windows下读写苹果的磁盘分区)注:刻盘装破解版忽略⑤⑥,硬盘安装忽略⑥。
新手建议安装破解版,如果想要安装最新原版Mac os x lion 10.7.2,请下载原版教程:PC 安装原版Mac OS X lion 详细教程.rar所需要准备的软件下载(到4楼下载)三、开始安装MAC了1、适当破解解压接下来有两条路1是刻盘安装,2是继续破解让刚才的镜像能够写入硬盘。
首先对刚刚生成的镜像开刀:重新提取打包DMG镜像,以便去掉麻烦的引导层部分,使硬盘安装助手识别苹果系统镜像。
1.若你的windows之前没有安装java vm(java jre虚拟机),需要下载并安装,只有安装了java vm(java jre虚拟机)HFS Explorer才能正常运行。
2.下载HFS-Explorer 并安装。
3.打开HFS-Explorer 点击"File"—>"Load file systemfrom file",在弹出框里找到雪豹的安装光盘DMG 文件,然后在弹出框里选含有HFS+那一项,然后点OK 即可。
2、接下来就是将苹果镜像写入到硬盘。
这就用到了madein China 的硬盘安装助手了。
windows7用户需要以管理员身份运行!至于选项只有“写入”那一项选上,另外三项不选,如图:目标分区选到之前划分出的7G 的分区即可(即F盘),如果无法写入可以尝试格式化目标盘为fat32,并将盘上所有文件(含隐藏的)全部删除再写入,写入过程很艰辛,是对硬盘的一钟折磨,呵呵……通常会假死,表面上进度条不动了,其实写入还是继续进行着( 机箱上硬盘灯不停地闪);写入过程可能会比较久。
我的经验是点击写入后如果能正常写入就不要进行任何操作,耐心等待写入的完成,或是去做点别的事情……如果出现 Change Partition typeto AF: success 就说明写入成功了。
出现 Change Partition type to AF: failed 的话再按以上步骤重新写一次或是用硬盘分区软件将分区的系统标识改成AF后再写入。
方法:运行硬盘管理软件,以DiskGenius 为例。
在 7G 的盘上右键选择更改分区参数,如图所示:3.配置引导:(让苹果的镜像,出现在你的启动项里面)关于引导我以bootthink 为例,因为它方便快捷,适合新手。
Boot think 是针对在普通电脑上安装原版Mac OS 的一款多系统引导工具,实现电脑上的多系统共存和方便的启动选择。
Boot think 2 可以在苹果下安装到HFS+格式分区(如果是MBR 分区格式,要求主分区)或者在Windows 下安装到NTFS 分区(要求活动分区)如果你的C盘不是NTFS分区,需要运行cmd ,输入CONVERTC: /FS:NTFS 完成转变C 盘由FAT32转变成 NTFS 速度很快,且没有数据损失(否则装不上)。
有了上面的准备工作就可以安装bootthink 了,默认的安装在C盘。
到这里配置引导项的工作就已经完成了。
-----------------------------------------------------------------------至于是否开启AHCI,要看你的硬盘和主板支持不,我就没开(因为主板不支持:华擎945)下载一个免开 AHCI补丁.Kext(到4楼下载)。
在 Bootthink 下面安装kext 非常简单,把下载回来的以.kext 为后缀的文件夹,移动到路径C:\Darwin\System\LibrarySL\Extensions\下面即可。
Bootthink在启动苹果时会加载这些kext。
---------------------------------------------------------------------------接下来就是完成安装过程从bootthink 启动,选到iAntares_v3,如果没有bootthink 检测不到AF 分区就会bootthink 重启,这时只需在windows 用磁盘管理软件更改为AF 即可。
进去iAntares_v3之后稍作等待就进行了安装过程。
接下来就是完成安装过程从bootthink 启动,选到iAntares_v3,如果没有bootthink 检测不到AF 分区就会bootthink 重启,这时只需在windows 用磁盘管理软件更改为AF 即可。
进去iAntares_v3之后稍作等待就进行了安装过程。
如果你幸运的话,等待三五分钟进入安装界面。
选择中文,下一步.格式化磁盘(格式化为Mac OS X扩展日志)选择上面的磁盘工具,/抹掉/选中安装磁盘,先别急着安装,在看左下角的自定义,显示为可用了吧,点击.自定义出现了.下一步,自定义选项这一步直接关系到安装的成败:要根据自己的机器硬件配置来选择相应的驱动。
当然也不是所有的PC都能安装苹果系统,这就要看你的运气了。
我的硬件配置1. cpu: intel PentiumD 9252. 主板:华擎ConRoe945PL-GLAN3.芯片组:Intel 945PL +ICH7南桥:Intel 82801GB(ICH7/R)4. 显卡:NVIDIA GeForce 9500 GT5. 声卡:集成声卡Realtek瑞昱HD Audio6. 网卡:集成网卡R ealtek RTL8168B/8111B我的选择:iantares 10.6.5 主系统程式引导器启动选项:建立/extra/arch=i386timeout=3当你选中某一项下面有解释,尽量少选.不确定千万别选.Chameleon rc5 R653第三方内核巧克力内核(即coco)机型识别:imac C2D补丁:默认硬件驱动:显卡NVidia旧新都行的 NV 64声卡删除自带AppleHDAVoodooHDAPS2键盘/鼠标PS2controllers芯片组JMinUSBusb驱动回滚实用程序默认。
