用WORD制作试卷模板
用“word”制作数学试卷
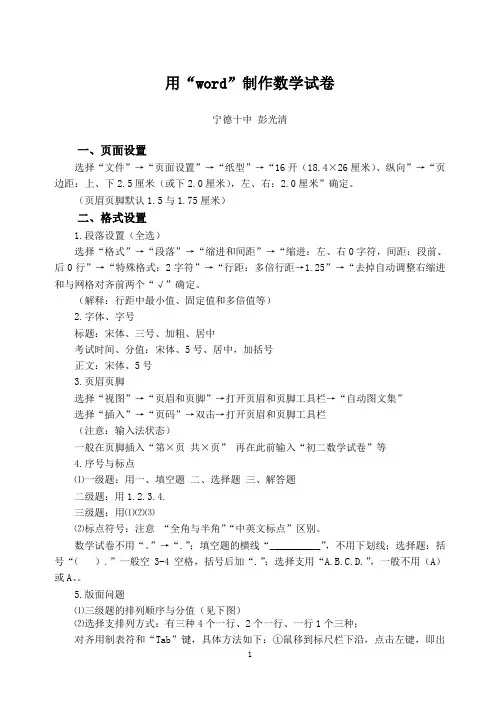
用“word”制作数学试卷宁德十中彭光清一、页面设置选择“文件”→“页面设置”→“纸型”→“16开(18.4×26厘米)、纵向”→“页边距:上、下2.5厘米(或下2.0厘米),左、右:2.0厘米”确定。
(页眉页脚默认1.5与1.75厘米)二、格式设置1.段落设置(全选)选择“格式”→“段落”→“缩进和间距”→“缩进:左、右0字符,间距:段前、后0行”→“特殊格式:2字符”→“行距:多倍行距→1.25”→“去掉自动调整右缩进和与网格对齐前两个“√”确定。
(解释:行距中最小值、固定值和多倍值等)2.字体、字号标题:宋体、三号、加粗、居中考试时间、分值:宋体、5号、居中,加括号正文:宋体、5号3.页眉页脚选择“视图”→“页眉和页脚”→打开页眉和页脚工具栏→“自动图文集”选择“插入”→“页码”→双击→打开页眉和页脚工具栏(注意:输入法状态)一般在页脚插入“第×页共×页”再在此前输入“初二数学试卷”等4.序号与标点⑴一级题:用一、填空题二、选择题三、解答题二级题:用1.2.3.4.三级题;用⑴⑵⑶⑵标点符号:注意“全角与半角”“中英文标点”区别。
数学试卷不用“。
”→“.”;填空题的横线“__________”,不用下划线;选择题:括号“().”一般空3-4空格,括号后加“.”;选择支用“A.B.C.D.”,一般不用(A)或A、。
5.版面问题⑴三级题的排列顺序与分值(见下图)⑵选择支排列方式:有三种4个一行、2个一行、一行1个三种;对齐用制表符和“Tab”键,具体方法如下:①鼠移到标尺栏下沿,点击左键,即出现制表符“┕”(双击标尺栏可以对制表位等进行设置、清除);②移动制表符到适当位置;③对选择支进行排列。
同样可以对“( )。
”进行对齐设置。
可以用“显示/隐藏编辑标记”观察。
也可以用此确定是横线“_____”,还是下划线,括号“( ).”中的空格数等。
选择支一般与题干在同一页,可以用“行间距”调整。
word如何制作考试试卷
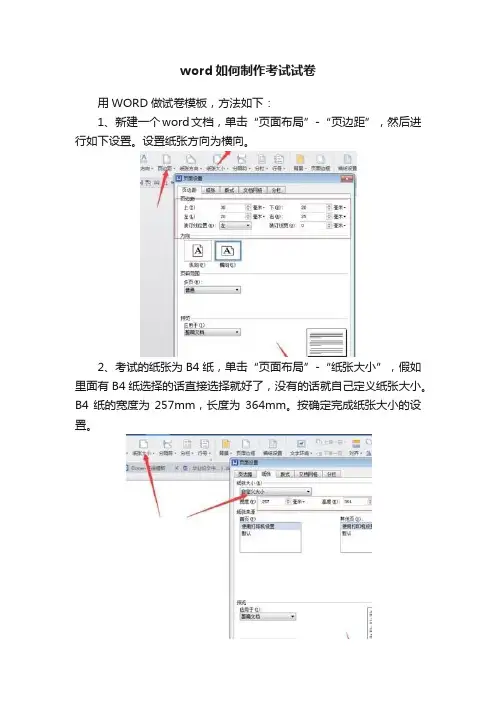
4、然后就是插入文本框,单击“插入”-“文本框”选择纵向文本框。输入装订线,学校,布局纸张大小假如里面有b4纸选择的话直接选择就好了没有的话就自己定义纸张大小
word如何制作考试试卷
用WORD做试卷模板,方法如下:
1、新建一个word文档,单击“页面布局”-“页边距”,然后进行如下设置。设置纸张方向为横向。
2、考试的纸张为B4纸,单击“页面布局”-“纸张大小”,假如里面有B4纸选择的话直接选择就好了,没有的话就自己定义纸张大小。B4纸的宽度为257mm,长度为364mm。按确定完成纸张大小的设置。
怎样用word编辑一份漂亮的8K试卷
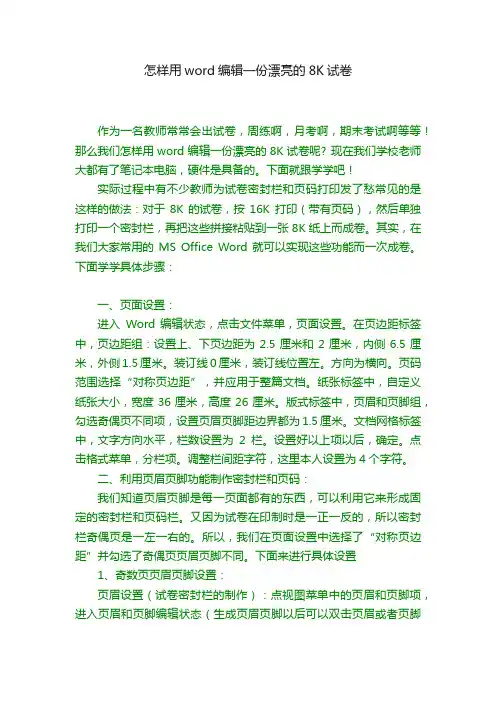
怎样用word编辑一份漂亮的8K试卷作为一名教师常常会出试卷,周练啊,月考啊,期末考试啊等等!那么我们怎样用word编辑一份漂亮的8K试卷呢? 现在我们学校老师大都有了笔记本电脑,硬件是具备的。
下面就跟学学吧!实际过程中有不少教师为试卷密封栏和页码打印发了愁常见的是这样的做法:对于8K的试卷,按16K 打印(带有页码),然后单独打印一个密封栏,再把这些拼接粘贴到一张8K纸上而成卷。
其实,在我们大家常用的MS Office Word就可以实现这些功能而一次成卷。
下面学学具体步骤:一、页面设置:进入Word 编辑状态,点击文件菜单,页面设置。
在页边距标签中,页边距组:设置上、下页边距为2.5厘米和2厘米,内侧6.5厘米,外侧1.5厘米。
装订线0厘米,装订线位置左。
方向为横向。
页码范围选择“对称页边距”,并应用于整篇文档。
纸张标签中,自定义纸张大小,宽度36厘米,高度26厘米。
版式标签中,页眉和页脚组,勾选奇偶页不同项,设置页眉页脚距边界都为1.5厘米。
文档网格标签中,文字方向水平,栏数设置为2栏。
设置好以上项以后,确定。
点击格式菜单,分栏项。
调整栏间距字符,这里本人设置为4个字符。
二、利用页眉页脚功能制作密封栏和页码:我们知道页眉页脚是每一页面都有的东西,可以利用它来形成固定的密封栏和页码栏。
又因为试卷在印制时是一正一反的,所以密封栏奇偶页是一左一右的。
所以,我们在页面设置中选择了“对称页边距”并勾选了奇偶页页眉页脚不同。
下面来进行具体设置1、奇数页页眉页脚设置:页眉设置(试卷密封栏的制作):点视图菜单中的页眉和页脚项,进入页眉和页脚编辑状态(生成页眉页脚以后可以双击页眉或者页脚部分而进入编辑状态),系统会打开页眉页脚工具栏。
这时候大家注意到页眉部分有一条线,会影响最终效果。
下面我们去掉它,选中页眉中的回车符号,选择格式菜单,边框和底纹。
边框标签,设置为无,确定。
点插入菜单,文本框,竖排。
然后拖放到左边距以外的空白处,拖动句柄调整文本框的大小。
用Word制作试卷步骤
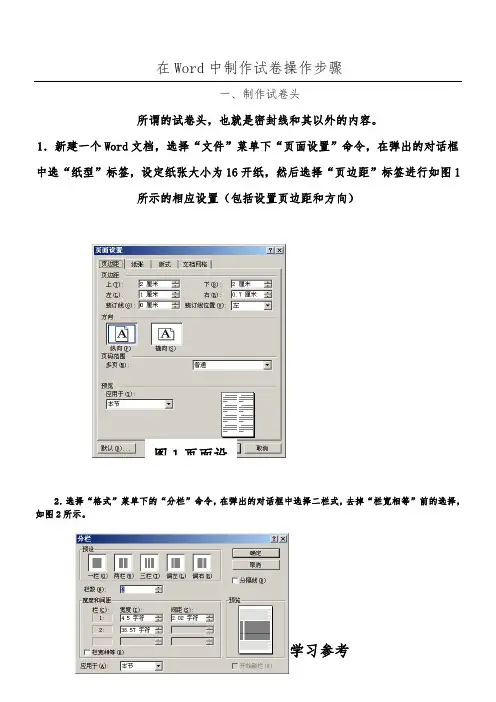
在Word中制作试卷操作步骤
一、制作试卷头
所谓的试卷头,也就是密封线和其以外的内容。
1.新建一个Word文档,选择“文件”菜单下“页面设置”命令,在弹出的对话框中选“纸型”标签,设定纸张大小为16开纸,然后选择“页边距”标签进行如图1
图1页面设
2前的选择,如图2所示。
3.现在开始进行试卷的卷头制作:在页面的第一栏中敲4、5个回车(按自己的要求调整),然后输入“名”,再下一行输入“姓”,选中这两个字,单击“格式”下的“中文版式/纵横混排”命令,在弹出的对话框中单击“确定”按钮,现在这两个字已变成横写的“姓名”了,如图3所示。
4(这个 5 图4试卷体中的标题部分
三、第二页及其以后页的制作
第二页及其以后各页与第一页的主要区别在于没有了分栏效果,全部用于试题内容的编辑,此时
1.将插入点定位于第一页结束处,单击“插入/分隔符/分节符(连续)”,将文档分成2个节。
2.取消第2节的分栏效果。
将插入点定位于第2节内,单击“格式/分栏”,在弹出的“分栏“对话框中选择“一栏”。
四、设置页眉和页脚。
如何用word出一套标准格式的试卷

个人收集整理-ZQ出一套标准格式地试卷来,却不是每位教师都能轻松做到地.其实,我们最为熟悉地()就可以轻松做到.标准试卷分为:试题区、密封线栏、页脚栏、评分框,下面我们就开始做一份标准试卷.文档收集自网络,仅用于个人学习一、新建一个文件,“文件”―― “页面设置”,打开“页面设置”面板,纸型设为宽度,高度;然后在文档网络中,把文件设为双栏,文字排列方向为“水平”;再打开页边距栏,页码范围设为对称页边距,上边距,下边距,左边距,右边距,然后确定.文档收集自网络,仅用于个人学习二、在试题区把试题打上,这些大家最为熟悉了.三、做密封线栏,依次点击“视图――工具栏――绘图”,从出现地绘图工具栏中选中文本框工具在页面左边距画一个矩形文本框,用鼠标点击矩形文本框中央,点击鼠标右键,在出现地菜单中选择文字方向,打开“文字方向”面板,选择自下而上地一种,然后确定;在该文本框中间隔输入“学校班级姓名.”,(后引号之前输入一个小句点)并使其居中对齐;回车换行,间隔输入“·········密········封········线········”,分散对齐;用鼠标点击矩形文本框边框,点击鼠标右键,在出现地菜单中选择“设置文本框格式”,打开“设置文本框格式”对话框,在颜色和线条面板中,设置“无填充色,“无线条色”;打开大小面板,设置文本框宽度,高度,选定“锁定纵横比”;打开“版式”面板,从中选择“衬于文字下方”或“浮于文字上方”,水平对齐方式为“其他方式”;点击高级按钮,打开“图片位置”面板,在水平对齐栏,依次选择绝对位置,“页边距”,厘米,在垂直对齐栏,依次选择绝对位置,“段落”,厘米,其他地选项不变,点击确定;文档收集自网络,仅用于个人学习四、在第、页右边栏做一个一样地密封线栏,使得两大张试卷地在叠放时密封线正好也重叠,复制刚刚做地密封线栏,粘贴到第、页,对它进行设置,在原来地基础上,把文字方向由原来地“自下而上”改为“自上而下”,把“页边距”,厘米,改为厘米即可.文档收集自网络,仅用于个人学习五、做页脚栏,依次点击“视图――页眉页脚”,打开“页眉页脚”工具栏,切换到页脚,用键或空格键移动光标到左栏中点,输入“第页”,“共页”,在第页中间输入{{}*},在“共页”中间输入{{}*},用键或空格键移动光标到右栏中点,输入“第页”,“共页”,在“第页”中间输入{{}*},在“共页”中间输入{{}*},分别选取{{}*},{{}*},{{}*},{{}*},点击鼠标右键,选择“更新域”.文档收集自网络,仅用于个人学习六、依次选择“表格――插入――表格”,插入一个行列地表格,调整表格到合适大小,在左边一列分别输入“分数”和“评卷人”,选中表格,点击鼠标右键,选择表格属性,打开“表格属性”面板,把对齐方式设为左对齐,文字环绕设为环绕,点击确定按钮.文档收集自网络,仅用于个人学习这样,一份标准格式地试卷就做成功了.1 / 1。
用制作试卷模板
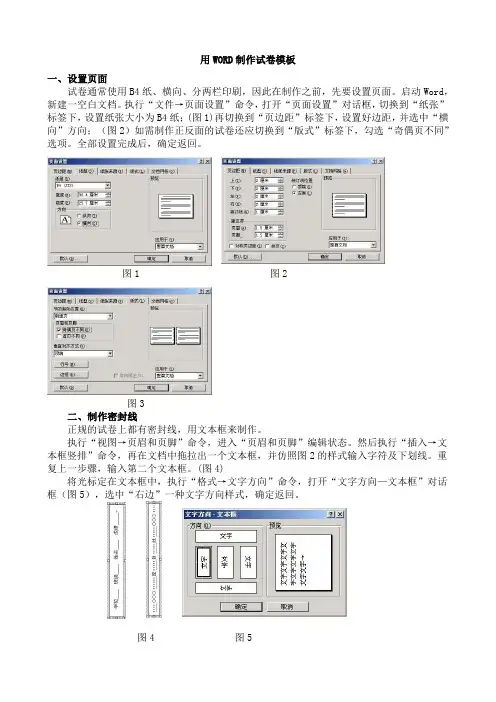
用WORD制作试卷模板一、设置页面试卷通常使用B4纸、横向、分两栏印刷,因此在制作之前,先要设置页面。
启动Word,新建一空白文档。
执行“文件→页面设置”命令,打开“页面设置”对话框,切换到“纸张”标签下,设置纸张大小为B4纸;(图1)再切换到“页边距”标签下,设置好边距,并选中“横向”方向;(图2)如需制作正反面的试卷还应切换到“版式”标签下,勾选“奇偶页不同”选项。
全部设置完成后,确定返回。
图1 图2图3二、制作密封线正规的试卷上都有密封线,用文本框来制作。
执行“视图→页眉和页脚”命令,进入“页眉和页脚”编辑状态。
然后执行“插入→文本框竖排”命令,再在文档中拖拉出一个文本框,并仿照图2的样式输入字符及下划线。
重复上一步骤,输入第二个文本框。
(图4)将光标定在文本框中,执行“格式→文字方向”命令,打开“文字方向—文本框”对话框(图5),选中“右边”一种文字方向样式,确定返回。
图4 图5将文本框定位到页面左边页边距外侧,并根据页面的大小调整好文本框的大小及字符位置等。
将鼠标移至文本框边缘处成“梅花状”时,双击鼠标,打开“设置文本框格式”对话框,在“颜色与线条”标签中,将“线条”设置为“无颜色线条”,确定返回。
(图6)图6最后单击“页眉和页脚”工具栏上的“关闭”按钮返回文档编辑状态,密封线制作完成。
提示:添加了页眉后,页眉处出现了一条横线,影响试卷的制作,我们可以用下面的方法将其清除:在页眉处双击鼠标,再次进入“页眉和页脚”编辑状态,执行“格式→边框和底纹”命令,打开“边框和底纹”对话框,在“边框”标签下,选中“无”边框样式,然后将其“应用于”“段落”,确定返回即可。
三、制作分栏页码试卷分两栏打印,每栏下面都应有页码及总页码。
再次进入“页眉和页脚”编辑状态,单击“页眉和页脚”工具栏上的“在页眉和页脚间切换”按钮,切换到“页脚”编辑状态。
在左栏对应的页脚处进行以下操作:输入字符“第”→按下“Ctrl+F9”组合键插入域记号(一对大括号{})→在大括号内输入“=”号→单击工具条的“插入页码”按钮→再后面输入“*2-1”字符→在大括号右外侧输入字符“页共”→按下“Ctrl+F9”组合键插入域记号→在大括号内输入“=”号→单击工具条的“插入页数”按钮→再后面输入“*2”字符→在大括号右外侧输入字符“页”。
如何通过Word制作标准化试卷
作为教师,日常教学工作中经常需要编制试卷,一般我们可以用Word来编制各类试卷。
对于标准化试卷来说,有很多样式是统一的,在Word中(本文以Word2003为例),我们可以按以下步骤进行设置。
一、试卷页面设置标准化试卷一般都采用8K纸张、横向、分两栏打印。
因此,要首先进行页面格式设置:1、打开Word,鼠标单击菜单栏中的“文件”→“页面设置”选项,在打开的“页面设置”对话框中单击“纸张”选项卡。
在“纸张大小”区域的下拉列表框中选择“自定义大小”,分别在“宽度”和“高度”文本输入框中输入具体的纸张尺寸:宽度为36.8厘米、高度为26厘米(如图1所示)。
2、单击“页面设置”对话框中的“页边距”选项卡,在“页边距”区域的相应文本输入框中分别输入以下具体数值:上为2.5厘米、下为2厘米、左为3厘米、右为2厘米;在“方向”区域中选择“横向”。
设置完成后,单击“确定”按钮返回完成设置。
如图2所示。
3、鼠标单击Word菜单栏中的“格式”→“分栏”选项,在“分栏”属性设置对话框的“预设”中选择“两栏”。
单击“确定”按钮完成设置返回。
二、密封线及其内容制作标准化试卷上都有密封线,用于输入考生姓名等不能让阅卷者看到的信息。
我们可以利用文本框来制作。
1、单击Word菜单栏中的“视图”→“页眉和页脚”选项,进入“页眉和页脚”编辑状态。
2、单击Word菜单栏中的“插入”→“文本框”→“竖排”选项,然后在文档适当位置拖动鼠标插入一个竖排文本框。
3、在所插入的竖排文本框中,按照如图3所示输入密封线中的相关文字。
4、确认光标在所插入的竖排文本框中,然后单击Word菜单栏中的“格式”→“文字方向”选项,在“文字方向”对话框“方向”区域中选择第二行第1项文字排列样式,如图4所示,然后单击“确定”返回。
5、选中所插入的竖排文本框,将其拖动到试卷左边页边距外侧,并根据页面大小调整好文本框的大小、位置及所输入文字的大小、位置。
如图5所示。
试卷标准和模版制作
试卷标准与规格的统一,是考务管理规范的需要。
为此,将采用WORD97软件制作规范试卷的方法、步骤详细地介绍如下:一、设置(一)页面设置设计一份试卷文档之前,首先要进行页面设置,确定所打印文档的幅面,我们要求试卷采用的纸张大小为B4纸。
点击菜单“文件(F)”选择“页面设置(U)”进入后,选择“页边距”,9设置上、下、左、右页边距分别为“1.8CM、1.8CM、5CM、3CM”。
然后选择“纸张大小”,设置“B4”、“横向”。
(二)分栏设置点击菜单“格式(O)”,选择“分栏…”,设置栏宽为“12.4CM”、间距“2.5CM”二、格式要求(一)试卷名称字体为小二号字,黑体,加粗,居中。
卷名下方打出考试“年”、“月”,字体为五2000年610得分表格式举例:题号一二三四总分核分人得分2.(一B二C三三、简答题(每题4分,共20分)1、标准菜谱的内容(四)加自动换行的问题。
影响卷子的美观。
如:1、植物与植物之间的生态作用在、、、。
*这时我们可在一行中的最后位置的使用回车来解决这个问题。
1、植物与植物之间的生态作用、、、。
2.打印选择题时,选择题的A应与题号对齐。
如:121、美洲荒漠中的仙人掌与巨型大戟构成独特景观,从植物进化角度看这是()的结果。
A、趋异进化B、趋同进化??????????用WORD制作试卷模板一、设置页面试卷通常使用B4纸、横向、分两栏印刷,因此在制作之前,先要设置页面。
启动Word,新建一空白文档。
执行“文件→页面设置”命令,打开“页面设置”对话框,切换到“纸张”标签下,设置纸张大小为B4纸;(图1)再切换到“页边距”标签下,设置好边距,并选中“横向”方向;(图2)如需制作正反面的试卷还应切换到“版式”标签下,勾选“奇偶页不同”选项。
全部设置完成后,确定返回。
图1图2图3二、制作密封线正规的试卷上都有密封线,用文本框来制作。
执行“视图→页眉和页脚”命令,进入“页眉和页脚”编辑状态。
然后执行“插入→文本框竖排”命令,再在文档中拖拉出一个文本框,并仿照图2的样式输入字符及下划线。
试卷制作详细步骤
Word进行试卷排版步骤一、设置页面试卷通常使用B4纸、横向、分两栏印刷,因此在制作之前,先要设置页面。
启动Word,新建一空白文档。
执行“文件→页面设置”命令,打开“页面设置”对话框,切换到“纸张”标签下,设置纸张大小为B4纸;(图1)再切换到“页边距”标签下,设置好边距,并选中“横向”方向;(图2)全部设置完成后,确定返回。
图1 图2二、制作密封线正规的试卷上都有密封线,用文本框来制作。
执行“插入→文本框竖排”命令,再在文档中拖拉出一个文本框,将光标定在文本框中,执行“格式→文字方向”命令,打开“文字方向—文本框”对话框(图5),选中“右边”一种文字方向样式,确定返回。
图4 图5三、制作试卷标题在第一页试卷上,通常有试卷标题、姓名、评分栏等项目,用表格制作。
执行“格式→分栏”命令,打开“分栏”对话框,选中“两栏”样式,并调整好栏间距,确定返回。
输入试卷标题(如“巴州蒙中初一年级语文期末试卷”),设置好字体、字号,并让其居中对齐。
然后利用“常用”工具栏上的“插入表格”按钮,制作如下表格。
题号一二三四五六七八总分得分四、每项大题的得分表使用文本框制作,在文本框中插入一个2行2列的表格,如下,并设置文本框格式的线条颜色为无线条颜色。
评卷人得分五、制作反正面的试卷将前面所做的第二个文本框进行复制,然后选择另一种文字方向,如图并放在第二页的页面右端。
图7六、分栏页码的设置7、分栏页码的设置在Word文档中设置分栏后,尽管一页中有两栏或者多栏文字,但使用“插入页码”命令,却只能在该页中插入同一个页码。
如何给每栏分别设置页码?也就是说,每页分两栏的话,每页要占两个页码,也就是第一张纸的页码是1、2,第二张纸的页码是3、4,依此类推……下面我们以分两栏为例,介绍一下为分栏设置不同的页码的方法:1.单击“视图”菜单下的“页眉和页脚”,切换至第一页的页脚。
2.在与左栏对应的合适位置输入“第页”,将光标插在两字中间,连续按两下“Ctrl+F9”键,出现两个大括号“{{}}”。
Word中制作试卷模板页面格式的操作技巧
Word中制作试卷模板页面格式的操作技巧
利用Word制作试卷模板非常方便实用,一次制作可以多次重复套用,如何利用Word来制作一份标准的试卷模板,希望能够帮助到大家。
今天,店铺就教大家在Word中制作试卷模板页面格式的操作技巧。
Word中制作试卷模板页面格式的操作步骤:
打开Word,界面如下。
在上图中找到“页面布局”-“调整纸张方向”-“纵向”。
设置纸张大小为B4(一般试卷纸张大小)。
设置分栏,单击下图红色框内按钮,将页面划分为双栏。
设置页边距大小,打开页边距页面,按照下图填写相关数据【将上下页边距设置为0】,亦可以自己稍微调整。
- 1、下载文档前请自行甄别文档内容的完整性,平台不提供额外的编辑、内容补充、找答案等附加服务。
- 2、"仅部分预览"的文档,不可在线预览部分如存在完整性等问题,可反馈申请退款(可完整预览的文档不适用该条件!)。
- 3、如文档侵犯您的权益,请联系客服反馈,我们会尽快为您处理(人工客服工作时间:9:00-18:30)。
用WORD制作试卷模板
一、设置页面
试卷通常使用B4纸、横向、分两栏印刷,因此在制作之前,先要设置页面。
启动Word,新建一空白文档。
执行“文件→页面设置”命令,打开“页面设置”对话框,切换到“纸张”标签下,设置纸张大小为B4纸;(图1)再切换到“页边距”标签下,设置好边距,并选中“横向”方向;(图2)如需制作正反面的试卷还应切换到“版式”标签下,勾选“奇偶页不同”选项。
全部设置完成后,确定返回。
图1 图2
图3
二、制作密封线
正规的试卷上都有密封线,用文本框来制作。
执行“视图→页眉和页脚”命令,进入“页眉和页脚”编辑状态。
然后执行“插入→文本框竖排”命令,再在文档中拖拉出一个文本框,并仿照图2的样式输入字符及下划线。
重复上一步骤,输入第二个文本框。
(图4)
将光标定在文本框中,执行“格式→文字方向”命令,打开“文字方向—文本框”对话框(图5),选中“右边”一种文字方向样式,确定返回。
图4 图5
将文本框定位到页面左边页边距外侧,并根据页面的大小调整好文本框的大小及字符位置等。
将鼠标移至文本框边缘处成“梅花状”时,双击鼠标,打开“设置文本框格式”对话框,在“颜色与线条”标签中,将“线条”设置为“无颜色线条”,确定返回。
(图6)
图6
最后单击“页眉和页脚”工具栏上的“关闭”按钮返回文档编辑状态,密封线制作完成。
提示:添加了页眉后,页眉处出现了一条横线,影响试卷的制作,我们可以用下面的方法将其清除:在页眉处双击鼠标,再次进入“页眉和页脚”编辑状态,执行“格式→边框和底纹”命令,打开“边框和底纹”对话框,在“边框”标签下,选中“无”边框样式,然后将其“应用于”“段落”,确定返回即可。
三、制作分栏页码
试卷分两栏打印,每栏下面都应有页码及总页码。
再次进入“页眉和页脚”编辑状态,单击“页眉和页脚”工具栏上的“在页眉和页脚间切换”按钮,切换到“页脚”编辑状态。
在左栏对应的页脚处进行以下操作:输入字符“第”→按下“Ctrl+F9”组合键插入域记号(一对大括号{})→在大括号内输入“=”号→单击工具条的“插入页码”按钮→再后面输入“*2-1”字符→在大括号右外侧输入字符“页共”→按下“Ctrl+F9”组合键插入域记号→在大括号内输入“=”号→单击工具条的“插入页数”按钮→再后面输入“*2”字符→在大括号右外侧输入字符“页”。
在右栏对应的页脚处进行以下操作:输入字符“第”→按下“Ctrl+F9”组合键插入域记号(一对大括号{})→在大括号内输入“=”号→单击工具条的“插入页码”按钮→再后面输入“*2”字符→在大括号右外侧输入字符“页共”→按下“Ctrl+F9”组合键插入域记号→
在大括号内输入“=”号→单击工具条的“插入页数”按钮→再后面输入“*2”字符→在大
括号右外侧输入字符“页”(图6)。
图6
选中上述所有域代码,右击鼠标,在随后弹出的快捷菜单中,选择“更新域”选项,并调整好页码位置。
最后单击“页眉和页脚”工具栏上的“关闭”按钮返回文档编辑状态,页码制作完成。
四、制作试卷标题
在第一页试卷上,通常有试卷标题、姓名、评分栏等项目,用表格制作。
执行“格式→分栏”命令,打开“分栏”对话框,选中“两栏”样式,并调整好栏间距,确定返回。
输入试卷标题(如“天津市北辰区北仓小学一年级语文期末试卷”),设置好字体、字号,并让其居中对齐。
然后利用“常用”工具栏上的“插入表格”按钮,制作如下表格。
题号一二三四五六七八总分
得分
阅卷人
五、每项大题的得分表
使用文本框制作,在文本框中插入一个2行2列的表格,如下,并设置文本框格式的线条颜色为无线条颜色。
评卷人得分
六、制作反正面的试卷
将前面所做的第二个文本框进行复制,然后选择另一种文字方向,如图
并放在第二页的页面右端。
图7
七、保存为模板
执行“文件→保存”命令,打开“另存为”对话框,将“保存类型”设置为“文档模板”,取名(如“试卷”)保存为模板。
在需制作试卷时,可执行“文件→新建”命令,展开“新建文件”任务窗格,选中其中的“本机上的模板”选项,打开“模板”对话框,双击“试卷”模板文件,即可新建一份空白试卷文档。
提示:进入“Templates”文件夹,将“试卷.dot”文件备份保存,当重新安装系统后,将该文件复制到上述文件夹中即可直接调用。
