Photoshop为字体添加烟雾缭绕特效
PS烟雾教程_PS制作烟雾效果的方法
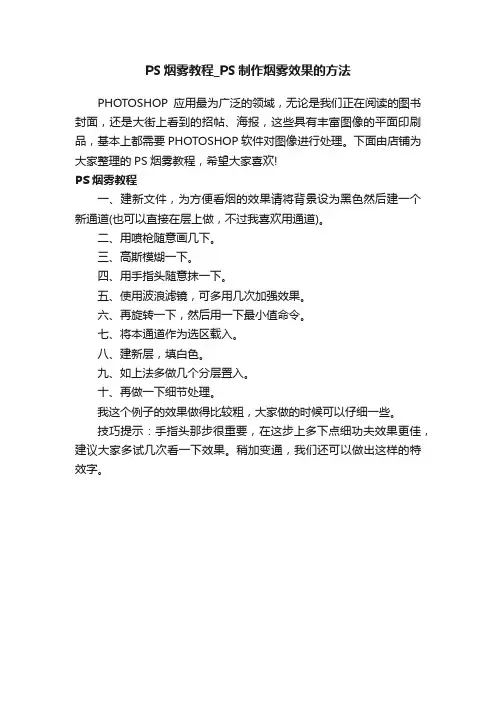
PS烟雾教程_PS制作烟雾效果的方法
PHOTOSHOP应用最为广泛的领域,无论是我们正在阅读的图书封面,还是大街上看到的招帖、海报,这些具有丰富图像的平面印刷品,基本上都需要PHOTOSHOP软件对图像进行处理。
下面由店铺为大家整理的PS烟雾教程,希望大家喜欢!
PS烟雾教程
一、建新文件,为方便看烟的效果请将背景设为黑色然后建一个新通道(也可以直接在层上做,不过我喜欢用通道)。
二、用喷枪随意画几下。
三、高斯模煳一下。
四、用手指头随意抹一下。
五、使用波浪滤镜,可多用几次加强效果。
六、再旋转一下,然后用一下最小值命令。
七、将本通道作为选区载入。
八、建新层,填白色。
九、如上法多做几个分层置入。
十、再做一下细节处理。
我这个例子的效果做得比较粗,大家做的时候可以仔细一些。
技巧提示:手指头那步很重要,在这步上多下点细功夫效果更佳,建议大家多试几次看一下效果。
稍加变通,我们还可以做出这样的特效字。
逼真烟雾PS高级技巧教你制作烟雾特效
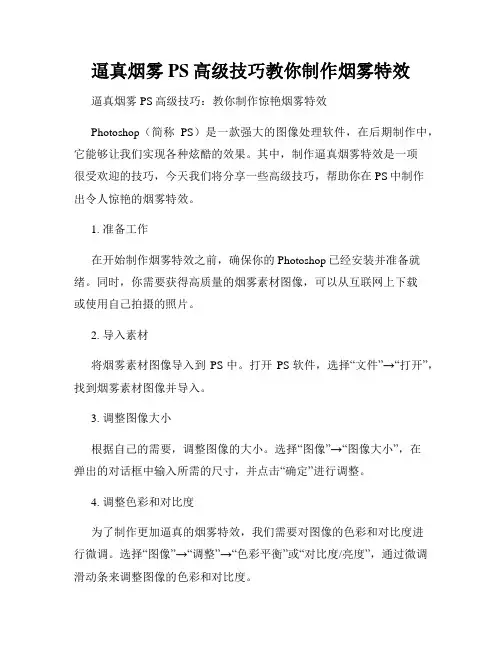
逼真烟雾PS高级技巧教你制作烟雾特效逼真烟雾PS高级技巧:教你制作惊艳烟雾特效Photoshop(简称PS)是一款强大的图像处理软件,在后期制作中,它能够让我们实现各种炫酷的效果。
其中,制作逼真烟雾特效是一项很受欢迎的技巧,今天我们将分享一些高级技巧,帮助你在PS中制作出令人惊艳的烟雾特效。
1. 准备工作在开始制作烟雾特效之前,确保你的Photoshop已经安装并准备就绪。
同时,你需要获得高质量的烟雾素材图像,可以从互联网上下载或使用自己拍摄的照片。
2. 导入素材将烟雾素材图像导入到PS中。
打开PS软件,选择“文件”→“打开”,找到烟雾素材图像并导入。
3. 调整图像大小根据自己的需要,调整图像的大小。
选择“图像”→“图像大小”,在弹出的对话框中输入所需的尺寸,并点击“确定”进行调整。
4. 调整色彩和对比度为了制作更加逼真的烟雾特效,我们需要对图像的色彩和对比度进行微调。
选择“图像”→“调整”→“色彩平衡”或“对比度/亮度”,通过微调滑动条来调整图像的色彩和对比度。
5. 创建烟雾效果现在,我们开始制作烟雾特效。
选择“滤镜”→“渲染”→“云彩”,在弹出的对话框中,选择合适的参数来调整烟雾的效果。
比如,调整“云层”和“风”滑动条的数值,以及选择合适的云彩类型。
6. 调整透明度和混合模式调整烟雾的透明度和混合模式,使其能够与背景图像更好地融合。
在“图层”窗口中,找到烟雾图层,通过滑动“透明度”滑动条来调整其透明度,以及在“混合模式”下拉菜单中选择合适的模式来控制烟雾的混合效果。
7. 添加色彩效果为了进一步增强烟雾特效,我们可以添加一些色彩效果。
选择“图像”→“调整”→“色相/饱和度”,通过微调滑动条来调整烟雾的色彩和饱和度。
此外,你还可以尝试使用“渐变映射”和“图像色彩映射”等工具来达到你想要的效果。
8. 添加光源效果为了使烟雾特效更加逼真,可以添加一些光源效果。
选择“滤镜”→“渲染”→“光源效果”,在弹出的对话框中,调整光源的位置、强度和颜色,以及其他参数的数值。
Photoshop制作彩色烟雾装饰的潮流字
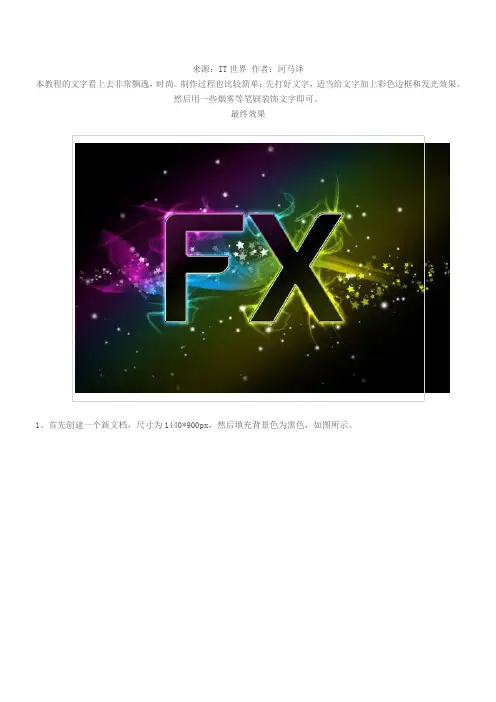
来源:IT世界作者:河马译本教程的文字看上去非常飘逸,时尚。
制作过程也比较简单:先打好文字,适当给文字加上彩色边框和发光效果。
然后用一些烟雾等笔刷装饰文字即可。
最终效果1、首先创建一个新文档,尺寸为1440*900px,然后填充背景色为黑色,如图所示。
2、使用文字工具要图片中输入白色的文字,在本教程中我使用的是一款名为Harabara的字体。
3、在图层面板中右键单击文字图层,选择栅格化文字,把文字图层变为普通图层,如图所示。
4、给文字图层添加图层样式:光泽。
在图层面板中单击“添加图层样式”按钮,选择“光泽”,如图所示。
混合模式:正片叠底;不透明度:100%;角度:143;距离:3px;大小:3px。
5、设置斜面和浮雕图层样式:6、在文字图层下面创建一个新图层,然后使用钢笔工具在图片的左上方创建一条直线路径。
然后设置画笔工具,选择65号柔角画笔。
设置前景色为#FF00FC,再选择钢笔工具,鼠标在图中单击右键,选择“描边路径”,勾选“模拟压力”。
7、重复上面的步骤3次,制作出4道彩色的面背,然后把这些彩色背景图层合并起来(Ctrl+E),如图所示。
8、选择“滤镜—模糊—高斯模糊”,设置半径为66.4px,然后降低不透明度到33%,效果如图所示。
9、按着Ctrl键单击图层面板中文字图层的缩略图载入其选区,然后选择“选择—修改—扩展”,设置2px,接着在文字图层下面创建一个新图层,填充白色。
10、选择“滤镜—模糊—高期模糊”,设置半径为5px,如图所示。
11、选择画笔工具,参考步骤6的颜色设置,涂抹出文字周围的彩色光效,如图所示。
12、下载一款细丝线的笔刷并载入到photoshop的画笔工具中,然后在文字周围的背后添加这些细小的丝线效果,如图所示。
13、载入细丝线图层的选区,然后使用步骤11相同的方法,给这些细丝线添加与文字发光相同的效果,然后设置图层混合模式为“线性减淡(添加)”,如图所示。
14、给这些细丝线添加外发光图层样式,设置参考下图所示。
创造独特的烟雾笔刷效果使用Photoshop创造出独特的烟雾笔刷效果
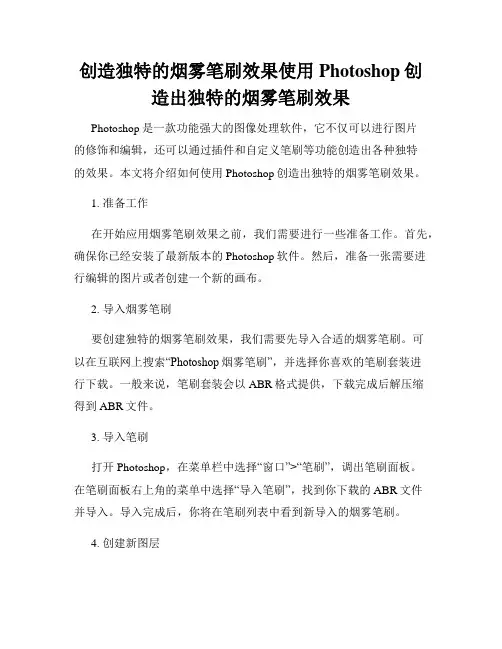
创造独特的烟雾笔刷效果使用Photoshop创造出独特的烟雾笔刷效果Photoshop是一款功能强大的图像处理软件,它不仅可以进行图片的修饰和编辑,还可以通过插件和自定义笔刷等功能创造出各种独特的效果。
本文将介绍如何使用Photoshop创造出独特的烟雾笔刷效果。
1. 准备工作在开始应用烟雾笔刷效果之前,我们需要进行一些准备工作。
首先,确保你已经安装了最新版本的Photoshop软件。
然后,准备一张需要进行编辑的图片或者创建一个新的画布。
2. 导入烟雾笔刷要创建独特的烟雾笔刷效果,我们需要先导入合适的烟雾笔刷。
可以在互联网上搜索“Photoshop烟雾笔刷”,并选择你喜欢的笔刷套装进行下载。
一般来说,笔刷套装会以ABR格式提供,下载完成后解压缩得到ABR文件。
3. 导入笔刷打开Photoshop,在菜单栏中选择“窗口”>“笔刷”,调出笔刷面板。
在笔刷面板右上角的菜单中选择“导入笔刷”,找到你下载的ABR文件并导入。
导入完成后,你将在笔刷列表中看到新导入的烟雾笔刷。
4. 创建新图层在进行烟雾笔刷效果的应用之前,我们先创建一个新的图层,并在这个图层上进行编辑,以保持原始图像的完整性。
在图层面板中点击“新建图层”按钮,或者使用快捷键Shift+Ctrl+N,创建一个新的空白图层。
5. 选择烟雾笔刷在笔刷面板中选择你导入的烟雾笔刷。
你可以通过更改笔刷尺寸和硬度来调整笔刷的大小和软硬程度。
选择一个合适的烟雾笔刷,并调整笔刷属性以达到你想要的效果。
6. 应用烟雾笔刷在新建的图层上使用烟雾笔刷进行绘画。
你可以使用鼠标或者绘图板进行操作,根据需要将烟雾笔刷绘制在图像的特定区域。
通过调整绘画的透明度和压力,可以使烟雾笔刷的效果更加逼真和自然。
7. 调整图层效果完成烟雾笔刷的应用后,你可以通过调整图层的不透明度、混合模式和图层样式等属性,来改变烟雾的效果。
选择图层并在图层面板中进行相应的调整,直到达到你满意的效果。
Photoshop教程学会制作逼真的火焰烟雾字体
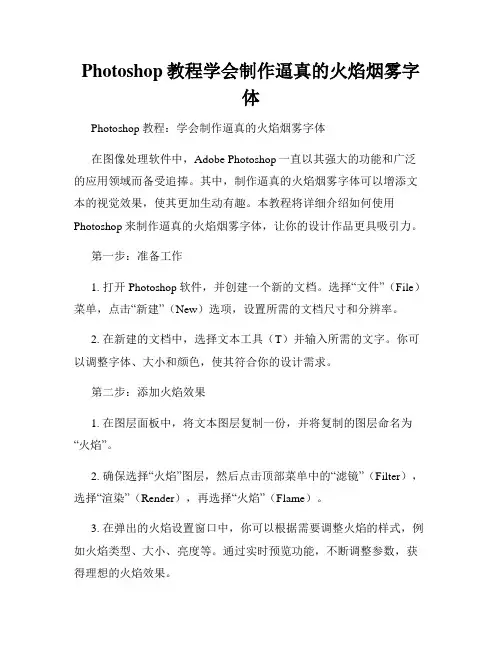
Photoshop教程学会制作逼真的火焰烟雾字体Photoshop教程:学会制作逼真的火焰烟雾字体在图像处理软件中,Adobe Photoshop一直以其强大的功能和广泛的应用领域而备受追捧。
其中,制作逼真的火焰烟雾字体可以增添文本的视觉效果,使其更加生动有趣。
本教程将详细介绍如何使用Photoshop来制作逼真的火焰烟雾字体,让你的设计作品更具吸引力。
第一步:准备工作1. 打开Photoshop软件,并创建一个新的文档。
选择“文件”(File)菜单,点击“新建”(New)选项,设置所需的文档尺寸和分辨率。
2. 在新建的文档中,选择文本工具(T)并输入所需的文字。
你可以调整字体、大小和颜色,使其符合你的设计需求。
第二步:添加火焰效果1. 在图层面板中,将文本图层复制一份,并将复制的图层命名为“火焰”。
2. 确保选择“火焰”图层,然后点击顶部菜单中的“滤镜”(Filter),选择“渲染”(Render),再选择“火焰”(Flame)。
3. 在弹出的火焰设置窗口中,你可以根据需要调整火焰的样式,例如火焰类型、大小、亮度等。
通过实时预览功能,不断调整参数,获得理想的火焰效果。
4. 点击“确定”后,你将看到“火焰”图层已经添加了逼真的火焰效果。
第三步:添加烟雾效果1. 在图层面板中,将文本图层复制一份,并将复制的图层命名为“烟雾”。
2. 确保选择“烟雾”图层,然后点击顶部菜单中的“滤镜”(Filter),选择“渲染”(Render),再选择“云彩”(Clouds)。
3. 在弹出的云彩设置窗口中,你可以调整云彩的密度和亮度等参数,以便获得逼真的烟雾效果。
通过不断尝试和调整,找到最适合你设计的样式。
4. 点击“确定”后,你将看到“烟雾”图层已经添加了烟雾效果。
第四步:调整合成效果1. 选择“火焰”图层和“烟雾”图层,使用快捷键Ctrl+G(或者右键选择“创建剪切蒙版”)将它们合并成一个图层组。
2. 在图层组上点击鼠标右键,选择“蒙版”(Mask),然后选择“显示全部蒙版”(Show All Masks)。
制作逼真的烟雾文字效果 Photoshop教程
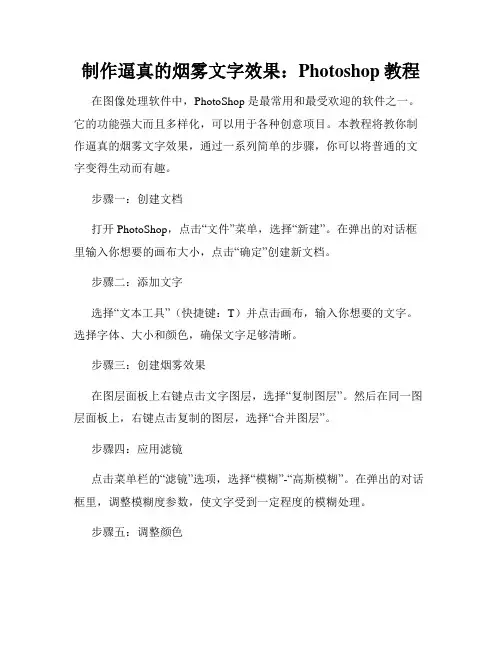
制作逼真的烟雾文字效果:Photoshop教程在图像处理软件中,PhotoShop 是最常用和最受欢迎的软件之一。
它的功能强大而且多样化,可以用于各种创意项目。
本教程将教你制作逼真的烟雾文字效果,通过一系列简单的步骤,你可以将普通的文字变得生动而有趣。
步骤一:创建文档打开 PhotoShop,点击“文件”菜单,选择“新建”。
在弹出的对话框里输入你想要的画布大小,点击“确定”创建新文档。
步骤二:添加文字选择“文本工具”(快捷键:T)并点击画布,输入你想要的文字。
选择字体、大小和颜色,确保文字足够清晰。
步骤三:创建烟雾效果在图层面板上右键点击文字图层,选择“复制图层”。
然后在同一图层面板上,右键点击复制的图层,选择“合并图层”。
步骤四:应用滤镜点击菜单栏的“滤镜”选项,选择“模糊”-“高斯模糊”。
在弹出的对话框里,调整模糊度参数,使文字受到一定程度的模糊处理。
步骤五:调整颜色点击菜单栏的“图像”选项,选择“调整”-“色阶”。
在弹出的对话框中,调整亮度、对比度和颜色平衡,使文字的颜色更加逼真与烟雾一致。
步骤六:添加烟雾纹理在图层面板上点击“新建填充或调整图层”按钮,选择“灰度映射”图层。
在弹出的对话框中,点击“样本”按钮,选择“云彩”样本。
调整图层的不透明度和混合模式,使烟雾效果更加自然。
步骤七:调整细节点击菜单栏的“滤镜”选项,选择“其他”-“高反差保留”。
在弹出的对话框中,调整参数以增强文字的细节,并点击“确定”。
步骤八:保存图像点击菜单栏的“文件”选项,选择“保存为”。
输入文件名和保存格式,点击“保存”完成最后的保存。
这个教程向你展示了如何使用PhotoShop 制作逼真的烟雾文字效果。
通过应用滤镜、调整颜色和添加纹理,你可以使文字看起来生动、立体而富有层次感。
这些技巧可应用于海报设计、广告制作以及其他创意项目中。
尝试并掌握这些技巧,你将在图像处理领域中获得更多的创作灵感。
绚丽的烟雾高光文字
1、新建文档,大小为600 * 450像素,选择渐变工具,打开渐变编辑器,设定颜色。
浏览次数:10507 [1][2] [3] [4] [5] 【查看评论】【发表评论】2、选择线性渐变方式,对角线拉出。
3、按ctrl+U调整色相/饱和度,适当降低明度如下图。
4、新建一个组,在组里面新建一个图层,前景色设为白色,载入烟雾笔刷(没有烟雾笔刷的可以去网上下载),选择一种笔刷,用鼠标点出下图所示的效果。
在图层1上按ctrl+G,将图层组设为“颜色减淡”。
6、在组里面新建图层,前景色设为白色,选择渐变工具,选择前景至透明渐变效果。
7、渐变样式为径向渐变。
在需要发出高光的地方拖动鼠标。
8、降低此图层的不透明度。
9、在组里面输入文字,文字选择白色,栅格化文字以后执行:滤镜 > 模糊 > 高斯模糊,数值为4.2,如下图。
最
最。
高级PS技巧制作逼真的烟雾效果
高级PS技巧制作逼真的烟雾效果烟雾效果在设计中起到了很重要的作用,它可以给作品增加神秘感、浪漫感以及柔和的氛围。
在Photoshop中,我们可以利用一些高级技巧来制作逼真的烟雾效果。
本文将介绍一种简单而又有效的方法,让你轻松掌握制作逼真烟雾效果的技巧。
第一步,新建一个适宜的画布。
首先,我们需要新建一个合适尺寸的画布。
点击“文件”菜单下的“新建”,在弹出的窗口中设置画布大小并选择背景透明,点击确认即可。
第二步,准备工作层。
在新建的画布上,我们需要添加一个工作层。
点击“图层”面板上的“新建填充或调整图层”图标,选择“渐变”。
在弹出的渐变窗口中,选择两种相近的颜色作为烟雾的基调。
然后,将渐变颜色从画布底部向上方拉伸,形成一个线性渐变。
第三步,建立烟雾形状。
在渐变图层上方新建一个图层,点击“矩形选框”工具,在画布中画一个长方形。
然后,点击右键选择“转换为智能对象”,再次点击右键选择“编辑智能对象”。
在打开的窗口中,选择“滤镜”菜单下的“噪点”和“模糊”,分别调整参数,使得烟雾呈现出细小而模糊的颗粒状。
第四步,制作烟雾效果。
在烟雾形状图层上,点击右键选择“蒙版”菜单下的“添加蒙版”。
然后,选择“渐变工具”,在烟雾形状上方向下方进行拉伸,确保烟雾从浓到淡的过渡效果。
可以反复尝试不同的拉伸方向和角度,以达到逼真的效果。
第五步,调整色调和透明度。
选中烟雾形状图层,点击“图像”菜单下的“调整”子菜单,选择“色调/饱和度”。
在打开的窗口中,适当地调整色调和饱和度,使烟雾的颜色更贴近实际的烟雾。
同时,通过降低图层的透明度,使烟雾效果更加逼真。
第六步,添加细节和修饰。
在烟雾效果完成后,我们可以通过添加细节和进行修饰来使其更加逼真。
对于烟雾的边缘,可以使用“模糊工具”或“羽化工具”进行处理,以增加柔和感。
同时,通过在烟雾中添加一些光斑,可以使整个效果更加生动。
可以通过“画笔工具”选择适当的颜色,在烟雾图层上轻轻涂抹就可以实现。
ps文字特效教程
ps文字特效教程标题:精彩纷呈的PS文字特效教程字数:1000字正文:Photoshop(简称PS)作为一个强大的图形编辑软件,不仅能够对图像进行高效处理,还可以通过一些技巧和工具实现令人惊叹的文字特效。
以下是一些常见的PS文字特效教程,帮助你制作出精彩的字体艺术效果。
1. 镂空文字特效镂空文字是一种常见且经典的特效效果,通过给文字添加阴影和发光效果,使其看起来如同镂空在背景上。
在PS中,你只需要选择文本工具,输入想要的文字,然后通过调整阴影和发光参数,就能够实现这种效果。
2. 金属质感文字特效金属质感文字是一种富有立体感且独特的特效效果,在设计中广泛运用。
在制作过程中,你可以使用图层样式功能,点击“内部发光”和“投影”选项,通过调整参数来创造出金属材质的效果。
此外,你还可以借助PS的滤镜功能添加纹理和细节,使文字更为逼真。
3. 破碎文字特效破碎文字特效适用于设计想要表达破碎或崩溃的感觉。
在PS 中,你可以使用“填充文字”功能创建块状的文字,然后利用橡皮擦工具或遮罩功能制作出破碎的效果。
你还可以通过添加阴影或光影来增强破碎的真实感。
4. 光斑文字特效光斑文字特效能够为文字增添神秘感和光辉。
在制作这种特效时,你可以利用PS中的“渐变工具”和“滤镜”功能,给文字添加不同色彩和渐变效果。
同时,你还可以通过使用图层样式中的“渐变覆盖”选项,给文字添加光斑和若隐若现的效果。
5. 立体文字特效立体文字特效以其丰富的立体感而受到广泛关注。
在PS中,你可以通过创建多个图层并进行透视变换,使文字看起来立体且具备三维效果。
在添加阴影和高光效果后,你的立体文字特效就会更加逼真。
6. 3D文字特效3D文字特效常用于广告和封面设计,具有非常强烈的立体感。
在PS中,你可以使用“3D工作空间”功能来创建3D文字效果,并且通过调整光源和材质参数,以及应用纹理和贴图,打造出令人惊叹的效果。
7. 烟雾文字特效烟雾文字特效给予文字一种柔和且神秘的感觉。
在Photoshop里制作电影风格的烟雾字效果
步骤1打开Photoshop,新建一个文档,根据自己需要设置分辨率,本教程设为1920*1200像素,然后施加一个渐变。
在Photoshop施加渐变有两种方法,你可以直接填充一个渐变色,或者双击图层编辑图层样式,施加渐变效果。
任意使用一种方法,使用径向渐变(Radical),设置一个不明显的暗黑色渐变,效果如下图:步骤2在Photoshop里随意打上几个你想做成烟雾效果的文字,然后施加一个运动模糊,到Photoshop菜单滤镜(Filter)>模糊(Blur)>运动模糊(Motion Blur),角度选为90度,距离值为40,请记住,这些只是一个参考的数值,并不一定适用你所使用的分辨率,所以应该根据下图的效果进行适当调节。
步骤3烟雾字要有一种飘动的感觉,可以使用Photoshop的波浪滤镜。
到Photoshop菜单滤镜(Filter)>扭曲(Distort)>波浪(Wave),生成数量设为3,波长设为10-346,振幅设为5-35,请参考下图自行调整参数。
步骤4现在施加一个高斯模糊,到Photoshop菜单滤镜(Filter)>模糊(Blur)>高斯模糊(Gaussian Blur),半径设为10px,将这个图层打组,并将图层混合模式选成颜色减淡(Color Dodge),这样那个你就有了一个光照的特效。
步骤5现在要为烟雾字增加一些烟雾,这种效果一般是通过Photoshop的云彩滤镜。
新建一个图层(在使用云彩滤镜之前,确保前景色为白色,背景色为黑色),然后到Photoshop菜单滤镜(Filter)>渲染(Render)>云彩(Clouds)。
接着将图层混合模式选为颜色减淡(Color Dodge),在图层上新建一个蒙版,使用一个柔和的笔刷去掉不必要的区域。
对蒙版不熟悉的朋友建议先去学习Photoshop蒙版的基础教程。
步骤6现在为烟雾增加一些变化。
- 1、下载文档前请自行甄别文档内容的完整性,平台不提供额外的编辑、内容补充、找答案等附加服务。
- 2、"仅部分预览"的文档,不可在线预览部分如存在完整性等问题,可反馈申请退款(可完整预览的文档不适用该条件!)。
- 3、如文档侵犯您的权益,请联系客服反馈,我们会尽快为您处理(人工客服工作时间:9:00-18:30)。
本文中我们将教大家使用Photoshop为字体添加一个烟雾缭绕的诡异效果,整个制作过程非常简单,你只需花费5-10分钟的时间便可掌握。
完成效果如下。
Step 1
打开Photoshop 创建一个1920x1200像素大小的新文件,添加一个新图层,打开图层样式,选择渐变叠加,径向样式,使用#07090a - #202b35颜色。
Step 2
在画面中打些字,然后打开滤镜>模糊>动感模糊,角度设置为90o ,距离设为40像素。
Step 3
现在打开滤镜>扭曲>波浪,生成系数设为3,波长10-346,波幅5-35,其他数值保持不变。
Step 4
打开滤镜模糊高斯模糊,半径设为10像素。
然后把图层编组,将组混合模式设为颜色减淡。
这样字体会得到一个光照效果。
Step 5
在所有图层上面创建一个新图层,在背景颜色为黑白的状态下,打开滤镜>渲染>云彩,然后将图层混合模式设为颜色减淡。
之后打开图层>图层蒙版>显示全部,用一个非常柔和的笔刷,硬度设为0%,选择黑色,参考下图隐藏掉部分云彩图层。
Step 6
在图层面板创建一个新的文件夹,将图层混合模式设为颜色减淡,然后在组中创建一个新图层,下载Qbrushes的烟雾笔刷,沾取白色在字母上添加效果,如果你感觉不够亮,可以多点几次。
Step 7
参考下图,多添加一些烟雾效果。
Step 8
在所有图层下面创建一个新图层(背景图层之上),将图层填充为黑色,打开滤镜>纹理>纹理化,缩放比例设为100%,凹陷4,纹理选择画布,光照设为上,不透明度设为10%。
为了得到一个有纹理的背景,你可以将我们最开始添加渐变图层的不透明度降低一些。
Step 9
做到这里已经算是大功告成了,不过如果你想更炫一些,可以使用CS4的新功能“新建调整图层”,具体操作如下:在所有图层上面新建图层,打开图层>新建调整图层>反相(CS4),这样你就得到了一种类似燃烧的纸的效果~。
