EXCEL图表 颜色模板4
excel表格里怎么设置单元格颜色
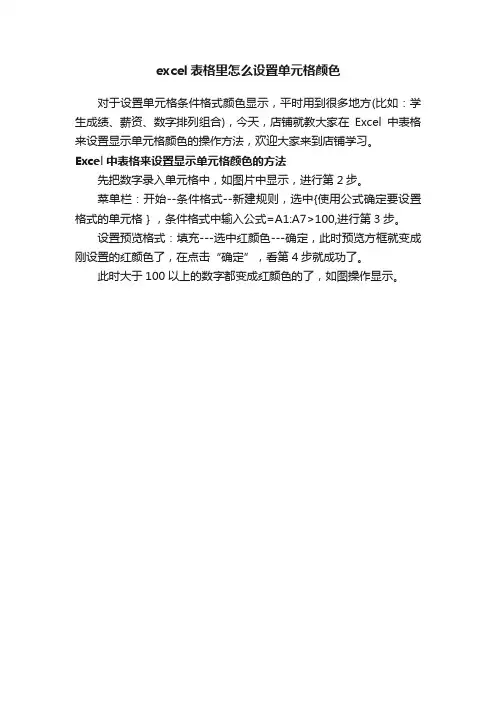
excel表格里怎么设置单元格颜色
对于设置单元格条件格式颜色显示,平时用到很多地方(比如:学生成绩、薪资、数字排列组合),今天,店铺就教大家在Excel中表格来设置显示单元格颜色的操作方法,欢迎大家来到店铺学习。
Excel中表格来设置显示单元格颜色的方法
先把数字录入单元格中,如图片中显示,进行第2步。
菜单栏:开始--条件格式--新建规则,选中{使用公式确定要设置格式的单元格},条件格式中输入公式=A1:A7>100,进行第3步。
设置预览格式:填充---选中红颜色---确定,此时预览方框就变成刚设置的红颜色了,在点击“确定”,看第4步就成功了。
此时大于100以上的数字都变成红颜色的了,如图操作显示。
使用Excel的条件格式设置进行数据的数据颜色和数据图标
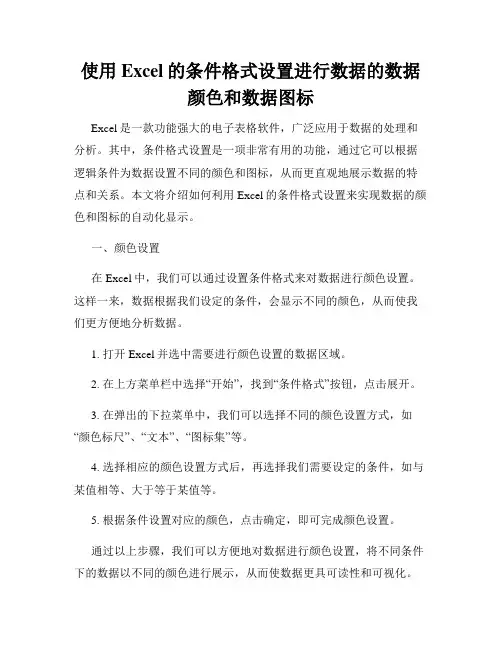
使用Excel的条件格式设置进行数据的数据颜色和数据图标Excel是一款功能强大的电子表格软件,广泛应用于数据的处理和分析。
其中,条件格式设置是一项非常有用的功能,通过它可以根据逻辑条件为数据设置不同的颜色和图标,从而更直观地展示数据的特点和关系。
本文将介绍如何利用Excel的条件格式设置来实现数据的颜色和图标的自动化显示。
一、颜色设置在Excel中,我们可以通过设置条件格式来对数据进行颜色设置。
这样一来,数据根据我们设定的条件,会显示不同的颜色,从而使我们更方便地分析数据。
1. 打开Excel并选中需要进行颜色设置的数据区域。
2. 在上方菜单栏中选择“开始”,找到“条件格式”按钮,点击展开。
3. 在弹出的下拉菜单中,我们可以选择不同的颜色设置方式,如“颜色标尺”、“文本”、“图标集”等。
4. 选择相应的颜色设置方式后,再选择我们需要设定的条件,如与某值相等、大于等于某值等。
5. 根据条件设置对应的颜色,点击确定,即可完成颜色设置。
通过以上步骤,我们可以方便地对数据进行颜色设置,将不同条件下的数据以不同的颜色进行展示,从而使数据更具可读性和可视化。
二、图标设置除了颜色设置,Excel的条件格式还可以通过图标的方式来展示数据的特点和关系。
通过图标设置,我们可以直观地看到数据的相对大小、重要性等信息。
1. 打开Excel并选中需要进行图标设置的数据区域。
2. 在上方菜单栏中选择“开始”,找到“条件格式”按钮,点击展开。
3. 在弹出的下拉菜单中,选择“图标集”选项。
4. 在弹出的图标设置面板中,可以选择不同的图标样式,并根据需求设置相应的条件。
5. 选择完毕后,点击确定,即可完成图标设置。
通过以上步骤,我们可以利用Excel的条件格式设置功能,为数据设置不同的图标,从而更直观地呈现数据的特点和关系。
综上所述,Excel的条件格式设置功能可以帮助我们对数据进行颜色和图标的自动化展示。
通过合理设置条件,我们可以使数据更具可读性和可视化,从而更方便地进行数据分析和决策。
excel 颜色选择技巧
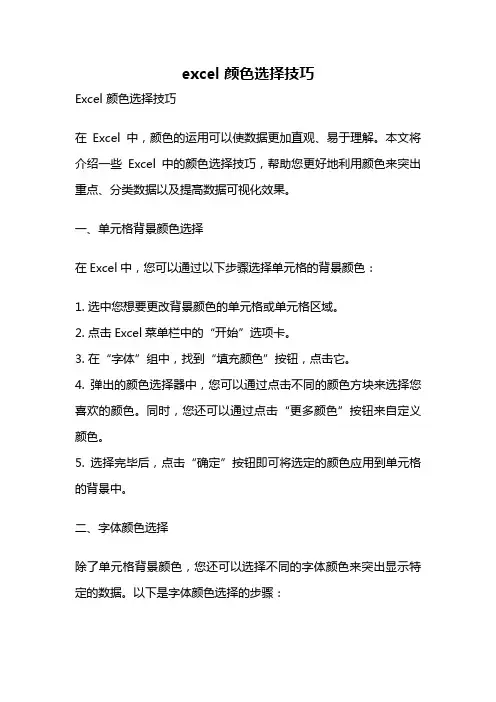
excel 颜色选择技巧Excel 颜色选择技巧在Excel中,颜色的运用可以使数据更加直观、易于理解。
本文将介绍一些Excel中的颜色选择技巧,帮助您更好地利用颜色来突出重点、分类数据以及提高数据可视化效果。
一、单元格背景颜色选择在Excel中,您可以通过以下步骤选择单元格的背景颜色:1. 选中您想要更改背景颜色的单元格或单元格区域。
2. 点击Excel菜单栏中的“开始”选项卡。
3. 在“字体”组中,找到“填充颜色”按钮,点击它。
4. 弹出的颜色选择器中,您可以通过点击不同的颜色方块来选择您喜欢的颜色。
同时,您还可以通过点击“更多颜色”按钮来自定义颜色。
5. 选择完毕后,点击“确定”按钮即可将选定的颜色应用到单元格的背景中。
二、字体颜色选择除了单元格背景颜色,您还可以选择不同的字体颜色来突出显示特定的数据。
以下是字体颜色选择的步骤:1. 选中您想要更改字体颜色的单元格或单元格区域。
2. 点击Excel菜单栏中的“开始”选项卡。
3. 在“字体”组中,找到“字体颜色”按钮,点击它。
4. 弹出的颜色选择器中,您可以通过点击不同的颜色方块来选择您喜欢的字体颜色。
同样,您也可以通过点击“更多颜色”按钮来自定义颜色。
5. 选择完毕后,点击“确定”按钮即可将选定的颜色应用到单元格的字体中。
三、条件格式化条件格式化是Excel中一个非常强大的功能,它可以根据特定的条件自动为单元格应用不同的颜色。
以下是条件格式化的使用方法:1. 选中您想要应用条件格式化的单元格或单元格区域。
2. 点击Excel菜单栏中的“开始”选项卡。
3. 在“样式”组中,找到“条件格式化”按钮,点击它。
4. 在弹出的菜单中,您可以选择不同的条件格式化规则,例如“数据条”、“颜色标度”、“图标集”等。
5. 选择适当的规则后,您可以根据需要设置相应的条件和颜色。
6. 设置完毕后,点击“确定”按钮即可将条件格式化应用到选定的单元格中。
四、颜色主题Excel提供了多种颜色主题,您可以根据需要选择不同的主题来改变整个工作簿的颜色风格。
excel不同范围数字 数值 显示不同的颜色 底色 条件格式
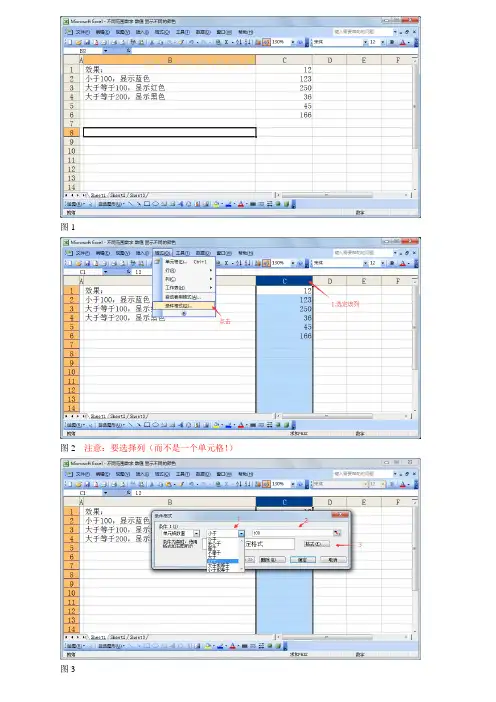
图1
图2 注意:要选择列(而不是一个单元格!)
图3
图4 这里可以设置填充底色
图5
图6
一、让不同类型数据用不同颜色显示在工资表中,如果想让大于等于2000元的工资总额以“红色”显示,大于等于1500元的工资总额以“蓝色”显示,低于1000元的工资总额以“棕色”显示,其它以“黑色”显示,我们可以这样设置。
1.打开“工资表”工作簿,选中“工资总额”所在列,执行“格式→条件格式”命令,打开“条件格式”对话框。
单击第二个方框右侧的下拉按钮,选中“大于或等于”选项,在后面的方框中输入数值“2000”。
单击“格式”按钮,打开“单元格格式”对话框,将“字体”的“颜色”设置为“红色”。
2.按“添加”按钮,并仿照上面的操作设置好其它条件(大于等于1500,字体设置为“蓝色”;小于1000,字体设置为“棕色”)。
3.设置完成后,按下“确定”按钮。
看看工资表吧,工资总额的数据是不是按你的要求以不同颜
色显示出来了。
Excel表设计进阶技巧如何调整表的颜色和样式
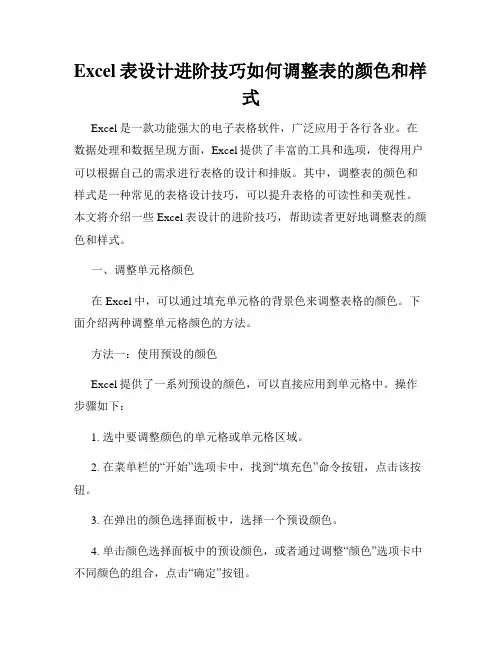
Excel表设计进阶技巧如何调整表的颜色和样式Excel是一款功能强大的电子表格软件,广泛应用于各行各业。
在数据处理和数据呈现方面,Excel提供了丰富的工具和选项,使得用户可以根据自己的需求进行表格的设计和排版。
其中,调整表的颜色和样式是一种常见的表格设计技巧,可以提升表格的可读性和美观性。
本文将介绍一些Excel表设计的进阶技巧,帮助读者更好地调整表的颜色和样式。
一、调整单元格颜色在Excel中,可以通过填充单元格的背景色来调整表格的颜色。
下面介绍两种调整单元格颜色的方法。
方法一:使用预设的颜色Excel提供了一系列预设的颜色,可以直接应用到单元格中。
操作步骤如下:1. 选中要调整颜色的单元格或单元格区域。
2. 在菜单栏的“开始”选项卡中,找到“填充色”命令按钮,点击该按钮。
3. 在弹出的颜色选择面板中,选择一个预设颜色。
4. 单击颜色选择面板中的预设颜色,或者通过调整“颜色”选项卡中不同颜色的组合,点击“确定”按钮。
方法二:自定义颜色如果Excel提供的预设颜色无法满足需求,还可以通过自定义颜色来调整单元格的颜色。
操作步骤如下:1. 选中要调整颜色的单元格或单元格区域。
2. 在菜单栏的“开始”选项卡中,找到“填充色”命令按钮,点击该按钮。
3. 在弹出的颜色选择面板中,点击“更多颜色”选项卡。
4. 在颜色选择面板中,可以通过RGB、HSL或者调色板的方式进行颜色的自定义,调整到满意的颜色后,点击“确定”按钮。
二、调整边框样式边框样式可以使表格更具层次感和结构感。
Excel提供了一系列的边框样式供用户选择,下面介绍如何调整边框样式。
1. 选中要调整边框样式的单元格或单元格区域。
2. 在菜单栏的“开始”选项卡中,找到“边框”命令按钮,点击该按钮。
3. 在弹出的边框样式面板中,可以选择不同的边框样式、线条粗细和颜色。
4. 通过点击面板中的相应选项,可以为单元格或单元格区域设置上下左右四个方向的边框。
excel中设置颜色
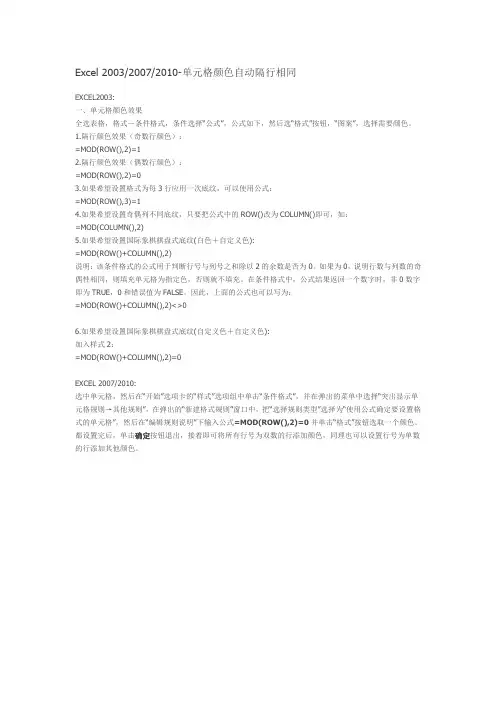
Excel 2003/2007/2010-单元格颜色自动隔行相同EXCEL2003:一、单元格颜色效果全选表格,格式-条件格式,条件选择“公式”,公式如下,然后选“格式”按钮,“图案”,选择需要颜色。
1.隔行颜色效果(奇数行颜色):=MOD(ROW(),2)=12.隔行颜色效果(偶数行颜色):=MOD(ROW(),2)=03.如果希望设置格式为每3行应用一次底纹,可以使用公式:=MOD(ROW(),3)=14.如果希望设置奇偶列不同底纹,只要把公式中的ROW()改为COLUMN()即可,如:=MOD(COLUMN(),2)5.如果希望设置国际象棋棋盘式底纹(白色+自定义色):=MOD(ROW()+COLUMN(),2)说明:该条件格式的公式用于判断行号与列号之和除以2的余数是否为0。
如果为0,说明行数与列数的奇偶性相同,则填充单元格为指定色,否则就不填充。
在条件格式中,公式结果返回一个数字时,非0数字即为TRUE,0和错误值为FALSE。
因此,上面的公式也可以写为:=MOD(ROW()+COLUMN(),2)<>06.如果希望设置国际象棋棋盘式底纹(自定义色+自定义色):加入样式2:=MOD(ROW()+COLUMN(),2)=0EXCEL 2007/2010:选中单元格,然后在“开始”选项卡的“样式”选项组中单击“条件格式”,并在弹出的菜单中选择“突出显示单元格规则→其他规则”,在弹出的“新建格式规则”窗口中,把“选择规则类型”选择为“使用公式确定要设置格式的单元格”,然后在“编辑规则说明”下输入公式=MOD(ROW(),2)=0并单击“格式”按钮选取一个颜色。
都设置完后,单击确定按钮退出,接着即可将所有行号为双数的行添加颜色,同理也可以设置行号为单数的行添加其他颜色。
四象限分类别着色散点图简直酷炫啦!Excel145
四象限分类别着⾊散点图简直酷炫啦!Excel145效果如下图所⽰:数据源如下图所⽰:数据包含每个客户的利润率和回款率,图表展⽰了这两个指标之间的关系。
第⼀象限表⽰利润⾼回款快,第⼆象限表⽰利润低回款快,第三象限表⽰利润低回款慢,第四象限表⽰利润⾼回款慢。
具体操作步骤如下:01添加辅助列我们需要给表1添加⼏个辅助列。
E、F辅助列⽤来提取第⼀个象限的值,也就是提取利润率⼤于30%并且回款率也⼤于30%的值,不符合条件的全部显⽰为错误值[#N/A]。
E列公式:=IF(AND($C5>$C$27,$D5>$D$28),$C5,NA())F列公式:=IF(AND($C5>$C$27,$D5>$D$28),$D5,NA())G、H辅助列⽤来提取第⼆个象限的值,也就是提取利润率⼩于30%并且回款率⼤于30%的值,不符合条件的全部显⽰为错误值[#N/A]。
G列公式:=IF(AND($C5<$C$27,$D5>$D$28),$C5,NA())H列公式:=IF(AND($C5<$C$27,$D5>$D$28),$D5,NA())I、J辅助列⽤来提取第三个象限的值,也就是提取利润率⼩于等于30%并且回款率也⼩于等于30%的值,不符合条件的全部显⽰为错误值[#N/A]。
I列公式:=IF(AND($C5<=$C$27,$D5<=$D$28),$C5,NA())J列公式:=IF(AND($C5<=$C$27,$D5<=$D$28),$D5,NA())K、L辅助列⽤来提取第四个象限的值,也就是提取利润率⼤于30%并且回款率⼩于30%的值,不符合条件的全部显⽰为错误值[#N/A]。
K列公式:=IF(AND($C5>$C$27,$D5<$D$28),$C5,NA())L列公式:=IF(AND($C5>$C$27,$D5<$D$28),$D5,NA())02创建散点图需要先插⼊⼀个散点图,然后⽤添加系列的⽅式逐⼀绘制每个象限。
excel竖条配色方案
Excel竖条配色方案Excel 是一款功能强大的电子表格软件,广泛应用于数据分析、数据总结以及图表制作等领域。
在使用 Excel 制作图表时,配色方案的选择对于提升数据可视化效果起到至关重要的作用。
本文将介绍一种常用的 Excel 竖条配色方案,帮助用户在制作图表时选择适合的颜色,提升数据展示效果。
1. 背景色选择在使用 Excel 制作图表时,首先要选择一个合适的背景色。
背景色的选择需遵循以下几点原则:•选择深浅相宜的颜色。
考虑到用户的视觉感受,背景色不宜选择过于刺眼的颜色,而应选择深浅相宜的颜色。
一般来说,较浅的颜色可以让数据更加醒目,而较深的颜色则可以凸显图表的整体效果。
•避免纯黑或纯白。
纯黑和纯白在图表中使用会显得过于突兀,不利于数据的展示和观察。
建议选择接近中灰或浅灰的颜色。
•色调与内容相符。
不同的数据内容适合不同的背景色,例如蓝色背景适合海洋类数据,绿色背景适合植物类数据等。
根据数据的特点和展示的主题选择相应的背景色。
下面是一些常用的背景色选择方案:1.淡蓝色背景(#D9E1F2)。
该颜色给人以舒适和宜人的感觉,适合大部分图表使用。
同时,在视觉上具有较好的层次感,能够让数据更加醒目。
2.浅灰色背景(#E6E6E6)。
浅灰色在数据展示中常用作背景色,不会对数据产生过大的干扰。
该颜色较为中性,适用于各类图表。
3.浅黄色背景(#FFF2CC)。
浅黄色在展示温暖和舒适感的同时,也能够突出数据,适用于展示人文类或温情类数据。
以上三种背景色可根据具体需求选择其中之一,也可根据两种背景色进行搭配,以达到更好的视觉效果。
2. 竖条颜色选择在 Excel 制作图表时,经常使用竖条来表示数据的不同类别或者分组。
竖条颜色的选择要尽量遵循以下原则:•渐变色的运用。
利用渐变色可以使图表更具立体感,突出不同数据之间的对比。
可以选择多种颜色进行组合,形成丰富多样的竖条效果。
•色彩的对比。
选择配色方案时,要确保不同竖条上的颜色能够清晰、明显地区分开来。
库存报表-Excel图表模板
序号 1 2 3 4 5 6 7 8 9 10 11 12 13 14 15 16 17 18 19 20 21 22 23 24 25 26 27 28 29 30 31 BV 1.0m㎡ BV 1.5m㎡ BV 25.0m㎡ BV 16.0m㎡ BV 10.0m㎡ BV 6.0m㎡ BV 4.0m㎡ BV 2.5m㎡ BV 1.5m㎡ BV 1.0m㎡ 型 号 规 格
双色 黄绿 32 BV 2.5m㎡ 450/750 卷 17 0 1 2 3 4 5 6 7 8 9 10 11 12 13 14 15 16 17 18 19 20 21 22 23 24 25 26 27 28 29 30 BVR 1.0m㎡ BVR 1.5m㎡ BVR 2.5m㎡ BVR 16.0m㎡ BVR 10.0m㎡ BVR 6.0m㎡ BVR 4.0m㎡ BVR 2.5m㎡ BVR 1.5m㎡ BVR 1.0m㎡ 黑 绿 红 黄 黑 绿 红 黄 黑 绿 红 黄 黑 绿 红 黄 黑 绿 红 黄 黑 绿 红 黄 绿 红 黄 300/500 双色 450/750 黄绿 450/750 450/750 450/750 450/750 450/750 450/750 450/750 300/500 卷 卷 卷 卷 卷 卷 卷 卷 卷 卷 卷 卷 卷 卷 卷 卷 卷 卷 卷 卷 卷 卷 卷 卷 卷 卷 卷 卷 卷 卷 0 40 40 40 1 50 50 50 12 50 50 50 24 25 25 25 19 15 15 13 1 1 0 1 3 2 2 0 3 0
2017/1/30 备 注
0
17
0 0 0 0 20 0 0 0 0 0 0 0 0 0 0 0 0 0 0 0 1 4 3 4 1 1 1 0 0 0
Excel图表主要颜色分类
■★●◆pink(粉红)■★●◆crimson(腥红)■★●◆lavenderblush(苍白的紫罗兰红)■★●◆palevioletred(脸红的淡紫红)■★●◆hotpink(热情的粉红)■★●◆mediumvioletred(适中的紫罗兰红)■★●◆orchid(兰花紫)■★●◆thistle(苍紫)■★●◆plum(轻紫)■★●◆violet(紫罗兰)■★●◆magenta(洋紫)■★●◆fuchsia(紫红)■★●◆darkmagenta(深洋紫)■★●◆purple(紫)■★●◆mediumorchid(适中的兰花紫)■★●◆darkviolet(深紫罗兰)■★●◆indigo(靓青)■★●◆blueviolet(蓝紫罗兰)■★●◆mediumpurple(适中的紫)■★●◆mediumslateblue(适中的的板岩蓝)■★●◆slateblue(板岩蓝)■★●◆darkslateblue(深板岩蓝)■★●◆lavender(熏衣草花的淡紫)■★●◆blue(蓝)■★●◆mediumblue(适中的蓝)■★●◆midnightblue(午夜蓝)■★●◆darkblue(深蓝)■★●◆navy(海军蓝)■★●◆royalblue(皇家蓝)■★●◆cornflowerblue(矢车菊蓝)■★●◆lightsteelblue(淡钢蓝)■★●◆lightslategray(浅石板灰)■★●◆slategray(石板灰)■★●◆dodgerblue(道奇蓝)■★●◆aliceblue(爱丽丝蓝)■★●◆steelblue(钢蓝)■★●◆lightskyblue(淡天蓝)■★●◆skyblue(天蓝)■★●◆deepskyblue(深天蓝)■★●◆lightblue(淡蓝)■★●◆powderblue(火药蓝)■★●◆cadetblue(军校蓝)■★●◆azure(蔚蓝)■★●◆lightcyan(淡青)■★●◆paleturquoise(苍白的宝石绿)■★●◆cyan(青)■★●◆aqua(水绿)■★●◆darkturquoise(深宝石绿)■★●◆darkslategray(深石板灰)■★●◆darkcyan(深青色)■★●◆teal(水鸭色)■★●◆mediumturquoise(适中的宝石绿)■★●◆lightseagreen(浅海洋绿)■★●◆turquoise(宝石绿)■★●◆aquamarine(碧绿)■★●◆mediumaquamarine(适中的碧绿)■★●◆mediumspringgreen(适中的春天绿)■★●◆springgreen(春天绿)■★●◆mediumseagreen(适中的海洋绿)■★●◆seagreen(海洋绿)■★●◆honeydew(浅粉红)■★●◆lightgreen(浅绿)■★●◆palegreen(苍白绿)■★●◆darkseagreen(深海洋绿)■★●◆limegreen(柠檬绿)■★●◆lime(柠檬)■★●◆forestgreen(森林绿)■★●◆chartreuse(查特酒绿)■★●◆lawngreen(草坪绿)■★●◆greenyellow(绿黄)■★●◆darkolivegreen(深橄榄绿)■★●◆yellowgreen(黄绿)■★●◆olivedrab(橄榄褐)■★●◆beige(米色)■★●◆lightgoldenrodyellow(浅秋黄)■★●◆ivory(象牙白)■★●◆lightyellow(浅黄)■★●◆yellow(黄)■★●◆olive(橄榄)■★●◆darkkhaki(深卡其布)■★●◆lemonchiffon(柠檬沙)■★●◆palegoldenrod(灰秋)■★●◆khaki(卡其布)■★●◆gold(金)■★●◆cornsilk(玉米)■★●◆goldenrod(秋)■★●◆darkgoldenrod(深秋)■★●◆floralwhite(白花)■★●◆oldlace(浅米色)■★●◆wheat(小麦)■★●◆moccasin(鹿皮)■★●◆orange(橙)■★●◆papayawhip(木瓜)■★●◆blanchedalmond(漂白后的杏仁)■★●◆navajowhite(耐而节白)■★●◆antiquewhite(古白)■★●◆tan(晒)■★●◆burlywood(树干)■★●◆bisque(乳脂)■★●◆darkorange(深橙色)■★●◆linen(亚麻)■★●◆peru(秘鲁)■★●◆sandybrown(沙棕)■★●◆chocolate(巧克力)■★●◆chocolatesaddlebrown(马鞍棕)■★●◆seashell(海贝)■★●◆sienna(土黄赭)■★●◆lightsalmon(浅肉)■★●◆coral(珊瑚)■★●◆orangered(橙红)■★●◆tomato(番茄色)■★●◆mistyrose(雾中玫瑰)■★●◆salmon(肉)■★●◆lightcoral(浅珊瑚)■★●◆rosybrown(玫瑰棕)■★●◆indianred(浅粉红)■★●◆red(红)■★●◆brown(棕)■★●◆firebrick(火砖)■★●◆darkred(深红)■★●◆maroon(粟色)■★●◆gainsboro(赶死部落)■★●◆lightgrey(浅灰)■★●◆silver(银白)■★●◆darkgray(深灰)■★●◆dimgray(暗灰)■★●◆black(黑)。
