acer_4741G_4745_安装Mac_OS_X雪豹全过程
雪豹系统安装说明
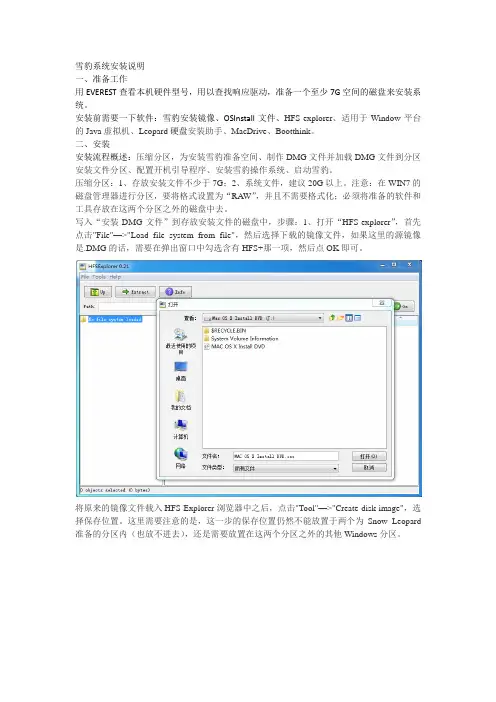
雪豹系统安装说明一、准备工作用EVEREST查看本机硬件型号,用以查找响应驱动,准备一个至少7G空间的磁盘来安装系统。
安装前需要一下软件:雪豹安装镜像、OSInstall文件、HFS-explorer、适用于Window平台的Java虚拟机、Leopard硬盘安装助手、MacDrive、Bootthink。
二、安装安装流程概述:压缩分区,为安装雪豹准备空间、制作DMG文件并加载DMG文件到分区安装文件分区、配置开机引导程序、安装雪豹操作系统、启动雪豹。
压缩分区:1、存放安装文件不少于7G;2、系统文件,建议20G以上。
注意:在WIN7的磁盘管理器进行分区,要将格式设置为“RA W”,并且不需要格式化;必须将准备的软件和工具存放在这两个分区之外的磁盘中去。
写入“安装DMG文件”到存放安装文件的磁盘中,步骤:1、打开“HFS-explorer”,首先点击"File"—>"Load file system from file",然后选择下载的镜像文件,如果这里的源镜像是.DMG的话,需要在弹出窗口中勾选含有HFS+那一项,然后点OK即可。
将原来的镜像文件载入HFS-Explorer浏览器中之后,点击"Tool"—>"Create disk image",选择保存位置。
这里需要注意的是,这一步的保存位置仍然不能放置于两个为Snow Leopard 准备的分区内(也放不进去),还是需要放置在这两个分区之外的其他Windows分区。
在保存期间,会持续读写硬盘数分钟,这取决于电脑的整体性能和磁盘性能,所以不要着急。
另外生成的这个新的DMG文件容量会高达6.3GB左右,所以只能存放于NTFS分区(Fat32分区不支持单个文件大于4GB)。
经过上面的操作之后,就会生成一个新的.DMG文件,现在我们需要将这个新的.dmg文件写入(类似于解压)到之前准备的7GB Snow Leopard分区内。
Mac OS X Snow Leopard苹果雪豹操作系统安装
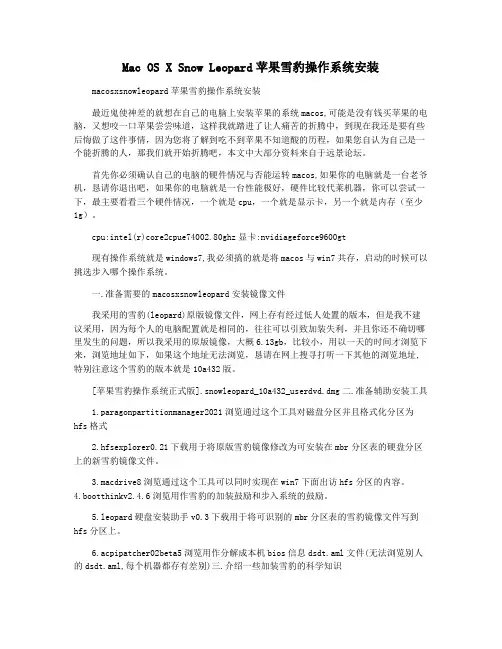
Mac OS X Snow Leopard苹果雪豹操作系统安装macosxsnowleopard苹果雪豹操作系统安装最近鬼使神差的就想在自己的电脑上安装苹果的系统macos,可能是没有钱买苹果的电脑,又想咬一口苹果尝尝味道,这样我就踏进了让人痛苦的折腾中,到现在我还是要有些后悔做了这件事情,因为您将了解到吃不到苹果不知道酸的历程,如果您自认为自己是一个能折腾的人,那我们就开始折腾吧,本文中大部分资料来自于远景论坛。
首先你必须确认自己的电脑的硬件情况与否能运转macos,如果你的电脑就是一台老爷机,恳请你退出吧,如果你的电脑就是一台性能极好,硬件比较代莱机器,你可以尝试一下,最主要看看三个硬件情况,一个就是cpu,一个就是显示卡,另一个就是内存(至少1g)。
cpu:intel(r)core2cpue74002.80ghz显卡:nvidiageforce9600gt现有操作系统就是windows7,我必须搞的就是将macos与win7共存,启动的时候可以挑选步入哪个操作系统。
一.准备需要的macosxsnowleopard安装镜像文件我采用的雪豹(leopard)原版镜像文件,网上存有经过低人处置的版本,但是我不建议采用,因为每个人的电脑配置就是相同的,往往可以引致加装失利,并且你还不确切哪里发生的问题,所以我采用的原版镜像,大概6.13gb,比较小,用以一天的时间才浏览下来,浏览地址如下,如果这个地址无法浏览,恳请在网上搜寻打听一下其他的浏览地址,特别注意这个雪豹的版本就是10a432版。
[苹果雪豹操作系统正式版].snowleopard_10a432_userdvd.dmg二.准备辅助安装工具1.paragonpartitionmanager2021浏览通过这个工具对磁盘分区并且格式化分区为hfs格式2.hfsexplorer0.21下载用于将原版雪豹镜像修改为可安装在mbr分区表的硬盘分区上的新雪豹镜像文件。
MAC系统重装步骤教程
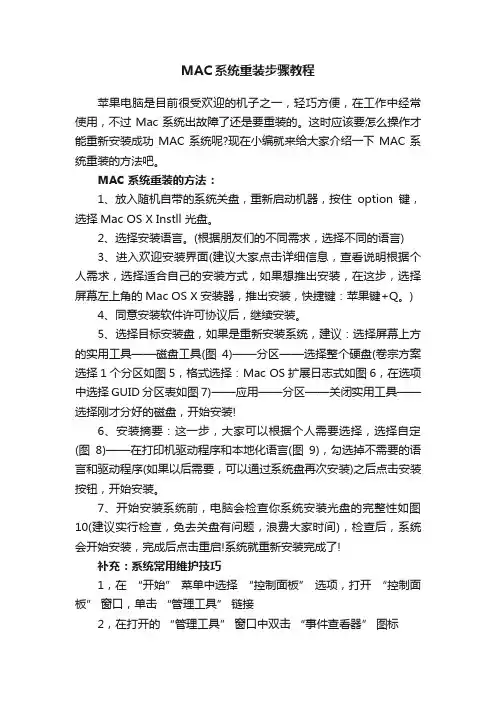
MAC系统重装步骤教程苹果电脑是目前很受欢迎的机子之一,轻巧方便,在工作中经常使用,不过Mac系统出故障了还是要重装的。
这时应该要怎么操作才能重新安装成功MAC系统呢?现在小编就来给大家介绍一下MAC系统重装的方法吧。
MAC系统重装的方法:1、放入随机自带的系统关盘,重新启动机器,按住option键,选择Mac OS X Instll 光盘。
2、选择安装语言。
(根据朋友们的不同需求,选择不同的语言)3、进入欢迎安装界面(建议大家点击详细信息,查看说明根据个人需求,选择适合自己的安装方式,如果想推出安装,在这步,选择屏幕左上角的Mac OS X安装器,推出安装,快捷键:苹果键+Q。
)4、同意安装软件许可协议后,继续安装。
5、选择目标安装盘,如果是重新安装系统,建议:选择屏幕上方的实用工具——磁盘工具(图4)——分区——选择整个硬盘(卷宗方案选择1个分区如图5,格式选择:Mac OS扩展日志式如图6,在选项中选择GUID分区表如图7)——应用——分区——关闭实用工具——选择刚才分好的磁盘,开始安装!6、安装摘要:这一步,大家可以根据个人需要选择,选择自定(图8)——在打印机驱动程序和本地化语言(图9),勾选掉不需要的语言和驱动程序(如果以后需要,可以通过系统盘再次安装)之后点击安装按钮,开始安装。
7、开始安装系统前,电脑会检查你系统安装光盘的完整性如图10(建议实行检查,免去关盘有问题,浪费大家时间),检查后,系统会开始安装,完成后点击重启!系统就重新安装完成了!补充:系统常用维护技巧1,在“开始” 菜单中选择“控制面板” 选项,打开“控制面板” 窗口,单击“管理工具” 链接2,在打开的“管理工具” 窗口中双击“事件查看器” 图标3,接着会打开“事件查看器” 窗口,主界面如图所示。
4,在右侧窗格中的树状目录中选择需要查看的日志类型,如“事件查看器本地--Win日志--系统日志,在接着在中间的“系统” 列表中即查看到关于系统的事件日志5,双击日志名称,可以打开“事件属性” 对话框,切换到“常规” 选项卡,可以查看该日志的常规描述信息6,切换到“详细信息” 选项卡,可以查看该日志的详细信息7,打开“控制面板” 窗口,单击“操作中心” 链接,打开“操作中心” 窗口,展开“维护” 区域8,单击“查看可靠性历史记录” 链接,打开“可靠性监视程序” 主界面,如图所示,用户可以选择按天或者按周为时间单位来查看系统的稳定性曲线表,如果系统近日没出过什么状况,那么按周来查看会比较合适。
MacOSX重装教程全程图解
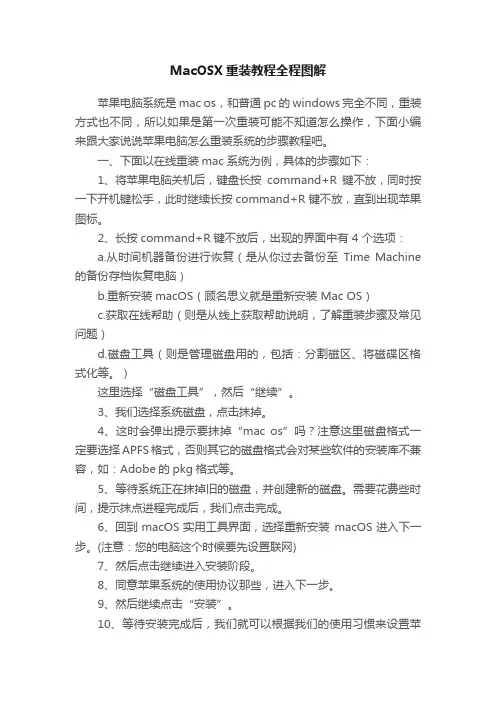
MacOSX重装教程全程图解苹果电脑系统是mac os,和普通pc的windows完全不同,重装方式也不同,所以如果是第一次重装可能不知道怎么操作,下面小编来跟大家说说苹果电脑怎么重装系统的步骤教程吧。
一、下面以在线重装mac系统为例,具体的步骤如下:1、将苹果电脑关机后,键盘长按command+R键不放,同时按一下开机键松手,此时继续长按command+R键不放,直到出现苹果图标。
2、长按command+R键不放后,出现的界面中有 4 个选项:a.从时间机器备份进行恢复(是从你过去备份至Time Machine 的备份存档恢复电脑)b.重新安装macOS(顾名思义就是重新安装 Mac OS)c.获取在线帮助(则是从线上获取帮助说明,了解重装步骤及常见问题)d.磁盘工具(则是管理磁盘用的,包括:分割磁区、将磁碟区格式化等。
)这里选择“磁盘工具”,然后“继续”。
3、我们选择系统磁盘,点击抹掉。
4、这时会弹出提示要抹掉“mac os”吗?注意这里磁盘格式一定要选择APFS格式,否则其它的磁盘格式会对某些软件的安装库不兼容,如:Adobe的pkg格式等。
5、等待系统正在抹掉旧的磁盘,并创建新的磁盘。
需要花费些时间,提示抹点进程完成后,我们点击完成。
6、回到macOS实用工具界面,选择重新安装macOS进入下一步。
(注意:您的电脑这个时候要先设置联网)7、然后点击继续进入安装阶段。
8、同意苹果系统的使用协议那些,进入下一步。
9、然后继续点击“安装”。
10、等待安装完成后,我们就可以根据我们的使用习惯来设置苹果系统啦。
(这里建议选择一个国家的语言,中国)11、一般选择简体中文,然后依次进入数据与隐私提醒,点击“继续” ,当弹出以下提示时,选择现在不传输任何信息,然后继续。
12、进入apple ID登陆界面,如果有ID的话,可以直接登陆,没有的话,就选择稍后设置,点击跳过ID登录。
13、同意条款。
14、创建电脑账户。
安装Mac OS X Snow Leopard(图)
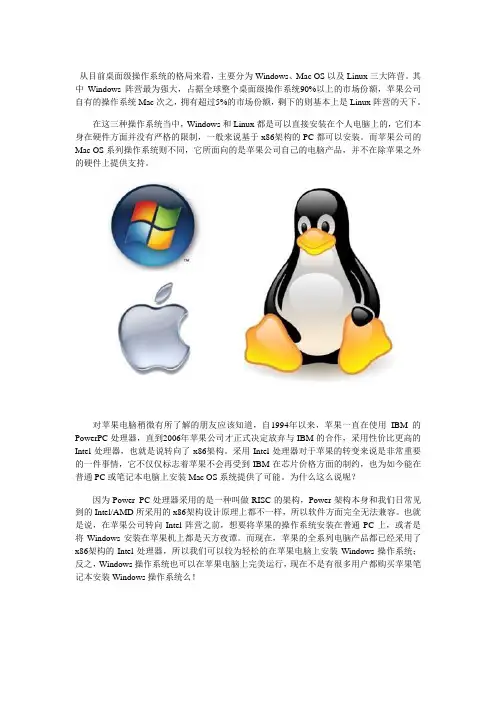
从目前桌面级操作系统的格局来看,主要分为Windows、Mac OS以及Linux三大阵营。
其中Windows阵营最为强大,占据全球整个桌面级操作系统90%以上的市场份额,苹果公司自有的操作系统Mac次之,拥有超过5%的市场份额,剩下的则基本上是Linux阵营的天下。
在这三种操作系统当中,Windows和Linux都是可以直接安装在个人电脑上的,它们本身在硬件方面并没有严格的限制,一般来说基于x86架构的PC都可以安装。
而苹果公司的Mac OS系列操作系统则不同,它所面向的是苹果公司自己的电脑产品,并不在除苹果之外的硬件上提供支持。
对苹果电脑稍微有所了解的朋友应该知道,自1994年以来,苹果一直在使用IBM的PowerPC处理器,直到2006年苹果公司才正式决定放弃与IBM的合作,采用性价比更高的Intel处理器,也就是说转向了x86架构。
采用Intel处理器对于苹果的转变来说是非常重要的一件事情,它不仅仅标志着苹果不会再受到IBM在芯片价格方面的制约,也为如今能在普通PC或笔记本电脑上安装Mac OS系统提供了可能。
为什么这么说呢?因为Power PC处理器采用的是一种叫做RISC的架构,Power架构本身和我们日常见到的Intel/AMD所采用的x86架构设计原理上都不一样,所以软件方面完全无法兼容。
也就是说,在苹果公司转向Intel阵营之前,想要将苹果的操作系统安装在普通PC上,或者是将Windows安装在苹果机上都是天方夜谭。
而现在,苹果的全系列电脑产品都已经采用了x86架构的Intel处理器,所以我们可以较为轻松的在苹果电脑上安装Windows操作系统;反之,Windows操作系统也可以在苹果电脑上完美运行,现在不是有很多用户都购买苹果笔记本安装Windows操作系统么!笔者本身是一个操作系统爱好者,经常在闲暇的时间里折腾各种各样的小众操作系统。
一直关注泡泡网的读者可能知道,在两年半以前,笔者发表了采用Linux内核的Ubuntu操作系统系列专题文章(详见1、2、3),在当时受到了很不错的关注度。
最新教程:安装苹果雪豹系统全攻略!安装Mac系统教程!

最新教程:安装苹果雪豹系统全攻略!安装Mac系统教程!给大家介绍如何在普通的PC/笔记本电脑上安装苹果最新的雪豹操作系统,即Mac OS X Snow Leopard。
而且,同笔者之前给大家介绍Linux操作系统安装一样,我们仍然不需要光驱。
[苹果操作系统.-.雪豹.10.6].snowleopard_10a432_userdvd.dmg 2.13G[苹果系统.雪豹10.6.3.东皇v2.2繁简英整合版].iAntares.10.6.3.v2.2 2.74G系统安装之前的准备工作及安装过程简介前面我们已经提到,苹果电脑虽然已经采用了x86架构的Intel处理器,但其官方并不提供在非苹果电脑上安装Mac OS的支持。
所以,要想在普通PC/笔记本电脑上安装Mac OS X,难免需要模拟和破解。
本文仅作用于技术讨论和交流,并不推荐大家在普通PC/笔记本上安装Mac OS X操作系统,一是苹果公司本身并不提供支持,二是目前很难100%完美的驱动普通PC/笔记本的硬件。
小红书APP2015提高生活品质的APPMac OS X Snow Leopard的最新版本为10.6.3,但由于笔者手里只有10.6.2 (10A432)版本的镜像,所以我们本次就直接使用Mac OS X Snow Leopard 10.6.2的镜像进行讲解。
另外,由于安装破解过程都非常繁琐,驱动程序就更加棘手了,所以在本文中笔者只讲到安装完Mac OS X Snow Leopard为止,驱动程序以及Mac OS X的使用笔者将会在近期专门撰写一篇文章进行详细讲解。
● 安装前需要准备的软件雪豹安装镜像OSInstall文件HFS-explorer适用于Window平台的Java虚拟机Leopard硬盘安装助手MacDriveBootthink以上软件/工具请自行搜索下载最新版本,另外在上面所提到的远景论坛交流贴中也有下载地址。
●使用本文的方法安装有何优势?不需要外加USB键盘鼠标不需要启动U盘不需要DVD刻录机(如果你已经下载有镜像甚至不需要光驱)不需要第二块硬盘和GPT分区表不需要另外一个正常运转的苹果系统(破解操作全都可以在Windows完成,不需要另外的平台)不需要输入一句又一句的命令行●安装过程速览压缩分区,为安装雪豹准备空间制作DMG文件并加载DMG文件到分区安装文件分区配置开机引导程序安装雪豹操作系统启动雪豹压缩分区,为安装雪豹系统准备磁盘空间首先我们需要为安装Mac OS X snow Leopard 操作系统准备空间,建议至少有30GB空间可以用作雪豹系统的安装镜像存放以及系统盘。
手把手教你如何安装Mac_OS_X_图文详细教程
手把手教你如何安装Mac OS X 图文详细教程二:光盘方式安装进入2006年,随着采用英特尔处理器的全新iMac、Mac mini以及MacBook的全面上市,Mac和PC在硬件上的差异已经越来越少,二者软件的互通也越来越清晰。
4月初,苹果公司出人意料地发布了一款名为“BootCamp”的小软件,使用它可以在苹果笔记本上安装Windows XP,并使之与Mac OS X共存。
这一软件的发布引起了轩然大波,一方面让Mac OS X的忠诚Fans痛斥苹果的“变节”,另一方面却让更多想拥有苹果却担心使用问题的用户雀跃欢呼。
苹果与PC之间的大门打开了,不过它是单向的,苹果用户可以使用Windows系统,却没有为PC用户发布Mac OS X系统。
值得庆幸的是,有人对最新的Mac OS X 10.4.6的安装程序进行了修改,使它能够安装在普通PC上,而且它的运行效率已经和采用英特尔处理器的Mac计算机没有多大的差距,甚至可以使之作为一些人的主要操作系统了。
下面,让我们一起看看,如何在PC上安装好看并且好用的Mac OS X系统吧。
Part1 刻录和分区,安装Mac OS X前的准备工作首先当然需要一台电脑,而且这台电脑的配置不能太低,运行Windows XP都不流畅的电脑肯定玩不转Mac OS X。
有一个硬性的要求就是,这台PC的处理器必须支持SSE2或SSE3指令集,不过诸如Pentium 4、Pentium M或基于二者的Celeron处理器以及Sempron和Athlon 64处理器都符合这一要求。
也就是说,2005年以来的主流电脑基本上都能安装。
除此之外,内存最少要求256MB、硬盘最少要有4GB,如果要从光盘进行安装的话,还需要一台DVD光驱。
如果使用的是nVIDIA的显卡,那么暂时没有适用的驱动,在使用过程中可能会遇到一些小问题。
安装分为两种情况:一种是在全新硬盘上安装,另一种是在已经安装了Windows系统的硬盘上进行安装。
虚拟机中安装苹果雪豹详细步骤
一步一步的详细步骤在vm虚拟机里安装苹果雪豹系统,清晰明了此帖对"联想IdeaPad"的评论如果想体验苹果的雪豹系统又不想实体机安装的话,就试试虚拟机安装吧折腾了一天,终于把虚拟机搞定了,现在安装了ubuntu和雪豹来体验不一样的系统安装了一个虚拟的win7的64位系统测试软件现在把苹果系统的安装过程发来分享,用到的软件都是来源网络我4g内存分配了2g的虚拟内存,运行苹果还是很流畅的,各方面基本都正常,用虚拟机的方便之处是它会虚拟出一个硬件空间,驱动都会默认安装好而且有什么问题直接删除就是,对主机毫无影响,触控版,触摸按键,联想电源管理,无线网络,u盘都正常的这个缺点是不能开启主机的独立显卡,用的是虚拟出的显卡,当然这个虚拟出的显卡性能肯定是不怎样了,不用苹果玩游戏的话倒是没什么问题只是想体验的话虚拟机是个不错的选择第一步,准备1,在bois开启cpu虚拟化开机后马上连续按F2键,进入bois,找到Intel Virtualization Technology 这个词组, 默认是disabled,然后把它设置成Enabled,F10保存退出这个很重要,刚开始我没有开启,结果安装win7的64位和苹果都会提示错误,切记2,下载给出的115网盘的软件3,下载苹果的系统文件,我用的是[苹果雪豹操作系统正式版].snowleopard_10a432_userdvd, 电驴下载地址/topics/2765539下载下来是DMG格式,这是苹果的格式还需要借助UltraISO转换成iso镜像文件,在UltraISO的工具---格式转换里就可以了,UltraISO这个软件到处都是,就不提供下载了4,安装VM虚拟机,已经有的可以跳过了,以前安装过但是种种问题没成功的,一定要完全卸载干净才可以,因为之前安装过vm可是没卸载干净导致这个绿色版老出问题可以借助这个VMware_Install_Cleaner.exe清理干净把工具这个压缩文件解压,有个vm绿色版解压放到任意目录,我是放到d盘的,最好是放在英文目录以管理员身份运行!)安装.cmd,一定要管理员身份,按照提示会自动安装,文件夹里也有详细的使用说明VMware_Workstation7.1.3_build-324285汉化版.rar这个是汉化版,解压后复制到D:VMware7.1.3绿色精简版VMWare目录里,覆盖掉原文件OK,虚拟机安装完成了安装完成后运行vmware.exe如图所示虚拟机就安装好了5,然后开始新建虚拟机,选择标准就好了下一步选择图上这个文件,下一步选择虚拟机类别,选择Other,版本选择FreeBSD 64-bit选择你虚拟机的存放位置,这个随便定,基本在c盘之外的盘都可以设置虚拟机硬盘大小,我设置了25G,这个自愿设置,不过最好大点,苹果的系统下载转成iso 就要7个多G了定制虚拟机的硬件配置,创建虚拟机后打开电源前面的勾去掉上面这张图配置不具备参考性,因为安装的时候没截图,这是补上的为了便于安装建议把虚拟机内存设为1G以上,我4g内存,虚拟内存我设置了2G 我并把光盘驱动器改为SCSI,这个先点那个光盘,然后再点高级设置把那个软盘驱动器删除,网络适配器选择桥接,其他默认就好然后,确定,然后完成虚拟机安装完成后,不要马上启动虚拟机,还要调整下虚拟机的配置文件。
宏碁4740g安装安苹果操作系统 的详细图文教程
宏碁4740g安装安苹果操作系统的详细图文教程雪豹苹果操作系统的详细图文教程苹果操作系统只允许在苹果电脑上面安装和使用。
和Windows不一样,要在PC上安装,需要一系列的模拟和破解。
破解安装的过程很繁琐而具有挑战性,以下是安装10A432雪豹的PC安装指南,附带25张图片帮助说明.请准备必要的东西:配备Windows操作系统而且能够上网的PC雪豹安装光盘dmg镜像文件(10A432正式零售版MD5校验码是bcd4957b2f86216dddc8f1472c20f098)23G的可用空间你的勇气和耐性这个指南可能最适合从来都没在PC上安装过苹果系统的朋友,因为你不需要外加USB键盘鼠标不需要启动U盘不需要DVD刻录机(如果你已经下载有镜像甚至不需要光驱)不需要第二块硬盘和GPT分区表不需要另外一个正常运转的苹果系统(破解操作全都可以在Windows完成,不需要另外的平台)不需要输入一句又一句的命令行。
全过程快速预览:第一步,缩小当前分区,为雪豹和安装盘腾出空间第二步,加载dmg到分区并修改第三步,配置开机引导程序第四步,使用苹果光盘镜像安装雪豹第五步,启动雪豹第六步,安装后操作为方便安装,全过程需要的文件都可以在文档末尾提供的连接下载。
第一步:缩小现有分区卷雪豹使用自己的文件系统,HFS+,不兼容Windows的NTFS文件系统,这个指南需要2个HFS+分区完成安装任务,其中一个大小是6.3GB,用来放雪豹安装光盘,另一个用来放雪豹操作系统,大小是20GB(按照自己需要增减,操作系统本身就占了约4.5GB)。
为了保证你的文件不会丢失,你需要把现在的分区(如D盘),一分为三,旧文件放在一起是一个分区不受影响,分区剩下的空余空间被用来新建两个额外HFS+分区(如E盘、F盘)。
下面举例说明详细步骤,注意,我的电脑配置与你不同,下面例子只是用于说明过程和方法以帮助你理解我的意思,你需要根据自己的配置灵活变通。
新手安装指南——一步一步在Windows安装苹果雪豹系统
[教程] 新手安裝指南:一步一步在Windows安裝蘋果雪豹系統本帖最後由samsonwtsui 於2009-12-20 12:09 編輯12/17更新,解釋了從光碟提取HFS+的意思,遠景最近換管理層了?編輯不相容Safari,PM還要PB幣,腦袋進水,我都不知道還能回復多少個人了。
09年8月底,蘋果正式發佈了新一代Mac OS X Snow Leopard操作系統。
蘋果操作系統一直在用戶友好度和安全穩定性方面廣受好評。
蘋果操作系統只允許在蘋果電腦上面安裝和使用。
和Windows不一樣,要在PC上安裝,需要一系列的模擬和破解。
破解安裝的過程很繁瑣而具有挑戰性,以下是安裝10A432雪豹的PC安裝指南,附帶25張圖片幫助說明,沒有遠景ID的朋友可以打開鏈接查看。
請準備必要的東西:配備Windows操作系統而且能夠上網的PC雪豹安裝光碟dmg鏡像檔(10A432正式零售版MD5校驗碼是bcd4957b2f86216dddc8f1472c20f098)23G的可用空間你的勇氣和耐性這個指南可能最適合從來都沒在PC上安裝過蘋果系統的朋友,因為你不需要外加USB鍵盤滑鼠不需要啟動U盤不需要DVD刻錄機(如果你已經下載有鏡像甚至不需要光驅)不需要第二塊硬碟和GPT分區表不需要另外一個正常運轉的蘋果系統(破解操作全都可以在Windows完成,不需要另外的平臺)不需要輸入一句又一句的命令行。
全過程快速預覽:第一步,縮小當前分區,為雪豹和安裝盤騰出空間第二步,加載dmg到分區並修改第三步,配置開機引導程式第四步,使用蘋果光碟鏡像安裝雪豹第五步,啟動雪豹第六步,安裝後操作為方便安裝,全過程需要的檔都可以在5樓提供的連接下載。
第一步:縮小現有分區卷雪豹使用自己的檔系統,HFS+,不相容Windows的NTFS檔系統,這個指南需要2個HFS+分區完成安裝任務,其中一個大小是6.3GB,用來放雪豹安裝光碟,另一個用來放雪豹操作系統,大小是20GB(按照自己需要增減,操作系統本身就占了約4.5GB)。
- 1、下载文档前请自行甄别文档内容的完整性,平台不提供额外的编辑、内容补充、找答案等附加服务。
- 2、"仅部分预览"的文档,不可在线预览部分如存在完整性等问题,可反馈申请退款(可完整预览的文档不适用该条件!)。
- 3、如文档侵犯您的权益,请联系客服反馈,我们会尽快为您处理(人工客服工作时间:9:00-18:30)。
应友友要求,发下4741G安装Mac OS X雪豹全过程.
首先说明:本人也是新手,本帖只是4741G 332G32MNKK安装雪豹10.6.3的过程,和部分硬件驱动说明.算不上教程贴.老鸟可直接无视.
此帖未提到问题以由热心友友补充. 传送门
4741G是采用的I3 和I5系列的CPU.雪豹10.6.3不能直接识别I3 CPU.I5可直接识别.升级到10.6.5后可以直接识别I3系列.另外BCM430N的无线网卡目前没法驱动,需要用到WIFI的可以自己换BCM4312的无线网卡.几十块钱的东西.
1.准备工作和安装MAC OS X 需要用到的软件.
1-1 HFS-Explorer(可选)只有安装原版系统才需要用到这个软件.整合版,破解版不需要.下载地址./6525075.html
1-2 Macdrive8 这个可以让WINDOWS直接读写MAC的分区.下载地址
/6525631.html
1-3 Bootthink2.4.6 这个是用来引导MAC启动的.下载地
址/6525084.html
1-4 10.4.0 内核,注意.这是MAC的破解内核.不是MAC的系统镜像.I3 I5 I7系列CPU安装MAC必须要用10.3.1以上的内核才可以. 下载地址
/cat/13-kernels.html
1-5硬盘安装助手.将MAC镜像写入硬盘分区以便于安装MAC.下载地址:/6525086.html
1-6 java 虚拟机下载地址/6525078.html
1-7 WINDOWS 安装光盘. 要安装版的.GHOST的不行.修复启动项用的
1-8 MAC系统镜像.本人推荐2个版本.
第一个是本人现在用的.MAC OS X 10.6.3 精简版.优点是稳定.破解安装文件,可以在非苹果机上安装.适合新手安装.下载地址
/thread-765467-1-1.html
第二个是远景版主的作品.东皇整合版本2.2 优点.深度精简无用文件.并且已破解安装文件,可以在非苹果机上安装.和整合部分驱
动./dl/iso/macosx/iAntares_10.6.3/iAntares_10.6.3_v2.2.iso
2.下面是整个安装步骤.
首先需要在硬盘上分出两个分区.
第一个是用来写入镜像文件.大小视你的镜像文件而定.以下为WIN7为例.
在计算机上右键.点管理,点磁盘管理.在空余空间较大的分区上点右键.点压缩卷.压缩一个30G左右的分区出来.(这个大小可以自己决定.)
压缩完后你会发现多了出来了一个30G的未分配空间.在这个30G未分配空间上点右键,新建简单卷.分6G出来.大小视你的MAC镜像文件而定.如过你下载的MAC镜像是6G你就新建一个6G的卷.
注意.装MAC新建的卷都不能格式化.看图.
这里点不要格式化这个卷,
然后把剩余的未分配空间新建一个卷.同样不能格式化.
分区好了之后就是把MAC镜像写入刚才的第一个较小的分区.
原版和破解版步骤不同.这步只针对原版.破解版和整合版可以跳过.
下载HFS-Explorer并安装。
运行这个软件需要JAVA 虚拟机.
打开HFS-Explorer点击"File"—>"Load file system from file",在弹出框里找到雪豹的安装光盘DMG文件,然后在弹出框里选含有HFS+那一项,然后点OK 即可。
安装硬盘安装助手.选择你的DMG或者ISO镜像文件.只勾选写于选项.其他三项不选.分区选择你刚才新建的分区.较小的那个.
写入过程中会出现假死.不用理会.大概3分钟后如果出现Change Partition type to AF: success就说明写入成功了.反之就重复上面步骤.
然后安装Macdrive 8.我提供的这个软件是带注册机的的汉化版.未完全汉化.不会激活的GOOGLE翻译下英文.
安装好后重启.然后就可以在计算机里看到刚才写入了MAC镜像的那个分区了.打开这个分区.然后把分区跟目录下的mach_kernel 替换成我提供的10.4.0内核.一定要替换I3 I5CPU才可以安装..另外下载原版MAC镜像还要替换破解安装文件.将OSInstall文件拖放
/System/Library/PrivateFrameworks/Install.framework/Frameworks/OSInstall.frame work/Versions/A/,覆盖原文件,就完成了替换。
OSINSTALL大家可以自己在网上找.很多.
替换好之后安装bootthink.这是MAC引导用的.因为使用比较简单.所以就以它为例.大家上手后可以换成变色龙引导.功能更强大.
安装BOOTTHINK必须取消隐藏所有分区.大家用DiskGenius这样的硬盘分区软件就可以取消隐藏了.安装好BOOTTHINK后在你电脑的引导分区根目录下会有个Darwin文件夹.将NullCPUPowerManagement.kext 放到
Darwin/System/LibrarySL/Extensions目录下.这样做的目的是为了禁止使用苹果的原版电源管理.因为你的电脑没驱动前用不了.安装时会5国.安装不了这个NullCPUPowerManagement.kext和一些常用的我会在1楼以附件形式放出.
放好之后.重启就可以看到BOOTTINK的启动项了.选择这个.进入BOOTTINK引导.会看到一个WINDOWS 和MAC OS X install DVD盘符.选择MAC OS X install DVD开始安装
器材:苹果iPhone [苹果手机]
时间:2009-10-02 23:14:54.00 光圈:F/2.8
等到出现欢迎画面的时候屏幕上面就会出现MAC的任务栏.点实用工具.磁盘工具.选择你刚刚分出来的那个20多G的分区.然后选择“抹掉”,这里"宗卷格式"的下拉菜单.我们选择"Mac OS 扩展式(日志式)
完成之后点磁盘工具左上角的红点关掉磁盘工具.选择刚刚抹掉的那个20多G分区开始安装MAC.ps:MAC 下格式化叫抹掉或者抹盘.
一直等待20分钟左右会提示安装完成
这时候重启.重启后你会发现电脑无法进去任何系统.连WINDOWS都进不了.这时用WINDOWS的安装光盘可以修复启动项.
插入WINDOWS 安装光盘后启动.然后点修复计算机.不要点现在安装,看图
修复完后重启.再进BOOTTINK的启动项完成MAC的安装.安装过程中会出现帐号密码设置.时区设置等.基本和WINDOWS差不多.
好了.至此4741安装WINDOWS 和MAC双系统就搞定了.不过仅仅是安装而已.还有驱动呢.下面我来说下常用的KEXT.
KEXT在WINDOWS下看到的是一个文件夹.他是MAC的驱动.BOOTTINK引导的话放在
Darwin/System/LibrarySL/Extensions就可以了.变色龙引导的话放在.Extra/Extensions目录下.
这里是以BOOTTINK为例.下面我提供几个常用的KEXT
NullCPUPowerManagement.kext 这是禁止MAC原版电源管理的.只是安装时要用到.驱动好之后能调用MAC原版电源管理的话可以不用这个了
OpenHaltRestart.kext 解决重启和关机不能断电的KEXT.同样驱动好之后能调用MAC原版电源管理的话可以不用这个了
下面是4741G的触摸板和声卡.有线网卡驱动.我和上面都打包放一起吧.大家放在
Darwin/System/LibrarySL/Extensions就可以直接用了.
写的差不多了.写的很急.因为肚子好饿.另外我文字表达能力非常差.大家看不懂可以跟贴。
