无需刻录dmg光盘- 教你在VMware Workstation 7.0 虚拟机安装苹果雪豹10.6
VMwareWorkstation虚拟机详细使用教学教程
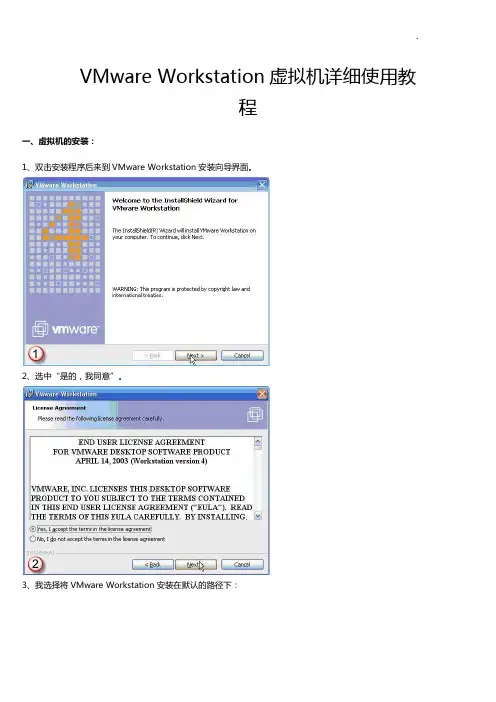
VMware Workstation虚拟机详细使用教程一、虚拟机的安装:1、双击安装程序后来到VMware Workstation安装向导界面。
2、选中“是的,我同意”。
3、我选择将VMware Workstation安装在默认的路径下:4、确定无误后单击“Install”。
5、安装过程。
6、如果主机操作系统开启了光驱自动运行功能,安装向导弹出提示框提示光驱的自动运行功能将影响虚拟机的使用询问是否要关闭此项功能,选择“是”关闭掉主机的此项功能。
7、安装继续。
8、在安装虚拟网卡驱动时,系统会弹出提示告诉你正在安装的软件没有通过微软的徽标测试,不必理睬选择“仍然继续”。
安装完毕时向导弹出提示询问是否对以前安装过的老版本的VMware Workstation进行搜索,如果第一次安装VM ware Workstation请选择“NO”。
9、安装完闭。
10、重启计算机。
二、安装虚拟机汉化软件(具体看图片):三、安装 VM tool(具体看图片):四、创建一个虚拟机:1 、选择“新建”→“新建虚拟机”。
2、出现“下一步”。
3、建议选择“自定义”方便后面配置虚拟机内存,如果你的内存够大(512M以上),可以选择“典型”。
说明一下,这些配置在安装好虚拟机后还是可以更改的。
4、选择需要安装的“客户操作系统”。
5、输入虚拟机名和存放虚拟机文件的文件夹的路径。
6、分配虚拟机内存:注意输入的数值必须是4MB的整倍数。
7、添加网络类型:对于图中出现的可供选择的网络类型VMware Workstation帮助文件中是这样定义的:引用:(1)网桥。
网桥允许你连接你的虚拟机到由你的主机使用的局域网(LAN)。
它连接虚拟机中的虚拟以太网交换机到主机中的物理以太网适配器。
(2) NAT。
网络地址翻译(NAT)设备允许你连接你的虚拟机到一个外部网络,在该网络中你只拥有一个 IP 网络地址并且它已经被主机使用。
例如,你可以使用 NAT 通过主机上的一个拨号网络连接或者通过主机的以太网适配器、无线以太网适配器或者令牌环卡连接你的虚拟机到 Internet。
windows下安装xcode
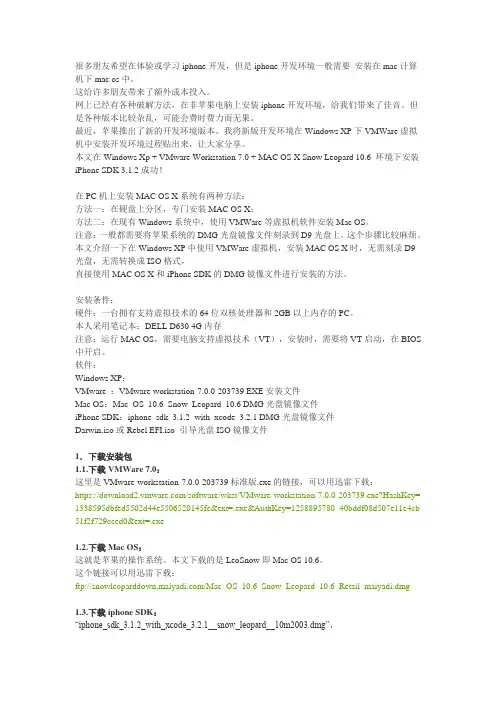
很多朋友希望在体验或学习iphone开发,但是iphone开发环境一般需要安装在mac计算机下mac os中。
这给许多朋友带来了额外成本投入。
网上已经有各种破解方法,在非苹果电脑上安装iphone开发环境,给我们带来了佳音。
但是各种版本比较杂乱,可能会费时费力而无果。
最近,苹果推出了新的开发环境版本。
我将新版开发环境在Windows XP下VMWare虚拟机中安装开发环境过程贴出来,让大家分享。
本文在Windows Xp + VMware Workstation 7.0 + MAC OS X Snow Leopard 10.6 环境下安装iPhone SDK 3.1.2成功!--------------------------------------在PC机上安装MAC OS X系统有两种方法:方法一:在硬盘上分区,专门安装MAC OS X;方法二:在现有Windows系统中,使用VMWare等虚拟机软件安装Mac OS。
注意:一般都需要将苹果系统的DMG光盘镜像文件刻录到D9光盘上,这个步骤比较麻烦。
本文介绍一下在Windows XP中使用VMWare虚拟机,安装MAC OS X时,无需刻录D9光盘,无需转换成ISO格式,直接使用MAC OS X和iPhone SDK的DMG镜像文件进行安装的方法。
--------------------------------------安装条件:硬件:一台拥有支持虚拟技术的64位双核处理器和2GB以上内存的PC。
本人采用笔记本:DELL D630 4G内存注意:运行MAC OS,需要电脑支持虚拟技术(VT),安装时,需要将VT启动,在BIOS 中开启。
软件:Windows XP:VMware :VMware-workstation-7.0.0-203739 EXE安装文件Mac OS:Mac_OS_10.6_Snow_Leopard_10.6 DMG光盘镜像文件iPhone SDK:iphone_sdk_3.1.2_with_xcode_3.2.1 DMG光盘镜像文件Darwin.iso或Rebel EFI.iso 引导光盘ISO镜像文件--------------------------------------1.下载安装包1.1.下载VMWare 7.0:这里是VMware-workstation-7.0.0-203739标准版.exe的链接,可以用迅雷下载:https:///software/wkst/VMware-workstation-7.0.0-203739.exe?HashKey= 1338595dbfed5502d44e5506520145fe&ext=.exe&AuthKey=1258895780_40bddf08d507e11e4cb 51f2f729cced0&ext=.exe1.2.下载Mac OS:这就是苹果的操作系统。
VMware Workstation使用教程
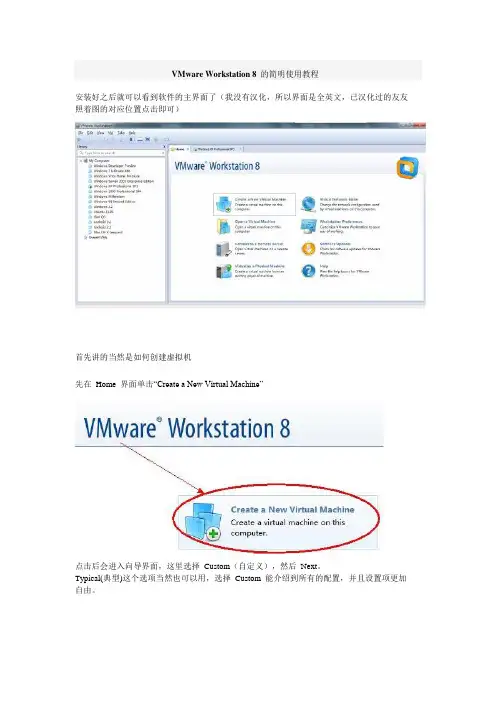
VMware Workstation 8的简明使用教程安装好之后就可以看到软件的主界面了(我没有汉化,所以界面是全英文,已汉化过的友友照着图的对应位置点击即可)首先讲的当然是如何创建虚拟机先在Home界面单击“Create a New Virtual Machine”点击后会进入向导界面,这里选择Custom(自定义),然后Next。
Typical(典型)这个选项当然也可以用,选择Custom能介绍到所有的配置,并且设置项更加自由。
然后会出现这个界面,这里不用更改,直接Next接下来到了选择安装源这一步,选择第三项“I will install the operating system later”(我以后再安装操作系统)如果用前面两项,并且你使用的是原版镜像,VMware会自动检测出来并且启用EasyInstall个人觉得EasyInstall并不是很好,而且有时候启用EI还会出现别的问题(如Windows 7安装过程中忘了在VM中选版本导致之后安装出来的版本和镜像不对应,Ubuntu装好之后是全英文之类),本人在此抛弃此方法下面就需要手动选择操作系统了,这里没啥好说的,你要装什么就选什么,在此要注意位数的区分(安装64位系统需要选后面带X64的那一项)注:(1)如果你的CPU不支持硬件虚拟化或者虚拟化功能未开启,是不能虚拟64位系统的(2)如果安装Android X86,请选择Linux——Other Linux 2.6x Kernel;如果安装MacOS,请选择Other——FreeBSD或FreeBSD 64-bit(具体选哪个黑苹果安装教程里面会告诉你的。
)下面是设置虚拟机名称和路径,可以根据自己的需要修改下一步是设置CPU,这里Processors是处理器数,一般就选1(个人PC很少有两个或两个以上处理器的吧);Cores是核心数,最好小于你主机任务管理器中CPU的线程数,否则主机系统就会比较卡设置虚拟机的内存,这个根据需要设置即可,一般推荐的值就可以了(2G内存的机器,虚拟内存最好不要大于700MB,否则会很卡)另外也不要把内存设置的高于标尺中VM自动标记的上限,否则会进行内存交换,同样会很卡下面分别是网络设置、I/O控制器设置、虚拟磁盘设置、虚拟磁盘的类型,一般全部默认即可注:安装Android系统时,虚拟磁盘类型默认会选择SCSI,一定要手动改成IDE设置虚拟磁盘的大小,这里有几点说明:(1)虚拟磁盘的大小如果你不勾选上面的“Allocate All Disk Space Now”,其占用的磁盘空间是动态的,随着虚拟磁盘中数据的多少变化;而勾上的话占用空间就始终是你设置的虚拟磁盘大小。
虚拟机技术在高职《计算机组装与维护》课程中的应用研究
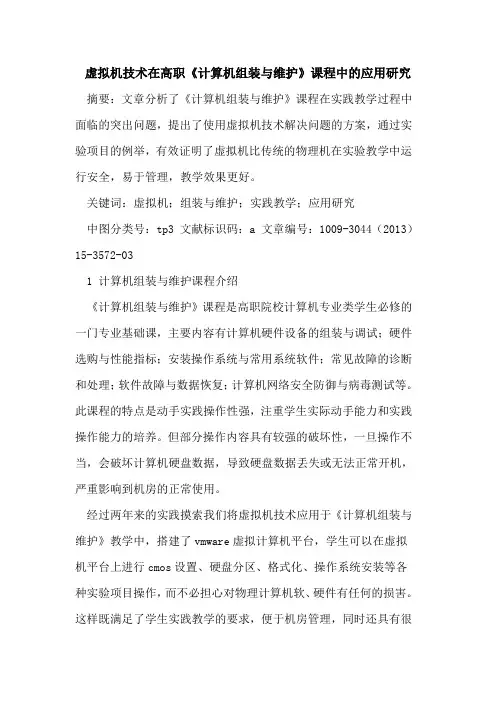
虚拟机技术在高职《计算机组装与维护》课程中的应用研究摘要:文章分析了《计算机组装与维护》课程在实践教学过程中面临的突出问题,提出了使用虚拟机技术解决问题的方案,通过实验项目的例举,有效证明了虚拟机比传统的物理机在实验教学中运行安全,易于管理,教学效果更好。
关键词:虚拟机;组装与维护;实践教学;应用研究中图分类号:tp3 文献标识码:a 文章编号:1009-3044(2013)15-3572-031 计算机组装与维护课程介绍《计算机组装与维护》课程是高职院校计算机专业类学生必修的一门专业基础课,主要内容有计算机硬件设备的组装与调试;硬件选购与性能指标;安装操作系统与常用系统软件;常见故障的诊断和处理;软件故障与数据恢复;计算机网络安全防御与病毒测试等。
此课程的特点是动手实践操作性强,注重学生实际动手能力和实践操作能力的培养。
但部分操作内容具有较强的破坏性,一旦操作不当,会破坏计算机硬盘数据,导致硬盘数据丢失或无法正常开机,严重影响到机房的正常使用。
经过两年来的实践摸索我们将虚拟机技术应用于《计算机组装与维护》教学中,搭建了vmware虚拟计算机平台,学生可以在虚拟机平台上进行cmos设置、硬盘分区、格式化、操作系统安装等各种实验项目操作,而不必担心对物理计算机软、硬件有任何的损害。
这样既满足了学生实践教学的要求,便于机房管理,同时还具有很强的演示教学能力,充分化解实践操作、机房管理和教学演示需求三者之间的矛盾。
2 实践课中存在的突出问题及原因1)学生越来越多,计算机设备紧张。
近几年来,高职院校不断扩招,越来越多的学生升入高等职业学校,计算机设备跟不上学生人数的增长,实验中无法满足学生每人一台的标准。
2)计算机实践教学软硬件设备配备滞后,资金投入少,设备陈旧。
由于计算机更新换代快,用不上几年计算机设备就淘汰了。
但事实上,由于学生多、资金不足,应该淘汰的设备还在使用,一是因为高职院校申请设备报废和申购新实验设备是一个艰苦、烦琐而长期的过程。
VMwareWorkstation虚拟机详细使用学习教程
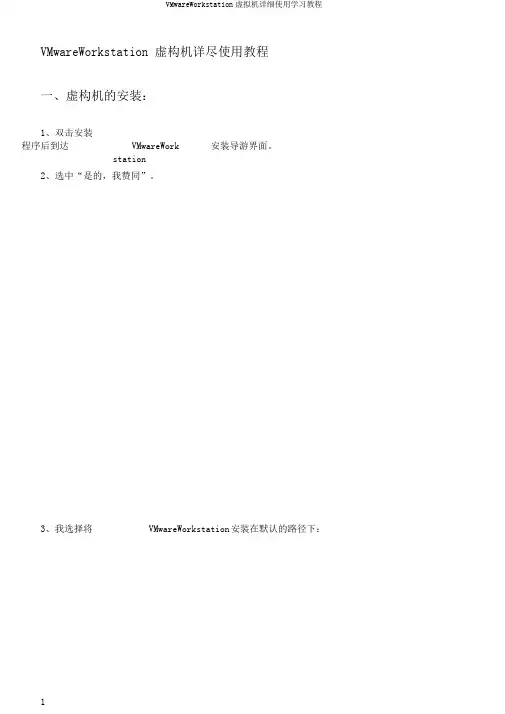
VMwareWorkstation 虚构机详尽使用教程一、虚构机的安装:1、双击安装程序后到达VMwareWork安装导游界面。
station2、选中“是的,我赞同”。
3、我选择将VMwareWorkstation 安装在默认的路径下:4、确立无误后单击“Install ”。
5、安装过程。
6、假如主机操作系统开启了光驱自动运转功能,安装导游弹出提示框提示光驱的自动运转功能将影响虚构机的使用咨询能否要封闭此项功能,选择“是”封闭掉主机的此项功能。
7、安装持续。
8、在安装虚构网卡驱动时,系统会弹出提示告诉你正在安装的软件没有经过微软的徽标测试,不用搭理选择“仍旧继续”。
安装完成时导游弹出提示咨询能否对从前安装过的老版本的VMwareWorkstation 进行搜寻,假如第一次安装VMwareWorkstation 请选择“NO”。
9、安装完闭。
10、重启计算机。
二、安装虚构机汉化软件(详细看图片):三、安装VMtool(详细看图片):四、创立一个虚构机:1、选择“新建”→“新建虚构机”。
2、出现“下一步”。
3、建议选择“自定义”方便后边配置虚构机内存,假如你的内存够大(512M以上),能够选择“典型”。
说明一下,这些配置在安装好虚构机后仍是能够改正的。
4、选择需要安装的“客户操作系统”。
5、输入虚构机名和寄存虚构机文件的文件夹的路径。
6、分派虚构机内存:注意输入的数值一定是4MB的整倍数。
VMwareWorkstation帮助文件中是这样定义的:7、增添网络种类:关于图中出现的可供选择的网络种类引用:(1)网桥。
网桥赞同你连结你的虚构机到由你的主机使用的局域网(LAN)。
它连结虚构机中的虚构以太网互换机到主机中的物理以太网适配器。
(2)NAT。
网络地点翻译(NAT)设施赞同你连结你的虚构机到一个外面网络,在该网络中你只拥有一个IP网络地点而且它已经被主机使用。
比如,你能够使用NAT经过主机上的一个拨号网络连结或许经过主机的以太网适配器、无线以太网适配器或许令牌环卡连结你的虚构机到Internet。
Win7下在虚拟机里安装XP
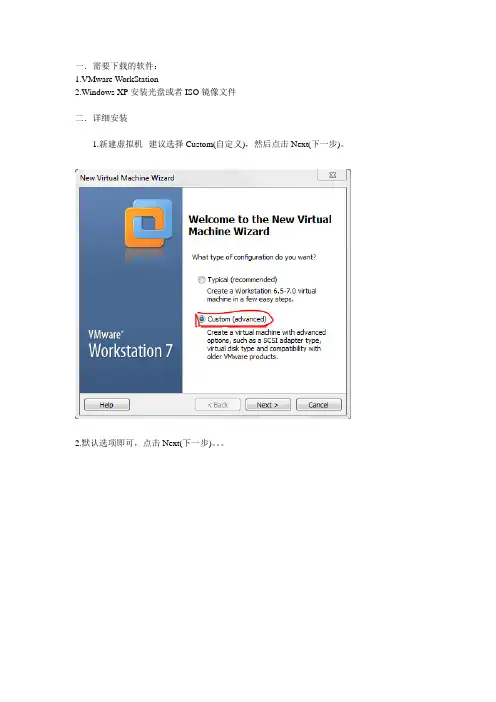
一.需要下载的软件:1.VMware WorkStation2.Windows XP安装光盘或者ISO镜像文件二.详细安装1.新建虚拟机--建议选择Custom(自定义),然后点击Next(下一步)。
2.默认选项即可,点击Next(下一步)。
3.选择第三项,然后点击Next(下一步)。
4.选择安装的操作系统的类型,选择“Windows XP Professional ”,点击Next(下一步)。
5.虚拟机名字顺便,虚拟机路径顺便,但是建议选择空间比较大的盘符,最好不要是系统盘,点击Next(下一步)。
6.默认设置即可,点击Next(下一步)。
7.选择分配给虚拟机的内存,默认是512M,建议不要修改,点击Next(下一步)。
8.选择网络连接的类型,Vmware默认有三种连接方式,分别是:Bridge(桥接方式)、NA T(网络地址翻译)和host-only,这里不再赘述它们的区别。
有兴趣的网友可以百度或者谷歌学习,这里建议选择默认的NA T连接方式,点击Next(下一步)。
9.选择总线类型,也有三种不同的格式,建议选择默认的BusLogic格式即可,点击Next(下一步)。
10.创建一个新的虚拟磁盘,默认选项即可,点击Next(下一步)。
11.选择建立的虚拟磁盘的类型,有IDE格式和SCSI格式,建议默认选择IDE格式即可,点击Next(下一步)。
12.选择你决定分配给虚拟机的磁盘空间的大小,默认是40G,可以按照个人习惯修改,默认即可,点击Next(下一步)。
13.询问你是否确定保存这个虚拟磁盘系统,点击Next(下一步)。
14.展示虚拟磁盘信息,不用管,点击Finish(完成),新建虚拟机的过程就算成功了。
新建虚拟机的过程只是安装系统的开始。
由于我们安装的是纯净版的系统(VMware 下安装Ghost 版系统要困难一些),因此还需要安装一个虚拟机功能增强插件Vmware Tools ,下面是Vmware Tool s 的介绍及安装过程。
不用刻录光盘直接硬盘安装win7的方法
不用刻录光盘直接硬盘安装win7的方法不用刻录光盘直接硬盘安装win7的方法1、下载windows 7的iso压缩包,用虚拟光驱加载,然后把盘里的内容拷出来,放在除了你准备装Windows 7的目标盘(一般是C盘)以外的盘根目录下新建一个文件夹,名字随便取一个就可以(例如:win7setup),(因为下载iso是加密压缩包,直接解压出来没有东西)2、把windows 7里面的“bootmgr”;“boot”"efi"文件夹都复制到C 盘根目录下,并在C盘根目录下建个sources文件夹,把解压出来的win7setup\sources下的boot.wim复制到C盘下sourse文件夹3、注意目标安装盘必须是ntfs的,安装前可以先格好4、管理员方式运行--〉cmd--〉c:\boot\bootsect.exe /nt60 c: 退出重启5、重启计算机,会看到正在启动安装程序,加载boot.wim。
这个过程可能比较长,视不同配置,请等待……6、安装程序启动,选择你要安装的语言类型,同时选择适合自己的时间和货币显示种类及键盘和输入方式。
出现“开始安装界面”,(注意!!!不点击“现在安装”)点左下角“修复计算机”(repair my computer)。
进入“系统恢复选项”,选择最后一项“命令提示符”(commandprompt),出现DOS窗口。
7、删除C盘中的如下文件(如果有文件是隐藏的,删除前请运行attrib -r -h -s)del C:\efidel C:\bootmgrdel C:\bootdel C:\sources删除这些很重要,没删除的话等下不能成功重起引导不了系统完成安装。
8、现在可以出入安装命令了,输入X(你的安装文件所在盘):\win7\sources\setup.exe后回车。
然后就跟光盘启动安装一一样了。
9、在安装过程中到选择分区那一步可以的话把目标盘格一下,(选下面的drive options)确保安装顺利进行。
官方下载的VMware Workstation7.0.1最新版附汉化包注册码和注册机
官方下载的VMware Workstation7.0.1最新版附汉化包注册码和注册机转自深度技术论坛在虚拟机上运行Windows 7或是Vista的用户对于无缘使用其Aero效果一定感到很失望,现在除了微软自己的Windows Virtual PC之外VMWare的虚拟机也可以使用Aero效果了。
VMware在最新的Workstation 7 Build 185517中添加了对Aero Glass等功能的支持,只可惜该版本目前仅提供给受邀测试人员,不过公开测试版也不会太远了。
VMWare Workstation 7出炉,支持Win7 Aero。
除了支持Aero效果,VMWare Workstation 7还新增了很多功能,下面列出部分新增功能:完善了对3D的支持支持最新Windows 7 WDDM驱动支持vSphere 4.0和ESX可直接使用虚拟机进行打印AutoProtect支持对虚拟机进行加密支持IPv6、ALSA虚拟磁盘可扩展,无需使用额外软件VMware 7.0.0 Build 203739 官方下载地址(序列号YA51U-2YY00-481PZ-CDPXT-WZAY0)目前已经有网友反映Windows7 下使用该版本会很卡以至于CPU常常100%应用(虚拟机内部CPU却只用了30%左右) 系统声音出现兹兹的声音Windows 7 用户甚用针对Windows 7 的终极桌面虚拟化产品* •第一款在Windows 虚拟机中支持Windows Aero 3D 图形的桌面虚拟化产品。
* •借助快捷安装功能,在虚拟机中安装32 位和64 位Windows 7 比在物理PC 上更轻松。
* • Workstation 7 可与Flip 3D 和Aero Peek 结合使用,显示虚拟机的实时进度。
* •比Windows XP Mode 更出色,可使用3D 图形技术运行Windows XP,性能更快捷,与Unity 之间的集成更紧密,支持共享文件夹和简便的拖放操作。
支持Win7全特效 VMware Workstation 7.0正式版发布
近日,VMware(威睿)公司发布了VMware Workstation 7.0正式版。
该版本的推出,意味着这款著名的虚拟机软件正式支持Windows 7的虚拟,并且成为第一款在Windows虚拟机中支持Windows Aero 3D图形的桌面虚拟化产品。
(VMware Workstation 7.0)据悉,VMware Workstation 7.0 Build 203739已经可以原生支持对Windows 7 32位和64位版本的虚拟,支持高级虚拟化平台,同时也进一步增强了对3D绘图的支持功能。
它支持在虚拟机中开启Windows 7的Aero效果,这是一个令人心动的功能。
Vista和Windows 7操作系统的“招牌亮点”——Aero效果曾经让很多人为之疯狂,但使用虚拟机的用户却对于无缘使用其Aero效果感到很失望。
在VMware Workstation之前的版本中,虽然能够安装Vista和Win7,但无法在虚拟机中开启Aero效果和Windows 7的跳跃菜单功能,让很多人“食之无味”:(在旧版的虚拟机中无法开启Win7的Aero Peek效果)现在VMware Workstation 7.0 Build 203739的发布,已经彻底解决了这个问题。
它在Windows 虚拟机中已经可以支持Windows Aero、DirectX 9.0c Shader Model 3和OpenGL 2.1等功能,用户可以在虚拟机中运行更多的3D应用程序了。
除了在虚拟机中支持Windows 7的Aero Glass等功能,VMware Workstation 7.0正式版还新增了很多其他功能,下面列出部分新增功能:*完善了对3D的支持*支持最新Windows 7 WDDM驱动*支持vSphere 4.0和ESX*可直接使用虚拟机进行打印*AutoProtect*支持对虚拟机进行加密*支持IPv6、ALSA*虚拟磁盘可扩展,无需使用额外软件VMware Workstation 7.0 Build 203739更新内容:* 支持虚拟机中的Windows 7 Windows Vista Aero效果;* 支持Windows 7虚拟机;* 支持虚拟机中的OpenGL和Shader Model 3.0;* 支持最多双核四线程,32GB的虚拟机;* 支持vSphere安装在虚拟机内;* 支持按需下载VMware Tools;* 支持从虚拟机中直接打印;* 支持虚拟机自动快照;* 支持虚拟机256位加密;* 支持远程回放调试及其他高级开发功能;* Linux虚拟机支持ALSA声音,支持多虚拟机同时播放音乐;* 可立即暂停虚拟机以释放系统资源,或把资源转移给其他正在运行的虚拟机; * 虚拟网络编辑器界面已更新。
vmware虚拟机安装ghostwin7系统方法
VMware虚拟机安装ghost win7系统方法
VMware虚拟机可以运行不同版本的操作系统,而且不会对本机系统造成任何影响,比安装双系统更方便,不过有部分用户还不知道怎么使用VMware安装ghost win7系统,接下来小编就以图文的方式教大家在VM中安装ghost win7的方法。
一、准备工作
1、虚拟机:VMware Workstation 12安装激活
2、操作系统:最新ghost windows7系统下载
二、VMware虚拟机安装ghost win7步骤
1、运行虚拟机VMware Workstation,创建一个新的虚拟机;
2、选中我们创建好的windows7虚拟机,点击CD/DVD;
3、点击“使用ISO映像文件”,“浏览”选择win7系统镜像;
4、点击“高级”选择“IDE”模式,否则无法安装;
5、启动虚拟机,进入系统安装主界面,由于虚拟机未安装系统,需进行分区,点击图形分区工具进入;
6、右键选择当前磁盘分区,点击“建立”,硬盘分区详细教程;
7、依次选择“主要分割磁区”、“NTFS”并输入磁盘大小,1G=1024M,确定;
8、接着按同样的步骤建立“逻辑分割磁区”,建立完成后,选择右键第一个分区—进阶—设定为作用;
9、最后点击“执行”,结束后进入以下界面输入R回车重启;
10、在以下界面马上按下F2进入BIOS设置;
11、切换到Boot,使用shift和+将CD-ROM Drive移动到第一位,按F10保存重启;
12、重启进入安装主界面,选择“安装系统到磁盘第一分区”,开始安装ghost win7系统;
13、安装过程会重启多次,最后进入win7系统桌面,安装完成!。
- 1、下载文档前请自行甄别文档内容的完整性,平台不提供额外的编辑、内容补充、找答案等附加服务。
- 2、"仅部分预览"的文档,不可在线预览部分如存在完整性等问题,可反馈申请退款(可完整预览的文档不适用该条件!)。
- 3、如文档侵犯您的权益,请联系客服反馈,我们会尽快为您处理(人工客服工作时间:9:00-18:30)。
无需刻录DMG光盘
教你在VMware Workstation 7.0虚拟机安装苹果雪豹10.6!
苹果雪豹操作系统Mac OS X 是全球领先的操作系统。
基于坚如磐石的UNIX 基础,设计简单直观,让处处创新的Mac 安全易用,高度兼容,出类拔萃。
由于苹果系统美名在外,所以总不乏有人尝试安装苹果操作系统,但是萝卜青菜各有所爱,一些人安装苹果系统只是为了体验一下苹果系统优雅界面和眩目影像,或者出于好奇只是为了看看苹果Mac OS X与Windows区别在哪里,就把硬盘格来格去,系统装来装去的,既麻烦又很有风险。
其实只要通过VMware Workstation这个全球知名的虚拟机软件就能在你原来的系统中几乎不影响到原系统的情况下完美安装和运行你想装的系统。
下面我们就开始这个奇妙之旅吧!
此文是本人原创,首发在莆田部落社区,如需转载请注明出处为莆田部落社区。
这里呢我做做广告简单介绍一下我的论坛,莆田部落社区是一个汇集莆田网友生活、医疗、保健、膳食、养生、数码、体育等各领域精华智慧的论坛,论坛全帖由网友从优中选优搜集整理,全部文章注重游客体验,尽可能以最快的速度提供最优的内容。
声明:部分参考及取材于出版书籍的内容仅供学习交流之用,非版权人不得用做商业用途。
莆田部落社区提供的信息仅供参考,如果您需要解决具体问题(尤其在法律、医学等领域),建议您咨询相关领域专业人士。
如果您在某一方面有您的看法或者疑问,楼主和莆田部落社区的朋友们都希望您能提出来,共同讨论。
感谢:每一个在互联网上分享智慧的人。
特别感谢:远景论坛无需刻录DMG光盘,教你在VMWare下安装MAC OS X Snow Leopard 10.6
号外!首发!折腾无限!VMware Workstation 7.0 虚拟机安装雪豹snow leopard 10.6
两位原创作者的无私奉献,本文是在前人的基础上,再经过新的实践才综合出这个作品,在这里应该感谢元老们!
补充:
1、本文内容已经在Windows 7 + VMware Workstation 7.0 + MAC OS X Snow Leopard 10.6 环境下安装成功!
2、当你在虚拟机里浏览镜像文件时看不到DMG文件,需要点Browse,将文件类型CD-ROM images(*.iso)改为All files (*.*)。
3、请仔细阅读文中由粗体字标出的部分,忽略这些部分将导致安装失败。
---------------------------------------以下是正文----------------------------------------- 在PC机上安装MAC OS X系统有两种方法,一是在硬盘上分区,专门安装MAC OS X;二是在现有Windows系统上使用VMWare等虚拟机软件安装。
两种安装方法在网上都有介绍,但第二种方法一般都需要将苹果系统的DMG光盘镜像文件刻录到D9光盘上,不仅让没有刻录条件的同学为难,连我有刻录条件的人也觉的麻烦。
今天我就在这里补充介绍一下使用VMWare安装MAC OS X时,无需刻录D9光盘,无转换成ISO格式,直接使用MAC OS X的DMG镜像文件进行安装的方法。
安装必备:(这些都是必须要的,如果其中任一项缺失都无法安装)
硬件:一台拥有支持虚拟技术的64位双核处理器和2GB以上内存的PC。
顺道说一下,在网络上搜索了“intel 虚拟技术”发现有个快速判别电脑CPU是否支持虚拟技术的方法:就比如说intel core 2 的T6570与T6670,它们后面的“70”就代表了CPU支持VT虚拟化技术,没有“70”的不支持,比如T6600就不支持。
关于是不是一定要64位那倒没去验证,反正现在的双核CPU一般都是64位的了。
软件:VMWare Workstation 7.0 (可以去迅雷网站下载英文版的,要有汉化包和注册机,除非你懂英语和不想长久用,要找到一个满意的也挺麻烦的,将就用吧)
MAC OS X Snow Leopard 10.6 DMG光盘镜像文件(电驴下载,给了网址,直接点进去就可以下载了)Darwin或者Rebel EFI引导光盘ISO镜像文件(自己去搜吧,总得有事做吧)
首先安装好VMWare Workstation 7.0。
使用File->New->Virtual Machine创建一个虚拟机,在选择操作系统时选择Other->FreeBSD 64-bit。
记得一定选:其他->FreeBSD 64-bit
硬盘最少分配15GB,太小则无法进行安装,如果你还想多装些软件,建议多分配一些。
点击定制硬件弹出下面的框:
内存建议设置为1024MB,如果你的物理内存够大也可以多给些;
CPU设置1核可以,2核也可以,如果你是双核CPU,建议你分配1个核;
可以把软驱删除,因为这个用不上。
创建好之后,需要你在刚建立的虚拟机目录下找到一个扩展名为.vmx的文件,用记事本打开,找到guestOS = "freebsd-64"一行,将引号里的freebsd-64改为darwin10,改完是guestOS = "darwin10",保存修改后的文件。
做了这一步,在这个虚拟机的Options->General选项下就可以看到操作系统版本显示为:MAC OS X Server 10.6,如下图所示。
仍显示为FreeBSD 64-bit的需要重启一下VMWare。
如果运行不了后面介绍的MAC OS X安装程序,很可能是忽略了这步或者修改错了。
接下来我们就要开始安装了。
安装的第一步是用Darwin.iso或者Rebel EFI.iso镜像进行引导。
先装载镜像文件:在刚才建立的虚拟机Settings->Hardware中,选择CD/DVD(IDE)设备,选择右侧的Use ISO image file,点Browse加载Darwin.iso或者Rebel EFI.iso。
先演示使用Rebel EFI镜像启动,引导完成后就能看到如下图的界面:
按照屏幕提示等待10秒或者按'1'键,选择当前光盘驱动器。
此时会出现如下图所示的界面:
这里提示请插入MAC OS X的DVD光盘。
此时我们再次打开这个虚拟机的Settings->Hardware,找到CD/DVD(IDE)设备(你可以双击VMWare窗口右下角的光盘图标来快速打开,如图:),将刚才的Rebel EFI镜像替换为苹
果系统的DMG镜像;点Browse,将文件类型CD-ROM images(*.iso)改为All files (*.*)就能浏览到DMG文件了。
这里有一个关键地方:选择DMG镜像文件后,将下图所示Device status里的Connected前打上勾(否则不能进入安装界面),然后确定。
此时,我们便进入了MAC OS X的安装程序准备阶段。
以选择跳过前几步,但有的人也可以安装),如下图所示:
遇到这个问题可以使用Darwin镜像替换Rebel EFI,并重新启动虚拟机。
在出现下图所示界面后,在
CD/DVD(IDE)设备里将Darwin镜像改为苹果的DMG镜像即可,同样记得给“Connected”选项打勾。
我在装载Darwin镜像后出现以上错误,不过把虚拟机重启一下就恢复正常了,注意是虚拟机!
经过一阵准备阶段就进入了苹果系统的安装过程,如下图所示:
在这里特别提一下,有的同学在进行到选择安装盘的步骤时看不到硬盘选项,不要着急,在屏幕上方的菜单中找到“实用工具”->“磁盘工具”,如图所示:
对你的虚拟硬盘执行“抹掉”操作,如图所示:
想分区的话可就难了,至少在Windows中是这样的,苹果系统就不知道了。
操作完成后关闭“磁盘工具”窗口就OK了,如图所示:
根据你的电脑配置不同,大概进行几十分钟的安装,你就可以用上苹果操作系统了。
看到下图的界面,表示你的系统已经安装完成,需要重新启动。
重新启动前你要特别注意,先要去掉安装时在CD/DVD(IDE)设备上加载的苹果DMG镜像,换上Darwin 或者Rebel EFI引导镜像,否则你将不能成功引导安装好的MAC OS X系统。
如果使用一种引导失败,可以试着使用其他的引导镜像。
还有需要在VMWare里的MAC系统上安装声卡、显卡等驱动的同学,可以在网上寻找相关文章和驱动,或参考《号外!折腾无限!VMware Workstation 7.0 虚拟机安装雪豹snow leopard 10.6》文章,本文就不赘述了。
以下是一些安装后系统的效果图:
以下要注意输入密码的地方了,一定要记得密码,不然的话万一搞得忘记密码就麻烦了。
