域网络中如何使用组策略统一域中所有成员的桌面
Citrix域用户使用组策略加入到虚拟桌面本地管理员
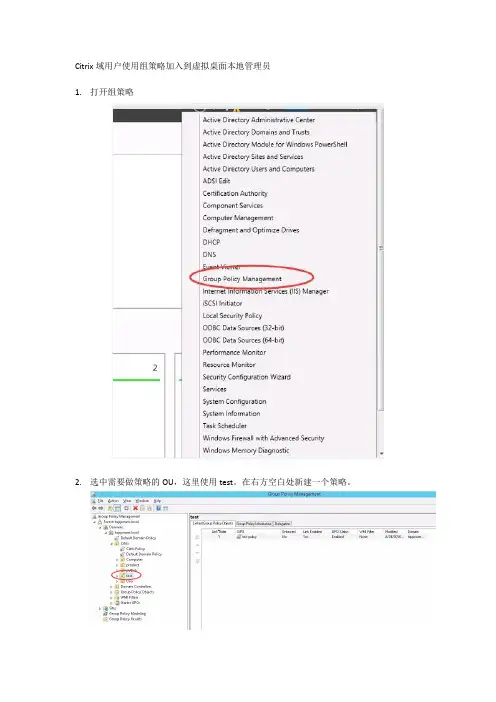
Citrix域用户使用组策略加入到虚拟桌面本地管理员
1.打开组策略
2.选中需要做策略的OU,这里使用test。
在右方空白处新建一个策略。
3.编辑新建的组策略test policy
4.依次选择如下选项,用户配置—性能---控制面板设置---本地用户和组,
5.在本地用户和组右侧空白处新建组,因为是更新组成员,所以选择update。
操作中的“更新”代表更新域客户端Administrators组中的成员,而不是新建组;
“添加当前用户”表示添加登录时的域帐号到客户端系统的本地Administrators组,只要域帐号一登录,就把它加入本地管理员组,也可以同时选中右边的“删除所有成员用户”或者是删除所有成员组,意思是将当前登录的用户加入到本地管理员组的时候,删除其他成员用户或者是组,以起到动态加入管理员组的效果,也就是始终保持最近登录的用户是在管理员组中,其他用户删除,但是需要注意。
在此我们不选择,先看一下效果。
6.配置完成后,重启虚拟桌面。
重启完成后,会在虚拟桌面本地管理员组中看到相应账户,
配置完成。
说明:此场景只适合于Win7及以后的操作系统,像XP/2003等需要安装插件,以使用“首选项”功能生效,下载地址:cc731892(WS.10).aspx
估计大家是用不到了,毕竟都已经是两个退役的产品了。
另外一点,就是如果是希望将某个组都加入到本地管理员组,则建议使用计算机配置下的“本地用户和组”功能。
域控中组策略基本设置
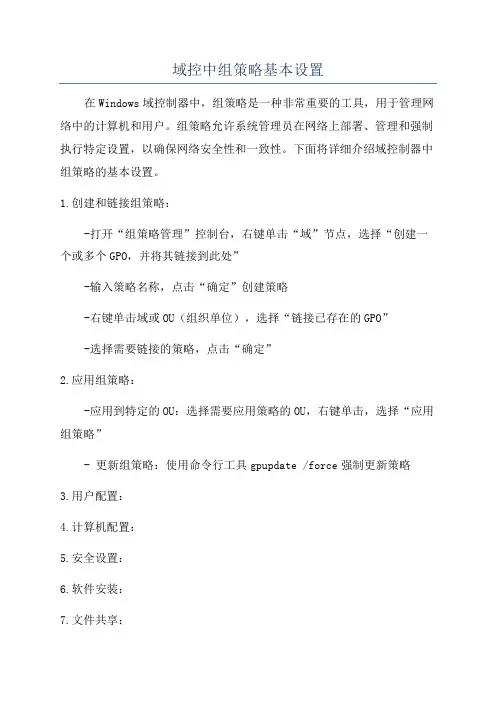
域控中组策略基本设置
在Windows域控制器中,组策略是一种非常重要的工具,用于管理网络中的计算机和用户。
组策略允许系统管理员在网络上部署、管理和强制执行特定设置,以确保网络安全性和一致性。
下面将详细介绍域控制器中组策略的基本设置。
1.创建和链接组策略:
-打开“组策略管理”控制台,右键单击“域”节点,选择“创建一个或多个GPO,并将其链接到此处”
-输入策略名称,点击“确定”创建策略
-右键单击域或OU(组织单位),选择“链接已存在的GPO”
-选择需要链接的策略,点击“确定”
2.应用组策略:
-应用到特定的OU:选择需要应用策略的OU,右键单击,选择“应用组策略”
- 更新组策略:使用命令行工具gpupdate /force强制更新策略
3.用户配置:
4.计算机配置:
5.安全设置:
6.软件安装:
7.文件共享:
8.IE设置:
9.桌面配置:
10.AUDIT策略:
值得注意的是,组策略设置在域控制器上只对处于该域中的计算机和用户生效。
通过组策略,管理员可以集中管理网络中的资源和安全策略,并确保网络中的计算机和用户的行为符合组织的政策和要求。
完成以上设置后,管理员需定期检查组策略的运行情况,保证其有效性和及时性。
如何在域环境中利用组策略配置墙纸?
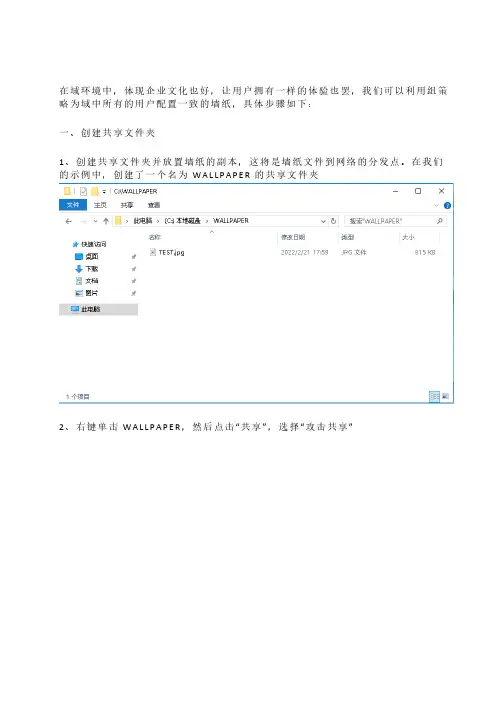
在域环境中,体现企业文化也好,让用户拥有一样的体验也罢,我们可以利用组策略为域中所有的用户配置一致的墙纸,具体步骤如下:一、创建共享文件夹1、创建共享文件夹并放置墙纸的副本,这将是墙纸文件到网络的分发点。
在我们的示例中,创建了一个名为WA L L P A P E R的共享文件夹2、右键单击WA L L P A P E R,然后点击“共享”,选择“攻击共享”3、选择“高级共享”4、勾选“共享此文件夹”,然后点击“权限”5、点击”添加“6、在”输入对象名称来选择“中输入do m a i n,然后点击“检查名称“7、选择”D o m a i n C o m p ut e r s”和“D o m a i n U s e r s”,然后点击“确定”8、点击“确定”9、点击“应用”,所有域用户和所有域计算机都被授予对此文件夹的读取权限二、创建组策略1、在域控制器上,在搜索栏中输入“组策略”打开组策略管理工具2、创建新的组策略3、输入新组策略的名称,在我们的示例中,新的G P O被命名为M Y-G P O4、在“组策略管理”屏幕上,展开名为“组策略对象”的文件夹。
右键单击新的组策略对象并选择“编辑”选项5、在组策略编辑器屏幕上,展开用户配置文件夹并找到以下项目“用户配置>首选项>Wi n d o w s设置>F i l e s“6、右键单击“文件”选项并创建一个新文件7、选择更新操作。
在源字段中,输入墙纸的网络路径。
在目标字段中,输入保存墙纸副本的本地路径。
在我们的示例中,G P O将创建墙纸文件的本地副本。
接下来,将G P O配置为自动启用图像文件的本地副本作为墙纸8、在组策略编辑器屏幕上,展开用户配置文件夹并找到以下项目U s e rC o nf i g ur a t i o n >P o l i c i e s>A dm i n i s t r a t i ve T e m pl a t e s>D e s k t o p>D e s k t o p,访问名为D e s k t o p的文件夹后点击”应用“,之后点击”确定“三、链接G P O1、在组策略管理屏幕上,你需要右键单击所需的组织单位,然后选择”链接现有G P O“2、在我们的示例中,我们将把名为M Y-G P O的组策略链接到域的根3、应用G P O后,你需要等待10或20分钟。
域用户常用组策略设置
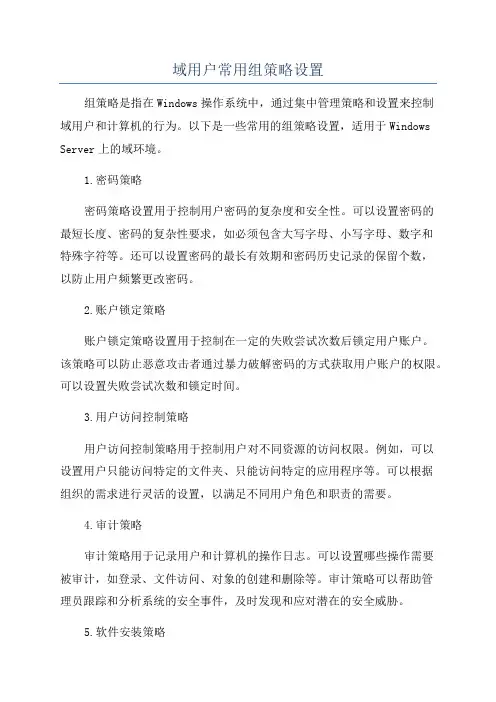
域用户常用组策略设置组策略是指在Windows操作系统中,通过集中管理策略和设置来控制域用户和计算机的行为。
以下是一些常用的组策略设置,适用于Windows Server上的域环境。
1.密码策略密码策略设置用于控制用户密码的复杂度和安全性。
可以设置密码的最短长度、密码的复杂性要求,如必须包含大写字母、小写字母、数字和特殊字符等。
还可以设置密码的最长有效期和密码历史记录的保留个数,以防止用户频繁更改密码。
2.账户锁定策略账户锁定策略设置用于控制在一定的失败尝试次数后锁定用户账户。
该策略可以防止恶意攻击者通过暴力破解密码的方式获取用户账户的权限。
可以设置失败尝试次数和锁定时间。
3.用户访问控制策略用户访问控制策略用于控制用户对不同资源的访问权限。
例如,可以设置用户只能访问特定的文件夹、只能访问特定的应用程序等。
可以根据组织的需求进行灵活的设置,以满足不同用户角色和职责的需要。
4.审计策略审计策略用于记录用户和计算机的操作日志。
可以设置哪些操作需要被审计,如登录、文件访问、对象的创建和删除等。
审计策略可以帮助管理员跟踪和分析系统的安全事件,及时发现和应对潜在的安全威胁。
5.软件安装策略软件安装策略用于集中管理和部署软件应用程序。
可以通过组策略将软件程序推送到目标计算机上,或者限制一些用户或计算机无法安装特定的软件。
这样可以确保组织中的计算机都拥有统一的软件环境,便于管理和维护。
6.桌面设置策略桌面设置策略用于控制用户的桌面环境和用户界面。
可以限制用户是否可以更改桌面背景、屏幕保护程序、系统主题等。
还可以限制用户是否可以访问控制面板、开始菜单等系统设置。
这样可以加强计算机的安全性,并减少用户误操作或恶意行为造成的影响。
7. Internet Explorer设置策略Internet Explorer设置策略用于控制Internet Explorer的行为和配置。
可以设置浏览器的安全级别、对特定网站启用或禁用特定功能,如ActiveX控件、Java脚本等。
如何实现AD组策略实现统一桌面和屏保
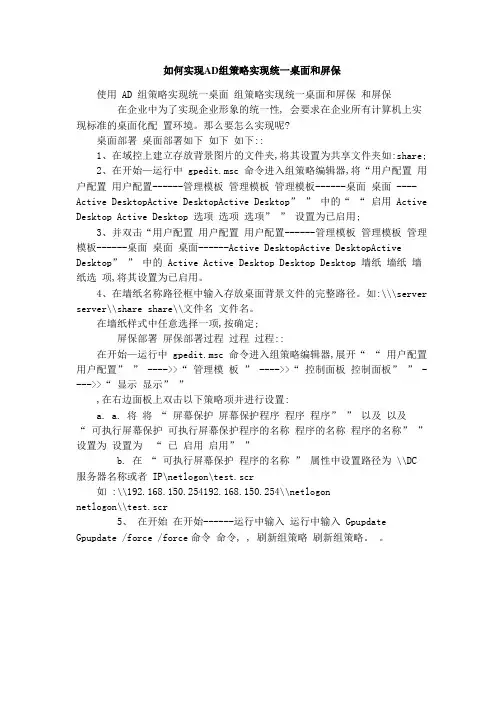
如何实现AD组策略实现统一桌面和屏保使用 AD 组策略实现统一桌面组策略实现统一桌面和屏保和屏保在企业中为了实现企业形象的统一性, 会要求在企业所有计算机上实现标准的桌面化配置环境。
那么要怎么实现呢?桌面部署桌面部署如下如下如下::1、在域控上建立存放背景图片的文件夹,将其设置为共享文件夹如:share;2、在开始—运行中 gpedit.msc 命令进入组策略编辑器,将“用户配置用户配置用户配置------管理模板管理模板管理模板------桌面桌面 ----Active DesktopActive DesktopActive Desktop” ” 中的“ “ 启用 Active Desktop Active Desktop 选项选项选项” ” 设置为已启用;3、并双击“用户配置用户配置用户配置------管理模板管理模板管理模板------桌面桌面桌面------Active DesktopActive DesktopActive Desktop” ” 中的 Active Active Desktop Desktop Desktop 墙纸墙纸墙纸选项,将其设置为已启用。
4、在墙纸名称路径框中输入存放桌面背景文件的完整路径。
如:\\\server server\\share share\\文件名文件名。
在墙纸样式中任意选择一项,按确定;屏保部署屏保部署过程过程过程::在开始—运行中 gpedit.msc 命令进入组策略编辑器,展开“ “ 用户配置用户配置” ” ---->>“ 管理模板” ---->>“ 控制面板控制面板” ” ---->>“ 显示显示” ”,在右边面板上双击以下策略项并进行设置:a. a. 将将“ 屏幕保护屏幕保护程序程序程序” ” 以及以及“ 可执行屏幕保护可执行屏幕保护程序的名称程序的名称程序的名称” ” 设置为设置为“ 已启用启用” ”b. 在“ 可执行屏幕保护程序的名称” 属性中设置路径为 \\DC服务器名称或者 IP\netlogon\test.scr如 :\\192.168.150.254192.168.150.254\\netlogonnetlogon\\test.scr5、在开始在开始------运行中输入运行中输入 Gpupdate Gpupdate /force /force命令命令, , 刷新组策略刷新组策略。
域组策略域控中组策略基本设置
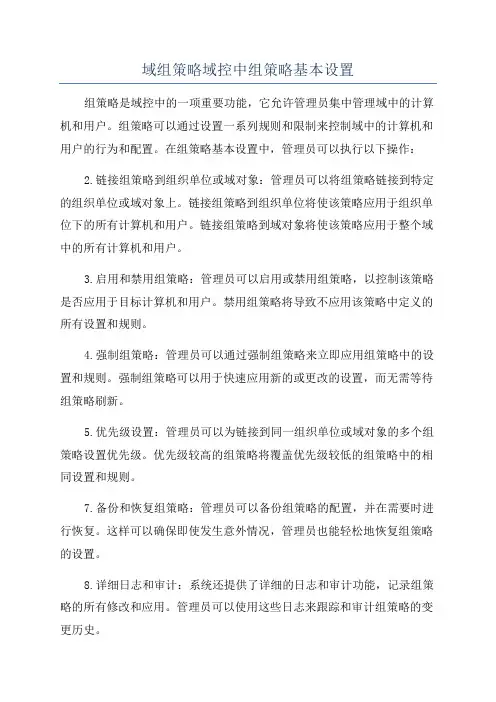
域组策略域控中组策略基本设置
组策略是域控中的一项重要功能,它允许管理员集中管理域中的计算机和用户。
组策略可以通过设置一系列规则和限制来控制域中的计算机和用户的行为和配置。
在组策略基本设置中,管理员可以执行以下操作:
2.链接组策略到组织单位或域对象:管理员可以将组策略链接到特定的组织单位或域对象上。
链接组策略到组织单位将使该策略应用于组织单位下的所有计算机和用户。
链接组策略到域对象将使该策略应用于整个域中的所有计算机和用户。
3.启用和禁用组策略:管理员可以启用或禁用组策略,以控制该策略是否应用于目标计算机和用户。
禁用组策略将导致不应用该策略中定义的所有设置和规则。
4.强制组策略:管理员可以通过强制组策略来立即应用组策略中的设置和规则。
强制组策略可以用于快速应用新的或更改的设置,而无需等待组策略刷新。
5.优先级设置:管理员可以为链接到同一组织单位或域对象的多个组策略设置优先级。
优先级较高的组策略将覆盖优先级较低的组策略中的相同设置和规则。
7.备份和恢复组策略:管理员可以备份组策略的配置,并在需要时进行恢复。
这样可以确保即使发生意外情况,管理员也能轻松地恢复组策略的设置。
8.详细日志和审计:系统还提供了详细的日志和审计功能,记录组策略的所有修改和应用。
管理员可以使用这些日志来跟踪和审计组策略的变更历史。
组策略设置--统一桌面背景
如何利用组策略统一配置用户桌面
1,打开AD界面:
2,右击苏州龙杰-属性-组策略-打开:
3,点击---组策略对像,右击组策略对象—新建—输入自定义名称-完成:
4,照到你新建好的组策略右击—编辑(跳出如下画面):
5,点击用户配置—管理模版—桌面—Active Desktop
(路径可以设置,但必须是网络共享的路径),点击确定。
7,在右边找到启动Active Desktop,双击打开,选择已启用,点击确定。
GPO,找到你刚才建好的组策略对象,点击确定。
:
9,右击你建好的组策略对象,将强制勾选上:
10,点击开始-运行-输入gpupdate /force,选择N(如果选择Y,大家都会注销。
)
10,在本机电脑点击-开始-运行-输入gpupdate /force 选择Y注销电脑重新登录即可。
域组策略的实施效果和方法
禁止替代完成状态
以OU内三用户之中任意用户 c 登录到客户机 OU内三用户之中任意用户
我的文档图标消失(域组策略强制实施),网上 我的文档图标消失(域组策略强制实施),网上 ), 邻居图标消失(OU组策略生效 组策略生效) 邻居图标消失(OU组策略生效)
7、组过滤问题: 组过滤问题:
组策略实施权限的管理
5、阻止策略继承
OU属性---组策略----选中“阻止策略继承” OU属性---组策略----选中“阻止策略继承” 属性---组策略----选中
以OU内三用户之中任意用户 b 登录到客户机 OU内三用户之中任意用户
我的文档图标出现(域组策略被阻止),网上邻 我的文档图标出现(域组策略被阻止),网上邻 ), 居图标消失(只有OU组策略生效) OU组策略生效 居图标消失(只有OU组策略生效)
3、在OU上设置“OU组策略” OU上设置 OU组策略 上设置“ 组策略”
域---右键----新建----组织单位OU ---右键----新建----组织单位OU 右键----新建----组织单位
在OU内建立三个用户:a、b、c OU内建立三个用户: 内建立三个用户
OU----右键----属性----组策略----新建--OU----右键----属性----组策略----新建------右键----属性----组策略----新建 ----编辑 -OU test ----编辑
2、“域组策略”的生效 域组策略”
客户机端: 客户机端:注销当前用户并重新登录
我的文档图标被隐藏(域组策略在客户机生效) 我的文档图标被隐藏(域组策略在客户机生效)
域控制器端: 域控制器端:注销当前用户并重新登录
我的文档图标被隐藏(域组策略在域控制器上同样生效) 我的文档图标被隐藏(域组策略在域控制器上同样生效)
域环境下通过组策略实现客户端定时自动锁屏且统一屏幕保护程序
在一些大型公司企业中,IT管理员为了统一管理公司内的办公电脑,再根据网络安全相关制度要求,防止个人资料泄密等原因,会通过AD域组策略设置屏幕保护时间。
,在唤醒电脑时,需要输入登陆用户密码。
1、点击服务器任务栏左下角的开始,再点击管理工具
2、组策略管理右击default domain policy策略(或者新建GPO),在选择编辑
3、选择用户配置策略管理模板控制面板个性化
4、开启启用屏幕保护程序
5、启用带密码的屏幕保护程序
码才可以解锁。
7、开启强制使用特定的屏幕保护程序
说明:
1、屏幕保护程序,可以到网站上自行下载喜欢的样式
2、屏幕保护程序在本地存放路径为C:\Windows\System32
新一下组策略
否正确。
域组策略应用详解
域组策略应用详解域组策略是一种Windows Active Directory环境中的管理工具,它允许管理员集中管理多台计算机的安全策略和配置。
通过域组策略,管理员可以实现对域内计算机的用户账户、密码策略、软件安装、网络连接和访问控制等进行统一的管理与控制。
以下是对域组策略的详细解析。
1.域组策略的作用与优势域组策略的主要作用是提供一种集中管理和控制计算机的方式,帮助企业或组织实施统一的安全策略,并降低管理成本。
以下是域组策略的一些优势:-统一管理:通过域组策略,管理员可以在整个域内管理和控制所有计算机的安全策略和配置,无需分别配置每台计算机,简化了管理流程。
-集中控制:域组策略可以集中控制所有计算机的用户账户、密码策略、软件安装、网络连接和访问控制等,确保整个域内的计算机都遵循相同的安全标准。
-统一更新:通过域组策略,管理员可以轻松地对所有计算机进行安全策略的更新和修改,确保所有计算机都能及时获得最新的安全补丁和配置。
2.域组策略的组件域组策略由以下几个重要的组件组成:-组策略对象(GPO):是域组策略的核心组件,它包含了一组安全策略和配置项,可以应用给特定的域、组或用户。
-组策略文件夹:存储域内所有组策略对象的文件夹,通常存放在域控制器的系统目录下。
-组策略客户端扩展(CSE):是一种在计算机或用户执行组策略时生效的软件组件,用于解析和处理组策略配置。
3.域组策略的配置和应用域组策略的配置和应用主要包括以下几个步骤:-将组策略对象应用到域、组或用户:通过将组策略对象链接到特定的域、组或用户上,使其生效。
可以通过域控制器上的“组策略管理”工具来实现。
- 强制更新和刷新组策略:可以使用“gpupdate”命令来强制计算机或用户立即更新和刷新组策略,或等待策略刷新的策略设置。
-监测和审核组策略的应用:可以通过策略审计和事件日志来监测和审核组策略的应用情况,以及统计计算机和用户的符合策略的状态。
4.域组策略的常见应用场景域组策略在企业或组织中有多种应用场景,以下是其中一些常见的应用场景:-账户和密码策略:通过域组策略,管理员可以设置和控制用户账户的安全策略和密码策略,例如密码复杂性要求、账户锁定策略等。
- 1、下载文档前请自行甄别文档内容的完整性,平台不提供额外的编辑、内容补充、找答案等附加服务。
- 2、"仅部分预览"的文档,不可在线预览部分如存在完整性等问题,可反馈申请退款(可完整预览的文档不适用该条件!)。
- 3、如文档侵犯您的权益,请联系客服反馈,我们会尽快为您处理(人工客服工作时间:9:00-18:30)。
准备工作:
我用的是域环境,现在域内的一个共享文件夹下,放一张用来做墙纸的图片,我就放在dc 的E:\的car.jpg图片,
注:当然我在这里建议大家共享文件夹要放在非系统磁盘上,还有一点非常重要的就是,很多朋友在从前到后都是按照我这样的方法创建好策略就是因为文件夹共享权限设置不当,导致客户端无权读取、复制该图片,桌面背景策略是应用了就是桌面背景图片没有更改,唯一遗漏掉的就是这个共享文件夹的权限一定要设置好,我一般设置为Domain User。
如下图
步骤:
1.首先用本地管理员或域管理员登录编辑组策略,我用的是本地管理员
2.用“gpedit.msc”命令打开组策略
注意:此步是错误的,通过“运行”打开组策略,修改的只是本地计算机的组策略,而不是域网络中的组策略,可以说百度收录
的所有文章中都没有点明这一点。
导致桌面并不能统一。
那我们应该怎么做,才能修改域网络中的组策略:我们需要对域中的OU进行组策略编辑,我们要在“AD用户和计算机”窗口中新建组织单位OU,然后把新建的用户拖进这个OU,再对OU进行下面的组策略编辑,最终才能实现统一桌面的结果。
3.展开组策略左边的树状拦,“用户配置”-“管理模板”-“桌面”-“Active Desktop”,在右边双击“启用 Active Desktop”—启用
4. 展开组策略左边的树状拦,“用户配置”-“管理模板”-“桌面”-“Active Desktop”,在右边双击“Active Desktop 墙纸”—启用,在墙纸名称那里输入用来做墙纸的那个图片网络路径(我这里是[url=file://\\172.16.1.5\Home
\desktop.jgp]\\172.16.1.5\Home\car.jpg[/url])点确定即可
5.组策略中设置好之后,通过“运行”进行DOS,输入命令“gpupdate /force”,强制刷新DC的组策略。
6.这时我们登录客户端
会发同桌面也并没有变过来,但是当我们打开“显示”属性对话框,会看到桌面中已经有“car.jpg”这张桌面了,而且当前选择的也是这张图片,只是没有应用,要应用需要等待很长一段时间。
但是我们可以把客户端重启,再用域用户登录后,会发现桌面才真正变了!!!
注:如果第2步,用从运行中打开组策略,进行修改,刷新之后,会发现只有DC的桌面会变化,客户端重启也不会有变化!!。
