怎么给WIN10本地帐户设置管理员权限
Win10怎么给本地账户添加管理员权限
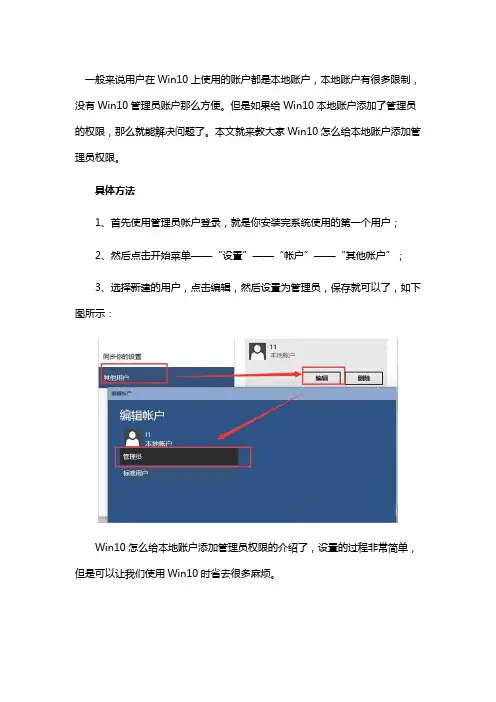
一般来说用户在Win10上使用的账户都是本地账户,本地账户有很多限制,没有Win10管理员账户那么方便。
但是如果给Win10本地账户添加了管理员的权限,那么就能解决问题了。
本文就来教大家Win10怎么给本地账户添加管理员权限。
具体方法
1、首先使用管理员帐户登录,就是你安装完系统使用的第一个用户;
2、然后点击开始菜单——“设置”——“帐户”——“其他帐户”;
3、选择新建的用户,点击编辑,然后设置为管理员,保存就可以了,如下图所示:
Win10怎么给本地账户添加管理员权限的介绍了,设置的过程非常简单,但是可以让我们使用Win10时省去很多麻烦。
Win10家庭版开启Administrator超级管理员账户方法教程
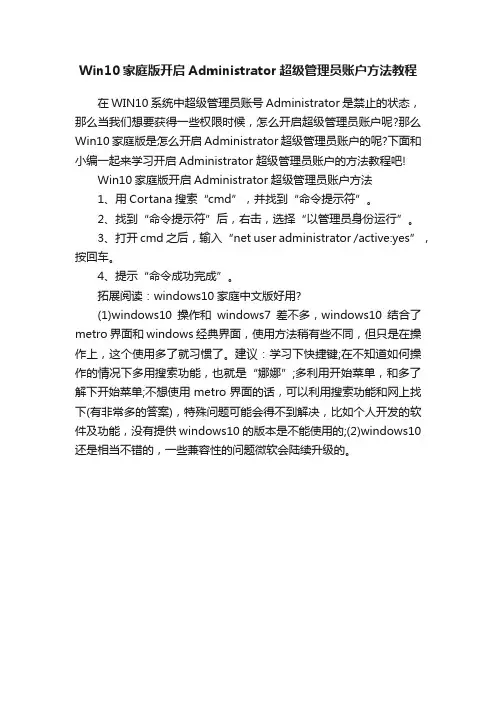
Win10家庭版开启Administrator超级管理员账户方法教程
在WIN10系统中超级管理员账号Administrator是禁止的状态,那么当我们想要获得一些权限时候,怎么开启超级管理员账户呢?那么Win10家庭版是怎么开启Administrator超级管理员账户的呢?下面和小编一起来学习开启Administrator超级管理员账户的方法教程吧!
Win10家庭版开启Administrator超级管理员账户方法
1、用Cortana搜索“cmd”,并找到“命令提示符”。
2、找到“命令提示符”后,右击,选择“以管理员身份运行”。
3、打开cmd之后,输入“net user administrator /active:yes”,按回车。
4、提示“命令成功完成”。
拓展阅读:windows10家庭中文版好用?
(1)windows10操作和windows7差不多,windows10结合了metro界面和windows经典界面,使用方法稍有些不同,但只是在操作上,这个使用多了就习惯了。
建议:学习下快捷键;在不知道如何操作的情况下多用搜索功能,也就是“娜娜”;多利用开始菜单,和多了解下开始菜单;不想使用metro界面的话,可以利用搜索功能和网上找下(有非常多的答案),特殊问题可能会得不到解决,比如个人开发的软件及功能,没有提供windows10的版本是不能使用的;(2)windows10还是相当不错的,一些兼容性的问题微软会陆续升级的。
【推荐下载】Win10如何启用设置管理员账户-范文模板 (1页)
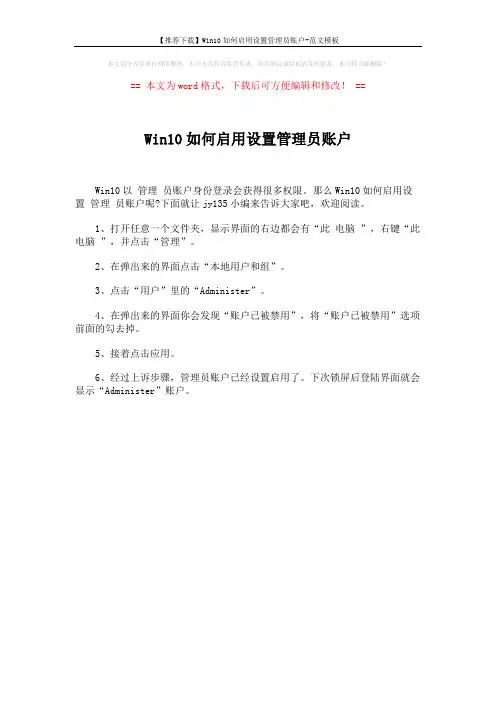
【推荐下载】Win10如何启用设置管理员账户-范文模板
本文部分内容来自网络整理,本司不为其真实性负责,如有异议或侵权请及时联系,本司将立即删除!
== 本文为word格式,下载后可方便编辑和修改! ==
Win10如何启用设置管理员账户
Win10以管理员账户身份登录会获得很多权限。
那么Win10如何启用设置管理员账户呢?下面就让jy135小编来告诉大家吧,欢迎阅读。
1、打开任意一个文件夹,显示界面的右边都会有“此电脑”,右键“此电脑”,并点击“管理”。
2、在弹出来的界面点击“本地用户和组”。
3、点击“用户”里的“Administer”。
4、在弹出来的界面你会发现“账户已被禁用”,将“账户已被禁用”选项前面的勾去掉。
5、接着点击应用。
6、经过上诉步骤,管理员账户已经设置启用了。
下次锁屏后登陆界面就会显示“Administer”账户。
开启管理员的操作方法
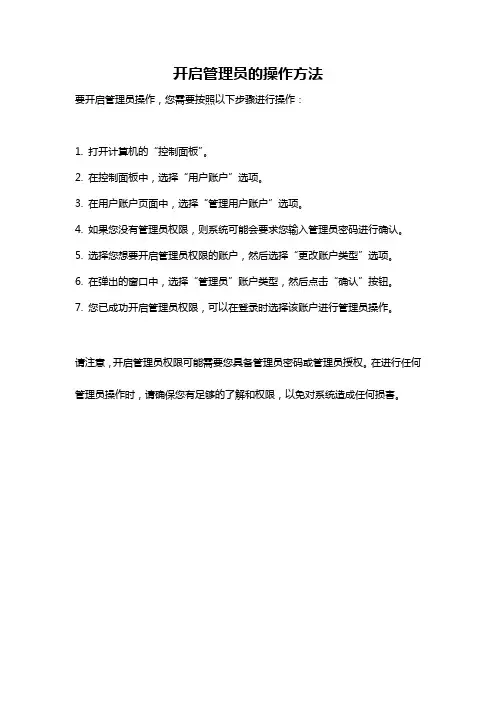
开启管理员的操作方法
要开启管理员操作,您需要按照以下步骤进行操作:
1. 打开计算机的“控制面板”。
2. 在控制面板中,选择“用户账户”选项。
3. 在用户账户页面中,选择“管理用户账户”选项。
4. 如果您没有管理员权限,则系统可能会要求您输入管理员密码进行确认。
5. 选择您想要开启管理员权限的账户,然后选择“更改账户类型”选项。
6. 在弹出的窗口中,选择“管理员”账户类型,然后点击“确认”按钮。
7. 您已成功开启管理员权限,可以在登录时选择该账户进行管理员操作。
请注意,开启管理员权限可能需要您具备管理员密码或管理员授权。
在进行任何管理员操作时,请确保您有足够的了解和权限,以免对系统造成任何损害。
windows10标准用户权限设置
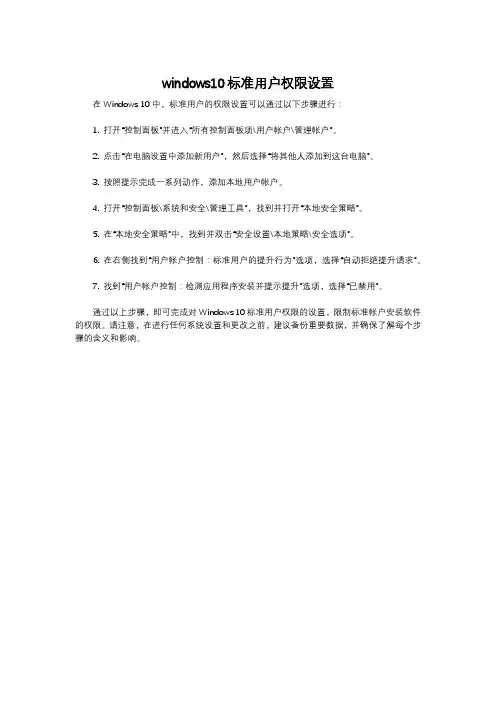
windows10标准用户权限设置
在Windows 10中,标准用户的权限设置可以通过以下步骤进行:
1. 打开“控制面板”并进入“所有控制面板项\用户帐户\管理帐户”。
2. 点击“在电脑设置中添加新用户”,然后选择“将其他人添加到这台电脑”。
3. 按照提示完成一系列动作,添加本地用户帐户。
4. 打开“控制面板\系统和安全\管理工具”,找到并打开“本地安全策略”。
5. 在“本地安全策略”中,找到并双击“安全设置\本地策略\安全选项”。
6. 在右侧找到“用户帐户控制:标准用户的提升行为”选项,选择“自动拒绝提升请求”。
7. 找到“用户帐户控制:检测应用程序安装并提示提升”选项,选择“已禁用”。
通过以上步骤,即可完成对Windows 10标准用户权限的设置,限制标准帐户安装软件的权限。
请注意,在进行任何系统设置和更改之前,建议备份重要数据,并确保了解每个步骤的含义和影响。
管理员权限的方法
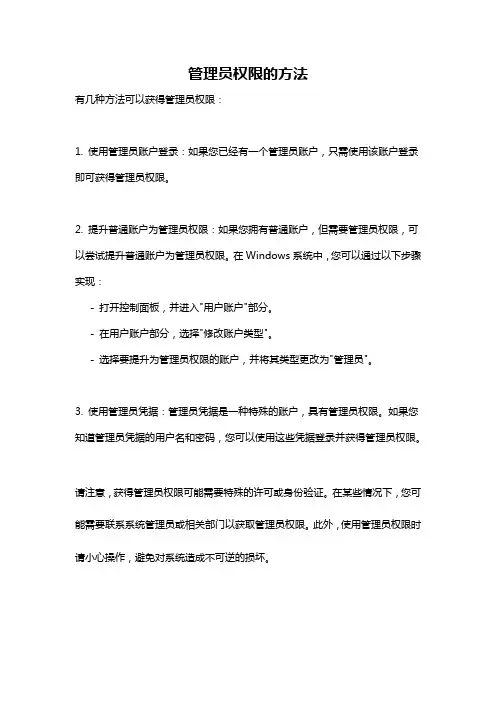
管理员权限的方法
有几种方法可以获得管理员权限:
1. 使用管理员账户登录:如果您已经有一个管理员账户,只需使用该账户登录即可获得管理员权限。
2. 提升普通账户为管理员权限:如果您拥有普通账户,但需要管理员权限,可以尝试提升普通账户为管理员权限。
在Windows系统中,您可以通过以下步骤实现:
- 打开控制面板,并进入"用户账户"部分。
- 在用户账户部分,选择"修改账户类型"。
- 选择要提升为管理员权限的账户,并将其类型更改为"管理员"。
3. 使用管理员凭据:管理员凭据是一种特殊的账户,具有管理员权限。
如果您知道管理员凭据的用户名和密码,您可以使用这些凭据登录并获得管理员权限。
请注意,获得管理员权限可能需要特殊的许可或身份验证。
在某些情况下,您可能需要联系系统管理员或相关部门以获取管理员权限。
此外,使用管理员权限时请小心操作,避免对系统造成不可逆的损坏。
win10怎样开启administrator管理员账户
win10怎样开启administrator管理员账户
安装了Wi10正式版的小伙伴发现,在WIN10系统中超级管理员账号Admiitrator是禁止的状态,如果想要用到管理员权限,那么应该怎样开启win10电脑的administrator管理员账户呢?下面跟着店铺来一起来了学习下吧。
开启win10电脑administrator管理员账户的方法
1、在Cortana搜索栏输入CMD,并“以管理员身份运行”
2、在命令提示符中输入如下命令后回车:
net user administrator /active:yes
3、此时管理员账户已开启,在开始菜单点击用户头像就可以看到切换选项
4、点击Administrator后,会切换到登录画面,此时点击登录即可.
5、初次进入该账户,同样需要等待应用设置
进入桌面后,你可以在最高权限下工作,UAC不会开启,但此时Windows应用无法运行。
完成必要的工作后,请及时注销该账户登录,并且在回到普通账户后再次关闭Administrator账户。
具体方法如下:
1、再次以管理员身份运行命令提示符
2、输入以下命令后回车:
net user administrator /active:no
此时管理员账户被关闭。
若要再次开启,反复执行上述过程即可。
Windows10家庭版如何启用Administrator帐户?
Windows10家庭版如何启⽤Administrator帐户?
安装完整操作系统后,初次进⼊系统新建⽤户时,⽆法创建名为Administrator的账号,这是因为系统默认已经设定了Administrator账号,只不过是未被启⽤,因此,也⽆法新建同名的账号。
那么,我们应该如何启⽤Administrator⽤户呢?不同版本的操作系统还不⼀致。
对于Windows 10 专业版系统来说,通过”计算机-右键-管理-本地⽤户和组“中可以直接启⽤Administrator账号。
对于Windows 10 家庭版系统来说,系统本⾝缺少“本地⽤户和组”的功能,所以⽆法通过以上⽅法设置。
此时,需要利⽤cmd命令来实现。
以管理员⾝份打开命令提⽰符,执⾏如下指令:
NET USER administrator / ACTIVE:YES
执⾏完成后,重启计算机。
再次进⼊系统时,登录界⾯便可切换Administrator账号登录。
Win10系统下不能使用内置管理员打开设置如何解决
Win10系统下不能使用内置管理员打开设置如何解决在Win10系统中,内置管理员账户默认是被禁用的,因此不能使用内置管理员账户打开设置。
然而,用户可以通过一些方法来解决这个问题。
方法一:使用其他管理员账户打开设置1. 打开运行对话框,方法是按下Win键 + R键。
2. 输入"lusrmgr.msc"并按下回车键,这将打开本地用户和组管理器。
3.在左侧的面板中,展开"用户"文件夹。
4.右键点击"管理员"账户,然后选择"属性"。
5.在"常规"选项卡中,取消选中"账户已禁用"的选项。
6.点击"确定"保存更改并关闭本地用户和组管理器。
7.注销当前账户,然后使用已启用的管理员账户登录。
方法二:使用命令提示符打开设置1.打开开始菜单,"命令提示符"。
2.在结果中,右键点击"命令提示符"并选择"以管理员身份运行"。
3.在命令提示符窗口中,输入以下命令并按下回车键:net user Administrator /active:yes4.关闭命令提示符窗口,并注销当前账户。
5.使用已启用的内置管理员账户登录,然后尝试打开设置。
方法三:使用安全模式打开设置1. 在登录屏幕按住"Shift"键,然后点击"重新启动"。
2.在"选择一个选项"屏幕中,选择"故障排除"。
3.在"故障排除"菜单中,选择"高级选项"。
4.在"高级选项"菜单中,选择"启动设置"。
5.点击"重新启动"按钮。
6.在"启动设置"菜单中,按下"F4"键以启动安全模式。
win10系统怎么取得完美管理员权限.doc
win10系统怎么取得完美管理员权限win10系统怎么取得完美管理员权限win10系统取得完美管理员权限的方法一按住WIN+R2计算机配置----Windows设置----安全设置----本地策略----安全选项----用户账户控制:以管理员批准模式运行所有管理员,把启用改为禁止然后重启电脑win10系统取得完美管理员权限的方法二1、在Cortana搜索栏输入CMD,并以管理员身份运行2、在命令提示符中输入如下命令后回车:net user administrator /active:yes3、此时管理员账户已开启,在开始菜单点击用户头像就可以看到切换选项4、点击Administrator后,会切换到登录画面,此时点击登录即可5、初次进入该账户,同样需要等待应用设置进入桌面后,你可以在最高权限下工作,UAC不会开启,但此时Windows应用无法运行。
完成必要的工作后,请及时注销该账户登录,并且在回到普通账户后再次关闭Administrator账户。
具体方法如下:1、再次以管理员身份运行命令提示符2、输入以下命令后回车:net user administrator /active:no此时管理员账户被关闭。
若要再次开启,反复执行上述过程即可。
需要注意的是,如果没有需要,管理员账户不要一直处于开启状态,避免不必要的损失哦。
下页更多win10系统完美取得管理员权限的方法windows7资源管理器使用技巧分享.1藏夹、库、家庭组等。
图3布局选项若win7资源管理器界面布局过多,也可以通过设置变回简单界面。
操作时,点击页面中组织按钮旁的向下的箭头,在显示的目录中,选择“布局”中需要的窗体,例如细节窗体、预览窗格、导航窗格等。
二、文件夹查看管理更快捷Win7资源管理器在管理方面设计,更利于用户使用,特别是在查看和切换文件夹时,查看文件夹时,上方目录处会显示根据目录级别依次显示,中间还有向右的小箭头。
当用户点击其中某个小箭头时,该箭头会变为向下,显示该目录下所有文件夹名称。
