教你给移动硬盘进行加密的操作技巧
硬盘私密文件加密方法与隐藏技巧
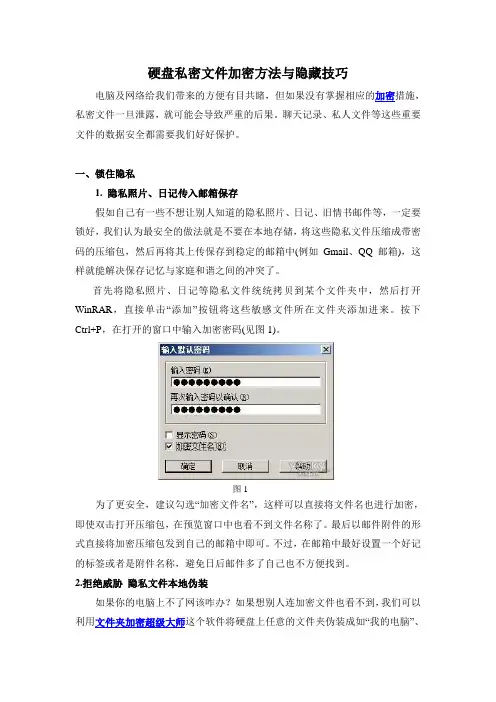
硬盘私密文件加密方法与隐藏技巧电脑及网络给我们带来的方便有目共睹,但如果没有掌握相应的加密措施,私密文件一旦泄露,就可能会导致严重的后果。
聊天记录、私人文件等这些重要文件的数据安全都需要我们好好保护。
一、锁住隐私1. 隐私照片、日记传入邮箱保存假如自己有一些不想让别人知道的隐私照片、日记、旧情书邮件等,一定要锁好,我们认为最安全的做法就是不要在本地存储,将这些隐私文件压缩成带密码的压缩包,然后再将其上传保存到稳定的邮箱中(例如Gmail、QQ邮箱),这样就能解决保存记忆与家庭和谐之间的冲突了。
首先将隐私照片、日记等隐私文件统统拷贝到某个文件夹中,然后打开WinRAR,直接单击“添加”按钮将这些敏感文件所在文件夹添加进来。
按下Ctrl+P,在打开的窗口中输入加密密码(见图1)。
图1为了更安全,建议勾选“加密文件名”,这样可以直接将文件名也进行加密,即使双击打开压缩包,在预览窗口中也看不到文件名称了。
最后以邮件附件的形式直接将加密压缩包发到自己的邮箱中即可。
不过,在邮箱中最好设置一个好记的标签或者是附件名称,避免日后邮件多了自己也不方便找到。
2.拒绝威胁隐私文件本地伪装如果你的电脑上不了网该咋办?如果想别人连加密文件也看不到,我们可以利用文件夹加密超级大师这个软件将硬盘上任意的文件夹伪装成如“我的电脑”、“网上邻居”、“回收站”等系统的特殊文件,这样即使别人点击该图标进入,看到的也是系统的正常内容选项。
使用方法很简单:首先将需要保密的文件移动到一个新建文件夹中。
打开软件,选择要伪装的系统图标,如“我的电脑”,再加入密码,点击“开始伪装”按钮。
这时该文件就变成了“我的电脑”图标,如果其他人不小心点到了这个图标就只能看到各个硬盘分区盘符,而不是原来的文件夹。
二、锁住收藏夹要将收藏夹锁好很简单,直接使用加密工具将Favorites(Windows 7系统默认在系统盘:\Users\系统账号\Favorites;Windows XP系统默认在系统盘:\Documents and Settings\系统账号\收藏夹)加密即可,最简单的方法就是用后面介绍的EFS 加密方法将该文件夹进行EFS加密,这样,只有自己使用系统账号进入才能正常使用收藏夹并访问其中的网址,而其他用户则无法访问了。
西数移动硬盘加密教程[精华]
![西数移动硬盘加密教程[精华]](https://uimg.taocdn.com/90530b3d0a4e767f5acfa1c7aa00b52acfc79c18.webp)
西数移动硬盘加密教程[精华] 西数硬盘加密教程1. 先把硬盘连接电脑,打开移动硬盘 my passport。
2. (西数2012年新款加密在后面)3.4. 打开 WD SmartWare5. 下面就由系统来决定安装那个安装包,XP系统安装win7系统安装然后双击安装,安装完成后行下一步。
5. 然后反回上一页。
6. 双击打开,安装设备驱动器。
7.8. 点一下然后点设置。
9.10. 点安全性。
输入密码,确认密码。
还可以设置一个密码提示(可设可不设)把我了解勾上,点保存安全设置。
密码就设置成功了。
温馨提示:密码设置了没有人能破解开,是西数厂家是这么承诺的。
请谨慎使用。
提示,密码忘记了一次只能输入错误5次,5次以后就不能在输入了,把硬盘安全退出后拔掉数据线,在重新插上有可以试5次,以此类推。
可以一直试下去。
如果放弃数据,句格盘吧。
格盘只能用西数自带的格式化软件。
下图,这个图标在我的电脑里面是以一个虚拟光驱存在的双击进去,用下面这个软件可以格式化移动硬盘。
清空密码。
清空硬盘数据。
西数2012新款加密 11. 先把硬盘连接电脑,打开移动硬盘 my passport。
12.进入文件夹安装下面这个安装包。
然后返回上一界面。
然后桌面上会出现3个图标。
这个是加密设置的,然后设置密码,确认密码。
保存就可以了。
制作人,长沙阳光科技联系QQ:524479741提示,硬盘有价,数据无价。
再次温馨提示:密码设置了没有人能破解开,是西数厂家是这么承诺的。
请谨慎使用。
提示,硬盘有价,数据无价。
密码忘记了一次只能输入错误5次,5次以后就不能在输入了,把硬盘安全退出后拔掉数据线,在重新插上有可以试5次,以此类推。
可以一直试下去。
如果放弃数据,句格盘吧。
格盘只能用西数自带的格式化软件。
自己为移动硬盘加密
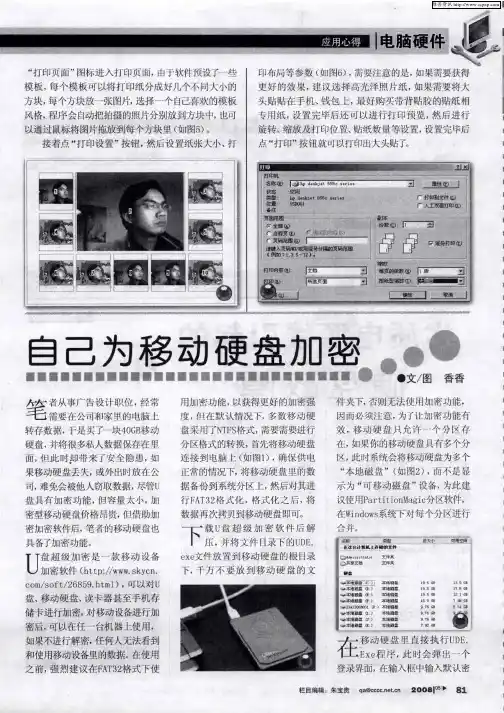
I
一 _
一 . . . _一 _-Fra bibliotek一 --
. 一 _
-
-
一 一 一 一 一 一 l
维普资讯
_
. _
码 ( 默 认 密 码 为8 8 8 8 8 8 )
“
,
然 后点
硬 盘 只 会 显 示 UDE
.
Ex
,
e
图标 其它
,
入 加 密 密码 才行 否 则无法 查 看和
m m m
mm
m n m
m
n m m m m m m m m m m m m m m m m m m m
,
O
e
O
香香
. 文/ 图
盔参 者 从 事广 告 设 计 职 位 经 常
二
用 加 密 功 能 以获 得 更 好 的 加 密强
,
匕 需要 在 公 司 和 家 里 的 电脑 上
一
度 但 在 默 认 情 况 下 多数 移 动 硬
,
方 块 每个方 块 放
,
一
张 图片 选 择
,
一
个 自己 喜 欢 的模 板
,
头 贴 贴 在 手机 钱 包 上 最 好 购 买 带 背 贴 胶 的 贴 纸 相
、
,
风 格 程 序 会 自动 把拍摄 的照 片分 别 放 到方块 中 也可
,
专用 纸 设 置 完 毕 后 还 可 以进 行 打 印预 览 然 后 进 行
,
,
确保 供 电
果 移动 硬 盘 丢 失 或 外 出时 放 在 公
,
正 常 的情 况 下 将移动硬 盘 里 的数
司 难 免会被他 人 窃取 数据 尽 管U
移动硬盘加密方法
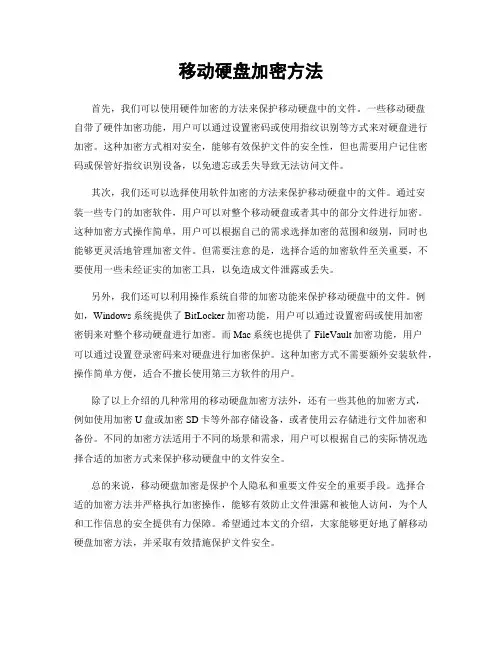
移动硬盘加密方法首先,我们可以使用硬件加密的方法来保护移动硬盘中的文件。
一些移动硬盘自带了硬件加密功能,用户可以通过设置密码或使用指纹识别等方式来对硬盘进行加密。
这种加密方式相对安全,能够有效保护文件的安全性,但也需要用户记住密码或保管好指纹识别设备,以免遗忘或丢失导致无法访问文件。
其次,我们还可以选择使用软件加密的方法来保护移动硬盘中的文件。
通过安装一些专门的加密软件,用户可以对整个移动硬盘或者其中的部分文件进行加密。
这种加密方式操作简单,用户可以根据自己的需求选择加密的范围和级别,同时也能够更灵活地管理加密文件。
但需要注意的是,选择合适的加密软件至关重要,不要使用一些未经证实的加密工具,以免造成文件泄露或丢失。
另外,我们还可以利用操作系统自带的加密功能来保护移动硬盘中的文件。
例如,Windows系统提供了BitLocker加密功能,用户可以通过设置密码或使用加密密钥来对整个移动硬盘进行加密。
而Mac系统也提供了FileVault加密功能,用户可以通过设置登录密码来对硬盘进行加密保护。
这种加密方式不需要额外安装软件,操作简单方便,适合不擅长使用第三方软件的用户。
除了以上介绍的几种常用的移动硬盘加密方法外,还有一些其他的加密方式,例如使用加密U盘或加密SD卡等外部存储设备,或者使用云存储进行文件加密和备份。
不同的加密方法适用于不同的场景和需求,用户可以根据自己的实际情况选择合适的加密方式来保护移动硬盘中的文件安全。
总的来说,移动硬盘加密是保护个人隐私和重要文件安全的重要手段。
选择合适的加密方法并严格执行加密操作,能够有效防止文件泄露和被他人访问,为个人和工作信息的安全提供有力保障。
希望通过本文的介绍,大家能够更好地了解移动硬盘加密方法,并采取有效措施保护文件安全。
如何给U盘文件加密
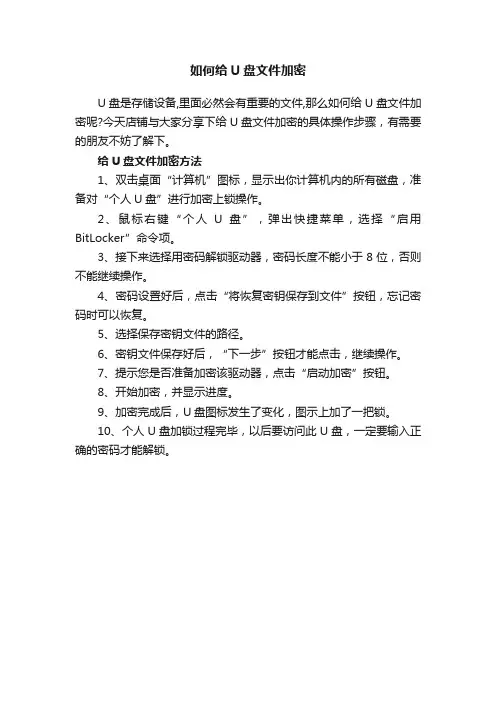
如何给U盘文件加密
U盘是存储设备,里面必然会有重要的文件,那么如何给U盘文件加密呢?今天店铺与大家分享下给U盘文件加密的具体操作步骤,有需要的朋友不妨了解下。
给U盘文件加密方法
1、双击桌面“计算机”图标,显示出你计算机内的所有磁盘,准备对“个人U盘”进行加密上锁操作。
2、鼠标右键“个人U盘”,弹出快捷菜单,选择“启用BitLocker”命令项。
3、接下来选择用密码解锁驱动器,密码长度不能小于8位,否则不能继续操作。
4、密码设置好后,点击“将恢复密钥保存到文件”按钮,忘记密码时可以恢复。
5、选择保存密钥文件的路径。
6、密钥文件保存好后,“下一步”按钮才能点击,继续操作。
7、提示您是否准备加密该驱动器,点击“启动加密”按钮。
8、开始加密,并显示进度。
9、加密完成后,U盘图标发生了变化,图示上加了一把锁。
10、个人U盘加锁过程完毕,以后要访问此U盘,一定要输入正确的密码才能解锁。
Win7技巧 BitLocker给移动硬盘加密2篇
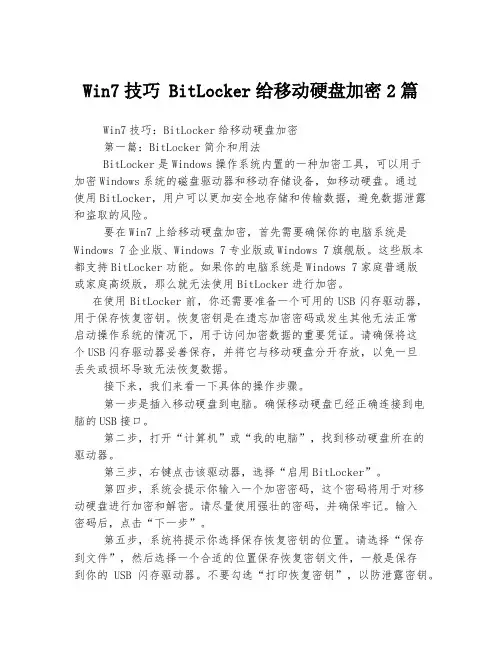
Win7技巧 BitLocker给移动硬盘加密2篇Win7技巧:BitLocker给移动硬盘加密第一篇:BitLocker简介和用法BitLocker是Windows操作系统内置的一种加密工具,可以用于加密Windows系统的磁盘驱动器和移动存储设备,如移动硬盘。
通过使用BitLocker,用户可以更加安全地存储和传输数据,避免数据泄露和盗取的风险。
要在Win7上给移动硬盘加密,首先需要确保你的电脑系统是Windows 7企业版、Windows 7专业版或Windows 7旗舰版。
这些版本都支持BitLocker功能。
如果你的电脑系统是Windows 7家庭普通版或家庭高级版,那么就无法使用BitLocker进行加密。
在使用BitLocker前,你还需要准备一个可用的USB闪存驱动器,用于保存恢复密钥。
恢复密钥是在遗忘加密密码或发生其他无法正常启动操作系统的情况下,用于访问加密数据的重要凭证。
请确保将这个USB闪存驱动器妥善保存,并将它与移动硬盘分开存放,以免一旦丢失或损坏导致无法恢复数据。
接下来,我们来看一下具体的操作步骤。
第一步是插入移动硬盘到电脑。
确保移动硬盘已经正确连接到电脑的USB接口。
第二步,打开“计算机”或“我的电脑”,找到移动硬盘所在的驱动器。
第三步,右键点击该驱动器,选择“启用BitLocker”。
第四步,系统会提示你输入一个加密密码,这个密码将用于对移动硬盘进行加密和解密。
请尽量使用强壮的密码,并确保牢记。
输入密码后,点击“下一步”。
第五步,系统将提示你选择保存恢复密钥的位置。
请选择“保存到文件”,然后选择一个合适的位置保存恢复密钥文件,一般是保存到你的USB闪存驱动器。
不要勾选“打印恢复密钥”,以防泄露密钥。
第六步,系统会提示你选择加密模式。
如果你只是希望将移动硬盘连接到你的电脑上使用,那么请选择“使用硬件加密”。
如果你打算将移动硬盘连接到多台电脑上使用,那么请选择“新建加密启动器”,系统会自动创建一个可执行文件,你可以将它复制到其他电脑上运行来解密你的移动硬盘。
三步教你给U盘移动硬盘设置密码,保障资料安全!
三步教你给U盘移动硬盘设置密码,保障资料安全!
有的朋友U盘或移动硬盘存有重要文件,如何保障资料安全呢?其实,你可以选择给U盘设置密码哦~ 今天我就教大家如何设置,超简单!
1、首先,插入U盘或移动硬盘等装好驱动,打开【控制面板】,选择【系统和安全】;
2、找到【Bitlocker驱动器加密】选项,打开它;找到移动设备,点后面的【启用Bitlocker】;
3、接着,勾选【使用密码xxxxx】,设置一个密码,点击下一步;
4、点击【将恢复密钥保存到文件】,选择保存位置点“确定”即可。
等待加密完成后,以后你使用再插入U盘或移动硬盘,就会提示输密码啦~ 有需要的朋友,不妨试试看!。
电脑常识之--如何给移动硬盘[硬盘]加密码
电脑常识之--如何给移动硬盘[硬盘]加密码时下是一个信息安全随时都有可能受到威胁的时代,因而为了保护个人隐私,很多人都喜欢为自己的电脑硬盘或者移动硬盘加上密码。
但是如何给硬盘加密码呢,本文小编将一一为大家介绍。
要想使自己的信息得到完全的保护,最有效的方法就是给硬盘加密码。
有些朋友也想到了这么做,但是如何给硬盘加密码,快来看看吧!如何给电脑硬盘加密码打开我的电脑(win7系统),选择你想加密的硬盘,如图1中的本地磁盘E。
用鼠标右键单击E盘,启用Bitlocker。
然后在Bitlocker驱动器加密(E:)选项卡中的“使用密码解锁驱动器”前的方框中打上对勾,然后键入密码、再次键入密码,接下来再点击下一步。
在弹出的“您希望将恢复密钥保存在此计算机上吗?的对话框中选择“是”,等待几分钟之后就会提示你密钥已经设置完成。
这样,你下次再打开该磁盘的时候就需要输入密码了。
为了防止硬盘密码忘记,最好能保存一个文件,这样日后及时忘记密码也不致于慌乱。
如何给移动硬盘加密码除了电脑自身的硬盘之外,怎么给自己的移动硬盘加密呢。
最简单的方法就是下载加密软件,例如U盘超级加密3000软件、WD Security西数移动硬盘加密工具等,这些软件都是非常专业的加密软件。
使用方法具体如下:将加密软件在电脑上之后,再将想要加密的移动硬盘插入电脑中,然后再将之前下载好的加密软件复制到需要加密的移动硬盘之内,并将该加密软件改成”硬盘加密“或者其他名字。
双击打开加密软件,在弹出的对话框内输入密码,点击加密即完成整个加密过程。
这样,你下次使用该移动硬盘的时候就需要输入密码了。
从上面的介绍中,相信大家也都看出了如何给硬盘加密码这个问题并不是特别复杂。
不过小兔提醒大家,虽然加密软件很方面,但是也存在有一定的隐患。
如果想确保万无一失的话,最好使用电脑自带的加密程序。
例如在winxp系统内将整个盘隐藏起来,这样当别人用到你的电脑时是看不到这个硬盘的,因而也是最安全的。
安全使用移动存储设备的方法
安全使用移动存储设备的方法一、引言移动存储设备,如U盘、移动硬盘等,在现代社会中扮演着不可或缺的角色。
然而,随着数据泄露和信息安全问题的频繁发生,如何安全地使用移动存储设备成为了每个人都需要关注的重要议题。
本文将介绍安全使用移动存储设备的一些方法和技巧,希望能为读者们提供相关参考。
二、密码保护1. 设置强密码:在使用移动存储设备之前,首先要设置一个强密码。
强密码应包含字母(大写和小写)、数字和特殊字符,并且长度不少于8位。
避免使用过于简单或容易被猜到的密码,如生日、手机号码等。
2. 定期更换密码:定期更换移动存储设备的密码可以提高安全性,避免密码被他人破解。
建议每隔3-6个月更换一次密码,避免久用不变。
三、数据加密1. 加密软件:使用可靠的数据加密软件对移动存储设备中的敏感数据进行加密,确保只有授权用户才能解密和访问数据。
市面上有许多加密软件可供选择,例如BitLocker、VeraCrypt等。
选择合适的加密软件后,按照软件提供的指引进行操作即可。
2. 加密文件夹:如果不希望对整个移动存储设备进行加密,也可以选择加密其中的敏感文件夹。
通过加密文件夹,可以有效地保护特定文件的安全性,而不必对整个设备进行加密。
四、定期备份1. 建立备份计划:定期备份移动存储设备中的数据是预防数据丢失或损坏的重要措施。
可以制定备份计划,每周或每月将重要数据备份到其他设备或云服务中。
这样即使移动存储设备遭受损坏或丢失,数据也能得到有效的保护。
2. 备份存储位置选择:选择可信赖的备份存储位置,确保数据在备份过程中的安全性。
可以选择云存储服务,如Dropbox、Google Drive等,或备份到其他移动存储设备或电脑中。
五、防病毒保护1. 安装杀毒软件:为了防止病毒或恶意软件感染移动存储设备,建议在电脑上安装并及时更新可信赖的杀毒软件。
杀毒软件能够对移动存储设备进行全盘扫描,及时发现并清除潜在的威胁。
2. 定期更新软件:及时更新杀毒软件和操作系统能够保持对最新威胁的防御能力。
移动硬盘加密方法
移动硬盘加密方法移动硬盘是一种便携式存储设备,常用于存储和传输大量数据。
随着信息安全问题的日益重视,保护移动硬盘中的数据安全变得尤为重要。
因此,加密移动硬盘成为了许多人的选择。
下面将为您介绍几种常见的移动硬盘加密方法。
一、密码保护加密最简单的移动硬盘加密方法之一是使用密码保护。
在这种方法中,您可以通过设置密码来保护您的移动硬盘中的数据。
只有输入正确的密码才能访问和查看数据。
这种方法对于保护一般数据来说是相对简单和方便的选择。
但是,如果密码被破解或遗忘,数据的安全将受到威胁。
二、硬件加密控制器硬件加密控制器是一种更加高级的移动硬盘加密方法。
它通过在硬盘上添加一个加密控制器芯片来实现数据的加密和解密。
这种方式下,数据在硬盘上进行加密处理,只有正确的密钥才能解密。
硬件加密控制器方式的优点是安全性更高,因为加密过程在硬件级别进行,不易被攻击。
同时,硬件加密控制器也相对更为便捷,即插即用,无需繁琐的软件设置。
三、软件加密软件加密是一种常见的移动硬盘加密方法。
通过安装特定的加密软件,您可以对移动硬盘中的数据进行加密。
软件加密方式提供了更多的加密选项和功能,例如不同的加密算法、加密强度和文件级别的加密等。
此外,软件加密还可以允许您创建加密的虚拟区域,只有正确的密码才能够访问其中的数据。
软件加密方式强调更多的自定义设置和高级选项,适用于那些对数据安全要求较高且有一定技术基础的用户。
总结以上介绍的是三种常见的移动硬盘加密方法:密码保护加密、硬件加密控制器和软件加密。
每一种方法都有其优势和不足,您可以根据自身需求和技术水平选择合适的方式。
无论您选择哪种加密方法,都应该牢记以下几点。
首先,要选择强密码,密码长度不少于8位,并包含字母、数字和符号的组合。
其次,定期更换密码以增加安全性。
另外,备份是非常重要的,无论加密还是不加密,都应该定期将数据备份到其他存储设备上。
最后,不要轻易向他人透露密码,以免数据被盗。
加密移动硬盘可以为您的数据提供额外的保护层,确保数据不会轻易被盗取或丢失。
- 1、下载文档前请自行甄别文档内容的完整性,平台不提供额外的编辑、内容补充、找答案等附加服务。
- 2、"仅部分预览"的文档,不可在线预览部分如存在完整性等问题,可反馈申请退款(可完整预览的文档不适用该条件!)。
- 3、如文档侵犯您的权益,请联系客服反馈,我们会尽快为您处理(人工客服工作时间:9:00-18:30)。
硬盘是电脑中比较重要的一个部件,大家都知道,我们内存的东西,大多数是保留在硬盘里。
但是,大家对移动硬盘不知道了解多少?又是否知道给移动硬盘加设密码?
因为移动硬盘要经常在不同的电脑上使用,不小心就会感染到电脑里面的病毒,会造成移动硬盘里面的资料损毁或者丢失,同时如果再拿这个移动硬盘到其他的电脑使用的话,还可能会感染其他的电脑,使病毒木马继续传播开来,然而普通的杀毒软件很难去解决移动硬盘里面的病毒。
那么我们如何确保移动硬盘的安全呢?win7之家小编给大家提供一个方案--给移动硬盘加密,阻断病毒木马入侵。
移动硬盘加密其实不难,只要稍做个设置就能实现。
本文讲授的方法在NTFS 文件格式下如何对移动硬盘加密。
使用移动硬盘加密原理
NTFS和WinNT是一种非常安全可靠的高级文件系统。
在各操作系统中,NTFS 还能实现文件和文件夹权限、加密、磁盘配额和压缩这样的功能。
下文中就讲解如何利用NTFS提供加密功能及系统数字证书可以对资料进行加密。
提高文件资料的安全性。
NTFS格式实现移动硬盘加密
把吧移动硬盘的分区格式设为NTFS,你就可以对分区内的所有文件进行EFS 加密。
具体的加密步骤:选定移动要加密的文件夹或者移动硬盘盘符,属性-常规-高级-勾“加密内容以便保护数据”复选框,确定-确定-确定,连续点确定三次就可以了,EFS加密操作很快的,这样在其它电脑上无法再访问了。
其操作流程如下图:
我们在这里用移动硬盘里的“BG”文件夹来做例子讲解。
如果看到像图三情况,在做操作后文件夹里的文件名字都变为绿色的了,就说明文件加密成功!
至此,当你的移动硬盘在别人的电脑上使用时,再也不用担心你所加密的小秘密就再不会被打开了。
但操作时如果看到出现以下情形,说明你的移动硬盘进行过写保护操作,这就需要去掉写保护,可以通过修改注册表去掉写保护,再将移动硬盘再重新连接上,再重复上面的操作就行了!
此时你还会发现,当你向移动硬盘里复制文件时,可能会看到以下的情况:
修改移动硬盘的写保护值操作如下:
“开始”菜单—“运行”—“regedit”打开注册表
修改如下:
HKEY_LOCAL_MACHINESYSTEMCurrentControlSetControl StorageDevicePolicies下把WriteProtect,值1改为0,就ok了
需要注意的几个问题:
1、如果要重装系统,在重装前前一定要先解密文件,否则重装后将无法解密。
解密和加密一样,要去除“加密内容以便保护数据”复选框,点确定就可以了。
2、EFS加密的方法是最简单实用,但注意一定要确保先备份密钥(将密钥用RAR加密压缩存放在安全的地方或邮箱中),防止自己的电脑瘫痪或重装系统后的解密。
否则一旦发生意外,在自己加密的文件在系统重装前没进解密山,自己也没有办法解密这些文件了。
因此一定要注意备份密钥,切记切记!
备份密钥的步骤:
1:“开始→运行”,输入入“mmc”,然后单击“确定”。
(certmgr.msc)
2:“控制台”菜单上,单击“文件”》“添加/删除管理单元”,然后单击“添加”。
3:在“单独管理单元”下,单击“证书”,然后单击“添加”。
4:单击“我的用户账户”,
然后单击“完成”,接着单击“关闭”,然后单击“确定”。
5:双击“证书——当前用户”,双击“个人”,然后双击“证书”。
6:单击“预期目的”栏中显示“加密文件系统”字样的证书。
右键单击该证书,选择“所有任务”,然后单击“导出”。
7:根据证书导出向导的指示将证书及相关的私钥以PFX文件格式导出(注意:推荐使用“导出私钥”方式导出,这样可以保证证书受密码保护,以防被他人偷用。
另外要注意证书只能存在你有读写权限的文件夹下。
推荐:xp装机纯净版/xp/
最后要提一下,这个证书还有其他的用途:
一,给予不同用户访问加密文件夹的权限
将我的证书按“导出私钥”方式导出,将该证书发给需要访问这个文件夹的本机其他用户。
然后由他登录,导入该证书,实现对这个文件夹的访问。
二,在其也WinXP机器上对用“备份恢复”程序备份的以前的加密文件夹的恢复访问权限
将加密文件夹用“备份恢复”程序备份,然后把生成的Backup.bkf连同这个证书拷贝到另外一台WinXP机器上,用“备份恢复”程序将它恢复出来(注意:只能恢复到NTFS分区)。
然后导入证书,即可访问恢复出来的文件了。
三,在加密过程中还要注意以下五点:
(1.要打开“Windows 资源管理器”,请单击“开始→程序→附件”,然后单击“Windows 资源管理器”。
(2.无法加密标记为“系统”属性的文件,并且位于systemroot目录结构中的文件也无法加密。
(3.被压缩的文件或文件夹也可以加密。
如果要加密一个压缩文件或文件夹,则该文件或文件夹将会被解压。
(4.只可以加密NTFS分区卷上的文件和文件夹,FAT分区卷上的文件和文件夹无效。
(5.在加密文件夹时,系统将询问是否要同时加密它的子文件夹。
如果选择是,那它的子文件夹也会被加密,以后所有添加进文件夹中的文件和子文件夹都将在添加时自动加密。
四.把你的证书保存好
将PFX文件保存好。
在以后重装系统之后,只要双击这个证书文件,导入这个私人证书就可以访问NTFS系统下由该证书的原用户加密的文件夹(注意:使用备份恢复功能备份的NTFS分区上的加密文件夹是不能恢复到非NTFS分区的)。
