dos下的分区格式化Disk Genius(diskgen、diskman)图文教程
笔记本电脑硬盘的分区和格式化
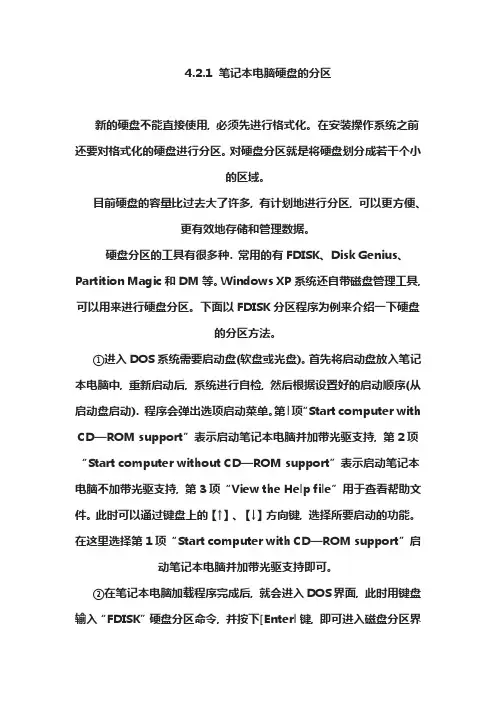
4.2.1 笔记本电脑硬盘的分区新的硬盘不能直接使用, 必须先进行格式化。
在安装操作系统之前还要对格式化的硬盘进行分区。
对硬盘分区就是将硬盘划分成若干个小的区域。
目前硬盘的容量比过去大了许多, 有计划地进行分区, 可以更方便、更有效地存储和管理数据。
硬盘分区的工具有很多种. 常用的有FDISK、Disk Genius、Partition Magic和DM等。
Windows XP系统还自带磁盘管理工具, 可以用来进行硬盘分区。
下面以FDISK分区程序为例来介绍一下硬盘的分区方法。
①进入DOS系统需要启动盘(软盘或光盘)。
首先将启动盘放入笔记本电脑中, 重新启动后, 系统进行自检, 然后根据设置好的启动顺序(从启动盘启动). 程序会弹出选项启动菜单。
第l项“Start computer with CD—ROM support”表示启动笔记本电脑并加带光驱支持, 第2项“Start computer without CD—ROM support”表示启动笔记本电脑不加带光驱支持, 第3项“View the Help file”用于查看帮助文件。
此时可以通过键盘上的【↑】、【↓】方向键, 选择所要启动的功能。
在这里选择第1项“Start computer with CD—ROM support”启动笔记本电脑并加带光驱支持即可。
②在笔记本电脑加载程序完成后, 就会进入DOS界面, 此时用键盘输入“FDISK”硬盘分区命令, 并按下[Enterl键, 即可进入磁盘分区界面。
③在磁盘分区界面中会出现“Do you wish to enable large disk support[Y/Nl 7”语句, 这是程序在询问用户是台使用大容量硬盘。
由于目前市场上的硬盘容量都比较大, 因此在语句后面的括号内默认选择为“Y”(Yes), 直接按【Enter】键进入即可。
④进入FDISK硬盘分区程序的主界面后, 会出现4个选项: 第l项“Create DOS partitionor Logieal DOS Drive”是建立DOS主分区或逻辑驱动器, 第2项“Set active partition”是设置激活DOS分区, 第3项“Delete partition OF Logical DOS Drive”是删除DOS 分区或逻辑驱动器, 第4项“Display partition information”是显示当前分区信息。
手把手教你硬盘分区格式化
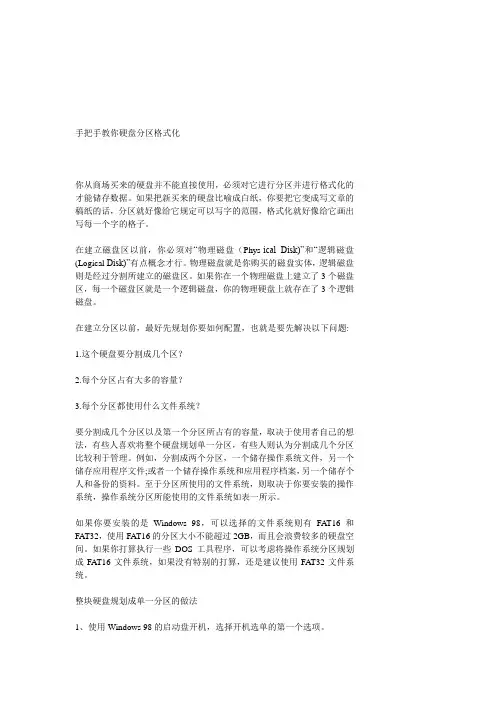
手把手教你硬盘分区格式化你从商场买来的硬盘并不能直接使用,必须对它进行分区并进行格式化的才能储存数据。
如果把新买来的硬盘比喻成白纸,你要把它变成写文章的稿纸的话,分区就好像给它规定可以写字的范围,格式化就好像给它画出写每一个字的格子。
在建立磁盘区以前,你必须对“物理磁盘(Phys-ical Disk)”和“逻辑磁盘(Logical Disk)”有点概念才行。
物理磁盘就是你购买的磁盘实体,逻辑磁盘则是经过分割所建立的磁盘区。
如果你在一个物理磁盘上建立了3个磁盘区,每一个磁盘区就是一个逻辑磁盘,你的物理硬盘上就存在了3个逻辑磁盘。
在建立分区以前,最好先规划你要如何配置,也就是要先解决以下问题:1.这个硬盘要分割成几个区?2.每个分区占有大多的容量?3.每个分区都使用什么文件系统?要分割成几个分区以及第一个分区所占有的容量,取决于使用者自己的想法,有些人喜欢将整个硬盘规划单一分区,有些人则认为分割成几个分区比较利于管理。
例如,分割成两个分区,一个储存操作系统文件,另一个储存应用程序文件;或者一个储存操作系统和应用程序档案,另一个储存个人和备份的资料。
至于分区所使用的文件系统,则取决于你要安装的操作系统,操作系统分区所能使用的文件系统如表一所示。
如果你要安装的是Windows 98,可以选择的文件系统则有FAT16和FAT32,使用FAT16的分区大小不能超过2GB,而且会浪费较多的硬盘空间。
如果你打算执行一些DOS工具程序,可以考虑将操作系统分区规划成FAT16文件系统,如果没有特别的打算,还是建议使用FAT32文件系统。
整块硬盘规划成单一分区的做法1、使用Windows 98的启动盘开机,选择开机选单的第一个选项。
2、在DOS命令行输入“fdisk”,按下Enter键执行。
3、屏幕上出现信息问你是否要启用FAT32支持,回答“Y”会建立FAT32分区,回答“N”则会使用FAT16,决定以后按Enter键。
DOS下的分区格式化Disk Genius(diskgen、diskman)教程
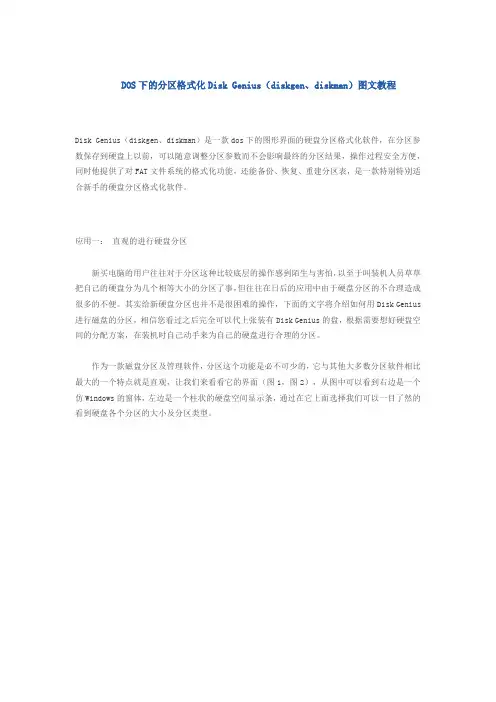
DOS下的分区格式化Disk Genius(diskgen、diskman)图文教程Disk Genius(diskgen、diskman)是一款dos下的图形界面的硬盘分区格式化软件,在分区参数保存到硬盘上以前,可以随意调整分区参数而不会影响最终的分区结果,操作过程安全方便,同时他提供了对FAT文件系统的格式化功能,还能备份、恢复、重建分区表,是一款特别特别适合新手的硬盘分区格式化软件。
应用一:直观的进行硬盘分区新买电脑的用户往往对于分区这种比较底层的操作感到陌生与害怕,以至于叫装机人员草草把自己的硬盘分为几个相等大小的分区了事,但往往在日后的应用中由于硬盘分区的不合理造成很多的不便。
其实给新硬盘分区也并不是很困难的操作,下面的文字将介绍如何用Disk Genius 进行磁盘的分区,相信您看过之后完全可以代上张装有Disk Genius的盘,根据需要想好硬盘空间的分配方案,在装机时自己动手来为自己的硬盘进行合理的分区。
作为一款磁盘分区及管理软件,分区这个功能是必不可少的,它与其他大多数分区软件相比最大的一个特点就是直观,让我们来看看它的界面(图1,图2),从图中可以看到右边是一个仿Windows的窗体,左边是一个柱状的硬盘空间显示条,通过在它上面选择我们可以一目了然的看到硬盘各个分区的大小及分区类型。
图1图2下面我们进行实际的分区操作,一台新电脑里的新硬盘都是没有分区的,在运行Disk Genius 时你会看到和图1类似的画面,整个灰色的柱状的硬盘空间显示条表示硬盘上没有任何的分区,而分完区之后的硬盘将会有类似于图2的画面。
1.建立主分区想从硬盘引导系统那么硬盘上至少需要有一个主分区,所以建立主分区就是我们的第一步。
在界面里按Alt键将调出菜单,选择分区菜单里面的“新建分区”,此时会要求你输入主分区的大小,一般来说主分区用于操作系统的安装,不宜分得太大,确定之后软件会询问是否建立DOS FAT分区,如果选择“是”那么软件会根据你刚刚天写的分区的小进行设置,小于640M时该分区将被自动设为FAT16格式,而大于640M时分区则会自动设为FAT32格式。
Disk-genius(Diskgenius)修复硬盘分区表图文教程
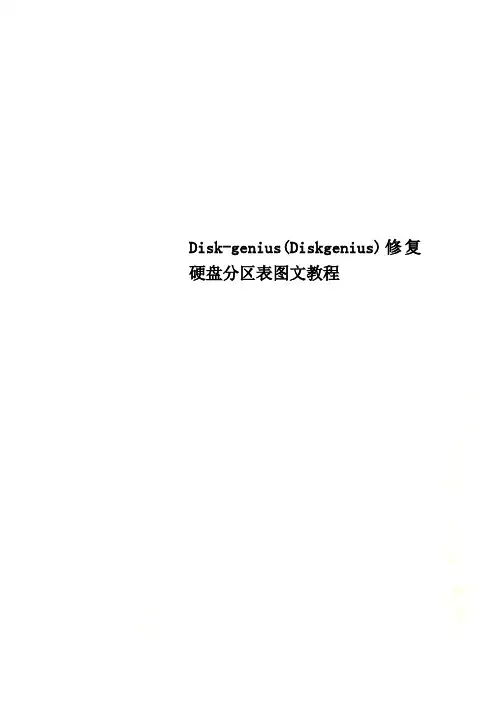
Disk-genius(Diskgenius)修复硬盘分区表图文教程Disk genius(Diskgenius)修复硬盘分区表图文教程2009-7-28 14:17 wxiudeep摘要: 硬盘分区表的丢失是我们所不愿意见到的,想想我们收集了很长时间的资料一下子化为乌有的情况,确实是非常郁闷。
硬盘分区表丢失了该怎么办?其实有修复的方法,我们通常能使用Diskgenius软件修复,我们要使用的软件是DiskGenius。
好了,现在我们来看看Diskg硬盘分区表的丢失是我们所不愿意见到的,想想我们收集了很长时间的资料一下子化为乌有的情况,确实是非常郁闷。
硬盘分区表丢失了该怎么办?其实有修复的方法,我们通常能使用Diskgenius软件修复,我们要使用的软件是Disk Genius。
好了,现在我们来看看Diskgenius是如何通过几千简单的步骤将丢失的分区找回来的。
1、运行Diskgenius,记住一定要在纯Dos下运行、这样你后面做的工作才会生效,运行后它会自动检测当前硬盘并将每个分区的信息详细提供给你(如图1)。
左边柱形图表示硬盘、有几截就代表有几个分区,最下面深蓝色的是主分区,上面一大截灰色的是被误克隆后丢失的分区(现在变成了未分配区域),我们要做的工作就是把这一大截灰色区域恢复成原来的样子(正常是带网格的蓝色);右边的图表是硬盘及各分区的参数信息、非常明了。
图12、在莱单栏点选“工具/重建分区”,Diskgenius便开始搜索并重建分区(如图2)。
图2搜索过程可采用“自动方式”或“交互方式”,“自动方式”保留发现的每一个分区、“交互方式”对发现的每一个分区给出提示并由用户选择。
这里我们点选“自动方式”(如图3),图3接下来出现搜索进度指示界面(如图4),图4很快分区表重建就完成了(如图5),这时我们可以清楚地看到左边柱形图的灰色区域变成带网格的蓝色了,右边图表中是各分区的详细信息。
“呀!那不是以前的分区吗?”这位仁兄兴奋地叫了起来,呵呵,别急,工作还没完呢!要让它生效就赶快点击“确定”吧。
硬盘分区以及格式化方法
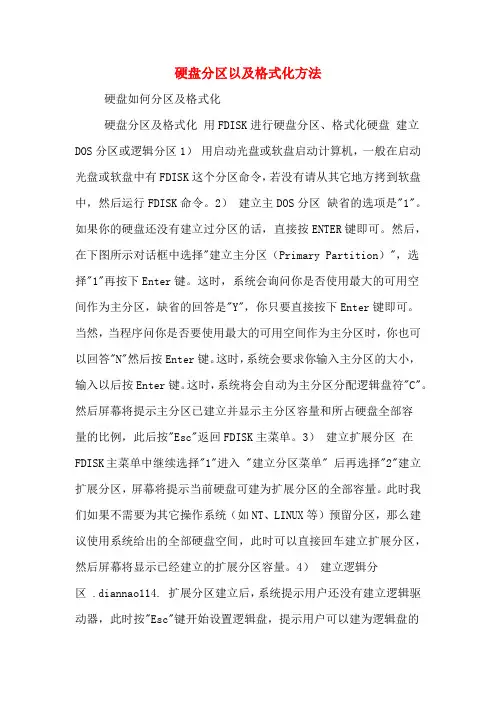
硬盘分区以及格式化方法硬盘如何分区及格式化硬盘分区及格式化用FDISK进行硬盘分区、格式化硬盘建立DOS分区或逻辑分区1)用启动光盘或软盘启动计算机,一般在启动光盘或软盘中有FDISK这个分区命令,若没有请从其它地方拷到软盘中,然后运行FDISK命令。
2)建立主DOS分区缺省的选项是"1"。
如果你的硬盘还没有建立过分区的话,直接按ENTER键即可。
然后,在下图所示对话框中选择"建立主分区(Primary Partition)",选择"1"再按下Enter键。
这时,系统会询问你是否使用最大的可用空间作为主分区,缺省的回答是"Y",你只要直接按下Enter键即可。
当然,当程序问你是否要使用最大的可用空间作为主分区时,你也可以回答"N"然后按Enter键。
这时,系统会要求你输入主分区的大小,输入以后按Enter键。
这时,系统将会自动为主分区分配逻辑盘符"C"。
然后屏幕将提示主分区已建立并显示主分区容量和所占硬盘全部容量的比例,此后按"Esc"返回FDISK主菜单。
3)建立扩展分区在FDISK主菜单中继续选择"1"进入 "建立分区菜单" 后再选择"2"建立扩展分区,屏幕将提示当前硬盘可建为扩展分区的全部容量。
此时我们如果不需要为其它操作系统(如NT、LINUX等)预留分区,那么建议使用系统给出的全部硬盘空间,此时可以直接回车建立扩展分区,然后屏幕将显示已经建立的扩展分区容量。
4)建立逻辑分区 .diannao114. 扩展分区建立后,系统提示用户还没有建立逻辑驱动器,此时按"Esc"键开始设置逻辑盘,提示用户可以建为逻辑盘的全部硬盘空间,用户可以根据硬盘容量和自己的需要来设定逻辑盘数量和各逻辑盘容量。
在DOS下格式化C盘
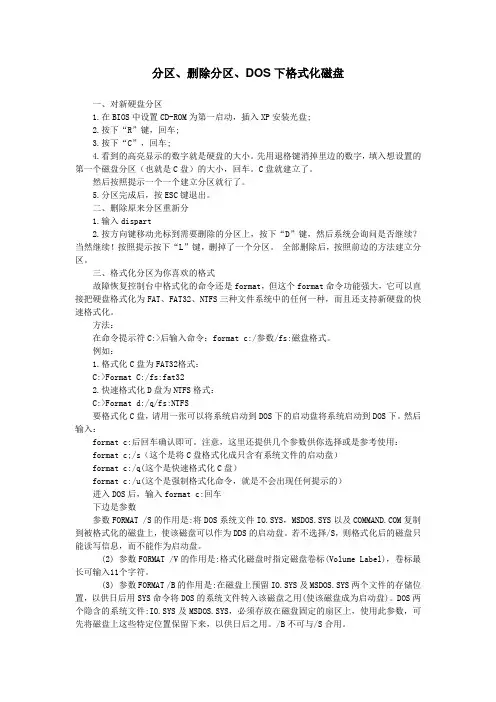
分区、删除分区、DOS下格式化磁盘一、对新硬盘分区1.在BIOS中设置CD-ROM为第一启动,插入XP安装光盘;2.按下“R”键,回车;3.按下“C”,回车;4.看到的高亮显示的数字就是硬盘的大小。
先用退格键消掉里边的数字,填入想设置的第一个磁盘分区(也就是C盘)的大小,回车。
C盘就建立了。
然后按照提示一个一个建立分区就行了。
5.分区完成后,按ESC键退出。
二、删除原来分区重新分1.输入dispart2.按方向键移动光标到需要删除的分区上,按下“D”键,然后系统会询问是否继续?当然继续!按照提示按下“L”键,删掉了一个分区。
全部删除后,按照前边的方法建立分区。
三、格式化分区为你喜欢的格式故障恢复控制台中格式化的命令还是format,但这个format命令功能强大,它可以直接把硬盘格式化为FAT、FAT32、NTFS三种文件系统中的任何一种,而且还支持新硬盘的快速格式化。
方法:在命令提示符C:>后输入命令:format c:/参数/fs:磁盘格式。
例如:1.格式化C盘为FAT32格式:C:>Format C:/fs:fat322.快速格式化D盘为NTFS格式:C:>Format d:/q/fs:NTFS要格式化C盘,请用一张可以将系统启动到DOS下的启动盘将系统启动到DOS下。
然后输入:format c:后回车确认即可。
注意,这里还提供几个参数供你选择或是参考使用:format c;/s(这个是将C盘格式化成只含有系统文件的启动盘)format c:/q(这个是快速格式化C盘)format c:/u(这个是强制格式化命令,就是不会出现任何提示的)进入DOS后,输入format c:回车下边是参数参数FORMAT /S的作用是:将DOS系统文件IO.SYS,MSDOS.SYS以及复制到被格式化的磁盘上,使该磁盘可以作为DDS的启动盘。
若不选择/S,则格式化后的磁盘只能读写信息,而不能作为启动盘。
dos底下分区格式化硬盘(DOS下硬盘分区及格式化的命令及步骤
dos底下分区格式化硬盘(DOS下硬盘分区及格式化的命令及步骤dos底下分区格式化硬盘(DOS下硬盘分区及格式化的命令及步骤今天自己的电脑出了些问题,操作系统怎么也无法安装,一直提示硬盘问题,,最后我居然忘记了-=Fdisk最基本的命令,所以今天发出来供大家参考!在DOS下硬盘分区及格式化的命令及步骤?硬盘分区(Fdisk)1 进入BIOS,将引导顺序设为“A: , C: , SCSI"目的:能用WIN98启动软盘引导系统。
2 进入启动菜单。
选择启动方式。
Microsoft windows98 startup Menu 中方大意:1) Start windows98 setup from CD-ROM. 1.从光驱直接安装win98 2) Start computerwith CD-ROM support 2.引导系统并加载光驱3) Start computer without CD-ROM support 3. 引导系统并不加载光驱Enter a chine 3输入选择:一,选择“3”引导进入系统二,屏幕显示DOS提示盘符“A : \ >"键入“Fdisk" 命令3,选择FAT标准执行FDISK命令Your computer has a .......... do not enable Carye drige support Do you mish to enable large disk appoint (Y\N)...[Y] 中文大意如果硬盘容量大于512mb时,将可以使用FAT32分区(突破2G限制)管理大硬盘。
警告:如果使用FAT32模式建立分区,那么DOS 6.X和Win NT系统将无法读,写所建立的逻辑盘(FAT32模式)。
你将使FAT32模式分区吗(Y\N)? [Y] (回车同意使用, 输入“N”不用)注:一般情况下应使用FAT32标准。
如果不使用FAT32而使用FAT16文件标准(在执行FDISK命令的上图中选择“N"),那么所建立的每个分区容量不能超过2G。
DOS硬盘分区和格式化(Fdisk)
DOS硬盘分区和格式化(Fdisk)DOS硬盘分区和格式化(Fdisk)以下所介绍的硬盘分区均使用fdisk程序,格式化也利用其中的format程序进行。
由于各人电脑中所配置的硬盘数量、规格不等,进行分区和建立逻辑盘的数量也不尽相同,因此以下介绍硬盘分区、建立逻辑盘和格式化操作几种可能的情况。
单硬盘并只建一个主分区这种硬盘分区和格式化操作最简单,实际操作时只需:第一步,运行FDISK程序→确定FAT标准→建主分区(自动激活分区并生成盘符);第二步,退出FDISK程序后格式化逻辑盘(C:)→全部过程结束。
单硬盘分别建主分区和扩展分区这种情况下的操作过程:第一步,确定FAT标准→建主分区(程序自动生成盘符C:);第二步,建扩展分区→根据扩展分区大小和实际需要设置一个或多个逻辑盘(程序自动分配盘符D:、E:等);第三步,激活主分区;第四步,退出FDISK后逐个格式化主分区的C:逻辑盘和扩展分区上D:、E:等逻辑盘→全部过程结束。
1.用系统盘进入DOS:2.选择FAT标准:3.创建DOS分区或逻辑分区:4.创建DOS主分区:5.创建DOD扩展分区:6.设置逻辑盘数量和容量:7.设置活动分区:8.退出FDISK程序:9.格式化所有盘:操作实例:现在我们对一台新组装电脑的硬盘进行分区和格式化处理,具体操作如下:1.用系统盘进入DOS电脑按电源开机键后,马上按DEL键,进入BIOS设置界面,选择Advance Bios Features后回车。
选择First Boot Device,把它设成CDROM即可。
设置完成后,按Esc键回到主页面,选择SAVE & EXIT SETUP保存设置并退出BIOS 设置。
按键盘Ctrl+Alt+ Del电脑就重启。
电脑重启时把一张系统光盘放入光驱,再按Ctrl+Alt+ Del电脑就重启。
选择DOS 增强版及工具合集屏幕显示DOS提示盘符“A:\>”,键入“Fdisk”命令2.选择FAT标准:执行FDISK命令后,屏幕显示进入FDISK主菜单前的FAT标准使用选择,一般情况下我们应该使用FAT32标准,此时直接回车选择“Y”进入FDISK主菜单。
DiskGeniusDOS版使用方法
DiskGenius DOS版使用方法图解天缘前面介绍过Diskgenius下载及使用注意事项,本文图解Diskgenius DOS版使用方法,跟之前的Diskman相比,最新版Diskgenius 在界面和操作上变化都很大,已实现了完全图形化、可视化,就像在Windows环境下操作一样非常简便,对于整盘分区,推荐你直接使用Diskgenius的快速分区功能,如果原盘包含隐藏分区等保留分区,最好使用手动分区,另外Diskgenius DOS版的分区表恢复和文件备份删除功能也非常有用,关键的时候会助你一臂之力。
一、Diskgenius DOS版下载及集成方法1、下载Diskgenius DOS版,请参考:经典收藏:DiskGenius下载及使用注意事项2、下载后,压缩里已经包含Diskgenius DOS版,只需要拷贝到DOS启动盘(比如DOS启动U盘),或手动把Diskgenius DOS版集成到DOS工具包中。
3、在DOS下执行Diskgen,如果是集成在DOS工具包中,可以先执行ctmouse命令加载鼠标支持,运行界面如下图:从上图可以看出,天缘演示的磁盘是个空白盘,如果您的硬盘是新买来的未经过分区,看起来就是上面的样子,下面介绍创建主分区、扩展分区方法。
在下文即将开始分区前,如果你对分区容量和分区数量等概念不大清楚,可以看一下:经验交流:关于硬盘分区容量和分区数选择的几点参考意见。
我们最常使用的是一个主分区+1个扩展分区形式,然后再把扩展分区分成N个逻辑分区。
二、Diskgenius DOS版快速分区警告:1、Diskgenius进行快速分区是适用于空白磁盘或打算全盘分区删除的分区方式,如果您的硬盘有隐藏分区或保留分区,请使用下文的手动分区功能!2、快速分区将会删除当前磁盘的全部现有分区,分区前请再次确认是否有数据需要备份!3、如果本机挂接多个硬盘,请确认当前操作对象是目标硬盘,否则可能会导致数据丢失,请谨慎操作,量力而行!下面来看一下Diskgenius的快速分区功能,可以一次把需要的分区分好,依次点击菜单硬盘——快速分区,如果没有鼠标,可以使用ALT+D方式打开快速分区菜单,如下图:快速分区界面如下图:按照图中的标注提示,先选择分区数量,对于快速分区,一般都选择重建主引导记录(MBR),然后在右侧选择各分区的文件系统类型(Diskgenius也支持Unix等分区创建)、输入主分区大小,其余逻辑分区一般都是均分大小即可,最后点击确定,并等待格式化完成,如下图:Diskgenius 的快速格式化太现代化了,而且分区效果也非常好,对于整盘分区,天缘推荐使用,方便快捷,一次分区后就可以正常使用了,比如安装操作系统或拷贝保存数据。
用Diskgenius恢复硬盘分区(DOS版)
⽤Diskgenius恢复硬盘分区(DOS版)教你⽤DiskGenius修复硬盘坏道 (DOS版)介绍⼀款名为“Disk Genius”的软件,它同样是对付硬盘坏道的能⼿,⽽且功能丝毫不⽐FBDISK 逊⾊哦! 操作前的准备 1、在Windows下制作⼀张DOS启动软盘。
2、将DG解压缩到软盘上。
如何对付硬盘坏道 1、⽤刚刚做好的带有DG软件的启动盘引导计算机并运⾏DG(如图1)。
dg1.jpg (218.9 KB)2008-12-8 13:04图1 Disk Genius的主界⾯ 2、在程序中,按键盘上的“Alt”键激活菜单,⽤左右箭头将其移动到“⼯具”项,在该选项中选中“硬盘表⾯检测”,系统提⽰“测试当前分区硬盘表⾯?坏扇区清单将保存到BACDSECT.TXT 中”(如图2)。
dg2.jpg (61.74 KB)2008-12-8 13:04 图2 坏扇区的检测结果将保存到特定的⽂件中 3、执⾏扫描,⾥⾯共有三个选项,分别为:按扇区扫描、按磁道扫描和按柱⾯扫描。
建议选择“按扇区”扫描,虽然其速度最慢但检测的最全⾯。
4、点击“按扇区”进⾏扫描之后,会弹出扫描进程对话框,扫描到坏道的时候会发出“咯滋、咯滋”的声响,但不⼀会⼉就会扫描过去。
完成之后,会出现⼀个是否有坏扇区、共有⼏个坏扇区的提⽰信息(如图3)。
dg3.jpg (179.84 KB)2008-12-8 13:04 图3 坏扇区提⽰信息 5、重新启动Windows 98,进⼊DG软件所在的⽬录,找到并打开BACDSECT.TXT⽂件,在这个⽂件中详细地记录了刚才扫描的结果(如图4),⽤笔记录下来,在下⾯的操作中我们将⽤到这些信息。
dg4.jpg (96.73 KB)2008-12-8 13:04 图4 详细的扫描结果 6、重新⽤刚才制作的启动盘启动计算机,在DOS下运⾏DG,把原有的分区删除。
操作如下:按下“Alt”键激活DG功能菜单,将其移动到分区菜单项,选择“删除分区”,重复以上操作,将原有分区全部删除。
- 1、下载文档前请自行甄别文档内容的完整性,平台不提供额外的编辑、内容补充、找答案等附加服务。
- 2、"仅部分预览"的文档,不可在线预览部分如存在完整性等问题,可反馈申请退款(可完整预览的文档不适用该条件!)。
- 3、如文档侵犯您的权益,请联系客服反馈,我们会尽快为您处理(人工客服工作时间:9:00-18:30)。
Disk Genius(diskgen、diskman)是一款dos下的图形界面的硬盘分区格式化软件,在分区参数保存到硬盘上以前,可以随意调整分区参数而不会影响最终的分区结果,操作过程安全方便,同时他提供了对FAT文件系统的格式化功能,还能备份、恢复、重建分区表,是一款特别特别适合新手的硬盘分区格式化软件。
应用一:直观的进行硬盘分区新买电脑的用户往往对于分区这种比较底层的操作感到陌生与害怕,以至于叫装机人员草草把自己的硬盘分为几个相等大小的分区了事,但往往在日后的应用中由于硬盘分区的不合理造成很多的不便。
其实给新硬盘分区也并不是很困难的操作,下面的文字将介绍如何用Disk Genius进行磁盘的分区,相信您看过之后完全可以代上张装有Disk Genius的盘,根据需要想好硬盘空间的分配方案,在装机时自己动手来为自己的硬盘进行合理的分区。
作为一款磁盘分区及管理软件,分区这个功能是必不可少的,它与其他大多数分区软件相比最大的一个特点就是直观,让我们来看看它的界面(图1,图2),从图中可以看到右边是一个仿Windows 的窗体,左边是一个柱状的硬盘空间显示条,通过在它上面选择我们可以一目了然的看到硬盘各个分区的大小及分区类型。
图1图2下面我们进行实际的分区操作,一台新电脑里的新硬盘都是没有分区的,在运行Disk Genius 时你会看到和图1类似的画面,整个灰色的柱状的硬盘空间显示条表示硬盘上没有任何的分区,而分完区之后的硬盘将会有类似于图2的画面。
1.建立主分区想从硬盘引导系统那么硬盘上至少需要有一个主分区,所以建立主分区就是我们的第一步。
在界面里按Alt键将调出菜单,选择分区菜单里面的“新建分区”,此时会要求你输入主分区的大小,一般来说主分区用于操作系统的安装,不宜分得太大,确定之后软件会询问是否建立DOS FAT分区,如果选择“是”那么软件会根据你刚刚天写的分区的小进行设置,小于640M时该分区将被自动设为FAT16格式,而大于640M时分区则会自动设为FAT32格式。
如果选择了“否”软件将会提示你手工填写一个系统标志,并在右边窗体的下部给出一个系统标志的列表供用户参考和填写,确定之后主分区的建立就完成了(图3),主分区就是我们将来的C:盘。
图32.建立扩展分区和逻辑分区在建立了主分区之后就要接着建立扩展分区和在扩展分区上面的逻辑分区,首先我们建立扩展分区,我们先在柱状硬盘空间显示条上选定未分配的灰色区域,然后按Alt选择菜单栏里分区下的“建扩展分区”如图4,之后会有提示要求你输入建的扩展分区的大小,通常情况下我们应该将所有的剩余空间都建立为扩展分区,所以这里可以直接按回车确定。
至此我们已经建立好了扩展分区如图5,扩展分区就是那段用绿色表示的部分,将来的D:,E:盘等等后面的硬盘分区都将建立在扩展分区之上。
图4图5建好了扩展分区我们将接下来创建扩展分区之上的逻辑分区,方法是选择扩展分区,然后在菜单里面选择“新建分区”,如图6,软件要求输入新建的逻辑分区的大小,你可以根据实际情况自己写入合适的数值,建立的第一个逻辑分区的大小就是将来D:盘的空间大小,确定之后,软件会询问建立分区的类型,和前面介绍的一样你可以根据需要自己选择。
建立了第一个逻辑分区之后如果有剩余的未分配扩展分区空间,那么我们可以按照建立第一个逻辑分区的方法在剩余的未分配扩展分区上继续建立逻辑分区,也就是相应的E:F:……盘直到全部分配完成如图7 ,至此我们已经完成了硬盘空间的分配。
图6图73.激活主分区想要从硬盘引导系统就必须有主分区,但是硬盘上可以有不止一个的主分区,由哪个主分区来引导系统取决于谁是激活了的主分区,在图7中我们只有一个主分区,所以我们激活它就可以了,首先移动光标到主分区上然后选择分区菜单里面的“激活(恢复)”如图8,激活之后被激活了的分区的“系统名称”将会以红色表示,方便大家区分。
图8至此整个分区的工作就快要完成了,如图9,再选择“硬盘” 菜单里面的存盘选项就可以对我们分区的结果进行保存了,也就是写入分区表,根据提示确定之后,并再次确定,删除已有的引导信息后存盘完毕(所有的操作都只有在存盘后才会真正对分区表进行操作,只要不存盘你可以任意对分区进行修改都不会对硬盘有任何影响),这时我们就可以退出程序了,选择“硬盘”菜单里面的退出,这时软件会要你选择“退出”,“重新启动”或者“取消”,按常理说应该选择重启,但实践证明Disk Genius无法完成重起的操作,所以在此建议大家先选择退出,然后回到Dos提示符界面下之后按Ctrl+Alt+Del进行重启,重启之后再对所有的分区进行格式化,之后就可以安装操作系统并使用了。
图9硬盘分区小技巧:大家分区的时侯都会输入数字,比如你想得到一个2G的分区你也许会输入2000M 或者2048M其实你输入的这些数字所分出来的区在Windows下面都不会被认成整数的2G,而是1.9?G,想要得到Windows下的整数G分区,你必须知道一个公式,通过这个公式算出的值就是被Windows认成整数G的值。
整数G计算公式:(X-1)*4+1024*X=Y其中X就是你想要得到的整数分区的数值,单位是G,Y是你分区时应该输入的数字,单位是M,例如我想得到Windows下的3G整数空间,那么我分区时就应该输入(3-1)*4+1024*3=3080,那么我们应该在分区时输入3080作为分区的大小,同理欲分出10G的空间则应该是(10-1)*4+1024*10=10276,输入10276将会得到10G的整数空间,其他大小大家可以自行计算!应用二:卸载硬盘上的NTFS或Linux分区大家常常会由于工作上或者试验等原因安装Linux或者在安装2000和XP时将分区转换成EXT2&3或NTFS格式,但往往又会在某些时候希望把这些分区转换回常用的FAT32格式,这个问题其实各大IT报报刊杂志都给出过方法,多半是建议使用PQMagic转换或者删除分区再重建,但相对来说都稍微复杂了点,而且还有些特殊情况无法轻松解决,比如说C盘安装了Win2000 Server版并转换成了NTFS,这时如果你想运行PQMagic就会得到“本程序无法运行在装有Server版系统的硬盘上”的提示,相信不少朋友都遇到过。
这时您完全可以使用Disk Genius来完成这个删除和重建分区的工作,下面我们来讲解一下这个操作的过程,首先你必须用软盘或光盘引导系统并运行Disk Genius,你会看见如图10的画面。
图10这是一个典型的多系统并存分区,安装的系统分别是首先是Win98SE在第一个FAT32的分区上,然后是安装了Win2000或者WinXP在第一逻辑分区上,并且将其转换成了NTFS格式并实现双系统的引导,再后面就是安装了Linux用GRUB或LILO者实现多从启动,当开机时首先运行的是引导扇区中的GRUB(LILO),然后给出菜单让你选择时进入Linux或DOS,选择DOS将会进入Win2000或WinXP所生成的引导菜单。
在这种情况之下,如果要卸载某个操作系统,第一步就是要删除它所在的分区(Win98除外,它可以直接用格式化解决掉),当然事先你应该把欲卸载系统里面的重要东西备份出来。
这里讲的是如何使用Disk Genius方便直观的删除这些不要的分区,首先选择欲删除的分区,然后在分区菜单里面选择删除分区如图10之后软件会询问你“确实要删除此分区吗”,确定之后这个区就被删除了,如此反复进行可以删除硬盘上所有不再需要的分区,然后按上文的介绍在删除分区后的空间上重新建立分区,把空间利用起来。
图11这里要注意的一点是如果你删除了Linux的分区那么你应该选择工具里面的“重写引导记录”来清空引导扇去如图11,因为Linux的引导记录通常会放在引导扇区里面,如果不进行清除,在启动系统的时候将依然进入GRUB(LILO)的引导界面,但由于Linux的分区已被删除,引导扇区里的Linux引导记录不能调用原Linux分区上的程序完成启动菜单的加载,所以会报错,不能完成机器的引导操作。
所以大家切记“重写引导记录”,它的作用等同于DOS下的Fdisk /MBR命令。
至于在卸载了Linux之后剩下Win2000(XP)和Win98的双系统,卸载起来就很容易了,删除分区依然可以由Disk Genius来完成,而其他需要做的工作网上有太多的介绍,这里就不再阐述了!如果大家看懂了我上面所述的内容相信你在需要卸载系统的时候结合使用Disk Genius将会得心应手。
应用三:备份,检查,恢复,重建分区表不知大家遇到过怎样的问题没有,原本是用得好好的电脑,结果某天启动之后发现我的电脑里面只剩下C和D两个盘了,其他的硬盘分区都不知去向,我就遇到过,身边的朋友也有几次因为遇到这个问题来向我咨询。
一般都用户都有把重要资料备份在非系统分区的习惯,这下E:,F:……都不见了,如图12。
图12那些重要数据是不是也保不住了啦,其实这个看似严重的情况并没有那么吓人,只要您看过这篇文章,知道Disk Genius这个软件,知道它有恢复分区表的这个功能,那么你完全可以相信丢失的分区是能找回来的,首先我们要用启动盘启动到纯DOS,注意这时最好使用装在软盘上面的Disk Genius,因为刻在光盘上的Disk Genius虽然也可以正常使用,但由于光盘是只读的,所以软件会提示你“打开文件LOOKBACK.DAT时出错,您将不能使用'回溯'功能'”,如图13,“回溯”功能提供了您对所有磁盘操作的记录,并记录了操作前的原始信息,所以当您操作失误的时候它可是您的后悔药哟,所以强烈建议在软盘上使用Disk Genius,以便回溯功能的使用。
图13进入主界面之后我们就进行分区修复的操作,首先为了操作的安全性,建议您先用工具菜单里面的“备份分区表”进行分区表的备份,一旦有意外可以用这个来恢复备份时的状况。
选择工具菜单里面的“重建分区表”,软件会提示你确认,并建议备份分区表,确认并选择“继续”之后,进入如图14的画面,软件会提示你选择重建的方式,分别是“自动方式”和“交互方式”,这个可以根据您的实际情况进行选择,对自己硬盘各分区大小情况比较了解的用户可以选择“交互方式”,而普通的用户选择“自动方式”就可以了,软件会自动的为您做好重建的工作,完成之后丢失的分区应该又在左边的显示条上出现了,赶快存盘并退出重启吧,进操作系统看看是不是那些丢失的分区又重见天日了,再进去看看里面的东西也一样不少,呵呵,终于可以安心了!图14另外Disk Genius在工具菜单里面还提供了对分区表的备份还原及检测功能,可能的话大家平时可以做好分区表的备份,遇到问题时可以直接选择恢复导入备份文件进行修复。
