PS图层混合模式和图层样式
PS第九章-图层混合与图层样式
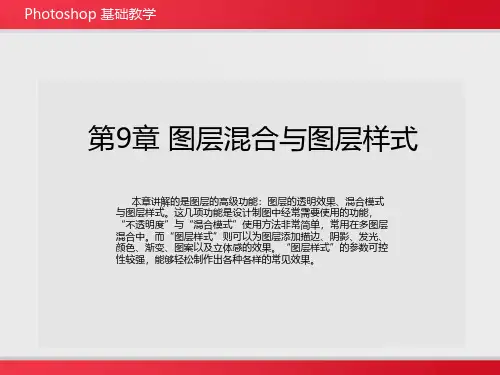
Photoshop 基础教学
9.2.6 “比较”模式组
“比较”模式组包含4种模式,这些混合模式可以对比当前图像与下层图像的颜色差别。将颜色 相同的区域显示为黑色,不同的区域显示为灰色或彩色。如果当前图层中包含白色,那么白色区 域会使下层图像反相,而黑色不会对下层图像产生影响。
差值:上层图像与白色混合将反转底层图像的颜色,与黑色混合则不产生变化,如图所示。 排除:创建一种与“差值”模式相似,但对比度更低的混合效果,如图所示。 减去:从目标通道中相应的像素上减去源通道中的像素值,如图所示。 划分:比较每个通道中的颜色信息,然后从底层图像中划分上层图像,如图所示。
Photoshop 基础教学
线性光:通过减小或增加亮度来加深或减淡颜色,具体取决于上层图像的颜色。如果上层图像比50%灰色亮,则图像变 亮;如果上层图像比50%灰色暗,则图像变暗,如图所示。 点光:根据上层图像的颜色来替换颜色。如果上层图像比50%灰色亮,则替换比较暗的像素;如果上层图像比50%灰色 暗,则替换较亮的像素,如图所示。 实色混合:将上层图像的RGB通道值添加到底层图像的RGB值。如果上层图像比50%灰色亮,则使底层图像变亮;如果 上层图像比50%灰色暗,则使底层图像变暗,如图所示。
Photoshop 基础教学
隐藏图层效果 展开图层样式列表,在每个图层样式前都有一个可用于切换显示或隐藏的“小眼睛”图标,如 图所示。单击“效果”前的该按钮可以隐藏该图层的全部样式,如图所示。单击单个样式前的该 图标,则可以只隐藏部分样式,如图所示。
Photoshop 基础教学
去除图层样式 想要去除图层的样式,可以在该图层上单击鼠标右键,执行“清除图层样式”命令。如果只想 去除众多样式中的一种,可以展开样式列表,将某一样式拖曳到“删除图层”按钮 上,就可以删 除某个图层样式。
Photoshop中的图层样式介绍
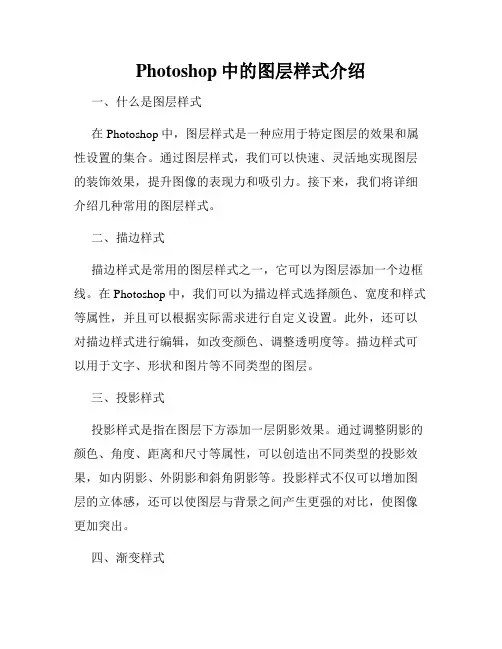
Photoshop中的图层样式介绍一、什么是图层样式在Photoshop中,图层样式是一种应用于特定图层的效果和属性设置的集合。
通过图层样式,我们可以快速、灵活地实现图层的装饰效果,提升图像的表现力和吸引力。
接下来,我们将详细介绍几种常用的图层样式。
二、描边样式描边样式是常用的图层样式之一,它可以为图层添加一个边框线。
在Photoshop中,我们可以为描边样式选择颜色、宽度和样式等属性,并且可以根据实际需求进行自定义设置。
此外,还可以对描边样式进行编辑,如改变颜色、调整透明度等。
描边样式可以用于文字、形状和图片等不同类型的图层。
三、投影样式投影样式是指在图层下方添加一层阴影效果。
通过调整阴影的颜色、角度、距离和尺寸等属性,可以创造出不同类型的投影效果,如内阴影、外阴影和斜角阴影等。
投影样式不仅可以增加图层的立体感,还可以使图层与背景之间产生更强的对比,使图像更加突出。
四、渐变样式渐变样式是指根据设置的颜色和透明度等属性,实现图层颜色从一种颜色逐渐过渡到另一种颜色的效果。
通过渐变样式,我们可以实现多种渐变效果,如线性渐变、径向渐变和角度渐变等。
此外,还可以自定义渐变样式,如添加和删除颜色点,调整渐变的平滑度等。
五、内外发光样式内外发光样式是指在图层的内部或外部添加一层光晕效果。
通过调整光晕的颜色、距离和尺寸等属性,可以实现不同类型的发光效果,如柔和发光、强光发光和描边发光等。
内外发光样式可以使图层看起来更立体,给人一种光影效果,增加图像的细节和层次感。
六、样式的叠加方式在Photoshop中,还可以通过叠加方式为图层添加样式。
叠加方式是指通过调整图层样式的混合模式,使图层与底层图像产生特定的叠加效果。
常见的叠加方式包括正常、透明度、滤色和叠加等。
通过叠加方式,我们可以实现图层的透明效果、颜色混合效果和阴影效果等,提升图像的个性和效果。
七、样式的保存和导出在Photoshop中,我们可以将自定义的图层样式保存为样式库,方便以后的使用。
图层之------图层样式和27种图层混合模式(最常用到的就是正片叠底,例如将一个章盖到一。。。

图层之------图层样式和27种图层混合模式(最常⽤到的就是正⽚叠底,例如将⼀个章盖到⼀。
@图层样式是Photoshop中⼀个⾮常常⽤的功能,⽤户时常需要其中的投影、外发光和描边功能为图层添加效果,⽽图层样式的第⼀项混合选项⼜有多少⼈留意过呢?@混合选项--->混合模式--->滤⾊1,定义:在整体效果上显⽰由上⽅图层和下⽅图层的像素值中较亮的像素合成的效果,得到的图像是⼀种漂⽩图像中颜⾊的效果。
---例如,同⼀张图⽚,复制⼀个图层出来,混合模式选择滤⾊,然后两个图层都显⽰,这张图⽚的显⽰效果就⽐原来亮多了。
如果不选择滤⾊,则显⽰效果和单张效果⼀样。
---注意,滤⾊的调整是针对图层的,对于单图层是没效果的,混合模式的其他⼀些选项同理。
2,“滤⾊”混合模式效果与“正⽚叠底”的效果相反。
滤⾊是加亮,正⽚叠底是变暗。
3,副本图层调为滤⾊,然后和原图层合并,能整体调⾼图⽚亮度。
@27种图层混合模式:1.正常模式(Normal) 默认模式,显⽰混合⾊图层(蝴蝶图层)的像素,没有进⾏任何的图层混合。
这意味着基⾊图层(背景图层)对蝴蝶层没有影响。
2.溶解(Dissolve) 将混合⾊图层的图像以散乱的点状形式叠加到基⾊图层的图像上,对图像的⾊彩不产⽣影响,与图像的不透明度有关。
在图像的填充和不透明度都是100%时,边缘的效果是最明显的,像下图的蝴蝶图层中,蝴蝶的边缘点状像素效果就⽐较明显。
3.变暗(Darken) 在该模式下,对混合的两个图层相对应区域RGB通道中的颜⾊亮度值进⾏⽐较,在混合图层中,⽐基⾊图层暗的像素保留,亮的像素⽤基⾊图层中暗的像素替换。
总的颜⾊灰度级降低,造成变暗的效果。
如下图中,相对应区域中基⾊图层中较暗的铁锈就会被显⽰出来。
4.正⽚叠底(Multiply) 将上下两层图层像素颜⾊的灰度级进⾏乘法计算,获得灰度级更低的颜⾊⽽成为合成后的颜⾊,图层合成后的效果简单地说是低灰阶的像素显现⽽⾼灰阶不显现(即深⾊出现,浅⾊不出现,⿊⾊灰度级为0,⽩⾊灰度级为255)。
PS图层样式混合选项
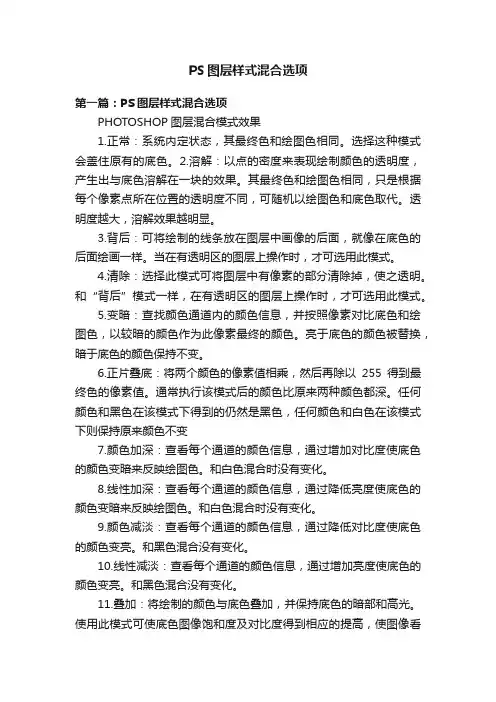
PS图层样式混合选项第一篇:PS图层样式混合选项PHOTOSHOP图层混合模式效果1.正常:系统内定状态,其最终色和绘图色相同。
选择这种模式会盖住原有的底色。
2.溶解:以点的密度来表现绘制颜色的透明度,产生出与底色溶解在一块的效果。
其最终色和绘图色相同,只是根据每个像素点所在位置的透明度不同,可随机以绘图色和底色取代。
透明度越大,溶解效果越明显。
3.背后:可将绘制的线条放在图层中画像的后面,就像在底色的后面绘画一样。
当在有透明区的图层上操作时,才可选用此模式。
4.清除:选择此模式可将图层中有像素的部分清除掉,使之透明。
和“背后”模式一样,在有透明区的图层上操作时,才可选用此模式。
5.变暗:查找颜色通道内的颜色信息,并按照像素对比底色和绘图色,以较暗的颜色作为此像素最终的颜色。
亮于底色的颜色被替换,暗于底色的颜色保持不变。
6.正片叠底:将两个颜色的像素值相乘,然后再除以255得到最终色的像素值。
通常执行该模式后的颜色比原来两种颜色都深。
任何颜色和黑色在该模式下得到的仍然是黑色,任何颜色和白色在该模式下则保持原来颜色不变7.颜色加深:查看每个通道的颜色信息,通过增加对比度使底色的颜色变暗来反映绘图色。
和白色混合时没有变化。
8.线性加深:查看每个通道的颜色信息,通过降低亮度使底色的颜色变暗来反映绘图色。
和白色混合时没有变化。
9.颜色减淡:查看每个通道的颜色信息,通过降低对比度使底色的颜色变亮。
和黑色混合没有变化。
10.线性减淡:查看每个通道的颜色信息,通过增加亮度使底色的颜色变亮。
和黑色混合没有变化。
11.叠加:将绘制的颜色与底色叠加,并保持底色的暗部和高光。
使用此模式可使底色图像饱和度及对比度得到相应的提高,使图像看起来更加鲜亮。
12.变亮:查看每个通道的颜色信息,按照像素对比两个颜色,以较亮的颜色作为最终颜色。
绘图中亮于底色的颜色被保留,暗于底色的颜色被替换。
13.滤色:将两个颜色的互补色像素相乘,然后除以255得到最终色的像素值。
Photoshop中的图层混合模式和效果技巧
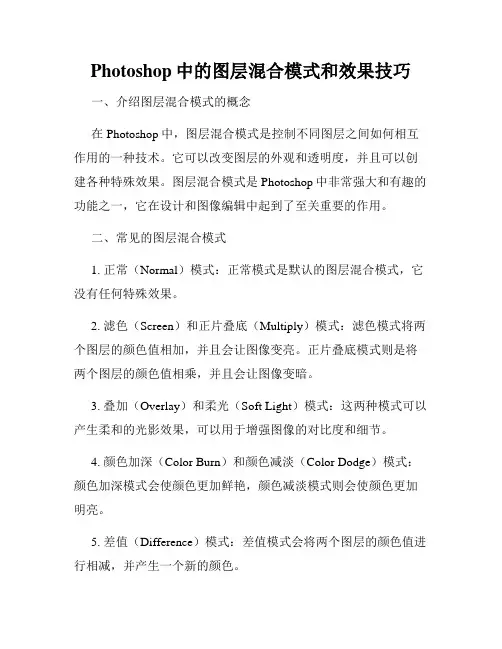
Photoshop中的图层混合模式和效果技巧一、介绍图层混合模式的概念在Photoshop中,图层混合模式是控制不同图层之间如何相互作用的一种技术。
它可以改变图层的外观和透明度,并且可以创建各种特殊效果。
图层混合模式是Photoshop中非常强大和有趣的功能之一,它在设计和图像编辑中起到了至关重要的作用。
二、常见的图层混合模式1. 正常(Normal)模式:正常模式是默认的图层混合模式,它没有任何特殊效果。
2. 滤色(Screen)和正片叠底(Multiply)模式:滤色模式将两个图层的颜色值相加,并且会让图像变亮。
正片叠底模式则是将两个图层的颜色值相乘,并且会让图像变暗。
3. 叠加(Overlay)和柔光(Soft Light)模式:这两种模式可以产生柔和的光影效果,可以用于增强图像的对比度和细节。
4. 颜色加深(Color Burn)和颜色减淡(Color Dodge)模式:颜色加深模式会使颜色更加鲜艳,颜色减淡模式则会使颜色更加明亮。
5. 差值(Difference)模式:差值模式会将两个图层的颜色值进行相减,并产生一个新的颜色。
三、图层混合模式的应用技巧1. 创造透明度:通过调整图层的不同混合模式,可以改变图层的透明度和明亮度。
例如,在滤色模式下,图层的亮部会变得更明亮,暗部则会变得透明。
2. 创建特殊效果:图层混合模式可以用于创建各种特殊效果,例如使用“内发光”混合模式可以让图像看起来具有发光的效果。
3. 合并图层:在设计中,有时候需要将多个图层合并成一个,可以通过调整不同图层的混合模式,然后再将它们合并为一个新的图层。
四、图层效果技巧1. 阴影和高光效果:通过使用内外发光效果和图层样式,可以轻松地添加阴影和高光效果到图像中,从而增加图像的立体感。
2. 文字特效:利用Photoshop中的文字图层和样式功能,可以实现各种炫酷的文字特效,如阴影、发光和透明效果等。
3. 图像调整:Photoshop中的调整图层可以让你对图像进行各种颜色和亮度调整,例如通过曲线和色彩平衡调整来改变图像的整体色调。
Photoshop中的图层和混合模式使用教程
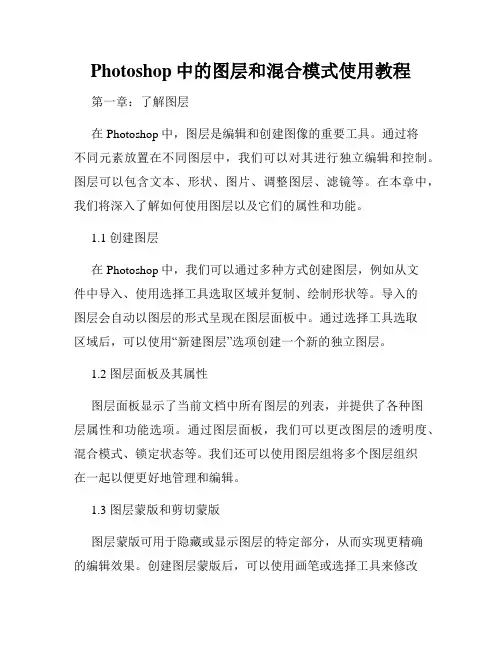
Photoshop中的图层和混合模式使用教程第一章:了解图层在Photoshop中,图层是编辑和创建图像的重要工具。
通过将不同元素放置在不同图层中,我们可以对其进行独立编辑和控制。
图层可以包含文本、形状、图片、调整图层、滤镜等。
在本章中,我们将深入了解如何使用图层以及它们的属性和功能。
1.1 创建图层在Photoshop中,我们可以通过多种方式创建图层,例如从文件中导入、使用选择工具选取区域并复制、绘制形状等。
导入的图层会自动以图层的形式呈现在图层面板中。
通过选择工具选取区域后,可以使用“新建图层”选项创建一个新的独立图层。
1.2 图层面板及其属性图层面板显示了当前文档中所有图层的列表,并提供了各种图层属性和功能选项。
通过图层面板,我们可以更改图层的透明度、混合模式、锁定状态等。
我们还可以使用图层组将多个图层组织在一起以便更好地管理和编辑。
1.3 图层蒙版和剪切蒙版图层蒙版可用于隐藏或显示图层的特定部分,从而实现更精确的编辑效果。
创建图层蒙版后,可以使用画笔或选择工具来修改蒙版的内容。
剪切蒙版则是根据另一个图层或形状来裁剪显示其他图层。
第二章:图层样式和效果图层样式和效果为图层增加了各种视觉效果和细节,使得图像更加生动和有趣。
在本章中,我们将介绍一些常见的图层样式和效果,并学习如何使用它们来改善设计或照片。
2.1 阴影和发光效果阴影和发光效果可用于添加深度和立体感。
通过选择图层并打开图层样式选项,我们可以调整阴影和发光的属性,如颜色、强度、方向等。
我们还可以将多个效果组合在一起以创建更复杂的效果。
2.2 描边和内外阴影描边和内外阴影效果可用于突出图层的轮廓或特定部分。
我们可以根据需要调整线条的颜色、粗细和样式,使图层的边缘更加醒目。
而内外阴影则通过模拟光线投射的效果来增强图层的立体感。
2.3 渐变和图案叠加渐变和图案叠加可以为图层添加纹理和复杂的背景效果。
通过选择合适的渐变或图案,我们可以快速改变图层的外观。
Photoshop中的图层样式和混合模式应用
Photoshop中的图层样式和混合模式应用一、图层样式的基本概念和应用在Photoshop中,图层样式是一种通过添加效果来改变图层外观的方法。
图层样式包括阴影、内发光、描边、投影等效果。
我们可以通过以下步骤应用图层样式:1. 打开一个图层,并选中该图层。
2. 在图层面板中,点击图层样式按钮(fx按钮)。
3. 在弹出的菜单中选择所需的样式,并进行相应设置。
1. 阴影效果阴影效果是图层样式中最常用的一种效果之一,它可以为图层增加立体感。
在应用阴影效果时,我们可以调整阴影的角度、深度、模糊程度以及颜色等。
通过调整这些参数,我们可以模拟出各种不同的阴影效果,让图层看起来更加逼真。
2. 内发光效果内发光效果可以使图层产生发光的效果,让图层看起来更加立体。
在应用内发光效果时,我们可以调整发光的颜色、大小、强度以及光源的角度等。
通过调整这些参数,我们可以创造出各种不同的内发光效果,使图层看起来更加生动。
3. 描边效果描边效果可以为图层添加边框,让图层看起来更加突出。
在应用描边效果时,我们可以调整描边的颜色、宽度、位置以及样式等。
通过调整这些参数,我们可以创造出各种不同的描边效果,使图层与背景更好地衔接。
4. 投影效果投影效果可以为图层创造出立体感和浮起感。
在应用投影效果时,我们可以调整投影的角度、距离、大小以及模糊程度等。
通过调整这些参数,我们可以创造出各种不同的投影效果,使图层看起来更加立体和真实。
二、混合模式的基本概念和应用混合模式是Photoshop中另一个强大的功能,它可以改变图层的透明度和颜色与底层图层的叠加方式。
通过应用不同的混合模式,我们可以创造出各种丰富多样的效果。
1. 正常模式正常模式是默认的混合模式,它将图层与底层图层直接叠加,不做任何改变。
2. 滤色模式滤色模式会将图层的颜色与底层图层的颜色进行颜色反转和叠加。
它可以增加图层之间的对比度,使图像的颜色更加饱和。
3. 叠加模式叠加模式将图层的颜色与底层图层的颜色相互混合,同时保留两者的中间调。
5.图层样式
图层样式
3
颜色叠加
将在图层对象上叠加一种颜色,即用一层纯色填充到应 用样式的对象上。从“设置叠加颜色”选项可以通过“选 取叠加颜色”对话框选择任意颜色。
图层样式
4
渐变叠加
将在图层对象上叠加一种渐变颜色,即用一层渐变颜色 填充到应用样式的对象上。通过“渐变编辑器”还可以选 择使用其他的渐变颜色。
设置渐变的类型,包括线性、径向、对称、角度和菱形。 这几种渐变类型都比较直观,不过“角度”稍微有点特别, 它会将渐变色围绕图层中心旋转360度展开,也就是沿着极 坐标系的角度方向展开,其原理和在平面坐标系中沿X轴方 向展开形成的“线性”渐变效果一样。设置渐变色,单击 下拉框可以打开“渐变编辑器”,单击下拉框的下拉按钮 可以在预设置的渐变色中进行选择。在这个下拉框后面有 一个“反色”复选框,用来将渐变色的“起始颜色”和 “终止颜色”对调。
图层混合模式
变暗混合模式
变暗模式在混合时,将绘制的颜色与基色之间的亮度进行比较,亮于基色的颜色都被替换,暗于基色的颜色 保持不变。在变暗模式中,查看每个通道的颜色信息,并选择基色与混合色中较暗的颜色作为结果色。变暗模 式导致比背景色更淡的颜色从结果色中去掉,如下图,浅色的图像从结果色中被去掉,被比它颜色深的背景颜 色替换掉了。
图层混合模式
点光混合模式
点光混合模式其实就是根据当前图层颜色来替换颜色。若当前图层颜色比50%的灰亮,则比当前图层颜色暗 的像素被替换,而比当前图层颜色亮的像素不变;若当前图层颜色比50%的灰暗,则比当前图层颜色亮的像素 被替换,而比当前图层颜色暗的像素不变。
图层混合模式
实色混合混合模式
实色混合模式下当混合色比50%灰色亮时,基色变亮;如果混合色比50%灰色暗,则会使底层图像变暗。 该模式通常会使图像产生色调分离的效果减小填充不透明度时,可减弱对比强度。
Photoshop 图像处理标准教程-第10章 图层混合与图层样式
15
10.4.2 复制与删除图层样式
在绘制图像时,有时需要对不同的图像应用相同的图层样式,这 时,用户可以选择复制一个已经设置好的图层样式,将其复制到其他 图层中;而一些多余的图层样式,可以进行删除处理。
打开“春季促销.psd”素材图像,在“图层”面板中可以看到图像 被分为多个图层,选择“蓝天白云”图层,在“图层”面板右上方 “不透明度”后面的数值框中可以输入参数,这里输入参数为40%, 降低图像透明程度。
5
10.1.2 设置图层混合模式
在Photoshop中提供了27种图层混合模式,主要是用来设置图层 中的图像与下面图层中的图像像素进行色彩混合的方法,设置不同的 混合模式,所产生的效果也不同。
练习实例:快速绘制玻璃按钮
13
10.4 管理图层样式
当用户为图像添加了图层样式后,可以对图层样式进行查看,并 且对已经添加的图层样式进行编辑,也可以清除不需要的图层样式。
14
10.4.1 展开和折叠图层样式
当用户为图像添加图层样式后,在“图层”面板中图层名的右侧 将会出现一个 图标,通过这个图层可以将图层样式进行展开和折叠, 以方便用户对图层样式的管理。
7
10.2.1 通道混合
在“图层样式”对话框中的“高级混合”选项组中可对通道混合进行 设置。其中,“通道”选项中的R、G、B分别对应红、绿、蓝通道。当取 消某个通道选项的选择时,则对应的颜色通道将被隐藏。
8
10.2.2 挖空效果
打开“图层样式”对话框,在“高级混合”栏中可以设置图像挖空 效果。该功能可以将上层图层与下层图层全部或部分重叠的图层区域显 示出来。创建挖空需要3个图层:挖空的图层、穿透的图层、显示的图层 。
图层样式与图层混合模式
图层样式:Photoshop中制作图片效果的重要手段之一,图层样式可以运用于一幅图片中除背景层以外的任意一个层。
打开方式: (1)图层面板小按钮(2)直接双击需要产生样式的图层(3)图层菜单/图层样式样式“调板”:混合选项 :1、不透明度:图层和图层样式同时发生变化。
2、填充:只对图层发生变化,而不影响图层样式。
3、混合颜色带:根据本图层或下一图层像素的亮度或某通道颜色值,决定本图层上相应位置的像素是否呈现透明。
本图层:本层某个亮度范围的像素,或者本层某颜色通道颜色值在某个范围的像素呈现透明。
下一图层:下一层某个亮度范围的像素,或者下一层某颜色通道颜色值在某个范围的像素,对应本层位置的像素呈现透明。
按住ALT键拖动滑块,可以将滑块分开,拖出半透明范围(部分混合范围),即本图层的透明度在透明/不透明的交界有一个渐变区域:4、投影 :模拟不同角度的光源,给图层内容添加一种背后阴影效果,使平面的图像从视觉上产生浮起来的立体感。
混合模式:由于阴影的颜色一般都是偏暗的,因此这个值通常被设置为“正片叠底”,不必修改。
颜色设置:单击混合模式的右侧这个颜色框可以对阴影的颜色进行设置。
不透明度:默认值是75%,通常这个值不需要调整。
如果你要阴影的颜色显得深一些,应当增大这个值,反之减少这个值。
角度:设置阴影的方向,指针为光源的方向,相反的方向就是阴影出现的地方。
距离:设置阴影的距离。
扩展:设置阴影边缘柔和程序,其值越大,阴影的边缘越清晰,如同探照灯照射一样。
注意,扩展的单位是百分比,具体的效果会和“大小”相关,“扩展”的设置值的影响范围仅仅在“大小”所限定的像素范围内,如果“大小”的值设置比较小,扩展的效果会不是很明显。
大小:设置阴影的范围大小。
等高线:等高线用来对阴影部分进行进一步的设置,等高线的高处对应阴影上的暗圆环,低处对应阴影上的亮圆环。
杂色:对阴影部分添加随机的透明点。
5、内阴影:“内阴影”可以理解为光源照射球体的效果,在图层像素内部添加阴影效果。
- 1、下载文档前请自行甄别文档内容的完整性,平台不提供额外的编辑、内容补充、找答案等附加服务。
- 2、"仅部分预览"的文档,不可在线预览部分如存在完整性等问题,可反馈申请退款(可完整预览的文档不适用该条件!)。
- 3、如文档侵犯您的权益,请联系客服反馈,我们会尽快为您处理(人工客服工作时间:9:00-18:30)。
(2)溶解模式:溶解模式当定义为层的混合模式时,将产生不可预知的结果。因 此,这个模式最好是同Photoshop中的着色应用程序工具配合使用。
(3)变暗模式:在此模式下,仅采用了当前层上的颜色(或变暗模式中应用的着 色)比背景颜色更暗的这 些层上的色调。这种模式导致比背景颜色更淡的颜色从合 成图像中去掉。
• 分辨率越高,图像越清晰。
2021/3/7
分辨率300像素/英寸
CHENLI
4
分辨率30像素/英寸
图像表示
• 可以用不同单位的形式来表现图像大小。
等价的
2021/3/7
CHENLI
5
颜色模式
• 颜色模式决定用来打印和显示图像的颜色 表示方法。
2021/3/7
CHENLI
6
RGB、CMYK和Lab
2021/3/7
CHENLI
11
(8)滤色模式 :滤色模式是正片叠底的反模式。无论在滤色模式下用着色工具 采用一种颜色,还 是对滤色模式指定一个层,源图像同背景合并的结果始终是相同 的合成颜色或一种更淡 的颜色。此屏幕模式对于在图像中创建霓虹辉光效果是有帮 助的。
(9)颜色减淡模式:除了指定在这个模式的层上边缘区域更尖锐,以及在这个 模式下着色的笔划之外, 颜色减淡模式类似于滤色模式创建的效果。另外,不管何 时定义颜色减淡模式混合 前景与背景像素,背景图像上的暗区域都将会消失。
(14)亮光模式:通过增加或减小对比度来加深或减淡颜色,具体取决于混合色 。如果混合色(光源)比 50% 灰色亮,则通过减小对比度使图像变亮。如果混合色 比 50% 灰色暗,则通过增加对比度使图像变暗。
2021/3/7
CHENLI
12
(15)线性光模式:通过减小或增加亮度来加深或减淡颜色,具体取决于混合色。 如果混合色(光源)比 50% 灰色亮,则通过增加亮度使图像变亮。如果混合色比 50% 灰色暗,则通过减小亮度使图像变暗.
Lab模型
亮度,色差分 量一,色差分 量二
RGB模型 红色,绿色和蓝色
2021/3/7
CHENLI
CMYK模型
青、洋红、黄、 黑
7
图层
• 图层类似一张张叠起来的透明胶片。
2021/3/7
CHENLI
8
1.图中加背景层在内一共有4个图层,把每个图层想象为一个透明胶片则每个 胶片与图层面板上的图层应该是一一对立的,从上而下的俯视效果如图3-5所示。
(16)点光模式:“点光”模式其实就是替换颜色,其具体取决于“混合色”。如 果“混合色”比 50% 灰色亮,则替换比“混合色”暗的像素,而不改变比“混合色” 亮的像素。如果“混合色”比 50% 灰色暗,则替换比“混合色”亮的像素,而不改变 比“混合色”暗的像素。这对于向图像添加特殊效果非常有用。
(17)实色混合模式:这个模式是图像进行高强度的混合模式. (18)差值模式:在使用差值模式时,利用图层上的中间色调着色是非常理想的。 这种模式创建背景颜色的相反色彩。 (19)排除模式:这种模式产生一种比差值模式更柔和、更明亮的效果。无论是差 值还是排除模式都能使人物或自然景色图像产生更真实或更吸引人的图像合成效果。 (20)色相模式:在这种模式下,层的色值或着色的颜色将代替底层背景图像的色 彩。在使用此模式时想到色相、饱和度、HSB颜色模式是有帮助的。 色相模式代替了 基本的颜色成分而不影响背景图像的饱和度或亮度。 (21)饱和度模式:此模式使用层上颜色(或用着色工具使用的颜色)的强度(颜 色纯度),且根据颜色强度 强调背景图像上的颜色。 (22)颜色模式:“颜色”模式能够使用“混合色”颜色的饱和度值和色相值同时 进行着色,而使“基色”颜色的亮度值保持不变。 (23)亮度模式: “亮度”模式能够使用“混合色”颜色的亮度值进行着色,而 保持“基色”颜色的饱和度和色相数值不变。
图层混合模式和图层样式
第5讲
2021/3/7
CHENLI
1
几个概念
图像大小
2021/3/7
CHENLI
2
图像大小
• 图像是由若干个点组成的,每一个点叫像 素。
• 图像的大小可以表示为长有多少个像素, 宽有多少个像素的形式。
2021/3/7
CHENLI
3
图像分辨率
• 单位长度上的像素数目。如像素/英寸、像 素/厘米。
(4)正片叠底模式 :这种模式可用来着色并作为一个图像层的模式。正片叠底 模式从背景图像中减去源材料(不论是在层上着色还是放在层上)的亮度值,得到 最终的合成像素颜色。在正片叠底模式 中应用较淡的颜色对图像的最终像素颜色没 有影响。 正片叠底模式模拟阴影是很理想的。
(5)颜色加深模式 :除了背景上的较淡区域消失,且图像区域呈现尖锐的边缘 特性之外,这种颜色加深模式创建的效果类似于由正片叠底模式创建的效果。
(12)柔光模式:柔光模式根据背景中的颜色色调,把颜色用于变暗或加亮背景 图像。例如,如果在 背景图像上涂了50%黑色,这是一个从黑色到白色的梯度,那 着色时梯度的较暗区域变得 更暗,而较亮区域呈现出更亮的色调。
(13)强光模式 :除了根据背景中的颜色而使背景色是多重的或屏蔽的之外, 这种模式实质上同柔光模式是一样的。它的效果要比柔光模式更强烈一些,同叠加 一样,这种模式 也可以在背景对象的表面模拟图案或文本。
(10)线性减淡模式:在“线性减淡”模式中,查看每个通道中的颜色信息,并 通过增加亮度使基色变亮以反映混合色。但是不要与黑色混合,因为它们之间是不 会发生变化的。
(11)叠加模式 :这种模式以一种非艺术逻辑的方式把放置或应用到一个层上 的颜色同背景色进行混 合,然而,却能得到有趣的效果。为了使背景图像看上去好 像是同设计或文本 一起拍摄的,叠加可用来在背景图像上画上一个设计或文本。
因此图层有上下关系,上面的图层永远遮挡下面的图层,如果将图层调整 位置,就会出现不同的效果。如下图所示。
2021/3/7
CHENLI
9
2.浮动面板是处理图层的快捷界面方式,用户可以通过它将复杂的图层操作 简单化, 如图3-12所示图层的浮动面板。
2021/3/7
CHENLI
10
3.图层模式简介 (1物理颜料),
(6)线性加深: 在“线性加深”模式中,查看每个通道中的颜色信息,并通过 减小亮度使“基色”变暗以反映混合色。如果将“混合色”与“基色”上的白色混 合,将不会产生变化。
(7)变亮模式:在这种与变暗模式相反的模式下,较淡的颜色区域在合成图像中 占主要地位。在层 上的较暗区域,或在变亮模式中采用的着色,并不出现在合成图 像中。
