ps图层和图层样式
PS第九章-图层混合与图层样式
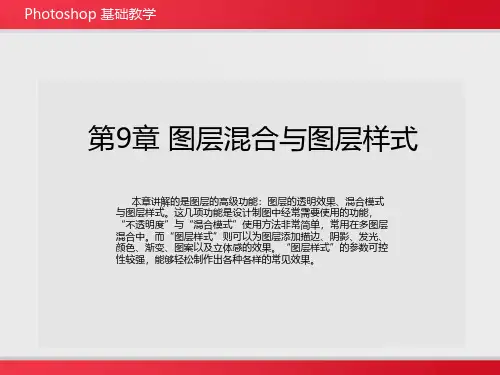
Photoshop 基础教学
9.2.6 “比较”模式组
“比较”模式组包含4种模式,这些混合模式可以对比当前图像与下层图像的颜色差别。将颜色 相同的区域显示为黑色,不同的区域显示为灰色或彩色。如果当前图层中包含白色,那么白色区 域会使下层图像反相,而黑色不会对下层图像产生影响。
差值:上层图像与白色混合将反转底层图像的颜色,与黑色混合则不产生变化,如图所示。 排除:创建一种与“差值”模式相似,但对比度更低的混合效果,如图所示。 减去:从目标通道中相应的像素上减去源通道中的像素值,如图所示。 划分:比较每个通道中的颜色信息,然后从底层图像中划分上层图像,如图所示。
Photoshop 基础教学
线性光:通过减小或增加亮度来加深或减淡颜色,具体取决于上层图像的颜色。如果上层图像比50%灰色亮,则图像变 亮;如果上层图像比50%灰色暗,则图像变暗,如图所示。 点光:根据上层图像的颜色来替换颜色。如果上层图像比50%灰色亮,则替换比较暗的像素;如果上层图像比50%灰色 暗,则替换较亮的像素,如图所示。 实色混合:将上层图像的RGB通道值添加到底层图像的RGB值。如果上层图像比50%灰色亮,则使底层图像变亮;如果 上层图像比50%灰色暗,则使底层图像变暗,如图所示。
Photoshop 基础教学
隐藏图层效果 展开图层样式列表,在每个图层样式前都有一个可用于切换显示或隐藏的“小眼睛”图标,如 图所示。单击“效果”前的该按钮可以隐藏该图层的全部样式,如图所示。单击单个样式前的该 图标,则可以只隐藏部分样式,如图所示。
Photoshop 基础教学
去除图层样式 想要去除图层的样式,可以在该图层上单击鼠标右键,执行“清除图层样式”命令。如果只想 去除众多样式中的一种,可以展开样式列表,将某一样式拖曳到“删除图层”按钮 上,就可以删 除某个图层样式。
PS图层样式初学者必读-编辑和管理图层样式
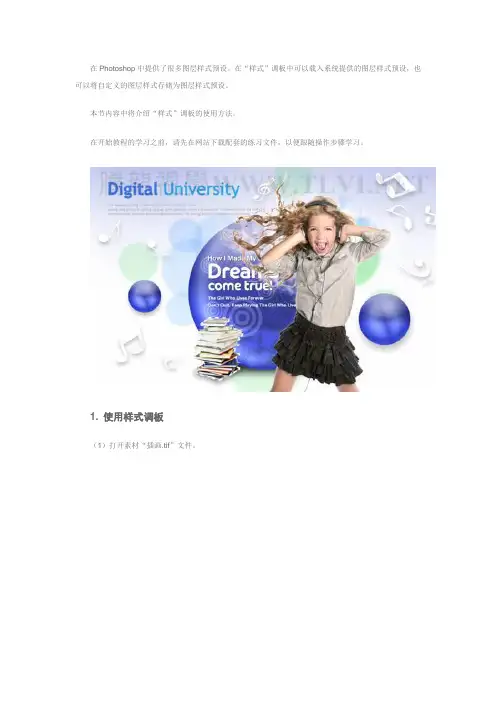
在Photoshop中提供了很多图层样式预设。
在“样式”调板中可以载入系统提供的图层样式预设,也可以将自定义的图层样式存储为图层样式预设。
本节内容中将介绍“样式”调板的使用方法。
在开始教程的学习之前,请先在网站下载配套的练习文件,以便跟随操作步骤学习。
1. 使用样式调板(1)打开素材“插画.tif”文件。
(2)执行“窗口”→“样式”命令,打开“样式”调板。
(3)单击调板菜单按钮,弹出调板菜单。
(4)在调板菜单中执行“大列表”命令。
(5)在调板菜单中执行“小缩览图”命令。
(6)在调板菜单中执行“KS样式”命令,添加该类型样式预设。
(7)为“图层1”的图像应用样式效果。
(8)双击“图层1”,修改“内发光”和“颜色叠加”效果。
(9)选择“音符1”图层,在“样式”调板中添加“DP样式”,并为图像应用样式。
(10)双击“音符1”图层,添加“颜色叠加”效果。
(11)新建样式。
(12)选择剩余的音符图像,应用新创建中的样式效果。
(13)选择“书”图层,在“样式”调板中添加“虚线笔划”,并为图像应用样式。
2. 复制图层样式(1)复制“音符1”中的图层样式到“图层2”中。
(2)双击“图层2”,为其添加“投影”效果。
(3)参照以上方法,复制“图层2”的图层样式到“图层3”中。
3. 缩放图层样式执行“图层”→“图层样式”→“缩放效果”命令,打开“缩放图层效果”对话框。
4. 隐藏/显示图层样式(1)隐藏“图层1”中的“颜色叠加”效果。
(2)隐藏“图层1”中所有的图层效果。
(3)显示所有图层效果。
5. 删除图层样式(1)删除“图层1”中的“内阴影”效果。
(2)删除“图层1”上的所有图层效果。
(3)选择“图层3”,执行“图层”→“图层样式”→“清除图层样式”命令。
(4)撤消之前删除图层样式的操作。
6. 将图层样式转换为剪贴图层蒙版执行“创建图层”命令可以将图层样式转换为剪贴图层蒙版。
(1)选择“图层1”,执行“图层”→“图层样式”→“创建图层”命令。
图层之------图层样式和27种图层混合模式(最常用到的就是正片叠底,例如将一个章盖到一。。。

图层之------图层样式和27种图层混合模式(最常⽤到的就是正⽚叠底,例如将⼀个章盖到⼀。
@图层样式是Photoshop中⼀个⾮常常⽤的功能,⽤户时常需要其中的投影、外发光和描边功能为图层添加效果,⽽图层样式的第⼀项混合选项⼜有多少⼈留意过呢?@混合选项--->混合模式--->滤⾊1,定义:在整体效果上显⽰由上⽅图层和下⽅图层的像素值中较亮的像素合成的效果,得到的图像是⼀种漂⽩图像中颜⾊的效果。
---例如,同⼀张图⽚,复制⼀个图层出来,混合模式选择滤⾊,然后两个图层都显⽰,这张图⽚的显⽰效果就⽐原来亮多了。
如果不选择滤⾊,则显⽰效果和单张效果⼀样。
---注意,滤⾊的调整是针对图层的,对于单图层是没效果的,混合模式的其他⼀些选项同理。
2,“滤⾊”混合模式效果与“正⽚叠底”的效果相反。
滤⾊是加亮,正⽚叠底是变暗。
3,副本图层调为滤⾊,然后和原图层合并,能整体调⾼图⽚亮度。
@27种图层混合模式:1.正常模式(Normal) 默认模式,显⽰混合⾊图层(蝴蝶图层)的像素,没有进⾏任何的图层混合。
这意味着基⾊图层(背景图层)对蝴蝶层没有影响。
2.溶解(Dissolve) 将混合⾊图层的图像以散乱的点状形式叠加到基⾊图层的图像上,对图像的⾊彩不产⽣影响,与图像的不透明度有关。
在图像的填充和不透明度都是100%时,边缘的效果是最明显的,像下图的蝴蝶图层中,蝴蝶的边缘点状像素效果就⽐较明显。
3.变暗(Darken) 在该模式下,对混合的两个图层相对应区域RGB通道中的颜⾊亮度值进⾏⽐较,在混合图层中,⽐基⾊图层暗的像素保留,亮的像素⽤基⾊图层中暗的像素替换。
总的颜⾊灰度级降低,造成变暗的效果。
如下图中,相对应区域中基⾊图层中较暗的铁锈就会被显⽰出来。
4.正⽚叠底(Multiply) 将上下两层图层像素颜⾊的灰度级进⾏乘法计算,获得灰度级更低的颜⾊⽽成为合成后的颜⾊,图层合成后的效果简单地说是低灰阶的像素显现⽽⾼灰阶不显现(即深⾊出现,浅⾊不出现,⿊⾊灰度级为0,⽩⾊灰度级为255)。
Photoshop 图层基础知识、样式及图层应用

2、图层的删除: 、图层的删除
拖动图层到垃圾桶图标或选择图层后,点击垃圾桶图标 如果选择移动工具时,选择图层后,按Delete键可删除 “图层”->”删除” ->”图层”
3、图层的复制: 、图层的复制:
拖动图层到”创建新图层”按钮上 选择图层后,按Ctrl+J可将图层原位复制
4、图层的顺序调整: 、图层的顺序调整:
考题: 考题: 下面对图层组描述正确的是?( )
A、在图层调板底部中单击“创建新组”按钮,可以创建一个新组 B、可以将所有的链接图层一次性拖放到一个新的图层组中 C、按住command ( MaC osx 操作系统)/ ctrl ( windows 操作系统) 键的同时用鼠标单击图层调板底部“创建新组” 按钮,可以调出 “图层组属性”对话框 D、在图层组内可以对图层进行删除和复制
第五讲 图层基础知识、 图层基础知识、样式及图层应用
一、图层概念: 图层概念:
使用图层可以在不影响图像中 其他图素的情况下处理某一图素。 可以将图层想象成是一张张叠 起来的透明纸。如果图层上没有图 像,就可以一直看到底下的图层。
二、图层分类: 图层分类:
形状图层 文本图层 调整图层 填充图层 普通图层 背景图层
实例二: 实例二:奥运五环
四、图层对齐与分布: 图层对齐与分布:
图层对齐: 图层对齐:(必须选择或链接两个及两个以上的图层)
对齐图层分为两种情形,一是对齐链接图层,二是对齐选择的多个图层。 注意:只有选择或者链接了两个或者两个以上的图层的时候,对齐功能才可用。 1)对齐链接图层: 2)对齐选择的多个图层:
考题: 考题: 如图所示,左上图中背景图层要转换成右下图中的普通图层,下列方法描述 正确的是( )
Photoshop图层样式和图层效果教程

Photoshop图层样式和图层效果教程第一章:图层样式的基础使用方法作为一款功能强大的图像编辑工具,Photoshop提供了各种各样的图层样式和效果,让用户轻松实现各种个性化的设计。
了解图层样式的基础使用方法是使用这些功能的前提。
在这一章节中,我们将介绍如何快速创建和编辑图层样式。
首先,打开一个素材图像并创建一个新的图层。
在图层面板上,可以看到“图层样式”按钮。
点击该按钮后,一个下拉菜单将显示各种不同的图层样式选项,例如外发光、投影、内阴影等。
1.1 外发光效果外发光效果可以用来为图像或者文字增加一层闪耀的效果。
点击“外发光”选项,在弹出的对话框中可以调整外发光的各种属性,包括颜色、大小、不透明度等。
可以通过调整这些属性来获得不同的效果。
1.2 投影效果投影效果可以为图像或者文字添加一个立体感。
选择“投影”选项后,可以调整阴影的颜色、位置、模糊度等属性。
通过调整这些属性,可以让阴影看起来更加真实。
1.3 内阴影效果内阴影效果可以为图像或文字添加一个立体感,与投影效果类似。
选择“内阴影”选项后,可以调整阴影的颜色、位置、大小等属性。
通过调整这些属性,可以让内阴影看起来更加真实。
1.4 光晕效果光晕效果可以为图像或文字添加一个柔和的辉光效果。
选择“光晕”选项后,可以调整辉光的颜色、大小、不透明度等属性。
通过调整这些属性,可以让辉光效果更加突出。
第二章:图层样式的高级应用方法在掌握了图层样式的基础使用方法后,我们可以深入学习一些更加高级的应用方法,进一步提升设计的效果。
在这一章节中,我们将介绍如何应用图层样式制作逼真的金属效果和玻璃效果。
2.1 金属效果金属效果可以为图像或文字创造出一种金属质感。
首先,选择一个图层,并应用一个合适的颜色。
然后,打开“图层样式”菜单,在“渐变覆盖”选项中选择一个金属渐变。
接下来,通过调整渐变的颜色和位置,以及修改图层的不透明度和混合模式,可以制作出更加逼真的金属效果。
PS图层样式是什么PS图层样式有哪些
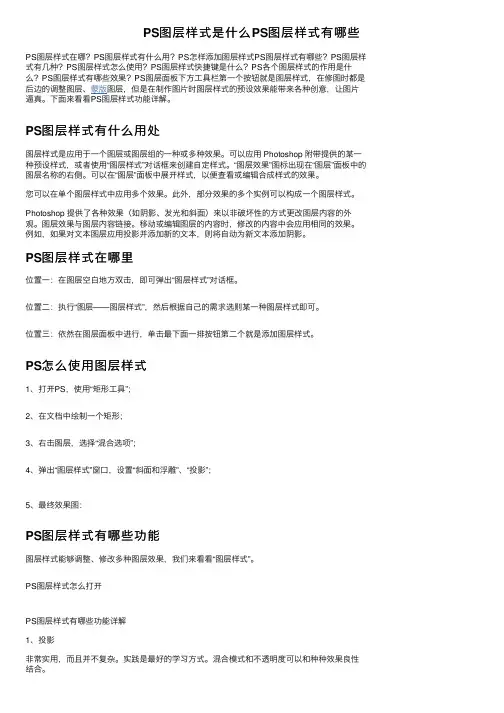
PS图层样式是什么PS图层样式有哪些PS图层样式在哪?PS图层样式有什么⽤?PS怎样添加图层样式PS图层样式有哪些?PS图层样式有⼏种?PS图层样式怎么使⽤?PS图层样式快捷键是什么?PS各个图层样式的作⽤是什么?PS图层样式有哪些效果?PS图层⾯板下⽅⼯具栏第⼀个按钮就是图层样式,在修图时都是后边的调整图层、蒙版图层,但是在制作图⽚时图层样式的预设效果能带来各种创意,让图⽚逼真。
下⾯来看看PS图层样式功能详解。
PS图层样式有什么⽤处图层样式是应⽤于⼀个图层或图层组的⼀种或多种效果。
可以应⽤ Photoshop 附带提供的某⼀种预设样式,或者使⽤“图层样式”对话框来创建⾃定样式。
“图层效果”图标出现在“图层”⾯板中的图层名称的右侧。
可以在“图层”⾯板中展开样式,以便查看或编辑合成样式的效果。
您可以在单个图层样式中应⽤多个效果。
此外,部分效果的多个实例可以构成⼀个图层样式。
Photoshop 提供了各种效果(如阴影、发光和斜⾯)来以⾮破坏性的⽅式更改图层内容的外观。
图层效果与图层内容链接。
移动或编辑图层的内容时,修改的内容中会应⽤相同的效果。
例如,如果对⽂本图层应⽤投影并添加新的⽂本,则将⾃动为新⽂本添加阴影。
PS图层样式在哪⾥位置⼀:在图层空⽩地⽅双击,即可弹出“图层样式”对话框。
位置⼆:执⾏“图层——图层样式”,然后根据⾃⼰的需求选则某⼀种图层样式即可。
位置三:依然在图层⾯板中进⾏,单击最下⾯⼀排按钮第⼆个就是添加图层样式。
PS怎么使⽤图层样式1、打开PS,使⽤“矩形⼯具”;2、在⽂档中绘制⼀个矩形;3、右击图层,选择“混合选项”;4、弹出“图层样式”窗⼝,设置“斜⾯和浮雕”、“投影”;5、最终效果图:PS图层样式有哪些功能图层样式能够调整、修改多种图层效果,我们来看看“图层样式”。
PS图层样式怎么打开PS图层样式有哪些功能详解1、投影⾮常实⽤,⽽且并不复杂。
实践是最好的学习⽅式。
混合模式和不透明度可以和种种效果良性结合。
PhotoShop图层,蒙版和样式使用技巧
PhotoShop图层,蒙版和样式使用技巧1.是的,Photoshop的心脏。
您以为这些东西仅位于您的图层面板中?看看您可以用它们做什么有趣和方便的事情。
2.合并一个或多个图层(Command + E):要快速合并一个或多个选定的图层(不必彼此相邻),请按Command + E合并它们。
所有合并的项目将向上合并,并采用最顶层选定图层的图层名称。
3.创建PSD的展平图像,并将该图像放置在现有图层的顶部(Shift + Option + Command + E):绝对喜欢的方法。
您不仅可以将PSD的所有图层与Shift + Command + E合并在一起,还可以在现有图层之上创建整个PSD的展平图像。
当然,您的手指会卷曲,但这是值得的!4.组层(Command + G):组是层组织和与他人进行任何形式的协作工作所必需的。
选择多个图层,然后使用此快捷方式将类似的项目分组在一起。
它减少了您必须在“图层”面板中进行的滚动工作,并且可能有助于一次移动,应用蒙版并正确利用多个图层。
5.图层链接:如果您不希望对图层进行分组,则始终可以链接相似关系的图层。
只需右键单击要链接的选定图层,然后选择“链接图层”。
链接的图层不必彼此相邻,因此您可以从图层的顶部获取一些文本,并将其链接到可能位于“图层”面板底部的图像。
如果要移动链接层之一,则链接层将始终一起移动。
同样,链接层将保持其任何其他链接层可能具有的以移动为中心的锁定属性(“锁定位置”和“全部锁定”)。
6.通过选择选择多个层:如果要在画布上的给定选择中移动多个层,请激活“移动”工具,然后按住Shift + Option + Command并拖动光标(它将创建一个矩形选择框))在您要选择多层的区域上。
7.轻松隐藏和显示多个图层:如果您希望快速显示或隐藏一部分图层,则可以单击并按住可见性符号(眼睛),然后将鼠标拖到想要的图层上快速打开或关闭。
使用此技巧,您可以直接向上或向下拖动可见性符号,或者甚至可以编织一些不需要切换的可见性符号,只要您仍然按住并拖动即可!8.查看给定像素处的所有相应层:尽管技巧24是通过选择一次选择多个层的好方法,但是您可能只需要在画布的给定区域内选择某个层。
Photoshop图层应用技巧分享
Photoshop图层应用技巧分享第一章:图层基础知识在使用Photoshop进行图像编辑工作时,图层是一个重要的概念。
图层可以让我们对图像进行非破坏性的修改,方便我们对不同部分进行精细控制。
以下是一些图层的基础知识:1. 图层的创建与管理:在Photoshop中,我们可以通过点击“新建图层”按钮或使用快捷键Ctrl+Shift+N来创建新图层。
图层可以通过双击图层名字来进行重命名,并通过拖拽调整图层的顺序和堆叠方式。
2. 图层的不透明度设置:通过调整图层的不透明度可以控制图层的显示强度。
不透明度为100%时,图层完全显示;降低不透明度则会使图层半透明或完全透明。
3. 图层样式:Photoshop提供了各种图层样式,如阴影、描边、渐变等。
通过双击图层可以打开图层样式对话框,在其中可以设置各种效果,如内发光、外发光、颜色叠加等。
第二章:图层融合模式图层融合模式是Photoshop中一个重要的功能,通过将不同模式的图层进行混合,可以实现不同的效果。
以下是几种常用的图层融合模式:1. 正片叠底(Multiply):该模式会将上层图层与下层图层进行相乘,产生深色效果。
常用于添加阴影和调整图像对比度。
2. 滤色(Screen):该模式会将上层图层与下层图层进行相除,产生明亮效果。
常用于添加高光和调整图像亮度。
3. 叠加(Overlay):该模式会根据上层图层的灰度值决定是正片叠底还是滤色。
常用于增加图像的对比度和饱和度。
第三章:图层蒙版技巧图层蒙版是Photoshop中非常有用的功能,它允许我们对图层进行遮罩和修饰。
以下是一些图层蒙版的应用技巧:1. 使用图像蒙版:通过将一张灰度图像应用为图层蒙版,可以根据该图像的灰度值来决定图层的显示强度。
可以使用选择工具或绘图工具创建蒙版。
2. 使用渐变蒙版:通过创建渐变图像并将其应用为图层蒙版,可以实现从一个颜色到另一个颜色的平滑过渡效果。
可以通过选择渐变工具和调整渐变设置来创建渐变。
Photoshop 图像处理标准教程-第10章 图层混合与图层样式
15
10.4.2 复制与删除图层样式
在绘制图像时,有时需要对不同的图像应用相同的图层样式,这 时,用户可以选择复制一个已经设置好的图层样式,将其复制到其他 图层中;而一些多余的图层样式,可以进行删除处理。
打开“春季促销.psd”素材图像,在“图层”面板中可以看到图像 被分为多个图层,选择“蓝天白云”图层,在“图层”面板右上方 “不透明度”后面的数值框中可以输入参数,这里输入参数为40%, 降低图像透明程度。
5
10.1.2 设置图层混合模式
在Photoshop中提供了27种图层混合模式,主要是用来设置图层 中的图像与下面图层中的图像像素进行色彩混合的方法,设置不同的 混合模式,所产生的效果也不同。
练习实例:快速绘制玻璃按钮
13
10.4 管理图层样式
当用户为图像添加了图层样式后,可以对图层样式进行查看,并 且对已经添加的图层样式进行编辑,也可以清除不需要的图层样式。
14
10.4.1 展开和折叠图层样式
当用户为图像添加图层样式后,在“图层”面板中图层名的右侧 将会出现一个 图标,通过这个图层可以将图层样式进行展开和折叠, 以方便用户对图层样式的管理。
7
10.2.1 通道混合
在“图层样式”对话框中的“高级混合”选项组中可对通道混合进行 设置。其中,“通道”选项中的R、G、B分别对应红、绿、蓝通道。当取 消某个通道选项的选择时,则对应的颜色通道将被隐藏。
8
10.2.2 挖空效果
打开“图层样式”对话框,在“高级混合”栏中可以设置图像挖空 效果。该功能可以将上层图层与下层图层全部或部分重叠的图层区域显 示出来。创建挖空需要3个图层:挖空的图层、穿透的图层、显示的图层 。
图层样式与图层效果的应用
图层样式与图层效果的应用PhotoShop软件作为一款强大的图像处理工具,有着丰富的功能和技巧。
其中,图层样式与图层效果是使用PhotoShop时经常用到的重要功能之一,它们可以使图像更加生动、立体,增强视觉效果,为作品增添细节和个性。
下面将介绍一些常用的图层样式与图层效果的应用技巧。
一、图层样式的应用图层样式是指应用于图层上的一系列效果和属性,如阴影、发光、倾斜、颜色叠加等。
通过合理运用图层样式,可以让图像看起来更加立体、特别。
以下是一些常用的图层样式应用技巧:1. 阴影效果阴影效果可以使图层产生立体感,增强图像的深度和层次感。
使用阴影效果时,可以调整阴影的颜色、位置、模糊程度和透明度,以达到理想的效果。
通过调整这些参数,可以制作出各种逼真的阴影效果,为图像增添立体感。
2. 发光效果发光效果可以让图层在周围产生柔和的光辉,使图像更加突出。
通过调整发光效果的颜色、大小、强度和扩散程度,可以制作出各种不同的发光效果,如柔和光、外发光和内发光等。
运用发光效果可以为图像增加特殊的视觉效果,使作品更加引人注目。
3. 倾斜效果倾斜效果可以使图层看起来有3D的立体效果,给人一种立体感。
在应用倾斜效果时,可以通过调整倾斜的角度、距离和方向,来使图层达到期望的视觉效果。
合理运用倾斜效果可以增加图像的动感和层次感,使作品更加生动有趣。
4. 颜色叠加颜色叠加是一种简单而有效的图层样式,它可以为图层添加特殊的颜色效果,如渐变、纹理、图案等。
在应用颜色叠加时,可以选择合适的颜色、样式和模式,使图层产生丰富多样的效果。
通过调整颜色叠加的参数,可以轻松为图像增添个性和独特的风格。
二、图层效果的应用图层效果是指通过PhotoShop软件提供的特殊效果功能,改变图层的外观和表现形式。
常用的图层效果包括滤镜效果、模糊效果、扭曲效果等。
以下是一些常用的图层效果应用技巧:1. 渐变效果渐变效果可以将图层上的颜色逐渐过渡,产生平滑的色彩效果。
- 1、下载文档前请自行甄别文档内容的完整性,平台不提供额外的编辑、内容补充、找答案等附加服务。
- 2、"仅部分预览"的文档,不可在线预览部分如存在完整性等问题,可反馈申请退款(可完整预览的文档不适用该条件!)。
- 3、如文档侵犯您的权益,请联系客服反馈,我们会尽快为您处理(人工客服工作时间:9:00-18:30)。
⑶用对齐图层命令组合图像(例如,创建全景图)的操作步 骤:
① 将要对齐的图像拷贝或置入到同一文档中,使每个图像 都将位于单独的图层中。
② (可选)在“ 图层” 面板中,通过锁定某个图层来创 建参考图层。否则ps 将分析所有图层并选择位于最终合 成图像的中心的图层作为参考图层。
③ 选择要对齐的其余图层。 ④ 选择“ 编辑”>“ 自动对齐图层”,然后选择对齐选项。 ⑤ 自动对齐之后,可以使用“ 编辑”>“ 自由变换” 来微
调对齐组合到一个复合图像中。
15.自动混合图层: 仅适用于 RGB 或灰度图像。不适用于 智能对象、视频图层、3D 图层或背景图层。 自动混合的作用: 使用“ 自动混合图层” 命令,可以消除重叠阴影,使缝 合或组合图像时出现的接缝获得平滑的过渡效果。 “ 自动混合图层” 将根据需要对每个图层应用图层蒙版, 以遮盖过度曝光或曝光不足的区域或内容差异。 自动混合图层选项(编辑---自动混合图层): 全景图 堆叠图像 无缝色调和颜色 大致思路:先把要混合的几幅图像,分图层放到一个图像 中,简单调整位置后,执行“编辑---自动混合图层”命令。
(5)调整图层:主要用于对全部或局部图像进行色调、色 彩、不透明度和混合模式等调整,在反复编辑图像时,不 会永久修改图像的颜色和色调范围。单击【图层】调板底 部的创建新的填充或调整图层按钮,可以打开一个下拉列 表,列表中包含了14种调整图层。存储后的图像不能在恢 复到以前的色彩状况。 创建调整图层后,在图层面板中, 右侧会出现一个图层蒙板。
11.图层修边:可以将多余的像素清除,使合成的图像边 缘更加平滑与自然,执行“图层>修边>….”命令即可。
12.合并图层:合并图层能使文件变小,但合并后难以恢复 图像或重新开始处理。 (1)合并多个图层:Ctrl + E ;合并后的图层使用上面 图层的名称。 (2)合并可见图层:选择【图层】→【合并可见图层】命 令,或按住 Shift + Ctrl + E 快捷键,【图层】调板中 所有显示眼睛的图层都将被合并。 (3)合并所有图层:【图层】→【拼合图像】,所有的图 层就会合并为背景图层,拼合后图像文件变小(可通过状 态栏查看)。拼合时最好再保留一个副本。如果有图层隐 藏,拼合时候会出现对话框,如果单击【确定】按钮,原 先处在隐藏状态的层都将被丢弃。 (4)盖印图层:Alt+Ctrl+E,将图组中的所有图像合并成 一个新图像。
5.复制图层
首先要将复制的图层选中为当前图层。 在同一图像中复制图层: (1)选择【图层】→【复制图层】命令。 (2)在图层调板中选中要复制的图层,单击右键,在弹出 的菜单中选择“复制图层”选项。 (3)选中当前图层,直接拖到图层面板中“创建新的图层” 按钮上释放鼠标。 (4)按下Ctrl+J组合键, 复制并粘贴当前图层或选区内的 图层。 在不同图像中复制图层:将一个图像中所要复制的图层 选中,选择移动工具使用鼠标拖到新的图像中。
(3)文字图层:是一种特殊的图层,是在图像中输入文字 时生成的图层,用于存放文字信息。关于文字图层的使用 方法会在后面的章节中详细讲解。
(4)形状图层:是使用工具箱中的【形状工具】或【钢 笔工具】绘制图形后而自动创建的图层。形状图层包含定 义形状颜色的填充图层和定义形状轮廓的链接矢量蒙版, 适合于创建Web图形。 提示:要创建形状图层,一定要先在工具选项栏中选择 【形状图层】按钮。
教学内容:
3.1图层简介(图层的特征、类型及其创建方法) 3.2【图层】的基本操作 3.3使用图层组 3.4图层样式及其应用 3.5图层混合模式及其应用
教学重点:
◆ 深刻理解图层的用途 ◆ 图层面板的操作 ◆ 图层样式各参数的用途 ◆ 通过图层样式修改对象的质感
教学难点:
◆ 图层样式各参数的用途 ◆ 通过图层样式修改对象的质感
3.【图层】调板 4.图层类型和相应的创建方法 (1)背景图层:是一种不透明的图层,用于图像的背景, 叠放于图层的最下方,不能对其应用任何类型的混合模式。 在Ps中新建文件时,就会自动创建一个背景图层,并且该 图层还有一个锁定的标志。 双击背景图层使之转换为普通层, 就可以对之进行编辑了。
(2)普通图层:是指用一般方法建立的、没有进行添加 样式或者其他特别设置的图层,同时也是使用最多、 应用最广泛的图层。 执行命令“图层>新建>背景图层”,将普通层转化为 背景层。
2.图层的基本特性 Ps中的图层具有以下几个基本特性。 独立特性 透明性 合成叠加特性:通过【图层】调板输入框中的数值可以 控制当前图层的不透明度,数值越小则当前图层越透明。 也可以调整图层的混合模式。 共同属性:同一图像中的所有图层都具有相同分辨率、 相同的通道数量和同一图像模式(RGB、CMYK或其他模 式)。
教学方法:总结法、举例法和案例法相结合
3.1图层简介
1.图层的相关概念
Ps的图层就如同堆叠在一起的透明纸,图像不同部分 被分别放在不同的图层上,通过图层的透明区域可以 看到下面的图层内容。图层可用于隔离图像的不同部 分,以便将它们作为独立的部分,使用绘图工具、编 辑工具进行编辑或应用其它效果.
图像图层:可以将不同的图像放在不同的图层上进行 独立操作而对其它的图层没有影响。在默认情况下, 图层中灰白相间的透明方格表示没有像素,如果将图 像中的某部分删除,该部分将变成透明,而不是像 “背景”那样显示工具箱中的背景色。
⑵对齐图层的几个基本选项: 自动 透视:制定参考图像创建一致图像; 圆柱:适合创建全景图; 球面:适合创建360度全景图; 场景拼贴:对齐图层并匹配重叠内容,不更改图像中对象 的形状。 镜头自动校正以下镜头缺陷: 晕影去除和几何扭曲 选项含义总结:要将共享重叠区域的多个图像缝合在一起, 请使用“ 自动”、“ 透视” 或“ 圆柱” 选项。要将扫 描图像与位移内容对齐,请使用“ 仅调整位置” 选项。
6.重命名图层:鼠标双击图层名称处。 7.移动图层:位于较高层次的图像内容会遮挡较低层次的 图像内容。在图层调板中,将图层上下拖动。 8.对齐图层:在【图层】调板中选择需要对齐的图层后, 选择【图层】→【对齐】下拉菜单中的命令即可。 9.分布图层:使用图层分布命令,则必需建立3个或3个以 上的图层链接。选择【图层】→【分布】下拉菜单中的命 令对图层进行分布。
(8)链接图层:所谓链接图层就是具有链接关系的图层, 当对其中一个图层中的图像执行移动或变换操作时,将会 影响到被链接在一起的其它图层,而保持它们之间的相对 位置不变。在图层面板中,链接图层的名称后面将显示链 接图标。
建立链接图层
在【图层】调板中选择要链接的2个或者多个图层,然 后单击【图层】调板底部的链接图层按钮,可将他们链 接。
13.智能对象是包含栅格或矢量图像中的图像数据的图层。对 智能对象进行任意的缩放、旋转以及图层变形等,得到的 结果都是对源数据计算的结果。执行“图层>智能对象>转 换为智能对象”命令,建立智能对象。
智能对象的作用: ① 在不超过原图像大小的情况下,多次进行缩放,不影响图
像的分辨率。栅格化的图像或者位图在做变形处理的时候 会变得模糊 。而把智能对象任意地缩小与放大(若放大时 超过最初的大小,也会有马赛克)N次,它的分辨率不会有 损失。 ② 双击智能对象缩略图,将智能对象作为一个单独的PSB文件 打开,它的内容就是转换前的那个图层中的内容。如果对 这个单独的文件进行修改并保存,就会影响到使用这个智 能对象的所有文件。
10.锁定图层:可全部锁定或部分锁定。 决定锁定图层的方式有以下4种: (1)锁定透明像素:保护图层透明部分,编辑不透明部 分。 (2)锁定图像像素:单击此按钮,禁用绘画工具。 (3)锁定位置:图层不会被随便移动。 (4)锁定全部:单击此按钮,将锁定图层的所有属性。 (5)执行“图层>锁定组内的所有图层”命令,锁定当 前组内的所有图层。
图层、背景层、通过剪切的图层)命令,创建新的 图层 。 ② 使用快捷键Shift+Ctrl+N,创建新的图层。 ③ 单击【新建图层】按钮,在当前图层上方创建一个 新图层;若按住ctrl键单击该按钮,则在当前图层 下方创建一个新图层。 ④ 通过拖放建立新图层。将一个图像中的图层拖放到 另一个图像中。 ⑤ 通过拷贝和粘贴命令建立新图层。
(6)填充图层:是向图层中填充纯色、渐变和图案创建的 特殊图层,能结合图层蒙版的功能,产生一种遮盖的特殊效 果。同调整图层一样,填充图层建立在当前图层的上面,所 以在新建填充层前,应选好当前层。 执行“图层>栅格化>填充内容”命令, 可以将填充图层转化为一般的图像图层。
(7)蒙版图层:蒙版是图像合成的重要手段,图层蒙版 中的颜色控制着图层相应位置图像的透明程度。在图层面 板中,蒙版图层的缩览图的右侧会显示一个蒙版图像。使 用蒙版可以显示或者隐藏图层的部分图像,也可以保护区 域以免被破环。关于蒙版图层的使用方法会在后面的章节 中详细讲解。
第三章图层和图层样式(6学时)
教学目标:
理解图层的基本概念和3个基本属性; 掌握用图层面板来创建和管理图层(包括新建、选择、 移动、复制、锁定、重命名、对齐、调整透明度、重新排 序、成组、合并、自动对齐、混合、复合等); 掌握图层的各种使用技巧,灵活运用智能对象图层; 掌握图层组的创建和应用技巧; 熟练并使用各种图层效果,正确使用“混合模式”;使 图层之间产生不同的效果。
取消链接图层:有2种方法;
(1)在【图层】调板中选择一个链接的图层,单击【图 层】调板底部的链接图层按钮,可将他们取消。
(2)按住Shift键的同时单击链接图层右侧的链接图标; 再次按住Shift键单击链接侧图标即可启用链接。
锁定链接图层
选中所有的链接图层,然后选择【图层】→【锁定 图层】命令,弹出“锁定图层”对话框,选中【位置】 复选框,然后单击【确定】按钮,即可完成对链接图层 的位置锁定。
③ 实现一些智能添加的效果。如下图:
14.自动对齐图层命令:可以根据不同图层中的相似内容 (如角和边)自动对齐图层。 注: 不要选择调整图层、矢量图层或智能对象,它们不包 含对齐所需的信息。 ⑴.使用“ 自动对齐图层” 命令,组合图像的方式:
