photoshop图层样式详解之投影
探索PS高级投影映射技巧打造立体的像效果
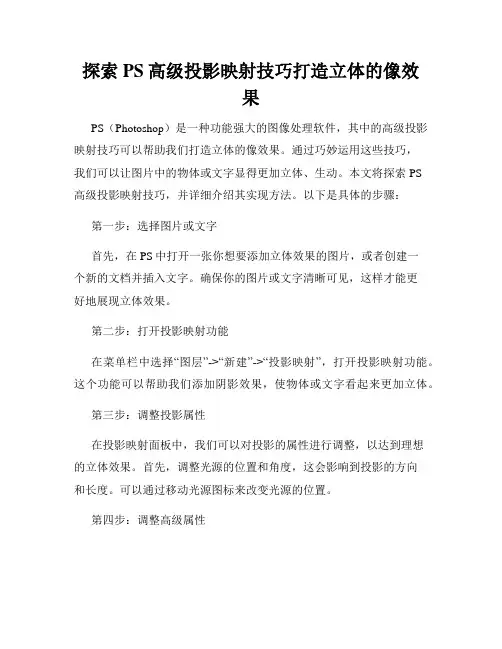
探索PS高级投影映射技巧打造立体的像效果PS(Photoshop)是一种功能强大的图像处理软件,其中的高级投影映射技巧可以帮助我们打造立体的像效果。
通过巧妙运用这些技巧,我们可以让图片中的物体或文字显得更加立体、生动。
本文将探索PS高级投影映射技巧,并详细介绍其实现方法。
以下是具体的步骤:第一步:选择图片或文字首先,在PS中打开一张你想要添加立体效果的图片,或者创建一个新的文档并插入文字。
确保你的图片或文字清晰可见,这样才能更好地展现立体效果。
第二步:打开投影映射功能在菜单栏中选择“图层”->“新建”->“投影映射”,打开投影映射功能。
这个功能可以帮助我们添加阴影效果,使物体或文字看起来更加立体。
第三步:调整投影属性在投影映射面板中,我们可以对投影的属性进行调整,以达到理想的立体效果。
首先,调整光源的位置和角度,这会影响到投影的方向和长度。
可以通过移动光源图标来改变光源的位置。
第四步:调整高级属性在投影映射面板的高级选项中,我们可以进一步调整投影的效果。
比如,可以选择合适的投影模式,如内阴影、外阴影、距离等,根据需要来调整。
第五步:调整阴影效果在投影映射面板中的阴影选项卡中,我们可以调整阴影效果,使其看起来更加逼真。
可以通过调整阴影的模糊程度、透明度、颜色等参数来达到理想的效果。
第六步:添加其他效果除了投影映射技巧,还可以结合其他PS功能来进一步增强立体效果。
比如,可以使用渐变工具添加渐变效果,或者使用图层样式功能添加边框、阴影等效果。
第七步:保存与导出在完成调整后,可以对图片进行保存或导出。
选择合适的文件格式,如JPEG、PNG等,以及保存质量,然后点击“保存”或“导出”按钮即可。
通过上述步骤,我们可以轻松地运用PS高级投影映射技巧,打造出立体的像效果。
这种技巧不仅可以应用于图片处理,还可以用于设计海报、广告等方面,为作品增添立体感和吸引力。
无论你是PS初学者还是有一定经验的设计师,相信这些技巧对你的创作都会有所帮助。
photoshopcs6图层样式的投影选项
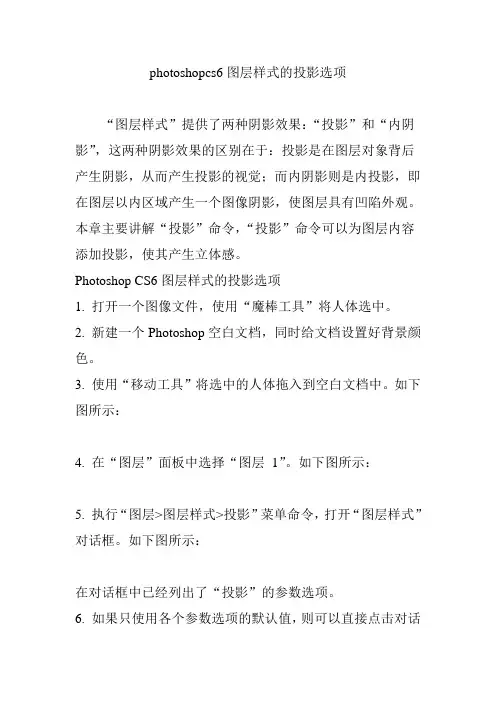
photoshopcs6图层样式的投影选项“图层样式”提供了两种阴影效果:“投影”和“内阴影”,这两种阴影效果的区别在于:投影是在图层对象背后产生阴影,从而产生投影的视觉;而内阴影则是内投影,即在图层以内区域产生一个图像阴影,使图层具有凹陷外观。
本章主要讲解“投影”命令,“投影”命令可以为图层内容添加投影,使其产生立体感。
Photoshop CS6图层样式的投影选项1. 打开一个图像文件,使用“魔棒工具”将人体选中。
2. 新建一个Photoshop空白文档,同时给文档设置好背景颜色。
3. 使用“移动工具”将选中的人体拖入到空白文档中。
如下图所示:4. 在“图层”面板中选择“图层1”。
如下图所示:5. 执行“图层>图层样式>投影”菜单命令,打开“图层样式”对话框。
如下图所示:在对话框中已经列出了“投影”的参数选项。
6. 如果只使用各个参数选项的默认值,则可以直接点击对话框的“确定”按钮,即可为该图层添加“投影”效果。
如下图所示:7. “图层样式”对话框中的“投影”选项的参数含义如下:设置“投影”结构1)混合模式:用于设置投影与下面图层的混合方式。
默认为“正片叠底”模式。
点击“混合模式”右侧的颜色块,可以打开“拾色器(投影颜色)”对话框,来修改投影的颜色。
2)不透明度:拖动滑块或输入数值可以调整投影的不透明度,该值越低,投影颜色越淡;该值越高,投影颜色越深。
3)角度:用于设置投影应用于图层时的光照角度。
可在文本框中输入数值,也可以拖动圆形内的指针来进行调整。
指针指向的方向为光源的方向,相反方向为投影的方向。
例如,指针指向120度时的“投影”效果,如下图所示:指针指向30度时的“投影”效果,如下图所示:4)使用全局光:可以保持所有光照的角度一致。
取消勾选时可以为不同的图层分别设置光照角度。
5)距离:用于设置投影偏移图层内容的距离。
该值越高,投影越远。
我们也可以将光标放到文档窗口中,当光标变成的形状(“移动工具”的形状)时,单击并拖动鼠标可以直接调整投影的距离和角度。
制作立体效果与投影的PhotoShop技巧
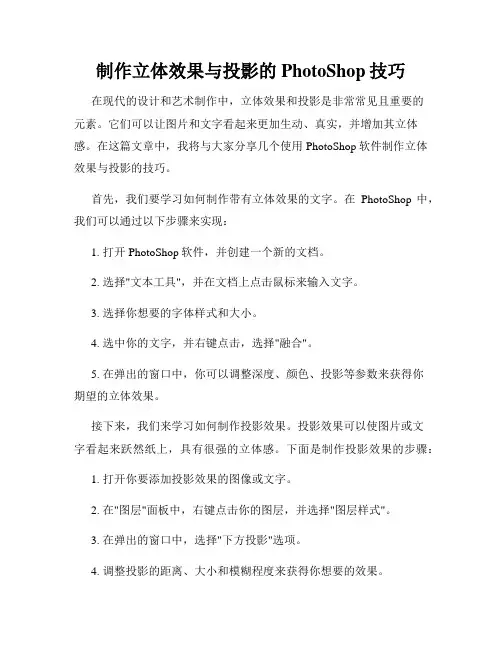
制作立体效果与投影的PhotoShop技巧在现代的设计和艺术制作中,立体效果和投影是非常常见且重要的元素。
它们可以让图片和文字看起来更加生动、真实,并增加其立体感。
在这篇文章中,我将与大家分享几个使用PhotoShop软件制作立体效果与投影的技巧。
首先,我们要学习如何制作带有立体效果的文字。
在PhotoShop中,我们可以通过以下步骤来实现:1. 打开PhotoShop软件,并创建一个新的文档。
2. 选择"文本工具",并在文档上点击鼠标来输入文字。
3. 选择你想要的字体样式和大小。
4. 选中你的文字,并右键点击,选择"融合"。
5. 在弹出的窗口中,你可以调整深度、颜色、投影等参数来获得你期望的立体效果。
接下来,我们来学习如何制作投影效果。
投影效果可以使图片或文字看起来跃然纸上,具有很强的立体感。
下面是制作投影效果的步骤:1. 打开你要添加投影效果的图像或文字。
2. 在"图层"面板中,右键点击你的图层,并选择"图层样式"。
3. 在弹出的窗口中,选择"下方投影"选项。
4. 调整投影的距离、大小和模糊程度来获得你想要的效果。
5. 你也可以尝试调整颜色和浓度来进一步改变投影的外观。
此外,还有一些其他的技巧可以帮助你制作更炫酷的立体效果和投影。
例如,你可以尝试使用渐变工具来增加图像的立体感。
在PhotoShop中,你可以选择"渐变工具",并在图像上绘制从明亮到暗淡的渐变,以模拟光影效果。
你还可以使用图层蒙版来控制投影的形状和透明度,以实现更精细的控制。
总而言之,制作立体效果和投影是PhotoShop软件中的常见技巧。
通过合理利用PhotoShop提供的工具和功能,我们可以轻松地为图片和文字增加立体感,使其看起来更加生动和引人注目。
希望以上的技巧和指导对你有所帮助,愿你在设计和创作中取得更好的效果!。
photoshop图层样式中什么是投影功能
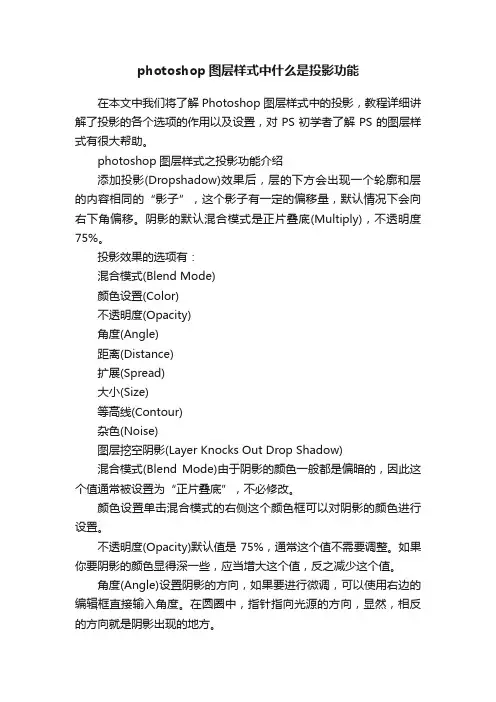
photoshop图层样式中什么是投影功能在本文中我们将了解Photoshop图层样式中的投影,教程详细讲解了投影的各个选项的作用以及设置,对PS初学者了解PS的图层样式有很大帮助。
photoshop图层样式之投影功能介绍添加投影(Dropshadow)效果后,层的下方会出现一个轮廓和层的内容相同的“影子”,这个影子有一定的偏移量,默认情况下会向右下角偏移。
阴影的默认混合模式是正片叠底(Multiply),不透明度75%。
投影效果的选项有:混合模式(Blend Mode)颜色设置(Color)不透明度(Opacity)角度(Angle)距离(Distance)扩展(Spread)大小(Size)等高线(Contour)杂色(Noise)图层挖空阴影(Layer Knocks Out Drop Shadow)混合模式(Blend Mode)由于阴影的颜色一般都是偏暗的,因此这个值通常被设置为“正片叠底”,不必修改。
颜色设置单击混合模式的右侧这个颜色框可以对阴影的颜色进行设置。
不透明度(Opacity)默认值是75%,通常这个值不需要调整。
如果你要阴影的颜色显得深一些,应当增大这个值,反之减少这个值。
角度(Angle)设置阴影的方向,如果要进行微调,可以使用右边的编辑框直接输入角度。
在圆圈中,指针指向光源的方向,显然,相反的方向就是阴影出现的地方。
距离(Distance)阴影和层的内容之间的偏移量,这个值设置的越大,会让人感觉光源的角度越低,反之越高。
就好比傍晚时太阳照射出的影子总是比中午时的长。
扩展(Spread)这个选项用来设置阴影的大小,其值越大,阴影的边缘显得越模糊,可以将其理解为光的散射程度比较高(比如白炽灯),反之,其值越小,阴影的边缘越清晰,如同探照灯照射一样。
注意,扩展的单位是百分比,具体的效果会和“大小”相关,“扩展”的设置值的影响范围仅仅在“大小”所限定的像素范围内,如果“大小”的值设置比较小,扩展的效果会不是很明显。
神奇的投影效果教你使用PS高级技巧为照片添加逼真的投影效果
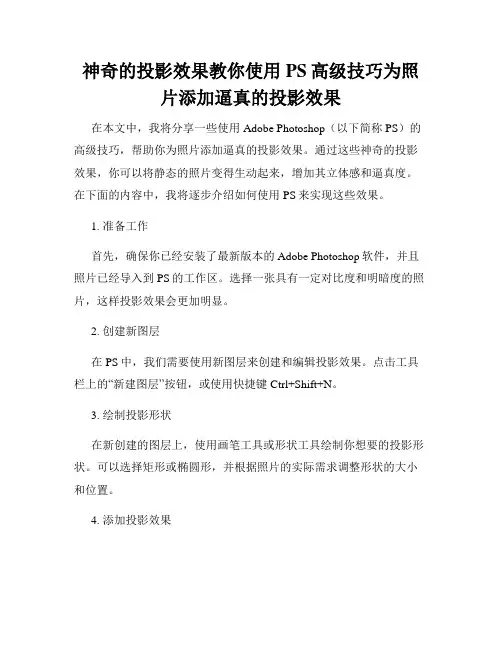
神奇的投影效果教你使用PS高级技巧为照片添加逼真的投影效果在本文中,我将分享一些使用Adobe Photoshop(以下简称PS)的高级技巧,帮助你为照片添加逼真的投影效果。
通过这些神奇的投影效果,你可以将静态的照片变得生动起来,增加其立体感和逼真度。
在下面的内容中,我将逐步介绍如何使用PS来实现这些效果。
1. 准备工作首先,确保你已经安装了最新版本的Adobe Photoshop软件,并且照片已经导入到PS的工作区。
选择一张具有一定对比度和明暗度的照片,这样投影效果会更加明显。
2. 创建新图层在PS中,我们需要使用新图层来创建和编辑投影效果。
点击工具栏上的“新建图层”按钮,或使用快捷键Ctrl+Shift+N。
3. 绘制投影形状在新创建的图层上,使用画笔工具或形状工具绘制你想要的投影形状。
可以选择矩形或椭圆形,并根据照片的实际需求调整形状的大小和位置。
4. 添加投影效果在图层面板中,右键点击新创建的图层,并选择“图层样式”>“投影”。
在投影选项中,你可以调整投影的角度、距离、模糊度和颜色等参数,以使其看起来更加逼真。
5. 调整投影效果通过调整投影选项中的参数,如不透明度、角度和大小等,来进一步改善投影效果。
可以多次尝试不同的参数组合,找到最符合你需求的投影效果。
6. 添加阴影效果如果你想要更加逼真的效果,可以为照片的底部或特定位置添加阴影效果。
重复步骤2至步骤4,在需要添加阴影的位置创建新的图层,并在其中绘制所需的形状。
调整投影效果属性,以使其看起来像真正的阴影。
7. 调整整体效果在完成投影效果的添加后,你可能需要对整体效果进行一些微调。
你可以使用PS中的其他工具和滤镜来改变照片的亮度、对比度或颜色等方面,使其与投影效果更加协调一致。
8. 导出和保存结果完成调整后,你可以通过点击菜单栏中的“文件”>“导出”来导出你的作品。
选择适当的导出选项,如JPEG或PNG等,并保存照片。
这样,你就可以在其他平台上分享你添加了逼真投影效果的照片了。
【PS算法理论探讨二】Photoshop中图层样式之投影样式算法原理初探讨。
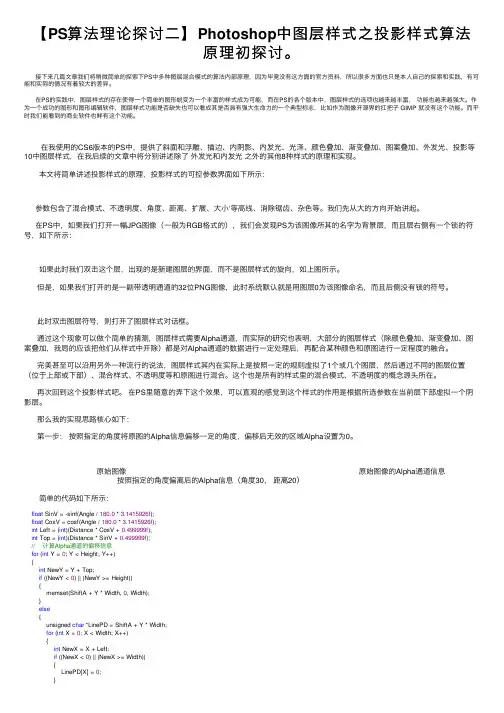
【PS算法理论探讨⼆】Photoshop中图层样式之投影样式算法原理初探讨。
接下来⼏篇⽂章我们将稍微简单的探索下PS中多种图层混合模式的算法内部原理,因为毕竟没有这⽅⾯的官⽅资料,所以很多⽅⾯也只是本⼈⾃⼰的探索和实践,有可能和实际的情况有着较⼤的差异。
在PS的实践中,图层样式的存在使得⼀个简单的图形蜕变为⼀个丰富的样式成为可能,⽽在PS的各个版本中,图层样式的选项也越来越丰富,功能也越来越强⼤。
作为⼀个成功的图形和图形编辑软件,图层样式功能是否缺失也可以看成其是否具有强⼤⽣命⼒的⼀个典型标志,⽐如作为图像开源界的扛把⼦ GIMP 就没有这个功能。
⽽平时我们能看到的商业软件也鲜有这个功能。
在我使⽤的CS6版本的PS中,提供了斜⾯和浮雕、描边、内阴影、内发光、光泽、颜⾊叠加、渐变叠加、图案叠加、外发光、投影等10中图层样式,在我后续的⽂章中将分别讲述除了外发光和内发光之外的其他8种样式的原理和实现。
本⽂将简单讲述投影样式的原理,投影样式的可控参数界⾯如下所⽰:参数包含了混合模式、不透明度、⾓度、距离、扩展、⼤⼩‘等⾼线、消除锯齿、杂⾊等。
我们先从⼤的⽅向开始讲起。
在PS中,如果我们打开⼀幅JPG图像(⼀般为RGB格式的),我们会发现PS为该图像所其的名字为背景层,⽽且层右侧有⼀个锁的符号,如下所⽰: 如果此时我们双击这个层,出现的是新建图层的界⾯,⽽不是图层样式的旋向,如上图所⽰。
但是,如果我们打开的是⼀副带透明通道的32位PNG图像,此时系统默认就是⽤图层0为该图像命名,⽽且后侧没有锁的符号。
此时双击图层符号,则打开了图层样式对话框。
通过这个现象可以做个简单的猜测,图层样式需要Alpha通道,⽽实际的研究也表明,⼤部分的图层样式(除颜⾊叠加、渐变叠加、图案叠加,我局的应该把他们从样式中开除)都是对Alpha通道的数据进⾏⼀定处理后,再配合某种颜⾊和原图进⾏⼀定程度的融合。
完美甚⾄可以沿⽤另外⼀种流⾏的说法,图层样式其内在实际上是按照⼀定的规则虚拟了1个或⼏个图层,然后通过不同的图层位置(位于上部或下部)、混合样式、不透明度等和原图进⾏混合。
Photoshop投影效果制作详解
Photoshop投影效果制作详解投影效果是Photoshop软件中常用的一种效果,它能够增加图像的立体感和逼真度。
今天,我们将详细介绍如何使用Photoshop来制作投影效果。
首先,打开需要添加投影效果的图像。
选择图层面板中的图像图层,并复制一份,以便我们可以在原图像的基础上进行修改。
接下来,我们需要为图像添加阴影。
在图层面板中,右键点击图像图层,选择“效果”>“投影”选项。
在弹出的对话框中,调整投影的设置。
首先,我们可以调整投影的角度。
通过拖动和调整投影角度选项,可以使投影向不同的方向延伸。
根据图像的光源和阴影逻辑,选择适合的角度。
然后,我们需要设置投影的模糊程度。
通过调整投影模糊选项,可以使投影看起来更加柔和和逼真。
更大的模糊程度可以产生更柔和的投影效果。
接下来,我们可以调整投影的颜色。
默认情况下,投影的颜色与图像原始颜色相同。
但是,我们也可以通过选择投影颜色选项,并使用调色板或者RGB值来定义投影的颜色。
选择与图像背景相符的颜色可以使投影融入图像。
此外,还可以通过调整投影的深度、距离和大小选项,来改变投影的效果。
根据需要调整这些设置,以获得最佳的投影效果。
完成设置后,点击“确定”按钮应用投影效果。
现在,我们已经成功地为图像添加了投影。
但是,投影与图像重叠在一起,需要进行一些调整才能达到更好的效果。
为了使投影看起来更真实,我们可以调整投影的透明度。
选择投影图层,打开图层面板中的“透明度”选项,并降低透明度值。
这样可以使投影与原始图像产生更好的融合效果。
此外,我们还可以通过调整投影图层的大小以及与原始图层的位置关系来进一步改善投影效果。
通过自由变换工具或者移动工具,可以调整投影的大小和位置,以使其看起来更加真实。
如果我们想要添加多个投影层,可以重复以上步骤,创建更多的投影图层,并调整它们的设置和位置。
通过添加多个投影层,可以增加图像的立体感和层次感。
最后,我们可以将图像保存为所需的格式。
Photoshop CS5图层样式初学者必读(2)——投影和内阴影
Photoshop CS5图层样式初学者必读(2)——投影和内阴影使用“投影”和“内阴影”样式,可以为图像添加阴影效果。
“投影”是在图像的外侧制造阴影,使其产生立体效果;而“内阴影”是在图像的内侧制造阴影,使其产生剪纸镂空效果。
由于“投影”和“内阴影”样式的设置方法几乎是一样的,本节内容就以“投影”样式为例,精心的为朋友们安排了实例。
在开始教程的学习之前,请先在网站下载配套的练习文件,以便跟随操作步骤学习。
1、“投影”样式的基本用法(1)打开素材“插画.tif”文件。
(2)选择“花盆2”图层,执行“图层”→“图层样式”→“投影”命令。
(3)设置“距离”参数。
(4)设置“大小”参数。
(5)设置投影的角度。
(6)设置“不透明度”参数。
(7)双击“杯子”图层,打开“图层样式”对话框,并设置投影效果。
(8)在“使用全局光”复选框为选择状态时,设置“角度”参数。
(9)设置“扩展”参数。
(10)单击“设置为默认值”按钮。
(11)选择“碟子”图层,并打开“图层样式”对话框。
(12)设置“等高线”类型。
(13)选择“日历”图层,打开“图层样式”对话框并设置。
(14)禁用“使用全局光”复选框,并调整投影角度。
(15)参照以上所示方法,继续为视图中的图像添加投影,完成制作。
2、“投影”样式的扩展用法大家已经对“投影”样式效果有了初步的认识,但其并非只能为物体添加单纯的投影效果,下面我们接着学习其更多的用法及效果。
(1)打开素材“手机.tif”文件。
(2)选择“图层2”,添加“投影”样式效果,制作出描边效果。
(3)复制“图层3”中的投影效果到“图层2”中。
(4)显示“图层7”,添加投影效果,制作屏幕雪花效果。
(5)设置图像的填充效果。
(6)禁用“图层挖空投影”复选框。
(7)设置“投影”中的各项参数。
(8)设置“杂色”参数。
(9)选择“图层9”,为其添加“投影”样式效果,制作出浮雕效果。
(10)设置投影颜色。
(11)设置投影样式的混合模式。
Photoshop中的投影效果:制作立体感的设计
Photoshop中的投影效果:制作立体感的设计Photoshop是一款功能强大的图像处理软件,它提供了许多工具和特效,可以帮助设计师创造出出色的作品。
其中之一就是投影效果,它可以为设计添加立体感和深度。
本文将详细介绍在Photoshop中如何使用投影效果制作立体感的设计。
步骤一:选择合适的图像- 在制作立体感设计时,首先需要选择一张适合的图像。
可以选择一张物体的照片或背景图像作为基础,并且最好有明暗分明的区域。
步骤二:创建新的图层- 打开图像后,首先创建一个新的图层,以便在上面进行投影效果的制作。
在Photoshop中,可以通过点击底部的“新建图层”按钮或使用快捷键Ctrl+Shift+N来创建一个新的图层。
步骤三:选择投影效果工具- 在新建的图层上,点击顶部菜单栏中的“滤镜”选项,然后选择“渲染”子菜单,再点击“投影效果”。
这将打开投影效果工具。
步骤四:调整投影参数- 在弹出的投影效果工具窗口中,可以调整各种参数以获得所需的立体感效果。
这些参数包括投影类型、颜色、大小、距离、角度和锐化等。
通过调整这些参数,可以根据具体需求来制作出理想的投影效果。
步骤五:应用投影效果- 调整完参数后,点击窗口底部的“确定”按钮,将投影效果应用到图像上。
此时,会在图像中创建一个投影的副本图层。
步骤六:调整投影位置和透明度- 根据需要,可以移动或调整投影副本图层的位置。
可以使用选定工具或移动工具来精确调整投影的位置。
- 同时,还可以通过降低投影副本图层的透明度来控制投影的强度。
通过减少透明度,可以使投影效果更加柔和和自然。
步骤七:添加额外效果- 如果需要,可以在投影效果之上添加其他效果来增强立体感。
例如,可以创建光线效果或高光效果,通过调整曲线或亮度/对比度等参数来改变图像的外观。
步骤八:保存和导出- 完成投影效果的制作后,可以保存作品并导出为所需的格式。
可以使用保存功能将文件保存为.psd格式以保留图层和编辑能力,或导出为常见的图片格式(如.jpg、.png等)以便在其他平台或媒介中使用。
10种图层样式介绍
图层样式介绍
(1)投影:将为图层上的对象、文本或形状后面添 加阴影效果。投影参数由“混合模式”、“不透明 度”、“角度”、“距离”、“扩展”和“大小”等 各种选项组成,通过对这些选项的设置可以得到需要 的效果。 (2)内阴影:将在对象、文本或形状的内边缘添加 阴影,让图层产生一种凹陷外观,内阴影效果对文本 对象效果更佳。 (3)外发光:将从图层对象、文本或形状的边缘向 外添加发光效果。设施参数可以让对象、文本或形状 更精美。
图层样式介绍
(8)渐变叠加:将在图层对象上叠加一种渐变颜色, 即用一层渐变颜色填充到应用样式的对象上。通过 “渐变编辑器”还可以选择使用其他的渐变颜色。 (9)图案叠加:将在图层对象上叠加图案,即用一 致的重复图案填充对象。从“图案拾色器”还可以选 择其他的图案。 (10)描边:使用颜色、渐变颜色或图案描绘当前图 层上的对象、文本或形状的轮廓,对于边缘清晰的形 状(如文本),这种效果尤其有
(4)内发光:将从图层对象、文本或形状的边缘向 内添加发光效果。 (5)斜面和浮雕:“样式”下拉菜单将为图层添加 高亮显示和阴影的各种组合效果 (6)光泽:将对图层对象内部应用阴影,与对象的 形状互相作用,通常创建规则波浪形状,产生光滑的 磨光及金属效果。 (7)颜色叠加:将在图层对象上叠加一种颜色,即 用一层纯色填充到应用样式的对象上。从“设置叠加 颜色”选项可以通过“选取叠加颜色”对话框选择任 意颜色。
- 1、下载文档前请自行甄别文档内容的完整性,平台不提供额外的编辑、内容补充、找答案等附加服务。
- 2、"仅部分预览"的文档,不可在线预览部分如存在完整性等问题,可反馈申请退款(可完整预览的文档不适用该条件!)。
- 3、如文档侵犯您的权益,请联系客服反馈,我们会尽快为您处理(人工客服工作时间:9:00-18:30)。
本例为PS系列基础教程,在本文中我们将了解Photoshop图层样式中的投影,教程详细讲解了投影的各个选项的作用以及设置,对PS初学者了解PS的图层样式有很大帮助~~~
更多初学者相关教程:/portal-topic-topicid-9.html
添加投影(Dropshadow)效果后,层的下方会出现一个轮廓和层的内容相同的“影子”,这个影子有一定的偏移量,默认情况下会向右下角偏移。
阴影的默认混合模式是正片叠底(Multiply),不透明度75%。
投影效果的选项有:
混合模式(Blend Mode)
颜色设置(Color)
不透明度(Opacity)
角度(Angle)
距离(Distance)
扩展(Spread)
大小(Size)
等高线(Contour)
杂色(Noise)
图层挖空阴影(Layer Knocks Out Drop Shadow)
混合模式(Blend Mode)由于阴影的颜色一般都是偏暗的,因此这个值通常被设置为“正片叠底”,不必修改。
颜色设置单击混合模式的右侧这个颜色框可以对阴影的颜色进行设置。
不透明度(Opacity)默认值是75%,通常这个值不需要调整。
如果你要阴影的颜色显得深一些,应当增大这个值,反之减少这个值。
角度(Angle)设置阴影的方向,如果要进行微调,可以使用右边的编辑框直接输入角度。
在圆圈中,指针指向光源的方向,显然,相反的方向就是阴影出现的地方。
距离(Distance)阴影和层的内容之间的偏移量,这个值设置的越大,会让人感觉光源的角度越低,反之越高。
就好比傍晚时太阳照射出的影子总是比中午时的长。
扩展(Spread)这个选项用来设置阴影的大小,其值越大,阴影的边缘显得越模糊,可以将其理解为光的散射程度比较高(比如白炽灯),反之,其值越小,阴影的边缘越清晰,如同探照灯照射一样。
注意,扩展的单位是百分比,具体的效果会和“大小”相关,“扩展”的设置值的影响范围仅仅在“大小”所限定的像素范围内,如果“大小”的值设置比较小,扩展的效果会不是很明显。
大小(Size)这个值可以反映光源距离层的内容的距离,其值越大,阴影越大,表明光源距离层的表面越近,反之阴影越小,表明光源距离层的表面越远。
等高线(Contour)等高线用来对阴影部分进行进一步的设置,等高线的高处对应阴影上的暗圆环,低处对应阴影上的亮圆环,可以将其理解为“剖面图”。
如果不好理解等高线的效果,可以将“图层挖空阴影”前的复选框清空,你就可以看到等高线的效果了。
假设我们设计一个含有两个波峰和两个波谷的等高线
这时的阴影中就会出现两个亮圆环(白色)和两个暗圆环(红色),注意,为了使下图中的效果更加明显我们对投影进行了比较夸张的设置,看上去更像发光效果了,不过它事实上仍然是阴影效果。
杂色(Noise)杂色对阴影部分添加随机的透明点。
图层挖空阴影(Layer Knocks Out Drop Shadow)如果选中了这个选项,当图层的不透明度小于100%时,阴影部分仍然是不可见的,也就是说使透明效果对阴影失效。
例如,我们将图层的不透明度设置为小于100%的值,按说下面的阴影也会显示出来一部分,但是我们选中了“图层挖空阴影”,阴影将不会被显示出来。
通常必须选中这个选项,道理很简单,如果物体是透明的,它怎么会留下阴影呢?
我们不选“图层挖空阴影”,并在“混合模式”中将“填充不透明度”减小,效果是这样的:
如果选中“图层挖空阴影”,减小”填充不透明度“时得到的效果是:。
