Windows中快速获取文件目录的几种方法
如何在Windows中定位文件的路径

如何在Windows中定位文件的路径在Windows操作系统中,准确地定位文件路径是一项非常重要的任务。
无论是日常使用还是编程开发,知道如何找到文件所在的路径都可以提高工作的效率。
下面将介绍几种常用的方法来帮助你在Windows中准确定位文件的路径。
1. 使用文件资源管理器文件资源管理器是Windows操作系统的一个重要工具,它可以让你浏览并管理计算机中的文件和文件夹。
通过以下步骤,你可以快速找到文件的路径:(1) 打开文件资源管理器,可以通过在Windows资源管理器中点击“此电脑”或在任务栏中点击文件资源管理器图标来打开。
(2) 在左侧导航栏中选择你想要查找文件所在路径的硬盘驱动器或文件夹。
(3) 在右侧文件列表中找到你要查找路径的文件,然后右键点击该文件。
(4) 在右键菜单中选择“属性”选项。
(5) 在弹出的属性对话框中,点击“常规”选项卡,你将看到文件的完整路径。
2. 使用命令提示符命令提示符是Windows中的一个命令行工具,也可以用来定位文件的路径。
按照以下步骤进行操作:(1) 打开命令提示符,可以通过按下Win+R键,输入“cmd”后按回车键来打开。
(2) 在命令提示符窗口中,使用“cd”命令切换到你想要查找文件路径的驱动器或文件夹。
例如,输入“cd C:\”切换到C盘,输入“cdC:\Program Files”切换到Program Files文件夹。
(3) 使用“dir”命令列出当前目录下的所有文件和文件夹。
(4) 找到你要查找路径的文件,在命令提示符窗口中显示的路径即为该文件的路径。
3. 使用文件搜索功能Windows操作系统提供了文件搜索功能,可以使用关键词快速定位文件,并显示文件的路径。
按照以下步骤进行操作:(1) 在任务栏左侧的搜索框中输入文件名或关键词。
(2) 根据搜索结果,在文件列表中找到你要查找路径的文件。
(3) 鼠标右键点击该文件,在右键菜单中选择“打开文件位置”选项。
如何快速找到电脑中文件和文件夹
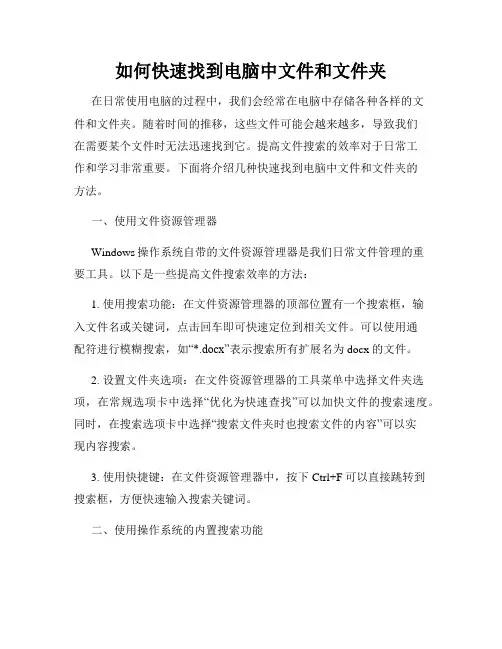
如何快速找到电脑中文件和文件夹在日常使用电脑的过程中,我们会经常在电脑中存储各种各样的文件和文件夹。
随着时间的推移,这些文件可能会越来越多,导致我们在需要某个文件时无法迅速找到它。
提高文件搜索的效率对于日常工作和学习非常重要。
下面将介绍几种快速找到电脑中文件和文件夹的方法。
一、使用文件资源管理器Windows操作系统自带的文件资源管理器是我们日常文件管理的重要工具。
以下是一些提高文件搜索效率的方法:1. 使用搜索功能:在文件资源管理器的顶部位置有一个搜索框,输入文件名或关键词,点击回车即可快速定位到相关文件。
可以使用通配符进行模糊搜索,如“*.docx”表示搜索所有扩展名为docx的文件。
2. 设置文件夹选项:在文件资源管理器的工具菜单中选择文件夹选项,在常规选项卡中选择“优化为快速查找”可以加快文件的搜索速度。
同时,在搜索选项卡中选择“搜索文件夹时也搜索文件的内容”可以实现内容搜索。
3. 使用快捷键:在文件资源管理器中,按下Ctrl+F可以直接跳转到搜索框,方便快速输入搜索关键词。
二、使用操作系统的内置搜索功能除了文件资源管理器,操作系统还提供了内置的搜索功能,如Windows系统的“开始菜单搜索”或Mac系统的“Spotlight”。
以下是使用内置搜索功能进行文件搜索的方法:1. 使用快捷键:在Windows系统中,按下Win键+S可以直接打开“开始菜单搜索”;在Mac系统中,按下Command键+空格可以打开“Spotlight”。
然后输入相关关键词进行搜索。
2. 高级搜索选项:内置搜索功能通常提供了高级搜索选项,如按文件类型、修改日期、文件大小等进行筛选。
通过设定适当的搜索条件可以更快地找到目标文件。
三、使用第三方搜索工具除了操作系统自带的搜索功能,还有一些第三方搜索工具可以帮助我们更快地找到文件和文件夹。
以下是一些常用的搜索工具:1. Everything:Everything是一款免费的Windows平台搜索工具,它能够在瞬间找到你电脑中的任何文件或文件夹。
如何使用快捷键快速导航文件和文件夹
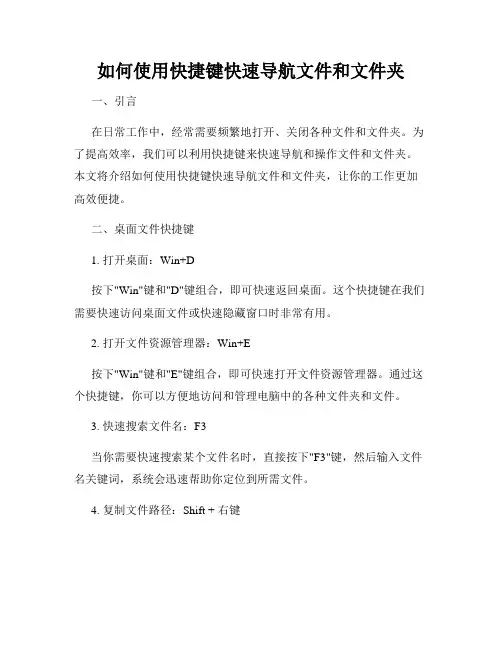
如何使用快捷键快速导航文件和文件夹一、引言在日常工作中,经常需要频繁地打开、关闭各种文件和文件夹。
为了提高效率,我们可以利用快捷键来快速导航和操作文件和文件夹。
本文将介绍如何使用快捷键快速导航文件和文件夹,让你的工作更加高效便捷。
二、桌面文件快捷键1. 打开桌面:Win+D按下"Win"键和"D"键组合,即可快速返回桌面。
这个快捷键在我们需要快速访问桌面文件或快速隐藏窗口时非常有用。
2. 打开文件资源管理器:Win+E按下"Win"键和"E"键组合,即可快速打开文件资源管理器。
通过这个快捷键,你可以方便地访问和管理电脑中的各种文件夹和文件。
3. 快速搜索文件名:F3当你需要快速搜索某个文件名时,直接按下"F3"键,然后输入文件名关键词,系统会迅速帮助你定位到所需文件。
4. 复制文件路径:Shift + 右键在文件资源管理器界面中,选择一个文件或文件夹,并按住"Shift"键,然后右键点击该文件或文件夹,选择“复制为路径”,即可快速复制文件路径,方便在其他地方粘贴使用。
三、文件夹导航快捷键1. 快速打开文件夹:Win+数字键在任务栏上,你可以看到一组数字键图标,每个图标对应一个已经打开的文件夹窗口。
通过"Win"键和对应的数字键组合,即可快速切换到指定的文件夹窗口。
2. 锁定文件夹任务栏图标:Win+Shift+数字键当你使用"Win+数字键"来快速打开文件夹窗口后,如果需要固定该文件夹在任务栏中的位置,可以按住"Win+Shift+数字键"组合键,来锁定文件夹任务栏图标。
3. 全屏预览文件夹:Alt+P当你需要快速预览文件夹中的内容时,只需选中该文件夹并按住"Alt"键,然后按下"P"键。
如何在Windows上查找文件
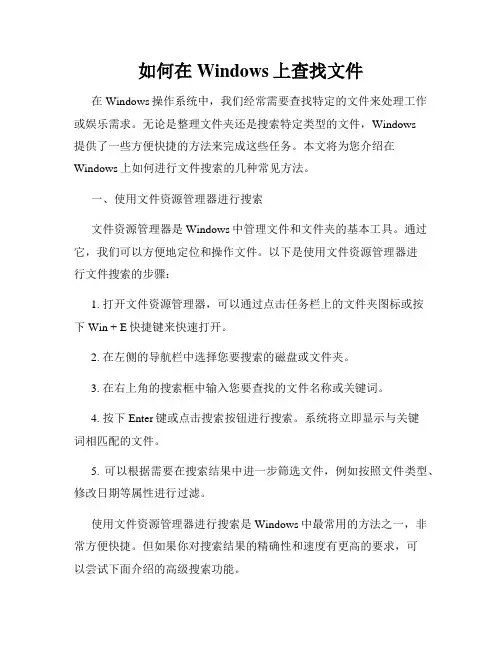
如何在Windows上查找文件在Windows操作系统中,我们经常需要查找特定的文件来处理工作或娱乐需求。
无论是整理文件夹还是搜索特定类型的文件,Windows提供了一些方便快捷的方法来完成这些任务。
本文将为您介绍在Windows上如何进行文件搜索的几种常见方法。
一、使用文件资源管理器进行搜索文件资源管理器是Windows中管理文件和文件夹的基本工具。
通过它,我们可以方便地定位和操作文件。
以下是使用文件资源管理器进行文件搜索的步骤:1. 打开文件资源管理器,可以通过点击任务栏上的文件夹图标或按下Win + E快捷键来快速打开。
2. 在左侧的导航栏中选择您要搜索的磁盘或文件夹。
3. 在右上角的搜索框中输入您要查找的文件名称或关键词。
4. 按下Enter键或点击搜索按钮进行搜索。
系统将立即显示与关键词相匹配的文件。
5. 可以根据需要在搜索结果中进一步筛选文件,例如按照文件类型、修改日期等属性进行过滤。
使用文件资源管理器进行搜索是Windows中最常用的方法之一,非常方便快捷。
但如果你对搜索结果的精确性和速度有更高的要求,可以尝试下面介绍的高级搜索功能。
二、使用高级搜索进行更精确的搜索Windows还提供了高级搜索功能,允许用户根据更多属性来进行精确的搜索。
以下是使用高级搜索进行文件搜索的步骤:1. 在文件资源管理器中,点击搜索框旁边的“搜索工具”按钮。
该按钮通常呈现为放大镜图标或带下拉箭头的按钮。
2. 在下拉菜单中选择“高级搜索”。
3. 在打开的高级搜索窗口中,您可以设置多个搜索条件,例如文件名包含某个关键词、文件类型、文件大小等。
您可以根据具体需求来选择搜索条件,以实现更准确的搜索。
4. 点击“搜索”按钮开始搜索。
5. 系统将根据您设置的搜索条件显示符合条件的文件。
使用高级搜索功能可以更灵活、更准确地搜索文件。
通过设置适当的搜索条件,您可以快速找到所需的文件,提高工作效率。
三、使用快速访问查找最近编辑的文件Windows的快速访问功能可以方便地查找最近编辑过的文件。
根据文件名查找文件路径的方法
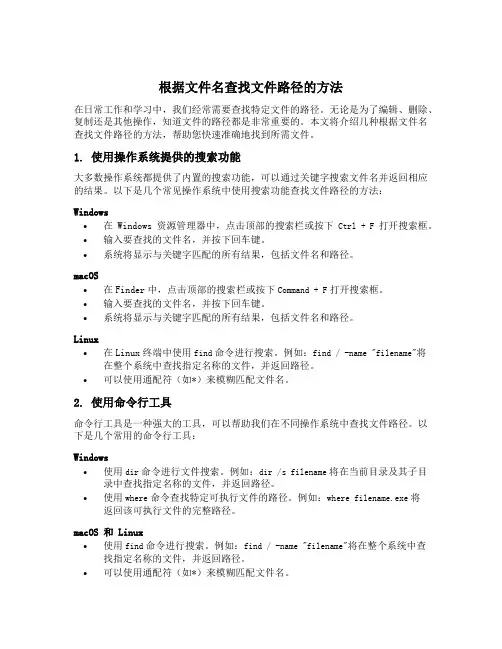
根据文件名查找文件路径的方法在日常工作和学习中,我们经常需要查找特定文件的路径。
无论是为了编辑、删除、复制还是其他操作,知道文件的路径都是非常重要的。
本文将介绍几种根据文件名查找文件路径的方法,帮助您快速准确地找到所需文件。
1. 使用操作系统提供的搜索功能大多数操作系统都提供了内置的搜索功能,可以通过关键字搜索文件名并返回相应的结果。
以下是几个常见操作系统中使用搜索功能查找文件路径的方法:Windows•在Windows资源管理器中,点击顶部的搜索栏或按下Ctrl + F打开搜索框。
•输入要查找的文件名,并按下回车键。
•系统将显示与关键字匹配的所有结果,包括文件名和路径。
macOS•在Finder中,点击顶部的搜索栏或按下Command + F打开搜索框。
•输入要查找的文件名,并按下回车键。
•系统将显示与关键字匹配的所有结果,包括文件名和路径。
Linux•在Linux终端中使用find命令进行搜索。
例如:find / -name "filename"将在整个系统中查找指定名称的文件,并返回路径。
•可以使用通配符(如*)来模糊匹配文件名。
2. 使用命令行工具命令行工具是一种强大的工具,可以帮助我们在不同操作系统中查找文件路径。
以下是几个常用的命令行工具:Windows•使用dir命令进行文件搜索。
例如:dir /s filename将在当前目录及其子目录中查找指定名称的文件,并返回路径。
•使用where命令查找特定可执行文件的路径。
例如:where filename.exe将返回该可执行文件的完整路径。
macOS 和 Linux•使用find命令进行搜索。
例如:find / -name "filename"将在整个系统中查找指定名称的文件,并返回路径。
•可以使用通配符(如*)来模糊匹配文件名。
3. 使用文本编辑器或集成开发环境(IDE)如果您正在使用文本编辑器或集成开发环境(IDE),这些工具通常都提供了查找特定文件路径的功能。
快速批量提取文件夹中次级文件夹及文件名称的技巧
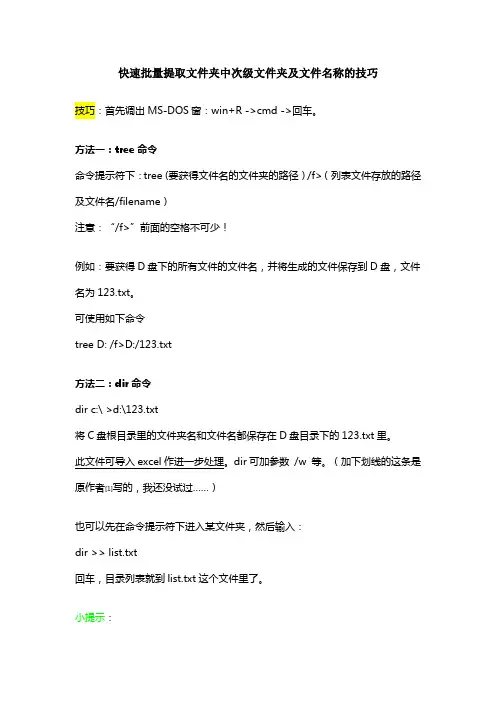
快速批量提取文件夹中次级文件夹及文件名称的技巧技巧:首先调出MS-DOS窗:win+R ->cmd ->回车。
方法一:tree命令命令提示符下:tree (要获得文件名的文件夹的路径)/f>(列表文件存放的路径及文件名/filename)注意:“/f>”前面的空格不可少!例如:要获得D盘下的所有文件的文件名,并将生成的文件保存到D盘,文件名为123.txt。
可使用如下命令tree D: /f>D:/123.txt方法二:dir命令dir c:\ >d:\123.txt将C盘根目录里的文件夹名和文件名都保存在D盘目录下的123.txt里。
此文件可导入excel作进一步处理。
dir可加参数/w 等。
(加下划线的这条是原作者[1]写的,我还没试过……)也可以先在命令提示符下进入某文件夹,然后输入:dir>> list.txt回车,目录列表就到list.txt这个文件里了。
小提示:可以先在记事本中写好,将其粘贴(注意:不能用Ctrl+V)到cmd.exe程序中。
例:将下列复制到cmd.exe中即可tree D: /f>D:/123.xlstree命令和dir命令的区别:1、tree能够以字符画的样式清晰的表明所有次级文件夹和文件(包括次级文件夹中的文件)的名称、存储位置隶属关系,而dir只能列出二级子文件夹的名称和根目录下文件的名称;2、dir能显示各二级子文件夹和根目录下文件的最后修改时间(从年到分钟),tree不能;3、dir能分类统计二级子文件夹和根目录下文件各自的个数及总体积(单位:字节),tree不能;4、tree生成的列表文件体积比dir生成的大(由第1条区别也可猜出这一点)。
根据文件名查找文件路径的方法
根据文件名查找文件路径的方法文件管理是计算机中常见的操作之一,我们经常需要根据文件名来查找文件的路径。
无论是在个人电脑上还是在服务器上,文件的组织结构都是非常重要的,因此能够快速准确地找到文件路径对于提高工作效率和方便文件管理来说是至关重要的。
本文将介绍几种根据文件名查找文件路径的方法。
一、使用操作系统的搜索功能大多数操作系统都提供了搜索功能,可以通过在文件资源管理器中输入文件名来查找文件。
Windows系统中,我们可以使用Windows资源管理器或者使用快捷键Win + F来打开文件搜索功能。
在搜索框中输入文件名,系统会自动搜索并显示相关的文件路径。
类似地,Mac系统中可以使用Spotlight搜索,Linux系统中可以使用命令行工具find来查找文件路径。
二、使用命令行工具除了操作系统提供的图形界面搜索功能,命令行工具也是非常强大的文件管理工具。
对于熟悉命令行的用户来说,使用命令行工具查找文件路径更加高效。
在Windows系统中,我们可以使用dir命令来列出指定目录下的文件,并通过grep命令来过滤出包含指定文件名的文件。
在Mac或Linux系统中,我们可以使用ls命令来列出文件,再通过grep命令来筛选出包含指定文件名的文件。
三、使用文件索引工具文件索引工具是一种专门用于建立文件索引的软件,它可以帮助我们快速地查找文件路径。
在Windows系统中,常用的文件索引工具有Everything和FileSeek,它们可以通过关键字搜索文件名,并在搜索结果中显示文件路径。
在Mac系统中,可以使用Alfred 或者Spotlight等文件索引工具来查找文件路径。
四、使用编程语言如果需要在编程中根据文件名查找文件路径,我们可以使用各种编程语言提供的文件操作函数来实现。
以Python为例,我们可以使用os模块中的walk函数遍历指定目录下的所有文件,并通过字符串匹配来找到对应的文件路径。
类似地,其他编程语言如Java、C++等也提供了相应的文件操作函数来实现文件路径的查找。
如何在Windows中查找文件或文件夹
如何在Windows中查找文件或文件夹在Windows操作系统中,查找文件或文件夹是一个非常常见的任务。
无论是为了整理文件、搜索特定文件还是快速找到需要的信息,了解如何在Windows中进行文件或文件夹的查找是非常重要的。
本文将介绍几种快速有效的方法,帮助您轻松地在Windows中查找到所需的文件或文件夹。
一、使用文件资源管理器进行查找Windows的文件资源管理器是一个非常强大的工具,它可以帮助您管理和浏览计算机中的文件和文件夹。
以下是如何使用文件资源管理器进行文件或文件夹的查找:1. 打开文件资源管理器:您可以通过点击任务栏上的文件夹图标或使用快捷键Win + E来打开文件资源管理器。
2. 进行搜索:在文件资源管理器的顶部工具栏中,您会看到一个搜索框。
在搜索框中输入您要查找的文件或文件夹的名称。
您可以输入完整的文件名或者仅输入部分关键词来进行模糊搜索。
按下Enter键或点击搜索按钮开始搜索。
3. 查看搜索结果:搜索结果将会以列表的形式显示在文件资源管理器窗口中。
您可以通过文件名、文件类型、修改日期等不同的列来进行排序和筛选,以便更容易地找到目标文件或文件夹。
4. 打开文件或文件夹:一旦找到目标文件或文件夹,您可以通过双击该文件或文件夹来打开它。
如果您找到的是一个文件夹,您可以通过单击该文件夹旁边的箭头来展开子文件夹进行进一步浏览。
二、使用快速访问进行查找除了文件资源管理器,Windows还提供了一个名为"快速访问"的功能,该功能可以帮助您更快速地找到最近使用或最喜欢的文件和文件夹。
以下是如何使用快速访问进行文件或文件夹的查找:1. 打开快速访问:在文件资源管理器的侧边栏中,您会看到一个名为"快速访问"的选项。
点击它来打开快速访问。
2. 查找最近使用的文件或文件夹:在"快速访问"窗格中,默认情况下会列出您最近使用的文件和文件夹。
您可以直接点击所需的文件或文件夹来打开它们。
根据文件名查找文件路径的方法
根据文件名查找文件路径的方法根据文件名查找文件路径的方法在日常的文件管理中,我们经常需要根据文件名来查找文件的路径。
无论是在电脑上还是在移动设备上,文件名查找文件路径的需求始终存在。
本文将介绍几种常见的方法,帮助你准确快速地找到文件路径。
方法一:使用操作系统自带的搜索功能大多数操作系统都提供了强大的文件搜索功能。
只需按下操作系统指定的快捷键(如Windows系统的Win键+F),输入文件名,便可搜索整个计算机或特定文件夹中的文件。
搜索结果列表将显示文件的完整路径,方便您迅速定位所需文件。
方法二:使用命令行工具命令行是一种强大的文件管理工具,针对文件名查找文件路径也是常用的方式。
•Windows系统:打开命令提示符(CMD),输入以下命令:dir /s 文件名。
其中,dir表示目录,/s表示递归子文件夹。
命令执行后,系统将搜索整个文件系统并返回匹配文件名的文件路径列表。
•Linux/Mac系统:打开终端,输入以下命令:find / -name "文件名"。
其中,find表示查找,/表示从根目录开始查找,-name表示按照文件名查找。
命令执行后,系统将搜索整个文件系统并返回匹配文件名的文件路径列表。
方法三:使用文件管理软件文件管理软件是一种更直观、更可视化的文件管理方式,许多文件管理软件都提供了文件搜索功能。
•Windows系统:Windows资源管理器是内置的文件管理工具,它提供了搜索文件功能。
打开资源管理器,点击顶部的搜索栏,输入文件名后按回车键。
系统将搜索当前文件夹及其子文件夹,并显示匹配文件名的文件路径。
•Mac系统:Finder是Mac系统的默认文件管理工具,它也提供了搜索文件功能。
打开Finder,点击顶部的搜索栏,输入文件名后按回车键。
系统将搜索当前文件夹及其子文件夹,并显示匹配文件名的文件路径。
方法四:使用第三方搜索工具除了操作系统自带的搜索功能和文件管理软件,还有一些第三方搜索工具可以更好地满足文件名查找文件路径的需求。
快速搜索和查找文件的CMD命令行使用方法
快速搜索和查找文件的CMD命令行使用方法在日常工作和学习中,我们经常需要查找和搜索电脑中的文件。
虽然现在有各种图形界面的文件管理工具,但有时候我们可能更喜欢使用命令行来完成这项任务。
CMD(命令提示符)是Windows操作系统中的命令行工具,它提供了一系列的命令和选项,可以帮助我们快速搜索和查找文件。
1. 使用dir命令查看文件列表dir命令是CMD中最基本的文件查看命令,它可以列出当前目录下的所有文件和文件夹。
在CMD中输入dir命令,按下回车键,即可显示当前目录下的文件列表。
dir命令还支持一些选项,比如/dir可以按照日期顺序列出文件,/s可以递归地列出当前目录及其子目录下的所有文件。
2. 使用findstr命令进行关键字搜索如果我们知道文件名或者文件内容中包含某个关键字,可以使用findstr命令进行搜索。
在CMD中输入findstr "关键字" 文件路径,按下回车键,即可搜索到包含该关键字的文件。
findstr命令还支持一些选项,比如/i可以忽略大小写,/n可以显示行号。
3. 使用where命令查找文件路径有时候我们只知道文件名,但不知道文件所在的具体路径。
这时可以使用where命令进行文件路径的查找。
在CMD中输入where 文件名,按下回车键,即可显示包含该文件名的所有路径。
where命令还支持一些选项,比如/r可以递归地查找子目录。
4. 使用xcopy命令复制文件如果我们想要复制一个文件到另一个目录,可以使用xcopy命令。
在CMD中输入xcopy 源文件路径目标文件路径,按下回车键,即可完成文件的复制。
xcopy命令还支持一些选项,比如/e可以复制目录及其子目录,/y可以覆盖已存在的文件。
5. 使用del命令删除文件有时候我们需要删除不需要的文件,可以使用del命令。
在CMD中输入del 文件路径,按下回车键,即可删除该文件。
del命令还支持一些选项,比如/s可以删除指定目录及其子目录下的所有文件,/q可以静默删除文件。
- 1、下载文档前请自行甄别文档内容的完整性,平台不提供额外的编辑、内容补充、找答案等附加服务。
- 2、"仅部分预览"的文档,不可在线预览部分如存在完整性等问题,可反馈申请退款(可完整预览的文档不适用该条件!)。
- 3、如文档侵犯您的权益,请联系客服反馈,我们会尽快为您处理(人工客服工作时间:9:00-18:30)。
Windows中快速获取文件目录的几种方法
文章来源:文章作者:发布时间:2007-03-05 字体:[大中小]
计算机使用时间越长,硬盘中保存的文件就会越来越多,如果不对这些众多的文件创建合适的目录,那么日后要寻找某个文件将变得非常困难。
为了提高文件定位的速度,许多人都用手工复制文件名的方法创建了文件目录,不过这种方法在文件数量不多的情况下还能凑合,但如果计算机中存在的文件太多的话,那用这种方法生成文件目录时效率就十分低下了。
有鉴于此,笔者特意总结了如下几则快速生成文件目录
的技巧,仅供各位参考交流!
借用ACDSEE,自动生成文件目录
通常情况下,我们的计算机中都会装有ACDSEE之类的看图软件,不要以为该软件只能帮助我们快速浏览图象哟,其实它还有许多鲜为人知的用处,这不现在笔者就用它来快速获取指定文件夹下面的所有文
件目录名。
用鼠标双击系统桌面上的ACDSEE快捷图标,打开ACDSEE程序界面;在该界面左侧区域找到需要生成文件目录的指定文件夹,然后用鼠标将它选中,随后我们就能在该界面的右侧区域看到指定文件夹下面
的所有文件内容;
下面,单击ACDSEE程序界面中的“工具”菜单项,从弹出的下拉菜单中执行“选项”命令,在其后弹出的选项设置窗口中单击“文件列表”标签,打开如图1所示的标签页面。
在该页面“可选项”设置项处,选中“显示隐藏文件”选项,再单击“确定”按钮,这样就能确保ACDSEE程序能把隐藏文件的名称也列写在文件目录
中了;
图 1
接下来依次单击菜单栏中的“工具”/“生成文件列表”命令,随后屏幕会自动弹出记事本窗口,将指定文件夹中的所有文件名称列写成目录,此时我们可以依次单击记事本窗口中的“文件”/“保存”菜单项,以便将ACDSEE程序自动生成的文件目录保存到自己的私人文件夹中,以后需要查找文件时,只要打开该文件目录就能实现快速定位文件的目的了。
由这种方法自动生成的文件目录,包括文件后缀名、文件名、文件大小等,整个目录看上去既简洁又明了,其中“[]”里的内容是没有展开的子文件夹名。
借用DIR命令,集中输出文件目录
尽管DOS命令繁琐并且难以记忆,但许多简单的DOS命令在Windows大行其道的今天,却能发挥出别样的风采出来。
这不,这里笔者巧妙借用DOS环境下的DIR命令,来将指定文件夹或指定分区下面的所有文件名称列写成文件目录;在使用该方法集中输出文件目录时,可以按照如下步骤来操作:
依次单击“开始”/“运行”命令,在弹出的系统运行框中,输入字符串命令“cmd”,单击“确定”按钮后,将
系统运行状态切换到DOS环境;
在DOS命令提示符下,输入字符串命令“dir X: /a/s >X:\aaa.txt”,其中“X:”为指定分区盘符,“/s”参数表示显示指定分区下的所有目录以及所有子目录中的文件,“/a”参数表示显示所有文件的属性信息,“X:\aaa.txt”表示在指定分区下创建一个名为aaa.txt的文件来保存文件目录信息,单击回车键后,DIR命令就能自动将指定分区下的所有文件名称以及相关属性信息列写成文件目录形式输出,并自动将文件目录信息转存到“X:\aaa.txt”文件中,以后我们只要进入系统资源管理器窗口,打开“aaa.txt”文件就能查看到指定分区下的文件目录信息。
由这种方法自动生成的文件目录,不仅包括文件后缀名、文件名、文件大小等信息,还包括文件修改时间信息、系统信息等,由于太过详细、太过烦琐,反而不利于快速查找文件。
借用PrintFolder Pro,智能提取文件目录
除了通过上面的几种方法来巧妙生成文件目录外,我们还可以“请”专业的文档管理工具来对指定文件夹中的所有文件,进行智能提取文件目录信息。
在这里笔者选用了既简单又小巧的PrintFolder Pro工具,
来向各位介绍一下如何智能提取文件目录。
首先从网上将PrintFolder Pro工具的安装程序下载到本地硬盘,然后对它进行常规安装,安装完毕后依次单击“开始”/“程序”/“PrintFolder Pro”/“PrintFolder”命令,打开如图2所示的程序界面;
图 2
在该界面的左侧窗口区域中,找到需要提取文件目录信息的目标文件夹,再从左下方的下拉列表中找到需要提取的文件类型,例如我们要是只想提取TXT格式的文件目录信息时,就可以从下拉列表中选择
“*.txt”选项;
如果指定文件夹中包含的子目录有太多层次时,我们还能指定该程序只显示指定层次目录中的文件目录信息,只要在图2界面的“level”设置项处设置好需要显示的目录层数,再单击“OK”按钮,我们就能在图2界面的右侧区域看到文件目录信息了。
怎么样,这种提取文件目录的方法是不是十分智能呀!?。
