windows10系统使用技巧方法指南手册说明
Windows10操作系统小技巧
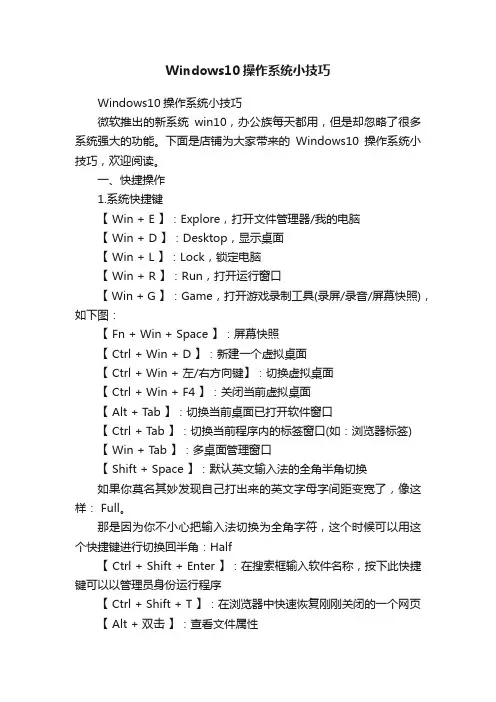
Windows10操作系统小技巧Windows10操作系统小技巧微软推出的新系统win10,办公族每天都用,但是却忽略了很多系统强大的功能。
下面是店铺为大家带来的Windows10操作系统小技巧,欢迎阅读。
一、快捷操作1.系统快捷键【 Win + E 】:Explore,打开文件管理器/我的电脑【 Win + D 】:Desktop,显示桌面【 Win + L 】:Lock,锁定电脑【 Win + R 】:Run,打开运行窗口【 Win + G 】:Game,打开游戏录制工具(录屏/录音/屏幕快照),如下图:【 Fn + Win + Space 】:屏幕快照【 Ctrl + Win + D 】:新建一个虚拟桌面【 Ctrl + Win + 左/右方向键】:切换虚拟桌面【 Ctrl + Win + F4 】:关闭当前虚拟桌面【 Alt + Tab 】:切换当前桌面已打开软件窗口【 Ctrl + Tab 】:切换当前程序内的标签窗口(如:浏览器标签)【 Win + Tab 】:多桌面管理窗口【 Shift + Space 】:默认英文输入法的全角半角切换如果你莫名其妙发现自己打出来的英文字母字间距变宽了,像这样: Full。
那是因为你不小心把输入法切换为全角字符,这个时候可以用这个快捷键进行切换回半角:Half【 Ctrl + Shift + Enter 】:在搜索框输入软件名称,按下此快捷键可以以管理员身份运行程序【 Ctrl + Shift + T 】:在浏览器中快速恢复刚刚关闭的一个网页【 Alt + 双击】:查看文件属性【 Shift + 右键】:可快速选择复制文件路径2. 自定义软件快捷键“你开个QQ只是为了截图?”自从很早之前用了QQ截图之后,好像每次想要截图就会想起QQ,这就好比你在城市中心尿急又找不到公共厕所的时候,KFC就跳到了你的脑海。
我们都知道Windows自带了截图工具SnippingTool.exe,但是不方便。
Windows 10操作系统教程说明书
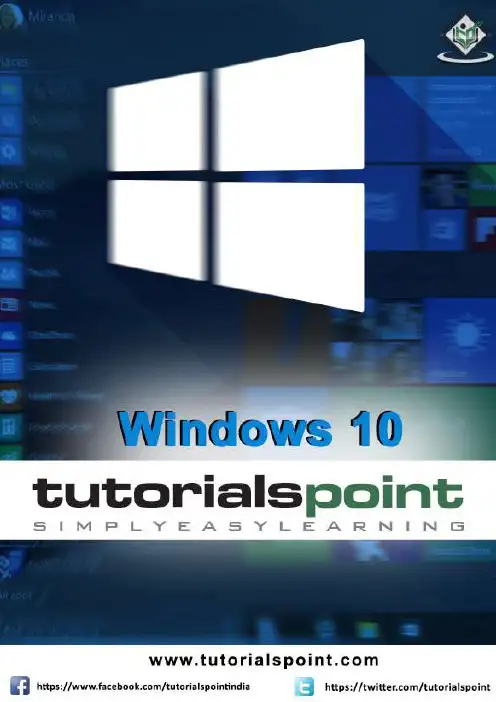
About the T utorialWindows 10 is the latest OS version from Microsoft. This tutorial gives you all the in-depth information on this new operating system and its procedures, right from what all hardware and other system components are required to install this OS in your system, to its advanced features and other uses.Windows 10 combines the features from its two previous versions for making it further user friendly for desktops as well as laptops and mobile devices. This is an introductory tutorial that explains all the fundamentals of Windows 10.AudienceThis tutorial has been designed for all those readers who want to learn the features of Windows 10. It is especially going to be useful for all those professionals who are required to install and use this operating system to perform various duties in their respective organizations.PrerequisitesWe assume the readers of this tutorial have a practical experience of handling a Windows based Laptop or Desktop. In addition, it is going to help if the readers have a basic knowledge of how to install and use an operating system.Disclaimer & CopyrightCopyright 2018 by Tutorials Point (I) Pvt. Ltd.All the content and graphics published in this e-book are the property of Tutorials Point (I) Pvt. Ltd. The user of this e-book is prohibited to reuse, retain, copy, distribute or republish any contents or a part of contents of this e-book in any manner without written consent of the publisher.We strive to update the contents of our website and tutorials as timely and as precisely as possible, however, the contents may contain inaccuracies or errors. Tutorials Point (I) Pvt. Ltd. provides no guarantee regarding the accuracy, timeliness or completeness of our website or its contents including this tutorial. If you discover any errors on our websiteorinthistutorial,******************************************T able of ContentsAbout the Tutorial (1)Audience (2)Prerequisites (2)Disclaimer & Copyright (2)Table of Contents (3)1.WINDOWS 10 – OVERVIEW (7)2.WINDOWS 10 – INSTALLATION (8)System Requirements (8)Upgrade (8)Clean Install (12)3.WINDOWS 10 – GETTING STARTED (14)4.WINDOWS 10 – GUI BASICS (16)Windows (16)Icons (17)Desktop Background (18)5.WINDOWS 10 – NAVIGATION (20)Start Menu (20)File Explorer (21)Virtual Desktops (22)6.WINDOWS 10 – START MENU (23)Left Pane (24)Search Box (25)Right Pane (27)Pin an Application to the Taskbar (29)8.WINDOWS 10 – TABLET MODE (32)How to Activate the Tablet Mode? (32)9.WINDOWS 10 – FILE EXPLORER (34)The File Explorer Ribbon (35)10.WINDOWS 10 – CORTANA (37)Activating Cortana (38)Personalizing Cortana (40)11.WINDOWS 10 – NOTIFICATIONS (42)Customizing Notifications (43)12.WINDOWS 10 – QUICK ACTIONS (44)Customizing Quick Actions (44)13.WINDOWS 10 – CLOUD (46)Using OneDrive (47)14.WINDOWS 10 – UNIVERSAL APPS (49)15.WINDOWS 10 – MULTIPLE DESKTOPS (50)16.WINDOWS 10 – USERS MANAGEMENT (51)17.WINDOWS 10 – SECURITY (54)User Account Control (54)Windows Defender (57)Windows Firewall (58)18.WINDOWS 10 – PARENTAL CONTROL (60)20.WINDOWS 10 – WEB BROWSING (68)Adding a Web Page to your Favorites (69)Reviewing Browsing History (70)21.WINDOWS 10 – NETWORKING (71)Wired Connection (Ethernet) (71)Wireless Connection (Wi-Fi) (72)22.WINDOWS 10 – VIRTULIZATION (74)Pre-requisites in Windows 10 (74)Enabling Virtualization in the BIOS (76)Setting Up Hyper-V (78)Using Hyper-V to Create a Virtual Machine (80)23.WINDOWS 10 – REMOTE ACCESS (84)Allowing Remote Access to your Computer (84)Use Remote Desktop to access another Computer (86)24.WINDOWS 10 – BACKUP & RECOVERY (88)File History (88)Backup & Restore (Windows 7) (90)Creating a System Image (93)Resetting the PC (95)Advanced Options (96)25.WINDOWS 10 – PROJECT SPARTAN (98)26.WINDOWS 10 – APPS MANAGEMENT (99)Uninstalling Applications (100)Uninstalling an Application from the Settings window (102)Uninstalling Applications from the Control Panel (104)27.WINDOWS 10 – EMAIL MANAGEMENT (106)Configuring the Mail App (106)28.WINDOWS 10 – KEYBOARD SHORTCUTS (109)Window Snapping (109)29.WINDOWS 10 – SYSTEM TRAY (111)30.WINDOWS 10 – MEDIA MANAGEMENT (113)Media Applications (114)31.WINDOWS 10 – FAVORITE SETTINGS (116)Unpin your Favorite Settings (119)32.WINDOWS 10 – SHORTCUTS (120)Creating a Shortcut (120)33.WINDOWS 10 – PHONES (123)Windows 101.W INDOWS 10 – OVERVIEWWindows 10 is the most recent version of the operating system from Microsoft. Officially it was released in 2015 and was initially offered free of charge to legitimate users of Windows 7 and Windows 8.1. This new version combines features from those two previous installments to suit the users in a better way for both desktop/laptop computers as well as mobile devices.The most notable change in Windows 10 is that Microsoft replaced the Start screen tiles from Windows 8, and brought back the Start Menu. They also removed the vertical toolbars (or “charms”) that appeared from the sides of the screen. These changes make this Windows version easier to use for users of both desktop/laptops and mobile devices.Windows 102.W INDOWS 10 – INSTALLATIONThere are two approaches you can take for installing Windows 10 in your computer: Upgrade or a Clean Install.Typically, when you upgrade your operating system, all your documents and applications remain unchanged, whereas with a clean install you would be starting again from scratch. But one important thing to verify first is if your computer has the necessary hardware to support Windows 10.System RequirementsAlthough most computers nowadays probably have the necessary requirements for Windows 10. It will certainly be useful to know them in case you want to upgrade from an older system.The main requirements are:∙ A processor (CPU) with a clock rate of at least 1GHz.∙At least 1 to 2GB of memory (RAM), but Microsoft recommends 4GB.∙At least 16GB space in your hard disk.One important thing to note is that the installation process itself will verify your computer hardware and let you know if it qualifies for a Windows 10 upgrade or not. If not, then you will need to upgrade your hardware.UpgradeIf your computer qualifies for a Windows 10 upgrade, then you can follow these steps to perform the upgrade:Step 1: Look for the Windows 10 notification in the lower-right corner of the screen. This is a one-year-only offer that Microsoft is extending to valid users of Windows 7 and Windows 8.1.Step 2: By clicking on the notification, it will start the download and installation process of Windows 10 in your system.The download required for the upgrade is quite large, so make sure you have a stable Internet connection and continuous power for your computer to avoid interruptions during the process.Step 3: After the download is complete, it will prompt you to accept Microsoft’s license terms.Step 4: After agreeing to the terms, it will ask if you want to install the upgrade at that moment or schedule it for later.Since the upgrade process can take approximately 2 hours, it will be helpful to schedule it for a time, that will be more suitable to you.Step 5: Once the upgrade starts, the system will perform a series of tasks, during which you will see the following screen.During this time, your computer will reboot a couple of times, so don’t worry. The process itself will take you through the steps to complete the upgrade.Step 6: As the upgrade approaches its end, it will ask you to configure some basic Windows settings. You can choose to use Express settings, which will apply the most common or recommended settings, or you can choose to customize the settings as you please.Step 7: After the upgrade finishes, you’ll see the Windows welcome screen.Clean InstallIf your computer has an older operating system like Windows XP or Vista, you won’t be able to upgrade for free. In these cases, you’ll need to buy a boxed copy of Windows 10 to have a valid license for the installation. Windows 10 will have a starting price of $119.End of ebook previewIf you liked what you saw…Buy it from our store @ https://。
windows10使用手册

windows10使用手册Windows 10使用手册Windows 10是微软公司推出的一款操作系统,它以其强大的功能和稳定性受到广大用户的喜爱和选择。
本手册旨在向用户介绍Windows 10的基本操作、常用功能和高级技巧,帮助用户更好地使用和掌握这一操作系统。
第一部分:基本操作1.登录和账户管理在启动Windows 10后,您需要通过登录账户来访问操作系统。
您可以选择使用Microsoft账户或本地账户登录。
Microsoft账户可以同步您的重要文件、设置和应用程序,使您可以在不同设备之间进行无缝切换。
2.开始菜单Windows 10的开始菜单集合了传统的开始菜单和Windows 8的磁贴界面,提供了更加便捷和直观的操作方式。
您可以在开始菜单中访问常用的应用程序、设置和文件,并通过右侧的磁贴快速启动您的常用应用。
3.任务视图和多任务管理Windows 10引入了任务视图功能,可让您以全新的方式管理多个任务和窗口。
通过点击任务栏上的任务视图按钮,您可以轻松地切换、添加或关闭打开的应用程序和窗口,提高工作效率。
第二部分:常用功能1.文件资源管理器文件资源管理器是Windows 10中管理文件和文件夹的主要工具。
您可以使用文件资源管理器复制、移动、重命名、删除和搜索文件,以及创建和管理文件夹。
此外,您还可以通过资源管理器访问网络共享文件夹和外部存储设备。
2.通知中心通知中心可以帮助您及时了解有关系统和应用程序的重要通知,并方便您进行快速操作。
您可以通过任务栏上的通知图标打开通知中心,查看来自应用程序、系统更新和其他事件的通知消息,并进行相应的操作。
3.应用商店Windows 10的应用商店为用户提供了丰富多样的应用程序和游戏下载。
您可以在应用商店中浏览不同类别的应用,安装并更新您感兴趣的应用程序。
应用商店还支持付费和免费应用的购买和下载。
第三部分:高级技巧1.桌面和任务栏定制Windows 10允许用户对桌面和任务栏进行个性化定制。
一、Windows 10基本操作
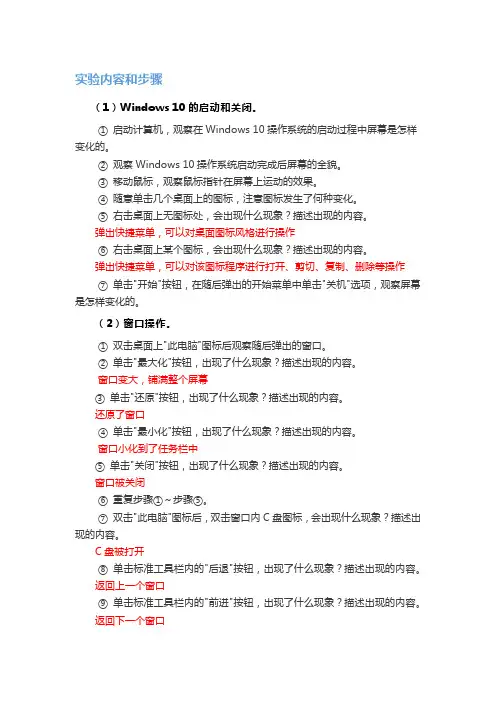
实验内容和步骤(1)Windows 10的启动和关闭。
①启动计算机,观察在Windows 10操作系统的启动过程中屏幕是怎样变化的。
②观察Windows 10操作系统启动完成后屏幕的全貌。
③移动鼠标,观察鼠标指针在屏幕上运动的效果。
④随意单击几个桌面上的图标,注意图标发生了何种变化。
⑤右击桌面上无图标处,会出现什么现象?描述出现的内容。
弹出快捷菜单,可以对桌面图标风格进行操作⑥右击桌面上某个图标,会出现什么现象?描述出现的内容。
弹出快捷菜单,可以对该图标程序进行打开、剪切、复制、删除等操作⑦单击"开始"按钮,在随后弹出的开始菜单中单击"关机"选项,观察屏幕是怎样变化的。
(2)窗口操作。
①双击桌面上"此电脑"图标后观察随后弹出的窗口。
②单击"最大化"按钮,出现了什么现象?描述出现的内容。
窗口变大,铺满整个屏幕③单击"还原"按钮,出现了什么现象?描述出现的内容。
还原了窗口④单击"最小化"按钮,出现了什么现象?描述出现的内容。
窗口小化到了任务栏中⑤单击"关闭"按钮,出现了什么现象?描述出现的内容。
窗口被关闭⑥重复步骤①~步骤⑤。
⑦双击"此电脑"图标后,双击窗口内C盘图标,会出现什么现象?描述出现的内容。
C盘被打开⑧单击标准工具栏内的"后退"按钮,出现了什么现象?描述出现的内容。
返回上一个窗口⑨单击标准工具栏内的"前进"按钮,出现了什么现象?描述出现的内容。
返回下一个窗口⑩将鼠标指针移至窗口的右边或底边,出现了什么现象?此时拖拽鼠标会有什么结果?描述出现的内容。
鼠标指针变上、下或左、右双箭头,可移动窗口大小(3)快捷方式操作方法。
①双击桌面上"回收站"图标。
②在窗口内无图标处右击,观察出现的快捷菜单的结构。
windows10系统使用技巧方法指南手册说明
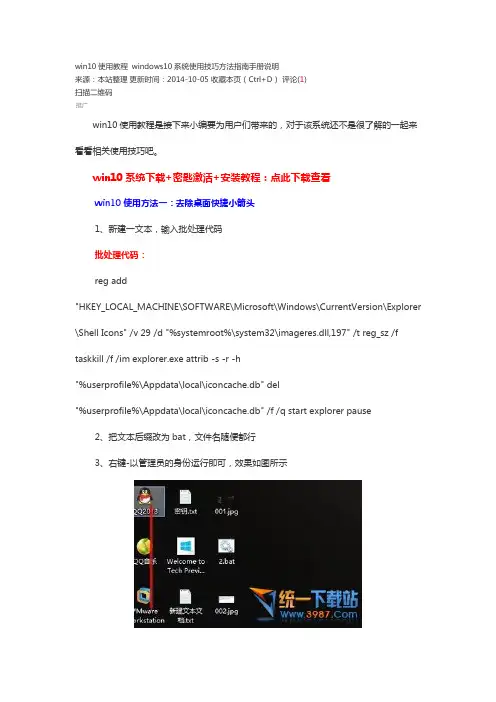
win10使用教程windows10系统使用技巧方法指南手册说明来源:本站整理更新时间:2014-10-05 收藏本页(Ctrl+D)评论(1)扫描二维码win10使用教程是接下来小编要为用户们带来的,对于该系统还不是很了解的一起来看看相关使用技巧吧。
win10系统下载+密匙激活+安装教程:点此下载查看win10使用方法一:去除桌面快捷小箭头1、新建一文本,输入批处理代码批处理代码:reg add"HKEY_LOCAL_MACHINE\SOFTWARE\Microsoft\Windows\CurrentVersion\Explorer \Shell Icons" /v 29 /d "%systemroot%\system32\imageres.dll,197" /t reg_sz /f taskkill /f /im explorer.exe attrib -s -r -h"%userprofile%\Appdata\local\iconcache.db" del"%userprofile%\Appdata\local\iconcache.db" /f /q start explorer pause2、把文本后缀改为bat,文件名随便都行3、右键-以管理员的身份运行即可,效果如图所示win10使用方法二:去右下角水印、去桌面水印提示:工具提供了水印恢复至默认和水印自定义功能。
尽管可恢复,但不能保证不会出现异常状况,所以小编还是提醒大家要谨慎使用。
如果要使用,建议使用前创建还原点以防万一。
使用方法:首先下载去水印工具(点击下载)。
打开工具后,勾选“Remove all watermark”,然后点击下方的“Apply new settings”即可,如下图所示。
去水印过程中资管管理器会重启一次,需要一点时间才能完成,请耐心等待。
联想“开始使用Windows10”的用户指南(中文版)
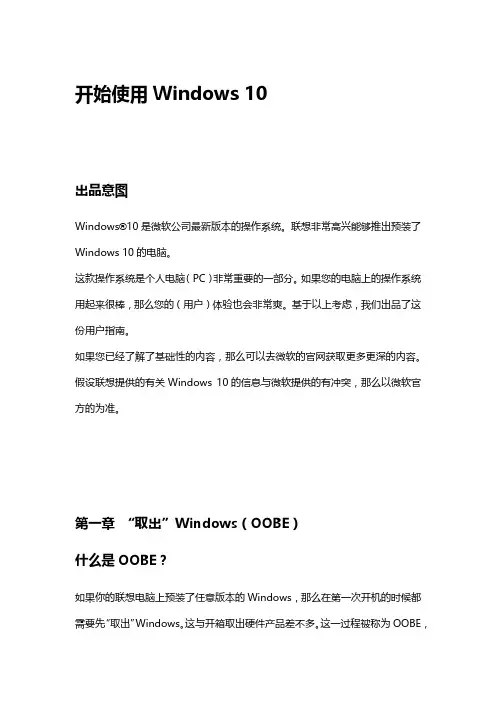
开始使用Windows 10出品意图Windows®10是微软公司最新版本的操作系统。
联想非常高兴能够推出预装了Windows 10的电脑。
这款操作系统是个人电脑(PC)非常重要的一部分。
如果您的电脑上的操作系统用起来很棒,那么您的(用户)体验也会非常爽。
基于以上考虑,我们出品了这份用户指南。
如果您已经了解了基础性的内容,那么可以去微软的官网获取更多更深的内容。
假设联想提供的有关Windows 10的信息与微软提供的有冲突,那么以微软官方的为准。
第一章“取出”Windows(OOBE)什么是OOBE?如果你的联想电脑上预装了任意版本的Windows,那么在第一次开机的时候都需要先“取出”Windows。
这与开箱取出硬件产品差不多。
这一过程被称为OOBE,或者是开箱体验(out-of-box)。
OOBE的过程中需要做些什么事情下面的表格列出了在OOBE过程中需要做些什么事情,其中清楚地展示了哪些是必须做的哪些是可以选择的您就是管理员您在OOBE过程中使用的本地账号或微软账号都会成为系统的管理员账号。
作为管理员,您可以改变安全设置、安装应用、创建账号并因为做出改变而影响到其他账号。
出于安全考虑,我们强烈建议您在OOBE之后创建并使用标准的用户账号。
至于“如何添加用户账号”详见后文。
接下来该做些什么检查激活状态Windows是必须要激活的。
如果你的电脑连接了互联网,那么会自动激活电脑上的Windows 10.。
第一步:右键单击选择“开始”按钮,选择“控制面板”第二步:点击“系统与安全”→“系统”。
你可以在“Windows激活”中核实你的电脑里的Windows 10的激活状态。
使用或安装安全软件为了保护您的电脑免于病毒(的损害)或者其他方式的攻击,请使用或安装安全软件(杀毒软件或防火墙)。
出于保护的目的,您的联想电脑上可能已经预装了安全软件(一般是McAfee—译者注)。
预装的安全软件有一段时间的免费试用期,过期以后您需要花钱购买使用许可。
windows10使用手册
windows10使用手册摘要:一、Windows 10 简介1.Windows 10 的发展历程2.Windows 10 的版本及特点二、Windows 10 的安装与升级1.安装Windows 10 的基本要求2.安装Windows 10 的方式3.Windows 10 升级的途径与注意事项三、Windows 10 的基本操作1.桌面与开始菜单2.任务栏与通知区域3.文件资源管理器四、Windows 10 的个性化设置1.更改桌面背景与主题2.设置锁屏界面3.调整系统声音与通知五、Windows 10 的实用工具1.任务管理器2.控制面板3.磁盘管理六、Windows 10 的系统维护与优化1.更新与升级Windows 102.系统备份与恢复3.性能检测与优化七、Windows 10 的常见问题与解决方案1.系统崩溃与蓝屏2.软件兼容性问题3.网络连接问题正文:【Windows 10 简介】Windows 10 是微软公司推出的一款操作系统,继Windows 8 和Windows 8.1 之后,Windows 10 于2015 年7 月29 日正式发布。
Windows 10 在继承前一代操作系统优点的基础上,进行了多项改进与优化,为用户带来了更为稳定、高效的操作体验。
根据功能和价格的不同,Windows 10 分为多个版本,如家庭版、专业版、企业版等。
【Windows 10 的安装与升级】要安装Windows 10,首先需要具备一定的硬件条件,如处理器、内存、硬盘等。
安装方式有光盘安装、U 盘安装和在线安装等。
对于已安装Windows 7、Windows 8 或Windows 8.1 的用户,可以通过微软官方提供的升级途径,将现有系统升级至Windows 10。
在升级过程中,请注意备份重要数据,以防万一。
【Windows 10 的基本操作】Windows 10 的桌面主要包括开始菜单、任务栏、桌面图标等元素。
w10用户必备手册
w10用户必备手册,相信可以帮您解决很多使用中的问题。
希望大家支持一些常见问题解答:1. Q: W10 root 之后软件不能全屏问题?A:本帖隐藏的内容在机器中进入【设置】-【应用程序】-【兼容模式】(Compatibility Mode)的勾勾去掉2. Q: 通过安卓优化大师和APP2SD将程序移到SD卡里,重启后程序丢失? A:本帖隐藏的内容进入【设置】里,把sd卡卸了,再安装...等一下就出现了。
(桌面快捷方式名字消失了,也可以用这方法解决)3. Q: 程序装时提示【程序未安装】?A:本帖隐藏的内容用RE文件管理器(须ROOT)进入手机目录mnt/secure/asec 拖到最下面,找到名为smdl2tmp1.asec的文件,把这个文件删除。
现在再试试你的安装包能否安装吧!4. Q:如何root?怎样修改系统文件?A:本帖隐藏的内容/thread-296-1-2.html5. Q :w10贴膜有什么技巧?A :本帖隐藏的内容拿着机子一定要擦拭的非常干净而且贴膜的环境不能有太多的灰尘和绒毛屑和准备干净的小刮板以及牙签这里先说下不是所有的模都能100%的贴满所以在先选择一个边角而放弃其他边角先拿保护膜和机子对比一下大小,拨开保护膜的一面,一个边角对着机子的一个边角拿着贴膜的对面边角来进行贴膜,开始只要不贴歪快一点也没关系.只要拿着一个角的那只手不要放贴上之后是不是发现里面有小气泡呢! 没关系这时候小刮板和牙签就有用途了, 捏着保护膜一觉的手在把保护膜慢慢的撕起来,慢慢的 ,然后近距离的观察起泡点是不是有细小灰尘以及毛屑的存在.有的话用小刮板或牙签进行清除(哪方便用哪个)慢工出细活. 这样贴膜基本上完成了,难免有些小瑕疵但不影响使用。
在这说一下切勿用手去挤压气泡,不仅没有效果,而且还会破坏屏幕最终导致屏幕失灵。
6. Q: 为什么我的w10播放一些视频时会出现卡顿?A:本帖隐藏的内容因为w10目前的固件对某些音轨的支持并不好,造成卡顿。
win10使用教程
1、开机,那么你肯定猜到了,winlO新增的炫酷的登录系统的方式Windows Hello 。
大家一般开机都是使用文字密码、图片密码或者PIN 码,现在全新的登录方式Windows Hello 闪亮登场,虽然现在还不普及,但是我相信以后肯定会用上的。
indows Hello 是一种生物特征授权方式,让你可以实时访问自己的Windows1O 设备。
有了Windows Hello ,用户只需要露一下脸,动动手指,就能立刻被运行WindowslO的新设备所识别。
Windows Hello不仅比输入密码更加方便,也更加安全。
具体来说,就是通过使用你的脸部、虹膜或指纹等生物特征来解锁设备,简单快速而且很安全。
提醒一下,只是部分机型兼容这个登陆方式。
具体哪些机型,可以去官网看。
2、再说说关机。
很多人都知道“滑动关机”功能,自从时代他就来到了系统里面。
不但触屏设备可以使用,其实台式机也一样可以使用。
我的做法是把他的快捷方式(路径:)固定到任务栏上面,点击一下就会弹出一个缓缓上下移动的锁屏界面,如果不想关机了就把它再甩上去,如果想关机就把它拉到屏幕底部。
图中任务栏最后那个应用商店旁边的关机图标就是滑动关机快捷方式。
同时如果你开启了关机快速启动功能,其实你关机时将计算机关机程序放在休眠程序里,所以你开机速度非常快。
wi ndowlO的新特性官网介绍了一些window10 的新增功能,可以作为入门级的参考开始”菜单又回来了,它比以前更为个性化、更有条理性并且带来更多乐趣。
但是,仅仅这几个简单的介绍是不能体现window的强大和优雅。
下面就来介绍一下windowlO 的新特性以及使用方法,如何达到我的windowlO界面的效果。
第一步、界面美化桌面要力求干净!干净到什么程度呢,要像这样,当然了,我这个是为了方便,自己添加了图标,和第三方软件,比如下面就是苹果桌面的菜单条,用起来十分的爽,逼格高。
当别人第一眼看到你的电脑的时候,一定都会惊呼: 你的桌面怎么什么都没有!这个时候,你已先声夺人,为接下来的优(zhuang)雅(bi)做好了完美的铺垫。
win10使用教程(电脑windows系统基础使用教程快速入门手册图文详解)
win10使用教程(电脑windows系统基础使用教程快速入门手册图文详解)本文定位:对电脑系统(例如微软旗下系统:windows xp、windows vista、windows 7、windows 8、windows 10)接触不多,没有电脑操作基础的朋友。
通过本文win10使用教程学习,能够熟悉win10的基本操作,可以大致了解并使用最新版的windows 10系统。
对于搭载windows系统的平板(例如二合一平板电脑),本使用方法通用。
本文截图均在虚拟机下操作并截屏,属光的传人博客原创作品,转载请注明出处,欢迎转载!本文讲解非常详细,图文并茂,我感觉比微软官方的Windows 10快速入门手册好用多了!注:接触新事物就得学习,不学习就不能进步,不要怕麻烦。
我都不怕麻烦把教程一步一步写出来了,你还怕麻烦学习吗?由于新购买的电脑或者平板基本都搭载win10系统了,开机只需要简单设置就可以正常使用win10系统了,所以本文就从新设备开机这里开始讲解——win10的基本使用教程(简单直接的图文教程)。
1、win10使用教程之系统初始化安装。
快速上手界面(新买的设备开机后会到快速上手这个界面),这个时候千万不要点击“使用快速设置”,否则很多个人信息都会被微软搜集。
这个界面请选择自定义设置,如下图所示,点击左下角的自定义设置自定义设置界面(按如图设置即可,否则个人数据会被发送,并且有微软广告推送):下一步四项也是可以关闭的。
再点击下一步:最后点击下一步,将会重启并设置win10登录账号等信息。
重启后进入以下界面“谁是这台电脑的所有者”,根据需要自行选择(个人电脑就选择“我拥有它”),然后下一步。
点击下一步进入个性化设置,如图所示,跳过此步骤即可。
跳过此步骤后,为这台电脑创建一个账户(需要记住密码,以后开机需要输入密码才能进入)点击下一步,出现一些文字轮播完成后,即大功告成,进入系统桌面,win10系统初始化也就完成了!2、win10系统使用教程之初步认识。
- 1、下载文档前请自行甄别文档内容的完整性,平台不提供额外的编辑、内容补充、找答案等附加服务。
- 2、"仅部分预览"的文档,不可在线预览部分如存在完整性等问题,可反馈申请退款(可完整预览的文档不适用该条件!)。
- 3、如文档侵犯您的权益,请联系客服反馈,我们会尽快为您处理(人工客服工作时间:9:00-18:30)。
win10使用教程windows10系统使用技巧方法指南手册说明
来源:本站整理更新时间:2014-10-05 收藏本页(Ctrl+D)评论(1)
扫描二维码
win10使用教程是接下来小编要为用户们带来的,对于该系统还不是很了解的一起来看看相关使用技巧吧。
win10系统下载+密匙激活+安装教程:点此下载查看
win10使用方法一:去除桌面快捷小箭头
1、新建一文本,输入批处理代码
批处理代码:
reg add
"HKEY_LOCAL_MACHINE\SOFTWARE\Microsoft\Windows\CurrentVersion\Explorer \Shell Icons" /v 29 /d "%systemroot%\system32\imageres.dll,197" /t reg_sz /f taskkill /f /im explorer.exe attrib -s -r -h
"%userprofile%\Appdata\local\iconcache.db" del
"%userprofile%\Appdata\local\iconcache.db" /f /q start explorer pause
2、把文本后缀改为bat,文件名随便都行
3、右键-以管理员的身份运行即可,效果如图所示
win10使用方法二:去右下角水印、去桌面水印
提示:工具提供了水印恢复至默认和水印自定义功能。
尽管可恢复,但不能保证不会出现异常状况,所以小编还是提醒大家要谨慎使用。
如果要使用,建议使用前创建还原点以防万一。
使用方法:
首先下载去水印工具(点击下载)。
打开工具后,勾选“Remove all watermark”,然后点击下方的“Apply new settings”即可,如下图所示。
去水印过程中资管管理器会重启一次,需要一点时间才能完成,请耐心等待。
win10使用方法三:快捷键
•贴靠窗口:Win +左/右> Win +上/下>窗口可以变为1/4大小放置在屏幕4个角落•切换窗口:Alt + Tab(不是新的,但任务切换界面改进)
•任务视图:Win + Tab(松开键盘界面不会消失)
•创建新的虚拟桌面:Win + Ctrl + D
•关闭当前虚拟桌面:Win + Ctrl + F4
•切换虚拟桌面:Win + Ctrl +左/右
另外,微软为Win10技术预览版命令行(Command Prompt)加入了Ctrl + V的支持,Scott Hanselman为此整理了命令行中的键盘快捷键。
win10使用方法四:驱动更新方法
1、打开计算机管理——设备管理器——显示适配器点击“更新驱动程序软件”,如图所示
2、选择“自动搜索更新的驱动程序软件”
win10使用方法五:关机方法
点击Win10系统右下角的开始菜单,在展开的菜单里可以看到关机的图标。
点击关机图标,出现睡眠,关机或是重启Win10。
点击关机后,win10就可以正常关机了。
