Windows10_使用技巧总结
Windows10_使用技巧总结
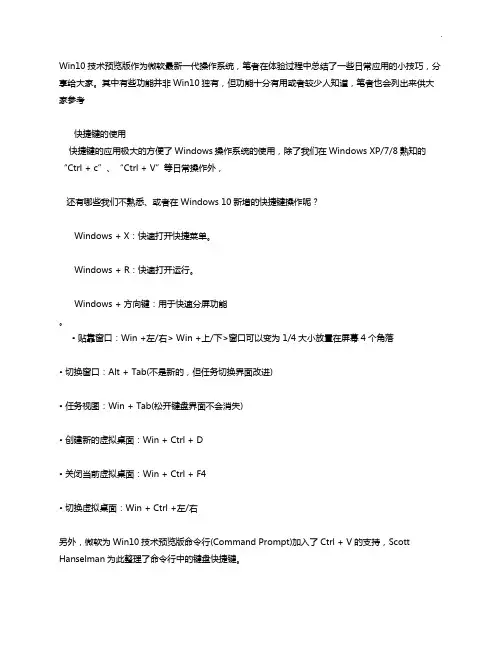
Win10技术预览版作为微软最新一代操作系统,笔者在体验过程中总结了一些日常应用的小技巧,分享给大家。
其中有些功能并非Win10独有,但功能十分有用或者较少人知道,笔者也会列出来供大家参考快捷键的使用快捷键的应用极大的方便了Windows操作系统的使用,除了我们在Windows XP/7/8熟知的“Ctrl + c”、“Ctrl + V”等日常操作外,还有哪些我们不熟悉、或者在Windows 10新增的快捷键操作呢?Windows + X:快速打开快捷菜单。
Windows + R:快速打开运行。
Windows + 方向键:用于快速分屏功能。
•贴靠窗口:Win +左/右> Win +上/下>窗口可以变为1/4大小放置在屏幕4个角落•切换窗口:Alt + Tab(不是新的,但任务切换界面改进)•任务视图:Win + Tab(松开键盘界面不会消失)•创建新的虚拟桌面:Win + Ctrl + D•关闭当前虚拟桌面:Win + Ctrl + F4•切换虚拟桌面:Win + Ctrl +左/右另外,微软为Win10技术预览版命令行(Command Prompt)加入了Ctrl + V的支持,Scott Hanselman为此整理了命令行中的键盘快捷键。
Win10新增功能快捷键大全:贴靠窗口:Win + 左/右 > Win + 上/下 > 窗口可以变为 1/4 大小放置在屏幕 4 个角落。
切换窗口:Alt + Tab(不是新的,但任务切换界面改进)。
任务视图:Win + Tab(松开键盘界面不会消失)。
、、创建新的虚拟桌面:Win + Ctrl + D。
关闭当前虚拟桌面:Win + Ctrl + F4。
切换虚拟桌面:Win + Ctrl + 左/右。
Win10常用Win快捷键Win键桌面与开始菜单切换按键Win + R 打开运行对话框Win + Q 快速打开搜索Win + I 快速打开Win10设置栏Ctrl+Alt+Del 快速打开任务管理器Alt+F4 关机快捷键win键组合快捷键大全(Win7/8以及Win10通用)Win + ←:最大化窗口到左侧的屏幕上(与开始屏幕应用无关)Win + →:最大化窗口到右侧的屏幕上(与开始屏幕应用无关)Win+ ↑:最大化窗口(与开始屏幕应用无关)Win+ ↓:最小化窗口(与开始屏幕应用无关)Win+ SHIFT +↑:垂直拉伸窗口,宽度不变(与开始屏幕应用无关)Win+ SHIFT +↓:垂直缩小窗口,宽度不变(与开始屏幕应用无关)Win+SHIFT+←:将活动窗口移至左侧显示器(与开始屏幕应用无关)Win+SHIFT+→:将活动窗口移至右侧显示器(与开始屏幕应用无关)Win+ P:演示设置Win+ Home:最小化所有窗口,第二次键击恢复窗口(不恢复开始屏幕应用)Win+ 数字键:打开或切换位于任务栏指定位置的程序Win+Shift+数字键:打开位于任务栏指定位置程序的新实例Win+B:光标移至通知区域Win+Break:显示“系统属性”对话框Win+D:显示桌面,第二次键击恢复桌面(不恢复开始屏幕应用) Win+E:打开我的电脑。
Windows10_使用技巧总结
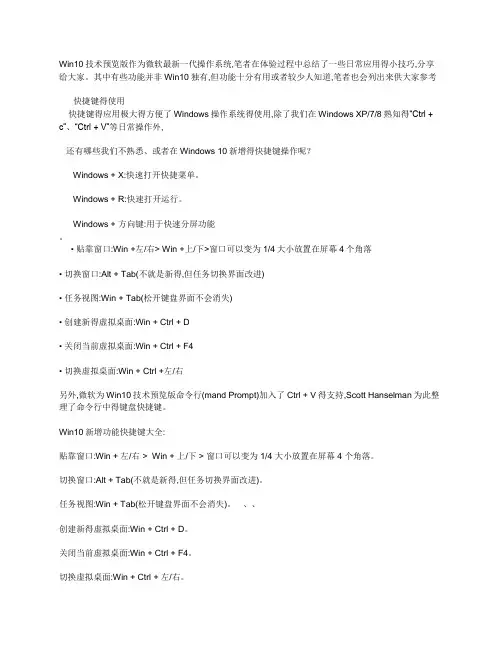
Win10技术预览版作为微软最新一代操作系统,笔者在体验过程中总结了一些日常应用得小技巧,分享给大家。
其中有些功能并非Win10独有,但功能十分有用或者较少人知道,笔者也会列出来供大家参考快捷键得使用快捷键得应用极大得方便了Windows操作系统得使用,除了我们在Windows XP/7/8熟知得“Ctrl + c”、“Ctrl + V”等日常操作外,还有哪些我们不熟悉、或者在Windows 10新增得快捷键操作呢?Windows + X:快速打开快捷菜单。
Windows + R:快速打开运行。
Windows + 方向键:用于快速分屏功能。
• 贴靠窗口:Win +左/右> Win +上/下>窗口可以变为1/4大小放置在屏幕4个角落• 切换窗口:Alt + Tab(不就是新得,但任务切换界面改进)• 任务视图:Win + Tab(松开键盘界面不会消失)• 创建新得虚拟桌面:Win + Ctrl + D• 关闭当前虚拟桌面:Win + Ctrl + F4• 切换虚拟桌面:Win + Ctrl +左/右另外,微软为Win10技术预览版命令行(mand Prompt)加入了Ctrl + V得支持,Scott Hanselman为此整理了命令行中得键盘快捷键。
Win10新增功能快捷键大全:贴靠窗口:Win + 左/右 > Win + 上/下 > 窗口可以变为 1/4 大小放置在屏幕 4 个角落。
切换窗口:Alt + Tab(不就是新得,但任务切换界面改进)。
任务视图:Win + Tab(松开键盘界面不会消失)。
、、创建新得虚拟桌面:Win + Ctrl + D。
关闭当前虚拟桌面:Win + Ctrl + F4。
切换虚拟桌面:Win + Ctrl + 左/右。
Win10常用Win快捷键Win键桌面与开始菜单切换按键Win + R 打开运行对话框Win + Q 快速打开搜索Win + I 快速打开Win10设置栏Ctrl+Alt+Del 快速打开任务管理器Alt+F4 关机快捷键win键组合快捷键大全(Win7/8以及Win10通用)Win + ←:最大化窗口到左侧得屏幕上(与开始屏幕应用无关)Win + →:最大化窗口到右侧得屏幕上(与开始屏幕应用无关)Win+ ↑:最大化窗口(与开始屏幕应用无关)Win+ ↓:最小化窗口(与开始屏幕应用无关)Win+ SHIFT +↑:垂直拉伸窗口,宽度不变(与开始屏幕应用无关)Win+ SHIFT +↓:垂直缩小窗口,宽度不变(与开始屏幕应用无关)Win+SHIFT+←:将活动窗口移至左侧显示器 (与开始屏幕应用无关)Win+SHIFT+→:将活动窗口移至右侧显示器(与开始屏幕应用无关)Win+ P:演示设置Win+ Home:最小化所有窗口,第二次键击恢复窗口(不恢复开始屏幕应用) Win+ 数字键:打开或切换位于任务栏指定位置得程序Win+Shift+数字键:打开位于任务栏指定位置程序得新实例Win+B:光标移至通知区域Win+Break:显示“系统属性”对话框Win+D:显示桌面,第二次键击恢复桌面 (不恢复开始屏幕应用) Win+E:打开我得电脑。
Windows 10使用技巧
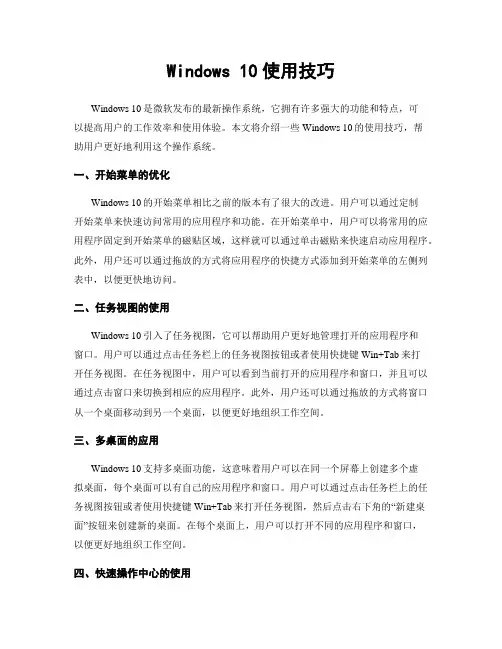
Windows 10使用技巧Windows 10是微软发布的最新操作系统,它拥有许多强大的功能和特点,可以提高用户的工作效率和使用体验。
本文将介绍一些Windows 10的使用技巧,帮助用户更好地利用这个操作系统。
一、开始菜单的优化Windows 10的开始菜单相比之前的版本有了很大的改进。
用户可以通过定制开始菜单来快速访问常用的应用程序和功能。
在开始菜单中,用户可以将常用的应用程序固定到开始菜单的磁贴区域,这样就可以通过单击磁贴来快速启动应用程序。
此外,用户还可以通过拖放的方式将应用程序的快捷方式添加到开始菜单的左侧列表中,以便更快地访问。
二、任务视图的使用Windows 10引入了任务视图,它可以帮助用户更好地管理打开的应用程序和窗口。
用户可以通过点击任务栏上的任务视图按钮或者使用快捷键Win+Tab来打开任务视图。
在任务视图中,用户可以看到当前打开的应用程序和窗口,并且可以通过点击窗口来切换到相应的应用程序。
此外,用户还可以通过拖放的方式将窗口从一个桌面移动到另一个桌面,以便更好地组织工作空间。
三、多桌面的应用Windows 10支持多桌面功能,这意味着用户可以在同一个屏幕上创建多个虚拟桌面,每个桌面可以有自己的应用程序和窗口。
用户可以通过点击任务栏上的任务视图按钮或者使用快捷键Win+Tab来打开任务视图,然后点击右下角的“新建桌面”按钮来创建新的桌面。
在每个桌面上,用户可以打开不同的应用程序和窗口,以便更好地组织工作空间。
四、快速操作中心的使用Windows 10引入了快速操作中心,它可以帮助用户快速访问一些常用的系统设置和功能。
用户可以通过点击任务栏右侧的通知图标或者使用快捷键Win+A来打开快速操作中心。
在快速操作中心中,用户可以看到一些常用的快捷操作,比如调整亮度、音量和网络设置等。
此外,用户还可以通过点击“所有设置”按钮来打开设置应用程序,以便更详细地配置系统设置。
五、Windows Hello的应用Windows 10支持Windows Hello功能,它可以帮助用户更安全地登录系统。
Windows10_使用技巧总结
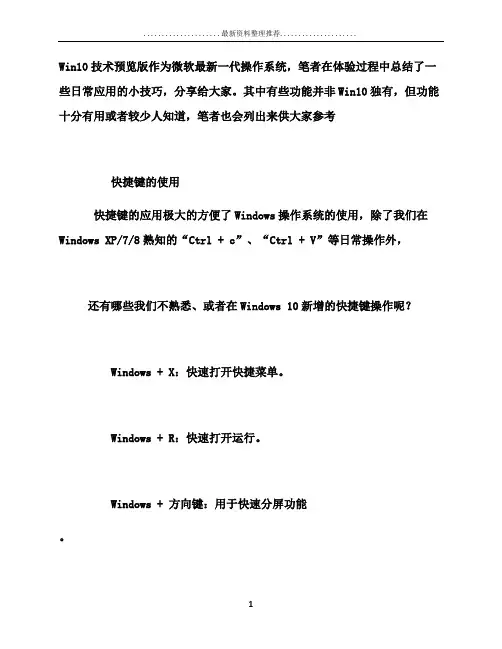
Win10技术预览版作为微软最新一代操作系统,笔者在体验过程中总结了一些日常应用的小技巧,分享给大家。
其中有些功能并非Win10独有,但功能十分有用或者较少人知道,笔者也会列出来供大家参考快捷键的使用快捷键的应用极大的方便了Windows操作系统的使用,除了我们在Windows XP/7/8熟知的“Ctrl + c”、“Ctrl + V”等日常操作外,还有哪些我们不熟悉、或者在Windows 10新增的快捷键操作呢?Windows + X:快速打开快捷菜单。
Windows + R:快速打开运行。
Windows + 方向键:用于快速分屏功能。
• 贴靠窗口:Win +左/右> Win +上/下>窗口可以变为1/4大小放置在屏幕4个角落• 切换窗口:Alt + Tab(不是新的,但任务切换界面改进)• 任务视图:Win + Tab(松开键盘界面不会消失)• 创建新的虚拟桌面:Win + Ctrl + D• 关闭当前虚拟桌面:Win + Ctrl + F4•切换虚拟桌面:Win + Ctrl +左/右另外,微软为Win10技术预览版命令行(Command Prompt)加入了Ctrl + V 的支持,Scott Hanselman为此整理了命令行中的键盘快捷键。
Win10新增功能快捷键大全:贴靠窗口:Win + 左/右 > Win + 上/下 > 窗口可以变为 1/4 大小放置在屏幕 4 个角落。
切换窗口:Alt + Tab(不是新的,但任务切换界面改进)。
任务视图:Win + Tab(松开键盘界面不会消失)。
、、创建新的虚拟桌面:Win + Ctrl + D。
关闭当前虚拟桌面:Win + Ctrl + F4。
切换虚拟桌面:Win + Ctrl + 左/右。
Win10常用Win快捷键Win键桌面与开始菜单切换按键Win + R 打开运行对话框Win + Q 快速打开搜索Win + I 快速打开Win10设置栏Ctrl+Alt+Del 快速打开任务管理器Alt+F4 关机快捷键win键组合快捷键大全(Win7/8以及Win10通用)Win + ←:最大化窗口到左侧的屏幕上(与开始屏幕应用无关)Win + →:最大化窗口到右侧的屏幕上(与开始屏幕应用无关)Win+ ↑:最大化窗口(与开始屏幕应用无关)Win+ ↓:最小化窗口(与开始屏幕应用无关)Win+ SHIFT +↑:垂直拉伸窗口,宽度不变(与开始屏幕应用无关)Win+ SHIFT +↓:垂直缩小窗口,宽度不变(与开始屏幕应用无关)Win+SHIFT+←:将活动窗口移至左侧显示器(与开始屏幕应用无关)Win+SHIFT+→:将活动窗口移至右侧显示器(与开始屏幕应用无关)Win+ P:演示设置Win+ Home:最小化所有窗口,第二次键击恢复窗口(不恢复开始屏幕应用)Win+ 数字键:打开或切换位于任务栏指定位置的程序Win+Shift+数字键:打开位于任务栏指定位置程序的新实例Win+B:光标移至通知区域Win+Break:显示“系统属性”对话框Win+D:显示桌面,第二次键击恢复桌面(不恢复开始屏幕应用) Win+E:打开我的电脑。
Windows 10实用技巧汇总
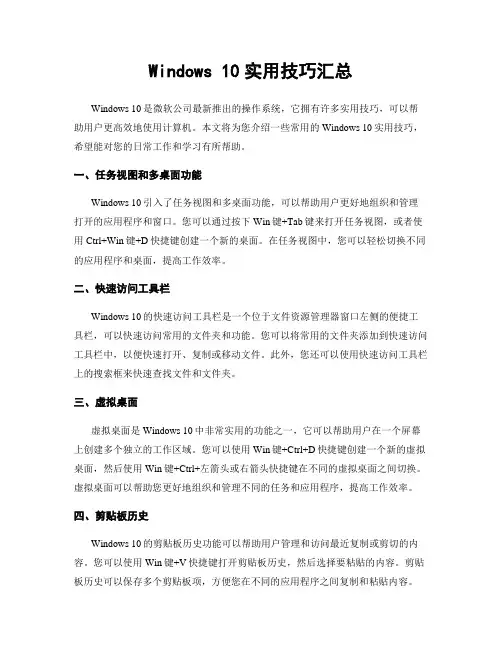
Windows 10实用技巧汇总Windows 10是微软公司最新推出的操作系统,它拥有许多实用技巧,可以帮助用户更高效地使用计算机。
本文将为您介绍一些常用的Windows 10实用技巧,希望能对您的日常工作和学习有所帮助。
一、任务视图和多桌面功能Windows 10引入了任务视图和多桌面功能,可以帮助用户更好地组织和管理打开的应用程序和窗口。
您可以通过按下Win键+Tab键来打开任务视图,或者使用Ctrl+Win键+D快捷键创建一个新的桌面。
在任务视图中,您可以轻松切换不同的应用程序和桌面,提高工作效率。
二、快速访问工具栏Windows 10的快速访问工具栏是一个位于文件资源管理器窗口左侧的便捷工具栏,可以快速访问常用的文件夹和功能。
您可以将常用的文件夹添加到快速访问工具栏中,以便快速打开、复制或移动文件。
此外,您还可以使用快速访问工具栏上的搜索框来快速查找文件和文件夹。
三、虚拟桌面虚拟桌面是Windows 10中非常实用的功能之一,它可以帮助用户在一个屏幕上创建多个独立的工作区域。
您可以使用Win键+Ctrl+D快捷键创建一个新的虚拟桌面,然后使用Win键+Ctrl+左箭头或右箭头快捷键在不同的虚拟桌面之间切换。
虚拟桌面可以帮助您更好地组织和管理不同的任务和应用程序,提高工作效率。
四、剪贴板历史Windows 10的剪贴板历史功能可以帮助用户管理和访问最近复制或剪切的内容。
您可以使用Win键+V快捷键打开剪贴板历史,然后选择要粘贴的内容。
剪贴板历史可以保存多个剪贴板项,方便您在不同的应用程序之间复制和粘贴内容。
五、快速操作中心Windows 10的快速操作中心是一个位于任务栏右侧的快捷工具栏,可以让您快速访问常用的设置和功能。
您可以通过单击任务栏右下角的通知图标或者使用Win键+A快捷键打开快速操作中心。
在快速操作中心中,您可以快速调整屏幕亮度、音量、网络设置等,还可以快速查看和回复通知。
六、任务栏搜索Windows 10的任务栏搜索功能可以帮助用户快速查找和打开应用程序、文件和设置。
Windows10_使用技巧总结
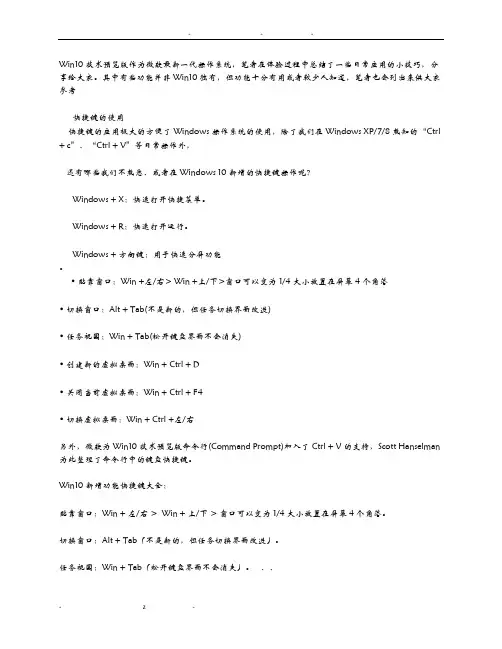
Win10技术预览版作为微软最新一代操作系统,笔者在体验过程中总结了一些日常应用的小技巧,分享给大家。
其中有些功能并非Win10独有,但功能十分有用或者较少人知道,笔者也会列出来供大家参考快捷键的使用快捷键的应用极大的方便了Windows操作系统的使用,除了我们在Windows XP/7/8熟知的“Ctrl + c”、“Ctrl + V”等日常操作外,还有哪些我们不熟悉、或者在Windows 10新增的快捷键操作呢?Windows + X:快速打开快捷菜单。
Windows + R:快速打开运行。
Windows + 方向键:用于快速分屏功能。
•贴靠窗口:Win +左/右> Win +上/下>窗口可以变为1/4大小放置在屏幕4个角落•切换窗口:Alt + Tab(不是新的,但任务切换界面改进)•任务视图:Win + Tab(松开键盘界面不会消失)•创建新的虚拟桌面:Win + Ctrl + D•关闭当前虚拟桌面:Win + Ctrl + F4•切换虚拟桌面:Win + Ctrl +左/右另外,微软为Win10技术预览版命令行(Command Prompt)加入了Ctrl + V的支持,Scott Hanselman 为此整理了命令行中的键盘快捷键。
Win10新增功能快捷键大全:贴靠窗口:Win + 左/右 > Win + 上/下 > 窗口可以变为 1/4 大小放置在屏幕 4 个角落。
切换窗口:Alt + Tab(不是新的,但任务切换界面改进)。
任务视图:Win + Tab(松开键盘界面不会消失)。
、、创建新的虚拟桌面:Win + Ctrl + D。
关闭当前虚拟桌面:Win + Ctrl + F4。
切换虚拟桌面:Win + Ctrl + 左/右。
Win10常用Win快捷键Win键桌面与开始菜单切换按键Win + R 打开运行对话框Win + Q 快速打开搜索Win + I 快速打开Win10设置栏Ctrl+Alt+Del 快速打开任务管理器Alt+F4 关机快捷键win键组合快捷键大全(Win7/8以及Win10通用)Win + ←:最大化窗口到左侧的屏幕上(与开始屏幕应用无关)Win + →:最大化窗口到右侧的屏幕上(与开始屏幕应用无关)Win+ ↑:最大化窗口(与开始屏幕应用无关)Win+ ↓:最小化窗口(与开始屏幕应用无关)Win+ SHIFT +↑:垂直拉伸窗口,宽度不变(与开始屏幕应用无关)Win+ SHIFT +↓:垂直缩小窗口,宽度不变(与开始屏幕应用无关)Win+SHIFT+←:将活动窗口移至左侧显示器(与开始屏幕应用无关)Win+SHIFT+→:将活动窗口移至右侧显示器(与开始屏幕应用无关)Win+ P:演示设置Win+ Home:最小化所有窗口,第二次键击恢复窗口(不恢复开始屏幕应用)Win+ 数字键:打开或切换位于任务栏指定位置的程序Win+Shift+数字键:打开位于任务栏指定位置程序的新实例Win+B:光标移至通知区域Win+Break:显示“系统属性”对话框Win+D:显示桌面,第二次键击恢复桌面(不恢复开始屏幕应用) Win+E:打开我的电脑。
Windows 10常用操作技巧
Windows 10常用操作技巧Windows 10是微软公司推出的一款操作系统,具有强大的功能和丰富的特性。
掌握一些常用的操作技巧,可以提高我们在Windows 10上的使用效率。
本文将介绍一些常用的Windows 10操作技巧,帮助读者更好地利用这个操作系统。
一、快速访问功能1.任务视图:Windows 10中的任务视图功能可以让我们快速切换不同的应用程序和窗口。
只需按下Win键+Tab键,即可打开任务视图,然后通过鼠标点击或方向键选择需要切换的应用程序。
2.多桌面功能:Windows 10引入了多桌面功能,可以让我们将不同的应用程序分别放置在不同的桌面上。
按下Win键+Ctrl键+D键可以创建一个新的桌面,按下Win键+Ctrl键+方向键左/右可以切换不同的桌面。
3.快速启动:我们可以将常用的应用程序固定到任务栏上,以便快速启动。
只需右键点击应用程序的图标,选择“固定到任务栏”即可。
二、窗口操作技巧1.窗口最大化和最小化:将鼠标指针移动到窗口的标题栏上,双击左键即可将窗口最大化或最小化。
2.分屏功能:Windows 10提供了方便的分屏功能,可以将窗口分为两个部分,分别显示不同的应用程序。
只需将一个窗口拖动到屏幕的左侧或右侧,即可将其固定在一半的屏幕上。
3.窗口切换:按下Alt键+Tab键可以快速切换不同的窗口。
按住Alt键不放,然后反复按Tab键,即可在不同的窗口之间进行切换。
三、搜索和文件管理1.快速搜索:Windows 10的开始菜单中集成了强大的搜索功能,可以帮助我们快速找到需要的文件、应用程序和设置。
只需点击开始菜单,然后在搜索框中输入关键词即可。
2.文件资源管理器:Windows 10的文件资源管理器可以帮助我们方便地管理文件和文件夹。
通过文件资源管理器,我们可以复制、粘贴、删除和重命名文件,还可以创建新的文件夹。
3.快速访问:文件资源管理器的快速访问功能可以让我们快速打开最近访问的文件和文件夹。
Windows10_使用技巧总结
Win10技术预览版作为微软最新一代操作系统,笔者在体验过程中总结了一些日常应用的小技巧,分享给大家。
其中有些功能并非Win10独有,但功能十分有用或者较少人知道,笔者也会列出来供大家参考快捷键的使用快捷键的应用极大的方便了Windows操作系统的使用,除了我们在Windows XP/7/8熟知的“Ctrl + c”、“Ctrl + V”等日常操作外,还有哪些我们不熟悉、或者在Windows 10新增的快捷键操作呢?Windows + X:快速打开快捷菜单。
Windows + R:快速打开运行。
Windows + 方向键:用于快速分屏功能。
• 贴靠窗口:Win +左/右> Win +上/下>窗口可以变为1/4大小放置在屏幕4个角落• 切换窗口:Alt + Tab(不是新的,但任务切换界面改进)• 任务视图:Win + Tab(松开键盘界面不会消失)• 创建新的虚拟桌面:Win + Ctrl + D• 关闭当前虚拟桌面:Win + Ctrl + F4•切换虚拟桌面:Win + Ctrl +左/右另外,微软为Win10技术预览版命令行(Command Prompt)加入了Ctrl + V的支持,Scott Hanselman为此整理了命令行中的键盘快捷键。
Win10新增功能快捷键大全:贴靠窗口:Win + 左/右 > Win + 上/下 > 窗口可以变为 1/4 大小放置在屏幕 4 个角落。
切换窗口:Alt + Tab(不是新的,但任务切换界面改进)。
任务视图:Win + Tab(松开键盘界面不会消失)。
、、创建新的虚拟桌面:Win + Ctrl + D。
关闭当前虚拟桌面:Win + Ctrl + F4。
切换虚拟桌面:Win + Ctrl + 左/右。
Win10常用Win快捷键Win键桌面与开始菜单切换按键Win + R 打开运行对话框Win + Q 快速打开搜索Win + I 快速打开Win10设置栏Ctrl+Alt+Del 快速打开任务管理器Alt+F4 关机快捷键win键组合快捷键大全(Win7/8以及Win10通用)Win + ←:最大化窗口到左侧的屏幕上(与开始屏幕应用无关)Win + →:最大化窗口到右侧的屏幕上(与开始屏幕应用无关)Win+ ↑:最大化窗口(与开始屏幕应用无关)Win+ ↓:最小化窗口(与开始屏幕应用无关)Win+ SHIFT +↑:垂直拉伸窗口,宽度不变(与开始屏幕应用无关)Win+ SHIFT +↓:垂直缩小窗口,宽度不变(与开始屏幕应用无关)Win+SHIFT+←:将活动窗口移至左侧显示器(与开始屏幕应用无关)Win+SHIFT+→:将活动窗口移至右侧显示器(与开始屏幕应用无关)Win+ P:演示设置Win+ Home:最小化所有窗口,第二次键击恢复窗口(不恢复开始屏幕应用)Win+ 数字键:打开或切换位于任务栏指定位置的程序Win+Shift+数字键:打开位于任务栏指定位置程序的新实例Win+B:光标移至通知区域Win+Break:显示“系统属性”对话框Win+D:显示桌面,第二次键击恢复桌面(不恢复开始屏幕应用) Win+E:打开我的电脑。
Windows10_使用技巧总结
Win10技术预览版作为微软最新一代操作系统,笔者在体验过程中总结了一些日常应用的小技巧,分享给大家。
其中有些功能并非Win10独有,但功能十分有用或者较少人知道,笔者也会列出来供大家参考快捷键的使用快捷键的应用极大的方便了Windows操作系统的使用,除了我们在Windows XP/7/8熟知的“Ctrl + c”、“Ctrl + V”等日常操作外,还有哪些我们不熟悉、或者在Windows 10新增的快捷键操作呢?Windows + X:快速打开快捷菜单。
Windows + R:快速打开运行。
Windows + 方向键:用于快速分屏功能。
贴靠窗口:Win +左/右> Win +上/下>窗口可以变为1/4大小放置在屏幕4个角落切换窗口:Alt + Tab(不是新的,但任务切换界面改进)任务视图:Win + Tab(松开键盘界面不会消失)创建新的虚拟桌面:Win + Ctrl + D关闭当前虚拟桌面:Win + Ctrl + F4切换虚拟桌面:Win + Ctrl +左/右另外,微软为Win10技术预览版命令行(Command Prompt)加入了Ctrl + V的支持,Scott Hanselman 为此整理了命令行中的键盘快捷键。
Win10新增功能快捷键大全:贴靠窗口:Win + 左/右> Win + 上/下>窗口可以变为 1/4 大小放置在屏幕 4 个角落。
切换窗口:Alt + Tab(不是新的,但任务切换界面改进)。
任务视图:Win + Tab(松开键盘界面不会消失)。
、、创建新的虚拟桌面:Win + Ctrl + D。
关闭当前虚拟桌面:Win + Ctrl + F4。
切换虚拟桌面:Win + Ctrl + 左/右。
Win10常用Win快捷键Win键桌面与开始菜单切换按键Win + R 打开运行对话框Win + Q 快速打开搜索Win + I 快速打开Win10设置栏Ctrl+Alt+Del 快速打开任务管理器Alt+F4 关机快捷键win键组合快捷键大全(Win7/8以及Win10通用)Win + ←:最大化窗口到左侧的屏幕上(与开始屏幕应用无关)Win + →:最大化窗口到右侧的屏幕上(与开始屏幕应用无关)Win+ ↑:最大化窗口(与开始屏幕应用无关)Win+ ↓:最小化窗口(与开始屏幕应用无关)Win+ SHIFT +↑:垂直拉伸窗口,宽度不变(与开始屏幕应用无关)Win+ SHIFT +↓:垂直缩小窗口,宽度不变(与开始屏幕应用无关)Win+SHIFT+←:将活动窗口移至左侧显示器(与开始屏幕应用无关)Win+SHIFT+→:将活动窗口移至右侧显示器(与开始屏幕应用无关)Win+ P:演示设置Win+ Home:最小化所有窗口,第二次键击恢复窗口(不恢复开始屏幕应用) Win+ 数字键:打开或切换位于任务栏指定位置的程序Win+Shift+数字键:打开位于任务栏指定位置程序的新实例Win+B:光标移至通知区域Win+Break:显示“系统属性”对话框Win+D:显示桌面,第二次键击恢复桌面(不恢复开始屏幕应用) Win+E:打开我的电脑。
Windows 10实用技巧总结
Windows 10实用技巧总结Windows 10是微软公司于2015年发布的操作系统,它引入了许多新的功能和改进,为用户提供了更好的使用体验。
本文将总结一些Windows 10的实用技巧,帮助用户更好地利用这个操作系统。
一、任务视图和多桌面Windows 10引入了任务视图和多桌面功能,使用户能够更好地管理和组织自己的工作空间。
通过按下Win+Tab快捷键,用户可以打开任务视图,查看当前打开的所有应用程序。
在任务视图中,用户可以轻松切换应用程序,提高工作效率。
此外,Windows 10还允许用户创建多个桌面。
通过点击任务栏右下角的“任务视图”按钮,用户可以在任务视图中创建新的桌面。
这对于同时处理多个任务或项目的用户来说非常有用,可以将不同的应用程序和窗口分配到不同的桌面,保持工作的整洁和有序。
二、快速操作中心Windows 10引入了快速操作中心,它集成了一些常用的设置和快捷操作,方便用户快速访问和调整系统设置。
用户可以通过点击任务栏右下角的通知图标,打开快速操作中心。
在快速操作中心中,用户可以快速开启或关闭一些常用的功能,如Wi-Fi、蓝牙、飞行模式等。
此外,用户还可以通过快速操作中心调整屏幕亮度、音量和电源模式等设置,提高操作的便捷性。
三、文件资源管理器的改进Windows 10对文件资源管理器进行了一系列的改进,使其更加易用和功能丰富。
用户可以通过文件资源管理器快速访问和管理自己的文件和文件夹。
在文件资源管理器中,用户可以使用快速访问功能,将常用的文件和文件夹固定到侧边栏,方便快速访问。
此外,用户还可以使用搜索栏快速搜索文件和文件夹,提高查找的效率。
Windows 10还引入了新的文件操作方式,如拖放和复制粘贴。
用户可以通过拖放文件来快速移动或复制文件,提高操作的便捷性。
四、虚拟桌面和分屏功能Windows 10提供了虚拟桌面和分屏功能,方便用户同时处理多个任务或项目。
用户可以通过Win+Ctrl+左/右箭头快捷键切换虚拟桌面,将不同的应用程序和窗口分配到不同的虚拟桌面。
- 1、下载文档前请自行甄别文档内容的完整性,平台不提供额外的编辑、内容补充、找答案等附加服务。
- 2、"仅部分预览"的文档,不可在线预览部分如存在完整性等问题,可反馈申请退款(可完整预览的文档不适用该条件!)。
- 3、如文档侵犯您的权益,请联系客服反馈,我们会尽快为您处理(人工客服工作时间:9:00-18:30)。
Win10技术预览版作为微软最新一代操作系统,笔者在体验过程中总结了一些日常应用的小技巧,分享给大家。
其中有些功能并非Win10独有,但功能十分有用或者较少人知道,笔者也会列出来供大家参考快捷键的使用快捷键的应用极大的方便了Windows操作系统的使用,除了我们在Windows XP/7/8熟知的“Ctrl + c”、“Ctrl + V”等日常操作外,还有哪些我们不熟悉、或者在Windows 10新增的快捷键操作呢?Windows + X:快速打开快捷菜单。
Windows + R:快速打开运行。
Windows + 方向键:用于快速分屏功能。
• 贴靠窗口:Win +左/右> Win +上/下>窗口可以变为1/4大小放置在屏幕4个角落• 切换窗口:Alt + Tab(不是新的,但任务切换界面改进)• 任务视图:Win + Tab(松开键盘界面不会消失)• 创建新的虚拟桌面:Win + Ctrl + D• 关闭当前虚拟桌面:Win + Ctrl + F4• 切换虚拟桌面:Win + Ctrl +左/右另外,微软为Win10技术预览版命令行(Command Prompt)加入了Ctrl + V的支持,Scott Hanselman 为此整理了命令行中的键盘快捷键。
Win10新增功能快捷键大全:贴靠窗口:Win + 左/右 > Win + 上/下 > 窗口可以变为 1/4 大小放置在屏幕 4 个角落。
切换窗口:Alt + Tab(不是新的,但任务切换界面改进)。
任务视图:Win + Tab(松开键盘界面不会消失)。
、、创建新的虚拟桌面:Win + Ctrl + D。
关闭当前虚拟桌面:Win + Ctrl + F4。
切换虚拟桌面:Win + Ctrl + 左/右。
Win10常用Win快捷键Win键桌面与开始菜单切换按键Win + R 打开运行对话框Win + Q 快速打开搜索Win + I 快速打开Win10设置栏Ctrl+Alt+Del 快速打开任务管理器Alt+F4 关机快捷键win键组合快捷键大全(Win7/8以及Win10通用)Win + ←:最大化窗口到左侧的屏幕上(与开始屏幕应用无关)Win + →:最大化窗口到右侧的屏幕上(与开始屏幕应用无关)Win+ ↑:最大化窗口(与开始屏幕应用无关)Win+ ↓:最小化窗口(与开始屏幕应用无关)Win+ SHIFT +↑:垂直拉伸窗口,宽度不变(与开始屏幕应用无关)Win+ SHIFT +↓:垂直缩小窗口,宽度不变(与开始屏幕应用无关)Win+SHIFT+←:将活动窗口移至左侧显示器(与开始屏幕应用无关)Win+SHIFT+→:将活动窗口移至右侧显示器(与开始屏幕应用无关)Win+ P:演示设置Win+ Home:最小化所有窗口,第二次键击恢复窗口(不恢复开始屏幕应用)Win+ 数字键:打开或切换位于任务栏指定位置的程序Win+Shift+数字键:打开位于任务栏指定位置程序的新实例Win+B:光标移至通知区域Win+Break:显示“系统属性”对话框Win+D:显示桌面,第二次键击恢复桌面(不恢复开始屏幕应用) Win+E:打开我的电脑。
Win+Ctrl+F:搜索计算机(如果你在网络上) Win+G:循环切换侧边栏小工具Win+L:锁住电脑或切换用户 Win+M:最小化所有窗口Win+Shift+M:在桌面恢复所有最小化窗口(不恢复开始屏幕应用)Win+R:打开“运行”对话框Win+T:切换任务栏上的程序Win+Alt+回车:打开Windows媒体中心Win+U:打开轻松访问中心 Win+F1:打开Windows帮助和支持Win+N:插件新笔记(OneNote) Win+S:打开屏幕截图工具(OneNote)Win+Q:打开Lync,Windows 8搜索功能移除了该快捷键 Win+A:接受所有来电(在microsoft Lync中)Win+X:拒绝来电(在microsoft Lync中),如果Windows移动中心存在,该快捷键不起作用Win+减号:缩小(放大镜)Win+加号:放大(放大镜) Win+Esc:关闭放大镜Win+空格键:切换输入语言和键盘布局 Win+O:禁用屏幕翻转Win+,:临时查看桌面 Win+V:切换系统通知信息Win+Shift+V:反向切换系统通知信息 Win+回车:打开“讲述人”Win+PgUp:将开始屏幕或开始屏幕应用移至左侧显示器 Win+PgDown:将开始屏幕或开始屏幕应用移至右侧显示器Win+Shift+.:将应用移至左侧 Win+.:将应用移至右侧Win+C:打开Charms栏(提供设置、设备、共享和搜索等选项) Win+I:打开设置栏Win+K:打开连接显示屏 Win+H:打开共享栏Win+Q:打开应用搜索面板 Win+W:打开“设置搜索”应用Win+F:打开“文件搜索”应用 Win+Tab:循环切换应用Win+Shift+Tab:反向循环切换应用Win+Ctrl+Tab:循环切换应用,切换时手动选择应用Win+Z:打开“应用栏” Win+/:恢复默认输入法Win+J:显示之前操作的应用 Win+X:快捷菜单Win10快捷键大全Win键可在开始菜单主菜单及最后一个应用程序间循环切换 Win键 + C 打开“超级按钮”Win键 + I 打开当前程序的“设置”菜单 Win键 + F 搜索文件或文件夹 Win键 + Q 搜索应用Win键 + 空格键切换语言或输入法(如果启用了多种语言或输入法)Win键 + Z 右键菜单(开始屏幕) Win键 + L 锁定计算机或切换用户Win键 + Tab 在已打开应用程序间循环切换(开始屏幕) Win键 + P 选择演示显示模式 Win键 + E 打开计算机Win键 + R 打开“运行”对话框 Win键 + D 显示桌面 Win键 + M 最小化所有窗口Win键 + T 循环切换任务栏上的程序(传统桌面) Win键 + X 打开 Windows8 左下角快捷菜单Win键 + 数字键 "启动锁定到任务栏中的由该数字所表示位置处的程序。
如果该程序已在运行,则切换到该程序(传统桌面)"Win键 + 向上键最大化窗口(传统桌面)Win键 + 向左键将窗口最大化到屏幕的左侧(传统桌面)Win键 + 向右键将窗口最大化到屏幕的右侧(传统桌面) Win键 + 向下键最小化窗口(传统桌面)Win键 + Home 最小化除活动窗口之外的所有窗口(传统桌面) 开始屏幕直接输入任何字符,开始屏幕下可直接搜索进行搜索 Alt+Tab 通过选择栏在所有已打开程序间切换(传统桌面)其他 Win键相关快捷键Win键 + G 循环切换小工具 Win键 + U 打开轻松访问中心Win键 + Pause 显示“系统属性”对话框 Win键 + Shift + V 反向切换系统通知信息 Win键 + Shift + 加号(+) 打开放大镜并放大桌面 Win键 + Shift + 减号(-) 打开放大镜并缩小桌面Win键 + O 开启或关闭屏幕方向锁定(如果您的电脑支持屏幕方向自动感应)Win键 + V 在屏幕上的通知中循环切换Win键 + Page Up 在多监视器设置中将开始屏幕移动至左监视器Win键 + Page Down 在多监视器设置中将开始屏幕移动至右监视器Win键 + Enter 打开“讲述人”Win键 + W 打开所选设置的“搜索”个性分类 Win键 + H 打开“共享”个性分类 Win键 + K 打开“设备”个性分类Win键 + Shift + M 将最小化的窗口还原到桌面Win键 + Shift + 向上键将窗口拉伸到屏幕的顶部和底部 Win键 + Shift + 向左键或向右键将窗口从一个监视器移动到另一个监视器Win10快捷键大全 Win键+ ‘ 当您将应用程序向一侧对齐时,此热键将切换屏幕上应用程序的中心Win键 + . 当您将应用程序向一侧对齐时,此热键会将拆分栏移动至右侧Win键 + Shift + . 当您将应用程序向一侧对齐时,此热键会将拆分栏移动至左侧Ctrl + Win键 + F 搜索计算机(如果已连接到网络)Shift + Win键 + 数字启动锁定到任务栏中的由该数字所表示位置处的程序的新实例Ctrl + Win键 + 数字切换到锁定到任务栏中的由该数字所表示位置处的程序的最后一个活动窗口Alt + Win键 + 数字打开锁定到任务栏中的由该数字所表示位置处的程序的跳转列表 (Jump List)Ctrl + Win键 + Tab 通过 Aero Flip 3-D 使用箭头键循环切换任务栏上的程序Ctrl + Win键 + B 切换到在通知区域中显示消息的程序常规(通用)的键盘快捷方式:F1 显示帮助Ctrl+Shift+Esc 打开任务管理器Ctrl+A 全选Ctrl+C(或 Ctrl+Insert) 复制选择的项目Ctrl+X 剪切选择的项目Ctrl+V(或 Shift+Insert) 粘贴选择的项目Ctrl+Z 撤消操作Ctrl+Y 重新执行某项操作Delete(或 Ctrl+D) 删除所选项目并将其移动到“回收站”Shift+Delete 不先将所选项目移动到“回收站”而直接将其删除F2 重命名选定项目Ctrl+向右键将光标移动到下一个字词的起始处Ctrl+向左键将光标移动到上一个字词的起始处Ctrl+向下键将光标移动到下一个段落的起始处Ctrl+向上键将光标移动到上一个段落的起始处Ctrl+Shift 加某个箭头键选择一块文本Shift 加任意箭头键在窗口中或桌面上选择多个项目,或者在文档中选择文本Ctrl 加任意箭头键+空格键选择窗口中或桌面上的多个单个项目Ctrl+A 选择文档或窗口中的所有项目F3 搜索文件或文件夹Alt+Enter 显示所选项的属性Alt+F4 关闭活动项目或者退出活动程序Alt+空格键为活动窗口打开快捷方式菜单Ctrl+F4 关闭活动文档(在允许同时打开多个文档的程序中)Ctrl+Alt+Tab 使用箭头键在打开的项目之间切换Ctrl+鼠标滚轮更改桌面上的图标大小Win键 + Tab 使用 Aero Flip 3-D 循环切换任务栏上的程序Ctrl + Win键 + Tab 通过 Aero Flip 3-D 使用箭头键循环切换任务栏上的程序Alt+Esc 以项目打开的顺序循环切换项目F6 在窗口中或桌面上循环切换屏幕元素F4 在 Win资源管理器中显示地址栏列表Shift+F10 显示选定项目的快捷菜单 Ctrl+Esc 打开“开始”菜单Alt+加下划线的字母显示相应的菜单Alt+加下划线的字母执行菜单命令(或其他有下划线的命令)F10 激活活动程序中的菜单栏向右键打开右侧的下一个菜单或者打开子菜单向左键打开左侧的下一个菜单或者关闭子菜单F5(或 Ctrl+R) 刷新活动窗口Alt+向上键在 Win资源管理器中查看上一级文件夹Esc 取消当前任务插入 CD 时按住 Shift 阻止 CD 自动播放左 Alt+Shift 在启用多种输入语言时切换输入语言Ctrl+Shift 在启用多个键盘布局时切换键盘布局右或左 Ctrl+Shift 更改从右到左阅读语言的文本阅读方向Win资源管理器中的快捷键Ctrl+N 打开新窗口Ctrl+W 关闭当前窗口Ctrl+Shift+N 新建文件夹End 显示活动窗口的底端Home 显示活动窗口的顶端F11 最大化或最小化活动窗口Ctrl+句点顺时针旋转图片Ctrl+逗号逆时针旋转图片Num Lock+数字键盘上的星号 (*) 显示所选文件夹下的所有子文件夹Num Lock+数字键盘上的加号 (+) 显示所选文件夹的内容Num Lock+数字键盘上的减号 (-) 折叠选定的文件夹向左键折叠当前选项(如果它处于展开状态),或者选择其父文件夹Alt+Enter 打开所选项目的“属性”对话框 Alt+P 显示预览窗格Alt+向左键查看上一个文件夹Backspace (退格键) 向上,返回父文件夹向右键显示当前选项(如果它处于折叠状态),或者选择第一个子文件夹Alt+向右键查看下一个文件夹Alt+向上键查看父文件夹Ctrl+Shift+E 显示所选文件夹上面的所有文件夹Ctrl+鼠标滚轮更改文件和文件夹图标的大小和外观Alt+D 选择地址栏Ctrl+E 选择搜索框Ctrl+F 选择搜索框在对话框中使用的快捷键Ctrl+Tab 在选项卡上向前移动Ctrl+Shift+Tab 在选项卡上向后移动Tab 在选项上向前移动Shift+Tab 在选项上向后移动Alt+加下划线的字母执行与该字母匹配的命令(或选择选项)Enter 对于许多选定命令代替单击鼠标空格键如果活动选项是复选框,则选中或清除该复选框箭头键如果活动选项是一组选项按钮,则选择某个按钮 F1 显示帮助F4 显示活动列表中的项目Backspace 如果在“另存为”或“打开”对话框中选中了某个文件夹,则打开上一级文件夹在任务栏项目中的快捷键按住 Shift 并单击某个任务栏按钮打开程序,或快速打开程序的另一个实例按住 Ctrl+Shift 并单击某个任务栏按钮以管理员身份打开程序按住 Shift 并右键单击某个任务栏按钮显示该程序的窗口菜单按住 Shift 并右键单击某个分组的任务栏按钮显示该组的窗口菜单按住 Ctrl 并单击某个分组的任务栏按钮循环切换该组的窗口在放大镜中的快捷键Win徽标键 + 加号 (+) 或减号 (-) 放大或缩小Ctrl+Alt+空格键以全屏模式预览桌面Ctrl+Alt+F 切换到全屏模式Ctrl+Alt+L 切换到镜头模式Ctrl+Alt+D 切换到停靠模式Ctrl+Alt+I 反色Ctrl+Alt+箭头键按箭头键的方向平移Ctrl+Alt+R 调整镜头的大小Win徽标键 + Esc 退出放大镜在远程桌面连接中的快捷键Alt+Page Up 将程序从左侧移动到右侧Alt+Page Down 将程序从右侧移动到左侧Alt+Insert 按照程序启动的顺序循环切换程序Alt+Home 显示“开始”菜单Ctrl+Alt+Break 在窗口和全屏之间切换Ctrl+Alt+End 显示“Win安全”对话框Alt+Delete 显示系统菜单Ctrl+Alt+数字键盘上的减号 (-) 将客户端当前活动窗口的副本放在终端服务器的剪贴板上(提供的功能与在本地计算机上按 Alt+PrtScn 相同)Ctrl+Alt+数字键盘上的加号 (+) 将整个客户端窗口区域的副本放在终端服务器的剪贴板上(提供的功能与在本地计算机上按 PrtScn 相同)Ctrl+Alt+向右键从远程桌面控件“跳转”到主机程序中的控件(如按钮或文本框)将远程桌面控件嵌入到其他(主机)程序后,此功能非常有用Ctrl+Alt+向左键从远程桌面控件“跳转”到主机程序中的控件(如按钮或文本框)将远程桌面控件嵌入到其他(主机)程序后,此功能非常有用在Win10画图中的快捷键Ctrl+N 创建新的图片Ctrl+O 打开现有图片Ctrl+S 将更改保存到图片F12 将此图片另存为新文件Ctrl+P 打印图片Alt+F4 关闭图片及其画图窗口Ctrl+Z 撤消更改Ctrl+Y 恢复更改Ctrl+A 选择整个图片Ctrl+X 剪切选择内容Ctrl+C 将选择内容复制到剪贴板Ctrl+V 从剪贴板粘贴选择内容向右键将选择内容或活动图形向右移动一个像素向左键将选择内容或活动图形向左移动一个像素向下键将选择内容或活动图形向下移动一个像素向上键将选择内容或活动图形向上移动一个像素Esc 取消某个选择Delete 删除某个选择Ctrl+B 粗体选择文本Ctrl++ 将画笔、直线或形状轮廓的宽度增加一个像素Ctrl+- 将画笔、直线或形状轮廓的宽度减少一个像素Ctrl+I 将所选文本改为斜体Ctrl+U 为所选文本添加下划线Ctrl+E 打开“属性”对话框Ctrl+W 打开“调整大小和扭曲”对话框Ctrl+Page Up 放大Ctrl+Page Down 缩小F11 以全屏模式查看图片Ctrl+R 显示或隐藏标尺Ctrl+G 显示或隐藏网格线F10 或 Alt 显示快捷键提示Shift+F10 显示当前快捷菜单F1 打开“画图”帮助在写字板中的快捷键Ctrl+N 新建一个文档Ctrl+O 打开一个现有文档Ctrl+S 将更改保存到文档F12 将此文档另存为新文件Ctrl+P 打印文档Alt+F4 关闭“写字板”Ctrl+Z 撤消更改Ctrl+Y 恢复更改Ctrl+A 选择整个文档Ctrl+X 剪切选择内容Ctrl+C 将选择内容复制到剪贴板Ctrl+V 从剪贴板粘贴选择内容Ctrl+B 将所选文本改为粗体Ctrl+I 将所选文本改为斜体Ctrl+U 为所选文本添加下划线Ctrl+= 使选择的文本成为下标Ctrl+Shift+= 使选择的文本成为上标Ctrl+L 向左对齐文本Ctrl+E 向中心对齐文本Ctrl+R 向右对齐文本Ctrl+J 对齐文本Ctrl+1 设置单倍行距Ctrl+2 设置双倍行距Ctrl+5 将行距设置为 1.5Ctrl+Shift+> 增加字体大小Ctrl+Shift+< 减小字体大小Ctrl+Shift+A 将字符更改为全部使用大写字母Ctrl+Shift+L 更改项目符号样式Ctrl+D 插入 Microsoft 画图图片Ctrl+F 在文档中查找文本F3 在“查找”对话框中查找文本的下一个实例Ctrl+H 在文档中替换文本Ctrl+向左键将光标向左移动一个字Ctrl+向右键将光标向右移动一个字Ctrl+向上键将光标移动到上一行Ctrl+向下键将光标移动到下一行Ctrl+Home 移动到文档的开头Ctrl+End 移动到文档的结尾Ctrl+Page Up 向上移动一个页面Ctrl+Page Down 向下移动一个页面Ctrl+Delete 删除下一个字F10 显示快捷键提示Shift+F10 显示当前快捷菜单F1 打开“写字板"帮助!在计算器中的快捷键Alt+1 切换到标准模式Alt+2 切换到科学型模式Alt+3 切换到程序员模式Alt+4 切换到统计信息模式Ctrl+E 打开日期计算Ctrl+H 将计算历史记录打开或关闭Ctrl+U 打开单位转换Alt+C 计算或解决日期计算和工作表F1 打开“计算器”帮助Ctrl+Q 按下 M- 按钮Ctrl+P 按下 M+ 按钮Ctrl+M 按下 MS 按钮Ctrl+R 按下 MR 按钮Ctrl+L 按下 MC 按钮 % 按下 % 按钮 F9 按下 +/–按钮 / 按下 / 按钮 * 按下 * 按钮 + 按下 + 按钮 - 按下–按钮 R 按下 1/×按钮 @ 按下平方根按钮 0-9 按下数字按钮 (0-9) = 按下 = 按钮 . 按下。
