win10 优化技巧
老电脑升级Win10有什么优化的方法技巧
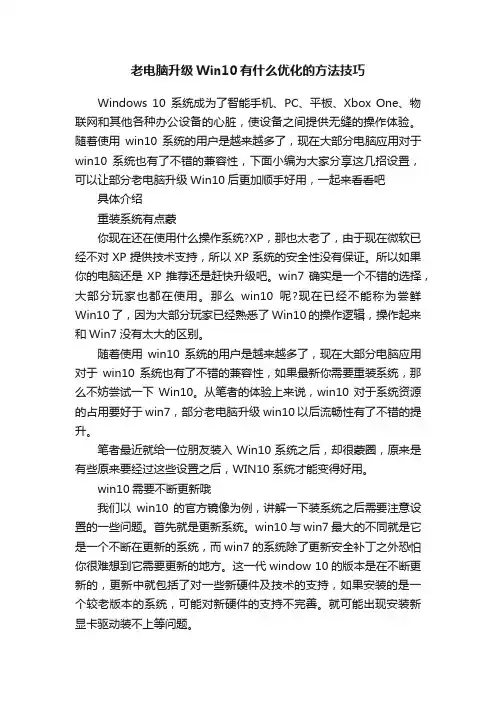
老电脑升级Win10有什么优化的方法技巧Windows 10系统成为了智能手机、PC、平板、Xbox One、物联网和其他各种办公设备的心脏,使设备之间提供无缝的操作体验。
随着使用win10系统的用户是越来越多了,现在大部分电脑应用对于win10系统也有了不错的兼容性,下面小编为大家分享这几招设置,可以让部分老电脑升级Win10后更加顺手好用,一起来看看吧具体介绍重装系统有点蒙你现在还在使用什么操作系统?XP,那也太老了,由于现在微软已经不对XP提供技术支持,所以XP系统的安全性没有保证。
所以如果你的电脑还是XP推荐还是赶快升级吧。
win7确实是一个不错的选择,大部分玩家也都在使用。
那么win10呢?现在已经不能称为尝鲜Win10了,因为大部分玩家已经熟悉了Win10的操作逻辑,操作起来和Win7没有太大的区别。
随着使用win10系统的用户是越来越多了,现在大部分电脑应用对于win10系统也有了不错的兼容性,如果最新你需要重装系统,那么不妨尝试一下Win10。
从笔者的体验上来说,win10对于系统资源的占用要好于win7,部分老电脑升级win10以后流畅性有了不错的提升。
笔者最近就给一位朋友装入Win10系统之后,却很蒙圈,原来是有些原来要经过这些设置之后,WIN10系统才能变得好用。
win10需要不断更新哦我们以win10的官方镜像为例,讲解一下装系统之后需要注意设置的一些问题。
首先就是更新系统。
win10与win7最大的不同就是它是一个不断在更新的系统,而win7的系统除了更新安全补丁之外恐怕你很难想到它需要更新的地方。
这一代window 10的版本是在不断更新的,更新中就包括了对一些新硬件及技术的支持,如果安装的是一个较老版本的系统,可能对新硬件的支持不完善。
就可能出现安装新显卡驱动装不上等问题。
装不上驱动别激动,可能是系统没更新我们在windows-运行中输入“dxdiag”可以查看到当前的系统版本,可以看到我们安装的是一个非常老的版本了。
电脑运行缓慢这些优化技巧让你的电脑快如闪电
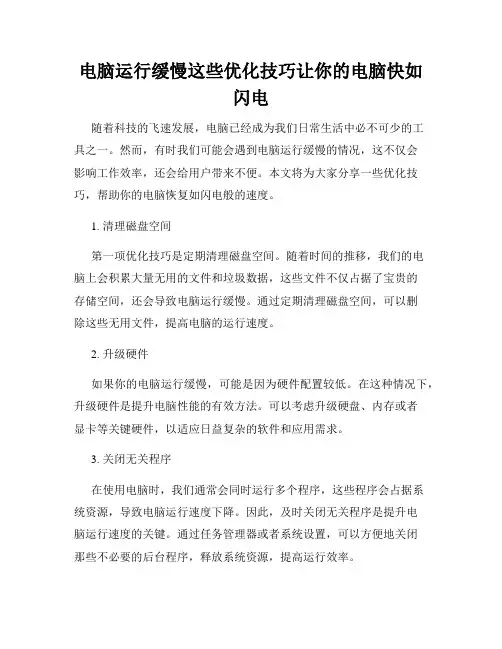
电脑运行缓慢这些优化技巧让你的电脑快如闪电随着科技的飞速发展,电脑已经成为我们日常生活中必不可少的工具之一。
然而,有时我们可能会遇到电脑运行缓慢的情况,这不仅会影响工作效率,还会给用户带来不便。
本文将为大家分享一些优化技巧,帮助你的电脑恢复如闪电般的速度。
1. 清理磁盘空间第一项优化技巧是定期清理磁盘空间。
随着时间的推移,我们的电脑上会积累大量无用的文件和垃圾数据,这些文件不仅占据了宝贵的存储空间,还会导致电脑运行缓慢。
通过定期清理磁盘空间,可以删除这些无用文件,提高电脑的运行速度。
2. 升级硬件如果你的电脑运行缓慢,可能是因为硬件配置较低。
在这种情况下,升级硬件是提升电脑性能的有效方法。
可以考虑升级硬盘、内存或者显卡等关键硬件,以适应日益复杂的软件和应用需求。
3. 关闭无关程序在使用电脑时,我们通常会同时运行多个程序,这些程序会占据系统资源,导致电脑运行速度下降。
因此,及时关闭无关程序是提升电脑运行速度的关键。
通过任务管理器或者系统设置,可以方便地关闭那些不必要的后台程序,释放系统资源,提高运行效率。
4. 定期清理注册表注册表是Windows操作系统中负责存储配置信息的数据库,长时间使用电脑后,注册表中会出现残余的无效项,影响电脑的正常运行。
因此,定期清理注册表是优化电脑性能的重要步骤。
可以使用专业的注册表清理工具,如CCleaner等,来清理无效注册表项。
5. 定期进行病毒扫描电脑受到病毒和恶意软件的攻击也会导致电脑运行缓慢。
为了解决这个问题,定期进行病毒扫描是非常必要的。
安装一款可靠的杀毒软件,并定期更新病毒库,保持电脑的安全性。
6. 禁用启动项开机启动项是电脑启动时自动加载的程序,往往会占用大量系统资源,导致启动速度变慢。
对于那些不常用或不必要的启动项,我们可以手动禁用它们,从而提高电脑的启动速度。
通过系统设置或者第三方软件,可以方便地管理启动项。
7. 更新操作系统和软件操作系统和软件的更新通常包含了对性能的优化和错误修复。
如何优化电脑系统
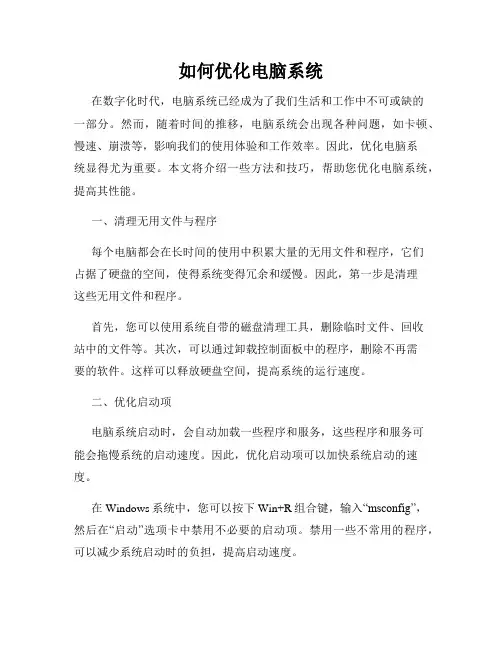
如何优化电脑系统在数字化时代,电脑系统已经成为了我们生活和工作中不可或缺的一部分。
然而,随着时间的推移,电脑系统会出现各种问题,如卡顿、慢速、崩溃等,影响我们的使用体验和工作效率。
因此,优化电脑系统显得尤为重要。
本文将介绍一些方法和技巧,帮助您优化电脑系统,提高其性能。
一、清理无用文件与程序每个电脑都会在长时间的使用中积累大量的无用文件和程序,它们占据了硬盘的空间,使得系统变得冗余和缓慢。
因此,第一步是清理这些无用文件和程序。
首先,您可以使用系统自带的磁盘清理工具,删除临时文件、回收站中的文件等。
其次,可以通过卸载控制面板中的程序,删除不再需要的软件。
这样可以释放硬盘空间,提高系统的运行速度。
二、优化启动项电脑系统启动时,会自动加载一些程序和服务,这些程序和服务可能会拖慢系统的启动速度。
因此,优化启动项可以加快系统启动的速度。
在Windows系统中,您可以按下Win+R组合键,输入“msconfig”,然后在“启动”选项卡中禁用不必要的启动项。
禁用一些不常用的程序,可以减少系统启动时的负担,提高启动速度。
三、升级硬件有时候,电脑系统的性能瓶颈可能是由于硬件配置较低所导致的。
在这种情况下,升级硬件可以显著提升系统的性能。
例如,您可以考虑增加内存条的容量,这将减少电脑运行速度变慢和崩溃的问题。
另外,升级硬盘为固态硬盘(SSD)可以大大提高系统的读写速度。
四、定期更新系统和软件系统和软件的更新通常包含了对性能和安全性的优化。
因此,定期更新系统和软件是优化电脑系统的重要一步。
大多数操作系统和软件都提供了自动更新功能,您只需要将其打开并保持联网状态,即可在有新版本发布时自动下载和安装。
这样可以保持系统和软件的最新状态,提高其性能和稳定性。
五、安装优化软件除了系统自带的功能外,还可以安装一些优化软件来进一步提升电脑系统的性能。
例如,在Windows系统中,可以安装一些系统清理软件,如CCleaner,它可以帮助清理无用文件和注册表项,优化系统性能。
Win10的安全与优化
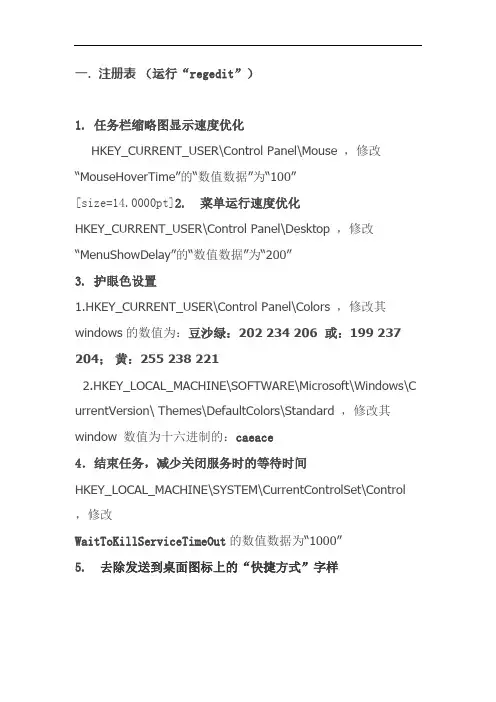
一. 注册表(运行“regedit”)1. 任务栏缩略图显示速度优化HKEY_CURRENT_USER\Control Panel\Mouse ,修改“MouseHoverTime”的“数值数据”为“100”[size=14.0000pt]2. 菜单运行速度优化HKEY_CURRENT_USER\Control Panel\Desktop ,修改“MenuShowDelay”的“数值数据”为“200”3. 护眼色设置1.HKEY_CURRENT_USER\Control Panel\Colors ,修改其windows的数值为:豆沙绿:202 234 206 或:199 237 204;黄:255 238 2212.HKEY_LOCAL_MACHINE\SOFTWARE\Microsoft\Windows\C urrentVersion\ Themes\DefaultColors\Standard ,修改其window 数值为十六进制的:caeace4.结束任务,减少关闭服务时的等待时间HKEY_LOCAL_MACHINE\SYSTEM\CurrentControlSet\Control ,修改WaitToKillServiceTimeOut的数值数据为“1000”5.去除发送到桌面图标上的“快捷方式”字样HKEY_CURRENT_USER\Software\Microsoft\Windows\CurrentV ersion\Explorer,在右侧窗格新建或修改名为“link”的二进制值,并将其值设置为“00 00 00 00”6. 禁用Windows应用商店后台静默安装软件HKEY_LOCAL_MACHINE\SOFTWARE\Policies\Microsoft\Windo ws →左侧新建“CloudContent”子项→右侧新建“DisableWindowsConsumerFeatures”的DWORD(32位)值,并数值数据设置为1。
【电脑实用】安装好Win10后必做的22项优化!
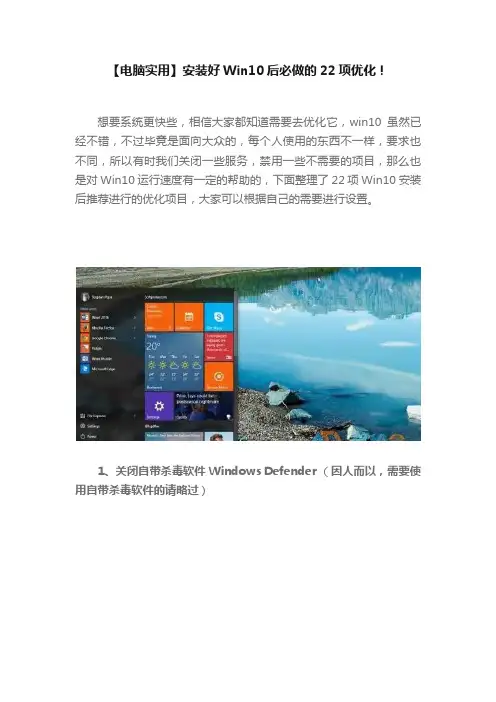
【电脑实用】安装好Win10后必做的22项优化!想要系统更快些,相信大家都知道需要去优化它,win10虽然已经不错,不过毕竟是面向大众的,每个人使用的东西不一样,要求也不同,所以有时我们关闭一些服务,禁用一些不需要的项目,那么也是对Win10运行速度有一定的帮助的,下面整理了22项Win10安装后推荐进行的优化项目,大家可以根据自己的需要进行设置。
1、关闭自带杀毒软件Windows Defender (因人而以,需要使用自带杀毒软件的请略过)操作简要:在Gpedit.msc 组策略-计算机管理——》管理模板——》windows组件——》windows defender ——》关闭Windows Defender (启用)详细参考:windows defender怎么关闭?或者Windows10如何关闭Windows defender实时保护?大家都知道杀毒软件都比较消耗系统资源,而且时不时的还给你扫描一下全盘,如果不需要那么请关闭吧,反正小编不用它。
2、关闭家庭组:家庭组也是Win10磁盘、CPU占用高的一项服务,而且大多用户都不使用,所以不需要请关闭。
简单的退出家庭组:操作简要:控制面板——家庭组——离开Win10系统如何退出家庭组?Win10家庭组怎么退出?(图文)彻底关闭家庭组服务:操作简要:WIN+R (运行)——Services.MSC ——》禁用【HomeGroup Listener】和【HomeGroup Provider】两个服务Win10关闭家庭组服务禁用家庭组的方法3、关闭Windows Search(Windows索引服务)如果你经常使用搜索搜索本地文件的话,那么不用管它,关闭它可能导致搜索慢或搜索不到。
关闭方法:Win+R (运行)—Server.msc回车—Windows Search——》禁用4、关闭Windows10防火墙(按需关闭)如果你很讨厌Win10系统经常弹出是否允许软件通过防火墙的提示,那么就关闭它操作简要:服务中关闭Windows firewall服务或控制面板Windows防火墙—启用或关闭Windows防火墙——关闭专用网络和公用网络操作方法:Win10防火墙怎么关闭?Windows10禁用Windows防火墙的方法5、关闭自动维护自动维护在电脑空闲的时候进行一些磁盘清理、磁盘整理等等一些计划任务很多时候反而引起win10系统卡顿,如果你使用固态硬盘‘或是自己有良好的维护习惯,个人觉的可以关闭它。
win10精简优化教程
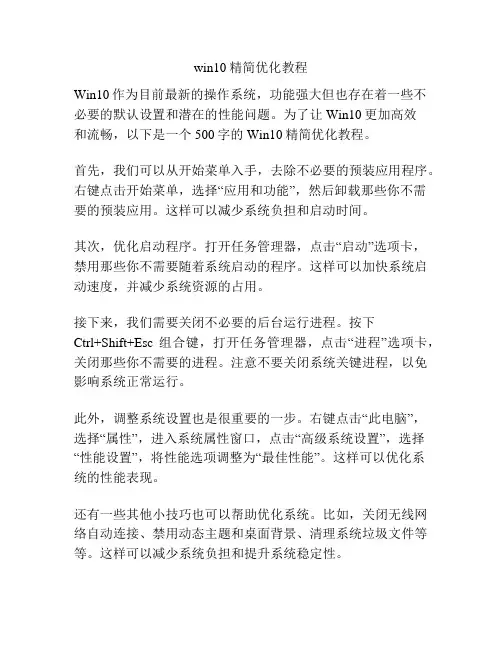
win10精简优化教程Win10作为目前最新的操作系统,功能强大但也存在着一些不必要的默认设置和潜在的性能问题。
为了让Win10更加高效和流畅,以下是一个500字的Win10精简优化教程。
首先,我们可以从开始菜单入手,去除不必要的预装应用程序。
右键点击开始菜单,选择“应用和功能”,然后卸载那些你不需要的预装应用。
这样可以减少系统负担和启动时间。
其次,优化启动程序。
打开任务管理器,点击“启动”选项卡,禁用那些你不需要随着系统启动的程序。
这样可以加快系统启动速度,并减少系统资源的占用。
接下来,我们需要关闭不必要的后台运行进程。
按下Ctrl+Shift+Esc组合键,打开任务管理器,点击“进程”选项卡,关闭那些你不需要的进程。
注意不要关闭系统关键进程,以免影响系统正常运行。
此外,调整系统设置也是很重要的一步。
右键点击“此电脑”,选择“属性”,进入系统属性窗口,点击“高级系统设置”,选择“性能设置”,将性能选项调整为“最佳性能”。
这样可以优化系统的性能表现。
还有一些其他小技巧也可以帮助优化系统。
比如,关闭无线网络自动连接、禁用动态主题和桌面背景、清理系统垃圾文件等等。
这样可以减少系统负担和提升系统稳定性。
最后,定期进行系统维护和更新也是非常重要的。
确保你的系统和驱动程序是最新的,定期进行磁盘清理和碎片整理,以保持系统的良好状态。
通过以上这些优化措施,你可以使Win10系统更加高效和流畅。
当然,优化的效果会因个人需求和硬件性能而有所不同。
因此,你可以根据自己的实际情况进行选择和调整,以达到最佳的系统性能。
Win10必做的优化方法有哪些
Win10必做的优化方法有哪些Windows 10系统成为了智能手机、PC、平板、Xbox One、物联网和其他各种办公设备的心脏,使设备之间提供无缝的操作体验。
其实每个人使用Win10的目的都不同,有选择性地关闭一些服务,就可以让Win10跑得更快!那么有哪些优化技巧呢?装好Win10必做的优化1、替换自带Windows Defender具体做法:安装第三方杀软,系统将自动关闭Windows Defender;虽然微软一直在标榜自家的Windows Defender多么多么厉害,可在笔者看来,这款杀软无论在查杀效力还是功能丰富度方面都远不及传统的第三方杀软。
从AVC、VB100等测试来看,Defender/MSE 的成绩也并不出彩。
最关键的是,关闭Windows Defender后你能明显感觉到系统变得轻快、不卡顿了,Defender在开启包含多个EXE文件夹时候很耗CPU资源!对于低配机用户来说,利用成熟的第三方杀软替换Win10自带的Windows Defender,绝对是值得一试的一条秘籍!2、关闭IPV6具体做法:右击桌面“此电脑”→“管理”→“计算机管理”,左侧菜单点击“服务”,右侧窗格找到“IPHelper”,右击并选择“属性”,将“启动类型”修改为“禁用”后保存;IPV6喊了很多年,可目前来看除了一些大型单位的内部网外,实际使用率真的可以忽略不计。
最关键的是,这玩意儿不光要占用一部分系统资源,同时也是很多奇怪问题的元凶。
所以说Win10装好之后,另一项要做的工作,就是关闭IPV6。
3、关闭家庭组具体做法:右击桌面“此电脑”→“管理”→“计算机管理”,在左侧菜单中点击“服务”,右侧窗格找到“HomeGroup Listener”和“HomeGroup Provider”,右击两者属性并选择“禁用”后保存;很多人家里只有一台电脑,因此并不需要文件共享。
不过Win10默认打开的家庭组功能,却是很多系统卡顿的元凶。
Win10系统优化小技巧
有没有发现自己的Win10真的很慢,尤其是安装了测试版的小伙伴,那感觉……真的也是没谁了!其实Win10在每次升级后,的确会比老版慢上很多,这主要是因为新增加的安全功能,往往会对系统速度造成拖累。
但这并不是说,升级Win10后我们就一定要受它的“气”,很多方法都可以让你的系统运行如飞。
1.关闭不必要服务Win10中有一些服务是不需要打开的,比如说Connected User Experiences and Telemetry ,它是微软中一项外围服务,主要用来收集错误信息,关闭对系统没多少影响,但打开却会大大拖累系统。
类似的服务在Win10中还有几项,可以根据自己的需要进行选择。
关闭服务的方法是:按“Win+R ”调出运行对话框,输入“Services.msc ”启动服务面板,接下来输入要禁用的服务首字母,最后双击“禁用”即可。
Connected User Experiences and Telemetry :用于收集错误信息,对于硬盘消耗较大,是很多低配电脑卡顿的元凶。
Diagnostic Execution Service :诊断执行服务,用以执行故障诊断支持的诊断操作,效果类似Connected User Experiences and Telemetry 。
SysMain :即以前的SuperFetch ,对于机械硬盘有一定作用,但固态硬盘作用不大,而且常常是导致CPU 占用飙升至100%的元凶。
如果用户使用的是SSD ,且物理内存较大,可以考虑关闭。
Windows Search :Windows 搜索服务,作用是实现文件的快速搜索。
不过这是一项经常在系统后台“查水表”的服务,很多时候电脑在待机时硬盘灯长亮就是它的“功劳”。
此外Win10新版中的“活动历史记录”也依赖于该服务。
如果安装的是SSD ,且对“活动历史记录”无感可以考虑关闭,尤其对于低配电脑,性能提升非常明显。
2.固态硬盘定期优化固态硬盘用久后会出现“掉速”,一方面是由于硬盘剩余空间太少,另一方面则是主控没有及时执行垃圾回收所致。
win10优化设置wow方法
win10优化设置wow方法
魔兽世界是一款风靡全球的知名游戏,刺激的战斗精美的画质都是他的特色,很多用户的电脑装了win10系统后玩起来都会有些卡顿,下面就为大家带来了优化方法。
win10优化设置wow:一:解决掉帧问题。
1、右击开始,点击“Windows PowerShell(管理员)”。
2、在命令提示符中输入Get-AppxPackage *xboxapp* | Remove-AppxPackage 删除 XBOXAPP。
二:解决奔溃问题。
1、按下“Win+I”打开windows设置,点击“时间和语言”。
2、点击左侧“语言”。
3、点击右侧输入法选项。
4、下拉找到“微软拼音”点击“删除”即可。
三:解决卡顿问题。
1、在搜索栏输入 xbox。
2、在xbox面板中点击“设置”。
3、点击“游戏DVR”。
4、点击“windows设置”链接。
5、将“当我玩游戏时在后台录制”开关关闭。
还有其他问题的小伙伴可以看看了解。
如何优化电脑性能提高速度的十个技巧
如何优化电脑性能提高速度的十个技巧一、清除冗余文件和临时文件随着时间的推移,我们的电脑中会积累大量的冗余文件和临时文件,这些文件占据着硬盘空间,影响着电脑的性能。
为了提高速度,我们应该定期清理这些文件。
我们可以通过系统自带的磁盘清理工具或第三方软件来完成这个任务。
二、升级硬件如果你的电脑老旧,性能不佳,那么考虑升级硬件可能是一个不错的选择。
升级硬盘、内存条或者显卡等关键部件,可以极大地改善电脑的性能。
当然,在进行硬件升级之前,建议先了解自己的电脑型号和参数,以确保所选购的硬件能够兼容。
三、关闭自启动程序开机启动过多的程序会拖慢电脑的启动速度。
我们可以通过任务管理器或者系统设置中的“启动”选项来管理自启动程序。
关闭那些不常用或不必要的程序的自启动,可以提高电脑的启动速度和整体性能。
四、清理注册表如果我们经常安装和卸载软件,那么电脑的注册表中就会留下很多残留项。
这些残留项会导致电脑运行缓慢。
我们可以使用注册表清理工具来清理无效的注册表项,以提高电脑的速度和性能。
五、使用高效的杀毒软件电脑中的病毒和恶意软件会对系统性能产生负面影响。
使用高效的杀毒软件可以帮助我们及时发现并清除这些威胁,从而保护电脑的安全并提高性能。
六、定期更新操作系统和软件操作系统和软件的更新通常会修复一些已知的漏洞和问题,提高系统的稳定性和性能。
我们应该定期检查并安装最新的系统更新和软件更新,以确保电脑能够以最佳状态运行。
七、优化启动项和服务优化电脑的启动项和服务可以减少电脑启动时的负载,提高启动速度。
我们可以使用系统自带的“配置系统”工具或者第三方软件来管理启动项和服务,禁用不需要的项可以释放系统资源,提升电脑性能。
八、清理桌面和文件整理桌面上过多的图标和杂乱的文件会降低电脑的性能。
我们应该将桌面上的图标整理到文件夹中,保持桌面的清洁和整洁。
同时,我们还可以定期整理电脑中的文件,删除不需要的文件,整理好文件夹结构,使信息存储更加有序。
- 1、下载文档前请自行甄别文档内容的完整性,平台不提供额外的编辑、内容补充、找答案等附加服务。
- 2、"仅部分预览"的文档,不可在线预览部分如存在完整性等问题,可反馈申请退款(可完整预览的文档不适用该条件!)。
- 3、如文档侵犯您的权益,请联系客服反馈,我们会尽快为您处理(人工客服工作时间:9:00-18:30)。
win10优化教程WIN10有许多不尽人意,别问我的win10为什么这么快,这么好用,请自己看下面,自已动手丰衣足食常用快捷键快捷键的应用极大的方便了Windows操作系统的使用,那么在Windows 10有哪些快捷键呢?Windows + X:快速打开快捷菜单。
Windows + R:快速打开运行。
Windows + 方向键:用于快速分屏功能。
Alt + Tab仍可以切换当前打开的应用程序窗口,缩略图非常大Win + Tab可以打开任务视图(多桌面视图),点击底部的“添加桌面”新建桌面,鼠标停留可以预览不同桌面,点击就可以切换。
1、用360优化win10后开不了机的问题原因是禁用了三个服务:在360应用软件服务里dmwappushsvc、diagnsticsTrackingservice、coreMessaging这三个要开启服务。
2、WINDOWS FONT CACHE SERVICE 服务此项不能优化,优化后开机要1分钟。
3、关闭家庭组,因为这功能会导致硬盘和CPU处于高负荷状态关闭方法:控制面板>家庭组>离开。
4、WindowsDefender 全盘扫描下系统,否则打开文件夹会卡顿。
控制面板WindowsDefender “设置>实施保护”去掉勾和管理员,启用WindowsDefender去掉勾。
服务WindowsDefenderService禁用。
5、关闭Windows Search,会在后台偷偷查户口。
服务WindowsSearch禁用。
但windows firewall(windows防火墙服务)千万不能停用。
可在控制面板里面的防火墙的“高级设置”里面的“属性”把“域配置文件”、“专用配置文件”、“公用配置文件”的状态改成关闭,这样就可以在不禁用防火墙服务的情况下关闭防火墙。
6、关闭磁盘碎片整理计划磁盘碎片整理可以提高磁盘性能,但不需要整理计划,可以关闭整理计划。
选中磁盘>属性>工具>对驱动器进行优化和碎片整理,优化>更改设置>取消选择按计划运行。
7、设置好Superfetch服务服务Superfetch启动类型改成延迟启动或禁用,可以避免Win10对硬盘的频繁访问。
8、清理产生的Windows.old文件夹(针对直接升级的系统)方法1:快捷键Win+X命令提示符,输入rd X:windows.old /s(X代表盘符)方法2(推荐):C盘右键>属性>磁盘清理,选中以前的Windows安装复选框,确定清理。
9、设置Win810自动登陆,省去输入密码步骤Win+R输入netplwiz取消使用计算机必须输入用户名和密码的选项,然后双击需要自动登录的账户,输入你的密码。
或者在管理里面将自己建的用户删除,使用系统带的administrator用户,默认是直接进系统的。
10、关闭ipv6部分网卡驱动开启ipv6会导致开机系统未响应,假死。
网络共享中心>网络连接>以太网>属性>取消ipv6。
11、开启HybridBoot(随个人喜好开启,开启会占C盘的部分容量)Win10启动飞快:控制面板>电源选项>选择电源按钮的功能,更改当前不可用的设置>关机设置>勾上启用快速启动。
请先开启休眠:Win+R输入powercfg–h on,关闭休眠:powercfg –h off(关闭后C盘会空出几G的空间)12、关闭性能特效(配置不好的机器可以关闭)系统属性>高级>性能>设置>关闭淡出淡入效果。
打开文件夹,小软件很快的13、关闭讨厌的第三方软件服务项Win+ R输入“msconfig”→确定打开系统配置→勾选隐藏所有的Microsoft服务去掉不需要运行的服务14、创建快速关机/快速重启快捷方式win10不需要了Win10关机桌面右键新建-快捷方式,输入shutdown.exe -s -t 00Win10重启桌面右键新建-快捷方式,输入shutdown.exe-r -t 0015、win10加速开机速度Win+ R –输入msconfig –引导–勾上无GUI引导,确定。
16、Win10加速关机速度Win+R键。
输入gpedit.msc。
计算机管理中选择,模块管理- 系统-关机选项关闭会阻止或取消关机的应用程序的自动终止功能。
17、关闭计划任务里的隐藏的自启动程序控制面板→所有控制面板项→管理工具→任务计划程序→任务计划程序库→右侧任务列表→禁用不需要的任务。
18、关闭windows安全中心服务Win+R键输入services.msc回车——找到SecurityCenter ,设置禁用。
19、关闭程序兼容助手服务服务→Program Compa bilityAssistant Service服务禁用。
20、代理自动发现服务打开一个网页,找到工具,然后是Internet选项,连接,局域网设置,自动检测设置的勾去掉。
21、商店下载路径c:\Windows\SoftwareDistribution\Download。
22、关闭onedrive,上传文件Win+R键输入gpedit.msc。
在windows组件里,有三个选项关闭,配置onedrive已启动,就是关闭的意思。
1、定制你的「快速访问」Win 10 最大的改变除了体现在界面上之外,在「我的电脑」上改变也是十分巨大的。
除了名字变成了「文件资源管理器」之外,打开的界面也发生了改变,其中,「快速访问」可以说是最大的惊喜。
在之前的 Windows 中,打开「我的电脑」,屏幕左边任务栏中出现的只是你电脑中不同的分区磁盘而已;但是,这次 Win 10 在旁边新增加的「快速访问」栏,它上面会列出你最近经常打开的具体的文件夹,方便你的使用;同时,你还可以手动将它们固定到「快速访问」栏中。
同时,你还可以在将「文件资源管理器」中将任意一个文件夹固定到「快速访问」栏里。
而如果你不喜欢这个新功能,你也可以在「快速访问」的图标上点击右键,选择「选项」,然后就可以将打开文件资源管理器时的显示界面改回之前的「我的电脑」的样子。
2、最新的「发送到」按钮右键点击任意一个文件或是文件夹(或者是多个),你可以使用最新的「发送到」功能。
它有很多新的功能,比如你竟然可以将选中的文件或文件夹通过传真的方式发送。
除此之外,隐藏的惊喜是在如果你先按住「shift」键再去点击右键,那么「发送到」中出现的选项将会大大增加。
增加的是什么呢? 卖个关子,诸位自己去试试吧~3、定制你的「发送到」功能Win 10 这次真的在「发送到」这个功能上投入了很大的改变,以至于我们要再介绍关于它的一个重要技巧。
那就是定制你的「发送到」。
同时按住 Windows 键+R 键,打开「运行」选项,输入「shell:sendto」,你就可以在新弹出的窗口中更改「发送到」的内容了。
比如你完全可以删掉「传真发送」这样你永远不会用到的功能,可以增加任意一个你想要的功能,比如你可以在上面增加你的 OneDrive 文件夹,这样会很方便你的使用。
4、通过过滤器快速查找文件如果你想要查找的文件或文件夹非常繁杂的话,那么这个功能会非常适合你的。
打开你想要查找的文件夹,点击右下角,使显示方式变为「显示每一项的相关信息」,这时,文件夹的上方有4 中排列方式可供你选择,将鼠标移到每一个选项上,右边会出现一个向下的小箭头,点击那个小箭头,你就可以选择具体的过滤方式来缩小可选择的范围,帮助你迅速锁定查询范围。
举个例子,以时间为例,除了可以选择具体的某一天之外,你还有 5 个选项:昨天、上周、这个月的早些时候、今年的早些时候、以及很久以前。
点击选项,符合条件的文件及文件夹就会显示出来了。
5、文件分组每个人都知道如何将文件及文件夹排序,只需点击列表标题就可以进行排序。
但是,你还可以将这些文件及文件夹进行分类处理,这也可以帮助你将电脑中的文件整理得井井有条。
打开文件夹,只需点击「查看」选项,再选择「分组依据」选项,就可以选择具体的分组类型了。
而且你还可以选择将自己喜欢的分类方式固定到分类列表上。
让自己的操作更加便利。
?6、虚拟桌面(增加额外的桌面)对于已经发现了这个功能的朋友,我对你们只有一个劝告,那就是最好不要让你老妈或是你老婆知道这个功能。
虚拟桌面最大的功能就是帮助用户实现不同的桌面进行不同的工作安排,而且无上限,有外国媒体做过实验,打开了 101 个桌面之后,电脑还是运行如初。
只需同时按住 Windows 键+Tab 键,你就可以唤出这个功能。
随意添加桌面之后,将鼠标放在一个桌面上时,你可以在上方看到此桌面上正在运行的程序;而且你还可以用鼠标拖拽这些程序到不同的任何一个桌面当中去,非常方便。
7、右键点击「开始按钮」微软在 Win 8 中取消了「开始」这个功能,这遭到了用户们很大的反弹,于是 Win 10 中「开始」又回来了。
用户对 Win 10 中的「开始」有极大的定制权,这点很多人早已操作熟练了,尤其是右边的磁贴非常灵活。
但是,你知道右键点击「开始」也可以带给你很多的便利吗?通过在「开始」按钮上点击右键,你可以打开许多需要你在「设置」中或是「文件管理器」需要点击很多次才能打开的功能,比如「磁盘管理」、「电源选项」等等,大家一定要充分利用「开始」的这些新功能啊。
8、下载脱机地图这个功能之前在移动端早已经有了,但现在 Win 10 用户也可以使用了。
你可以打开 Win 10 自带的地图应用,通过「设置」选项选择想要下载的地图,这样,当你没有网络连接的时候,你也可以查看地图。
中国的地图大小是 2.4G,建议大家都下载下来会比较方便。
9、关闭 Wi-Fi 感知这是 Win 10 中一个颇受争议的功能。
打开你的「网络和 Internet」选项,再打开「管理 Wi-Fi 设置」这个选项,你会进入「Wi-Fi 感知」这个界面,然后你会发现你的网络共享全部都是开启的状态。
处于安全的考虑,还是建议用户关掉自己不需要的选项,最大程度维护自己的网络安全。
?10、快速录像Win 10 新增加了一个可以快速录制你的屏幕及快速截屏的工具。
只需同时按住 Windows 键+G 键,你就可以唤出这个功能。
你可以继续选择是要录像还是截屏。
通过 Xbox,你就可以找到他们并继续自己的操作了。
当然,这 10 个关于 Win 10 的小技巧也只是 Win 10 这个庞然大物中的沧海一粟而已,其中有的可能你已经了解了,有的你还不知道,通过今天的介绍,希望可以让大家对 Win 10 的新功能有更多的认识,自己也可以去尝试发觉 Win 10 中不容易被发现的好玩的东西。
