word中做思维导图的软件
Freemind软件介绍
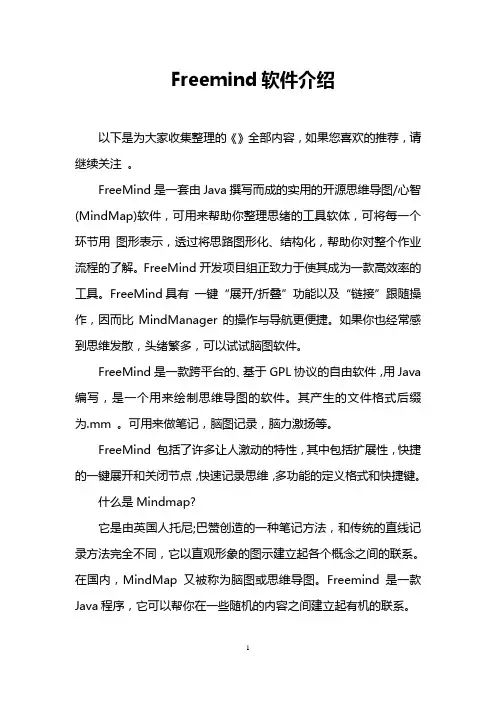
Freemind软件介绍以下是为大家收集整理的《》全部内容,如果您喜欢的推荐,请继续关注。
FreeMind是一套由Java撰写而成的实用的开源思维导图/心智(MindMap)软件,可用来帮助你整理思绪的工具软体,可将每一个环节用图形表示,透过将思路图形化、结构化,帮助你对整个作业流程的了解。
FreeMind开发项目组正致力于使其成为一款高效率的工具。
FreeMind具有一键“展开/折叠”功能以及“链接”跟随操作,因而比MindManager的操作与导航更便捷。
如果你也经常感到思维发散,头绪繁多,可以试试脑图软件。
FreeMind是一款跨平台的、基于GPL协议的自由软件,用Java 编写,是一个用来绘制思维导图的软件。
其产生的文件格式后缀为.mm 。
可用来做笔记,脑图记录,脑力激扬等。
FreeMind 包括了许多让人激动的特性,其中包括扩展性,快捷的一键展开和关闭节点,快速记录思维,多功能的定义格式和快捷键。
什么是Mindmap?它是由英国人托尼;巴赞创造的一种笔记方法,和传统的直线记录方法完全不同,它以直观形象的图示建立起各个概念之间的联系。
在国内,MindMap又被称为脑图或思维导图。
Freemind 是一款Java程序,它可以帮你在一些随机的内容之间建立起有机的联系。
在Freemind中,首先你需要选中一个主题,然后从几个节点开始不断丰富Mindmap的内容。
每次加入新的元素,你都可以用连线将它与原有的元素联系起来。
最终的Mindmap可以用HTML文档的形式输出。
该软件的帮助信息十分全面,即便你对Mindmap 不太熟悉也可以按照它的提示很快掌握Mindmap概念及软件的使用。
由于FreeMind 使用Java 编写,支持使用Python 编写的扩展插件。
另外文件格式是xml的。
【安装指南】来吧!开始美妙的FreeMind体验之旅。
1、下载并安装windows用户办法1(适合计算机和英语水平较高用户):下载原始的FreeMind(9MB)进行安装。
excalidraw 大纲
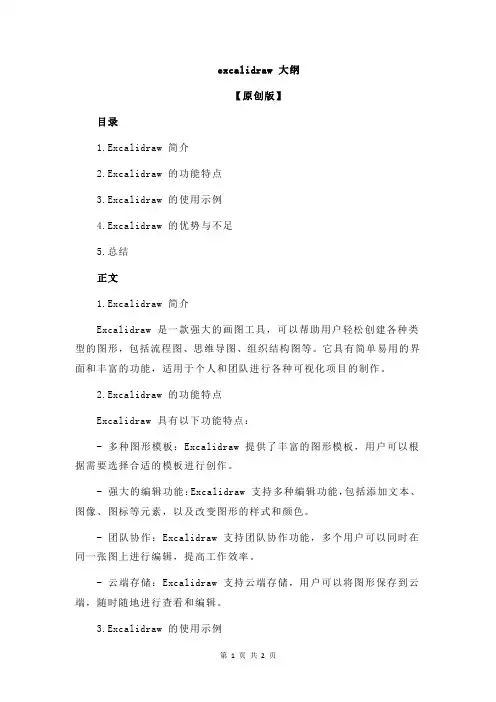
excalidraw 大纲【原创版】目录1.Excalidraw 简介2.Excalidraw 的功能特点3.Excalidraw 的使用示例4.Excalidraw 的优势与不足5.总结正文1.Excalidraw 简介Excalidraw 是一款强大的画图工具,可以帮助用户轻松创建各种类型的图形,包括流程图、思维导图、组织结构图等。
它具有简单易用的界面和丰富的功能,适用于个人和团队进行各种可视化项目的制作。
2.Excalidraw 的功能特点Excalidraw 具有以下功能特点:- 多种图形模板:Excalidraw 提供了丰富的图形模板,用户可以根据需要选择合适的模板进行创作。
- 强大的编辑功能:Excalidraw 支持多种编辑功能,包括添加文本、图像、图标等元素,以及改变图形的样式和颜色。
- 团队协作:Excalidraw 支持团队协作功能,多个用户可以同时在同一张图上进行编辑,提高工作效率。
- 云端存储:Excalidraw 支持云端存储,用户可以将图形保存到云端,随时随地进行查看和编辑。
3.Excalidraw 的使用示例以下是一个使用 Excalidraw 创建流程图的简单示例:- 打开 Excalidraw,选择流程图模板。
- 在画布上添加第一个形状,并添加相应的文本。
- 使用连接线将各个形状连接起来。
- 根据需要添加其他元素,如图像、图标等。
- 完成编辑后,将图形导出为图片或 PDF 格式。
4.Excalidraw 的优势与不足Excalidraw 的优势在于其简单易用的界面和丰富的功能,能够满足用户在各种场景下的画图需求。
此外,其团队协作功能也为团队协同工作提供了便利。
然而,Excalidraw 也存在一些不足。
例如,对于一些高级用户来说,其功能可能过于简单,无法满足其专业需求。
此外,其云端存储功能可能存在数据安全风险。
5.总结Excalidraw 是一款功能强大且易于使用的画图工具,适用于个人和团队进行各种可视化项目的制作。
mindmaster 操作技巧
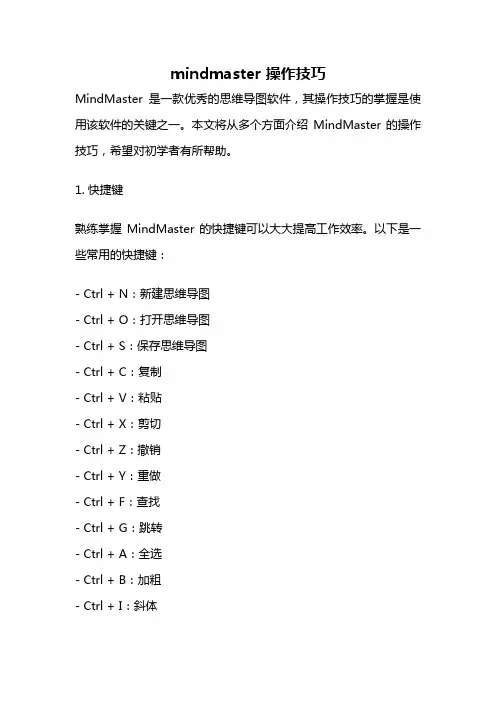
mindmaster 操作技巧MindMaster是一款优秀的思维导图软件,其操作技巧的掌握是使用该软件的关键之一。
本文将从多个方面介绍MindMaster的操作技巧,希望对初学者有所帮助。
1. 快捷键熟练掌握MindMaster的快捷键可以大大提高工作效率。
以下是一些常用的快捷键:- Ctrl + N:新建思维导图- Ctrl + O:打开思维导图- Ctrl + S:保存思维导图- Ctrl + C:复制- Ctrl + V:粘贴- Ctrl + X:剪切- Ctrl + Z:撤销- Ctrl + Y:重做- Ctrl + F:查找- Ctrl + G:跳转- Ctrl + A:全选- Ctrl + B:加粗- Ctrl + I:斜体- Ctrl + U:下划线- Ctrl + L:左对齐- Ctrl + E:居中对齐- Ctrl + R:右对齐2. 样式和主题MindMaster提供了多种样式和主题,可以让你的思维导图更加美观。
在主界面的右侧可以找到“样式”和“主题”两个选项卡,可以随时更换。
3. 分支管理分支是MindMaster中最基本的元素之一,可以用于表示一个主题或者一个想法。
在分支的管理方面,MindMaster提供了多种操作技巧,如下:- 添加分支:在分支上方或下方单击鼠标右键,选择“添加同级分支”或“添加下级分支”即可。
- 删除分支:选中分支,按下Delete键即可。
- 移动分支:选中分支,按住鼠标左键不放,可以拖动分支到想要的位置。
- 修改分支样式:选中分支,右键单击,选择“分支样式”即可更改分支样式。
- 收缩/展开分支:选中分支,单击左侧的“-”或“+”即可收缩或展开分支。
4. 标签和注释MindMaster支持在分支上添加标签和注释,方便对思维导图内容的说明和解释。
添加标签和注释的方法如下:- 添加标签:选中分支,右键单击,选择“添加标签”。
- 添加注释:选中分支,右键单击,选择“添加注释”。
思维导图软件:XMIND简介
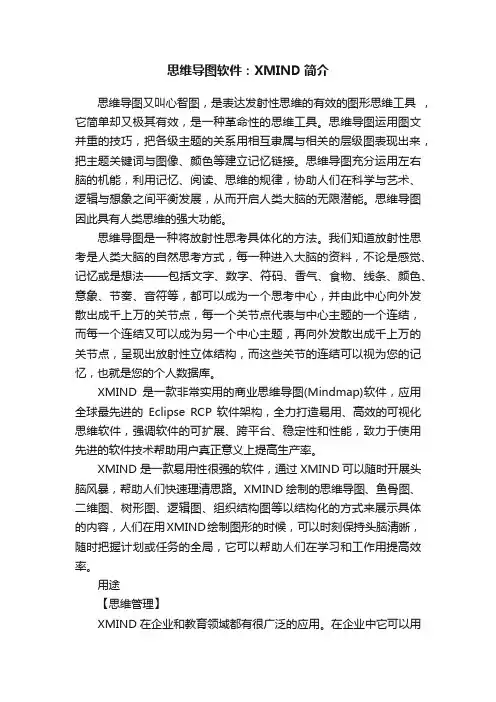
思维导图软件:XMIND简介思维导图又叫心智图,是表达发射性思维的有效的图形思维工具,它简单却又极其有效,是一种革命性的思维工具。
思维导图运用图文并重的技巧,把各级主题的关系用相互隶属与相关的层级图表现出来,把主题关键词与图像、颜色等建立记忆链接。
思维导图充分运用左右脑的机能,利用记忆、阅读、思维的规律,协助人们在科学与艺术、逻辑与想象之间平衡发展,从而开启人类大脑的无限潜能。
思维导图因此具有人类思维的强大功能。
思维导图是一种将放射性思考具体化的方法。
我们知道放射性思考是人类大脑的自然思考方式,每一种进入大脑的资料,不论是感觉、记忆或是想法——包括文字、数字、符码、香气、食物、线条、颜色、意象、节奏、音符等,都可以成为一个思考中心,并由此中心向外发散出成千上万的关节点,每一个关节点代表与中心主题的一个连结,而每一个连结又可以成为另一个中心主题,再向外发散出成千上万的关节点,呈现出放射性立体结构,而这些关节的连结可以视为您的记忆,也就是您的个人数据库。
XMIND是一款非常实用的商业思维导图(Mindmap)软件,应用全球最先进的Eclipse RCP 软件架构,全力打造易用、高效的可视化思维软件,强调软件的可扩展、跨平台、稳定性和性能,致力于使用先进的软件技术帮助用户真正意义上提高生产率。
XMIND 是一款易用性很强的软件,通过XMIND可以随时开展头脑风暴,帮助人们快速理清思路。
XMIND 绘制的思维导图、鱼骨图、二维图、树形图、逻辑图、组织结构图等以结构化的方式来展示具体的内容,人们在用XMIND绘制图形的时候,可以时刻保持头脑清晰,随时把握计划或任务的全局,它可以帮助人们在学习和工作用提高效率。
用途【思维管理】XMIND 在企业和教育领域都有很广泛的应用。
在企业中它可以用来进行会议管理、项目管理、信息管理、计划和时间管理、企业决策分析等;在教育领域,它通常被用于教师备课、课程规划、头脑风暴等。
freemind思维导图使用课件
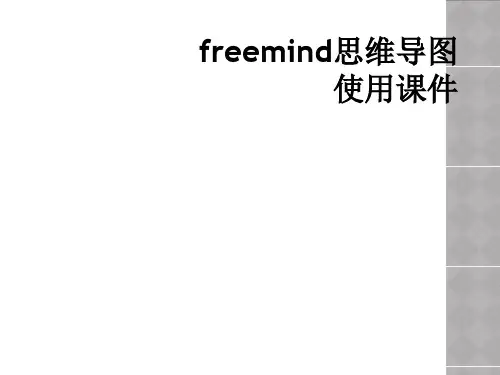
在FreeMind中:
▲ 点击(鼠标 左 键单击)——选中该节点,准备对 该节点进行编辑,如,增加新的子节点、新的平行节点( 上、下方)、删除节点等
▲ 双击(鼠标 左 键双击)——在该节点中输入文字 等
▲ 右击(鼠标 右 键单击)——在选中的节点上调出 编辑菜单,从弹出的菜单中选择编辑项目
2
FreeMind安装说明
3
插件的安装
4
安装FreeMind
5
启动FreeMind
6
用FreeMind制作思维导图
24
思维导图Freemind使用教程
五 启动和退出FreeMind
动手操作 10:
启动 FreeMind
方法一:
直接用鼠标点击桌面的 ”FreeMind”图标
方法二:
单击“程序 FreeMind—FreeMind
思维导图Freemind使用教程
五 启动和退出FreeMind
接着,出现右图表示 FreeMind 正在启动中:
然后,屏幕右 上方出现如左图界 面,说明 Freemind 已经正常启动
思维导图Freemind使用教程
五 启动和退出FreeMind Freemind软件的工作界面:
标题栏 工具栏
菜单栏
插入新的平行 子节点的另一种方 法:点击菜单栏中 的“插入” 菜单, 在弹出的菜单中选 择“新的平行子节 点”(上、下方根 据需要而定);
思维导图Freemind使用教程
六 用FreeMind绘制思维导图
动手操作 15:
提示 : 确定要在 右侧还是左侧增加 子节点时,在单击 该子节点(该节点 变成灰色),再来 插入新的平行节点, 新节点会与该选中 的节点出现在同一 侧;如果点击母节 点来插入新节点, 则新节点会出现在 另一侧
思维导图怎么画好看
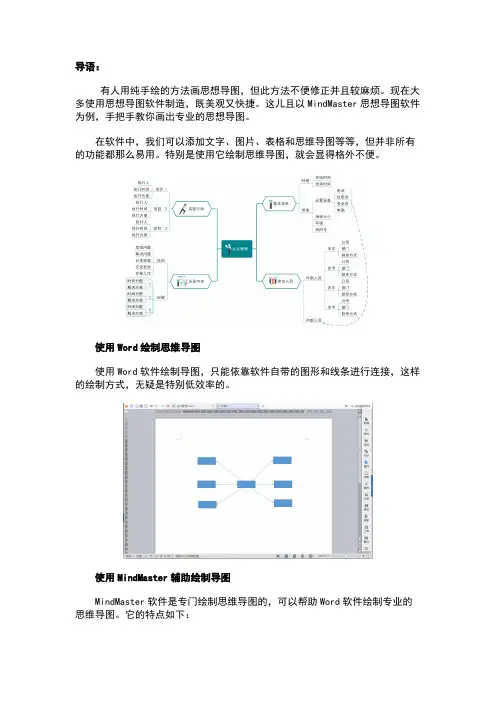
导语:有人用纯手绘的方法画思想导图,但此方法不便修正并且较麻烦。
现在大多使用思想导图软件制造,既美观又快捷。
这儿且以MindMaster思想导图软件为例,手把手教你画出专业的思想导图。
在软件中,我们可以添加文字、图片、表格和思维导图等等,但并非所有的功能都那么易用。
特别是使用它绘制思维导图,就会显得格外不便。
使用Word绘制思维导图使用Word软件绘制导图,只能依靠软件自带的图形和线条进行连接,这样的绘制方式,无疑是特别低效率的。
使用MindMaster辅助绘制导图MindMaster软件是专门绘制思维导图的,可以帮助Word软件绘制专业的思维导图。
它的特点如下:(1)跨平台同步思维导图软件,100M免费亿图云服务,即便切换电脑也可以在线读取云文档。
(2)拥有1000+矢量图标素材,可以随意添加至思维导图中。
(3)“所见即所得”,支持思维导图导出和打印。
(4)内置丰富的思维导图模板,帮助使用者可以在较短的时间内绘制出专业的思维导图。
下面介绍具体的操作步骤:1、下载安装MindMaster思维导图软件重要的一步,就是要先安装思维导图软件。
MindMaster支持在Mac、Windows以及Linux上安装使用。
安装完毕后,即可运行软件开始思维导图的绘制。
2、绘制专业的思维导图思维导图的绘制主要有两种,一种是开启空白画布,直接进行绘图;另外一种方法,是套用模板再进行修改。
不论使用哪一种方式,都可以绘制出精美的导图。
3、导出思维导图MindMaster支持将思维导图导出为。
doc格式。
绘制完成后,依次点击“文件”-“导出和发送”-“Office”-“Word”,即可保存为Word文档。
4、在Word中打开使用Word软件,直接打开含有思维导图的文档即可。
与Word软件不同的是,MindMaster提供的文档不仅拥有思维导图,还有大纲,十分具体。
简单一款软件,即可助力Word软件用上思维导图!思维导图社区:https:///community/3/1。
如何轻松将笔记转为思维导图(Word、Markdown)
如何轻松将笔记转为思维导图(Word、Markdown)目录简介Markdown->XMindWord->XMind简介思维导图是一种一种图像式思维的工具,便于我们理解知识之间的逻辑关系。
在我们的学习、生活中,我们习惯于使用word、markdown等笔记软件,而较少的使用思维导图。
其实,有些时候我们不需要可以的再去制作一个思维导图,可以通过已有的笔记文件直接生成我们想要的思维导图,文中介绍了两种简单的方法。
电脑:win10Markdown编辑器:Typora0.9.86思维导图软件:XMindMarkdown->XMind首先,介绍第一种方法,将.md格式的笔记文件,转化为.xmind格式的思维导图文件。
step1:打开XMind思维导图step3:选择自己的.md笔记文件,大功告成!小提示:当我们.md格式的笔记文件已经构造了一级标题、二级标题这样的结构时,才能完美地形成上图的形式。
#数学公式的表示##Typora数学公式编辑###公式块与行内公式的添加#### 1.公式块#所形成的一级标题成为思维导图的根,各级标题的内容形成主干与枝桠,而详细描述的内容部分成为了各个树枝上的叶。
这种“一级标题-二级标题-…-内容”的“根-枝-叶”模式组成了新的思维导图。
Word->XMind另一款熟悉的笔记工具Word也可以轻松地转化为思维导图。
step1:打开XMind思维导图step2:点击左上角“文件”->“导入”->“Word”step3:选择自己的.docx笔记文件,大功告成!word普通视图用一个简单的word为例,上图为普通视图模式,下图为大纲视图模式。
word大纲视图下图为转化成的思维导图。
将word导入xmind小提示:word的文件名成为思维导图的根,各级标题的内容和描述形成主干与枝桠。
这种“文件名-各级标题+内容”的“根-枝”模式组成了新的思维导图。
word思维导图用什么软件画
导语:
思维导图在我们的日常生活中运用的十分广泛,无论是在办公中还是学习中,很多人在绘制思维导图的时候都说很难绘制,目前绘制思维导图的方法有两种,一种是手绘,另一种是利用画工具进行绘制,更多的人们将使用第二种方法进行绘制,但是对于职场小白来说,绘制这两种方法对于他们涞水都不是一件容易的事情。
思维导图模板素材:https:///community/album/1
选一款思维导图软件,首先要了解工具的一些基本基本操作方法,其它复杂的功能先不要急着去学,基本的掌握之后,其它复杂一些的,需要用的时候自然就会了。
1、插入主题和一些基本元素:
「添加主题」
「添加概要」
「添加剪切画」
2、调整布局,美化思维导图:「修改布局」
「修改主题风格」
「设置彩虹色」
「设置手绘效果」
更多详细操作可点击:怎么用MindMaster画思维导图
| 临摹经典思维导图作品
领悟的最快的不是自己马上动手制作,而是临摹经典作品。
初学者一开始就自己制作的话,难免有些无从下手,临摹作品可以跟随原作者的思路,大致
的了解制作思维导图的流程及思维方式。
| 轮到你撸起袖子干了
临摹完之后,会对思维导图有自身的理解,这时不妨自己开始制作一个思维导图,尝试用思维导图来思考和对待、解决问题。
(可参考下图思维模板,不局限于此)
教师资格证类思维导图模板:https:///community/50/1。
word一键生成思维导图
Word生成思维导图的便捷利器在现代社会中,信息爆炸的时代使得人们需要更加高效地处理海量的信息。
作为一种常用的文档处理工具,Microsoft Office中的Word软件在书写文档方面拥有得天独厚的优势。
然而,对于需要整理信息以及展示逻辑关系的任务来说,思维导图这一工具却更胜一筹。
因此,如何将Word与思维导图相结合,实现快速、简便地生成思维导图的过程成为了亟待解决的问题。
1. Word中如何生成思维导图Word作为一款功能强大的文档编辑软件,提供了许多排版和编辑功能。
然而,Word本身并不支持直接生成思维导图。
对于用户而言,如果想要利用Word生成思维导图,需要通过以下步骤:1.利用Word中的文本框功能创建各个节点,代表思维导图中的不同概念或主题;2.利用箭头或连线等画图工具,在文本框之间建立逻辑关系,形成完整的思维导图结构;3.调整文本框的大小、位置,使得思维导图整体布局合理、清晰。
以上步骤虽然可以帮助用户在Word中生成思维导图,但操作相对繁琐,且难以达到专业的导图效果。
2. 解决方案:Word思维导图一键生成工具为了解决在Word中生成思维导图过程中的繁琐问题,一键生成思维导图工具应运而生。
这类工具旨在简化用户的操作流程,借助智能算法快速将Word中的内容转化为思维导图形式,提高用户的工作效率。
具体而言,通过这一工具,用户可以实现以下操作:•选择Word文档中的内容,包括标题、段落、关键词等,进行标记;•通过简单的点击或快捷键操作,将选定内容转化为思维导图形式;•工具自动识别标题与内容之间的逻辑关系,生成清晰易懂的导图结构;•用户可以根据需要对生成的导图进行编辑、调整布局,使之符合自己的需求。
3. 应用场景及优势应用场景:•教育领域:老师可以利用Word一键生成思维导图工具,快速整理课程内容,制作生动直观的教学资料;•工作汇报:企业员工可以将工作汇报内容转化为思维导图,清晰展示工作进展与重点;•学习笔记:学生可以将课堂笔记转化为思维导图,凸显知识重点,便于复习。
MindManager使用说明
MindManager使用说明我在《思维导图分享》中介绍了思维导图的一些情况,接下来分享一下我使用MindManager的一些经验和体会。
MindManager是一款很好实现思维导图的软件,唯一有些遗憾的是它并不是免费的,而且价格还不菲。
MindManager的官方网站是,当前最新的版本是MindManager8.0,下面的分享中使用的也是这个版本,官方网站上提供了MindManager的30天试用下载以及一些模板。
针对于初学者,官网上提供了一些教程和视频。
初识MindManager正确安装好MindManager之后,打开软件,会发现MindManager 使用的是和Office 2007同样的Ribbon风格的界面。
除了界面上相像之外,MindManager和Office的互操作性非常好,使用习惯也是尽量贴近 Office。
下图是MindManager的界面。
Ribbon界面将常用的功能都列在界面上,方便使用,而且大量的图标的运用,使得即使E文稍差的人也能方便的使用。
MindManager最常用的操作是Enter,Insert和鼠标的拖曳操作,所以说上手非常快,这也克服了很多人的畏难心理,我能保证大家一个小时就会使用,一周就能成为MindManager的专家级用户。
首次使用对于第一次使用MindManager的朋友,强烈建议使用MindManager提供的Interactive Quick Start(快速开始)功能,这个功能通过教学的方式一步一步引导我们熟悉MindManager的各种功能,虽然里面是英文,但都是大白话,基本大家都能看明白,我最初就是通过这个功能来学习使用的。
实际上,这篇博文是写给实在不想看英文和不愿意使用InteractiveQuick Start的朋友看的:)Interactive Quick Start功能在软件界面的标签导航栏里面,如下:Tips在界面右边的标签导航栏中,提供了一些常用的功能,平时是收缩的,只有当选中标签的时候才弹出页面。
- 1、下载文档前请自行甄别文档内容的完整性,平台不提供额外的编辑、内容补充、找答案等附加服务。
- 2、"仅部分预览"的文档,不可在线预览部分如存在完整性等问题,可反馈申请退款(可完整预览的文档不适用该条件!)。
- 3、如文档侵犯您的权益,请联系客服反馈,我们会尽快为您处理(人工客服工作时间:9:00-18:30)。
导语:
俗话说时间就是金钱,我们只有将时间进行好的规划才能在有限的时间中创造出最大的金钱,那在对时间进行规划的道路中我选择使用思维导图来辅助我进行操作,将每天的任务都进行合理的安排之后制作出一个思维导图,按照思维导图中的安排来充实自己每天的生活。
思维导图模板素材:https:///community/46/1
MindMaster早期版本都支持全屏演示的功能,但这次的头脑风暴功能是一种升级版的全屏演示!为何说是一种升级版呢?其主要表现在以下几个方面:
1、可实时编辑的全屏演示
在头脑风暴的全屏页面,思维导图是可编辑的,你可以运用快捷键添加主题,也可以使用鼠标展开或隐藏分支。
这些灵活的操作方式,都有助于现场的演说。
2、头脑风暴之收集创意
点击左下角的“收集创意”工具,左侧面板将自动展开。
在团队开展头脑风暴的时候,可以用不同的颜色标记想法或创意灵感,它们将以彩色标签的形式在面板中呈现。
另外,用鼠标将彩色标签拖动至画布中,即可自动生成新的主题。
像如此便捷环保的操作方式,十分值得你来尝试。
3、演示用的画笔小工具
在演示过程中,难免需要使用一些画笔小工具来标记界面重点内容。
MindMaster提供了激光笔、彩色画笔、矩形、箭头、橡皮擦等多种画笔组件,满足实际演示中的各种需求。
今后,不论是在企业里做员工培训、会议主持、项目报告、活动总结,还是在学校里给学生传授知识,MindMaster头脑风暴都是一种不错的演示工具。
它让原本难以意会的线性内容,变得更具形象化;这个过程符合我们大脑的思考逻辑,让听众记忆新知识不再成为难事。
海量模板在线使用类思维导图模板:
https:///community/show/1。
