MathType数学公式编辑器基础教程之一
第二章 MathType使用教程
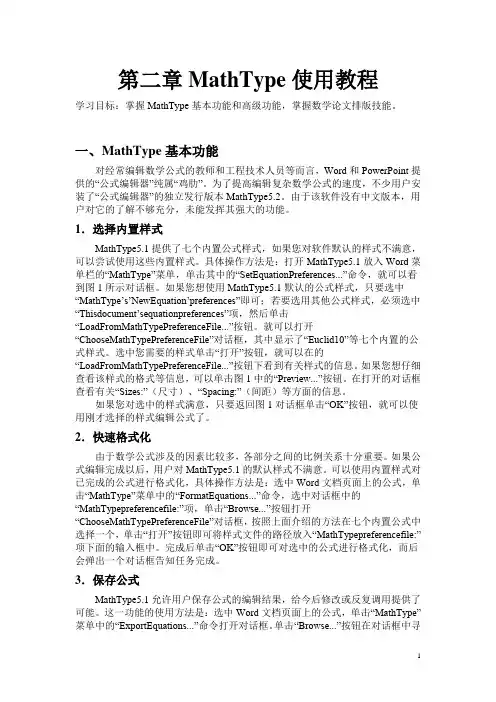
第二章MathType使用教程学习目标:掌握MathType基本功能和高级功能,掌握数学论文排版技能。
一、MathType基本功能对经常编辑数学公式的教师和工程技术人员等而言,Word和PowerPoint提供的“公式编辑器”纯属“鸡肋”。
为了提高编辑复杂数学公式的速度,不少用户安装了“公式编辑器”的独立发行版本MathType5.2。
由于该软件没有中文版本,用户对它的了解不够充分,未能发挥其强大的功能。
1.选择内置样式MathType5.1提供了七个内置公式样式,如果您对软件默认的样式不满意,可以尝试使用这些内置样式。
具体操作方法是:打开MathType5.1放入Word菜单栏的“MathType”菜单,单击其中的“SetEquationPreferences...”命令,就可以看到图1所示对话框。
如果您想使用MathType5.1默认的公式样式,只要选中“MathType’s’NewEquation’preferences”即可;若要选用其他公式样式,必须选中“Thisdocument’sequationpreferences”项,然后单击“LoadFromMathTypePreferenceFile...”按钮。
就可以打开“ChooseMathTypePreferenceFile”对话框,其中显示了“Euclid10”等七个内置的公式样式。
选中您需要的样式单击“打开”按钮,就可以在的“LoadFromMathTypePreferenceFile...”按钮下看到有关样式的信息。
如果您想仔细查看该样式的格式等信息,可以单击图1中的“Preview...”按钮。
在打开的对话框查看有关“Sizes:”(尺寸)、“Spacing:”(间距)等方面的信息。
如果您对选中的样式满意,只要返回图1对话框单击“OK”按钮,就可以使用刚才选择的样式编辑公式了。
2.快速格式化由于数学公式涉及的因素比较多,各部分之间的比例关系十分重要。
Mathtype公式编辑器使用(自己总结)
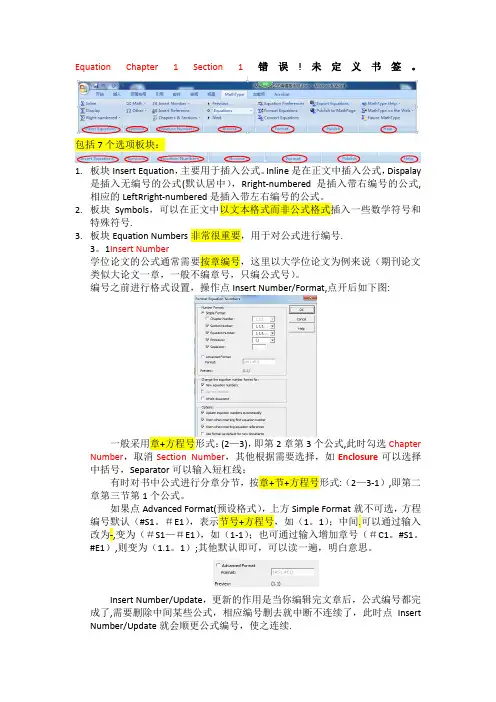
Equation Chapter 1 Section 1错误!未定义书签。
包括7个选项板块:1.板块Insert Equation,主要用于插入公式。
Inline是在正文中插入公式,Dispalay是插入无编号的公式(默认居中),Rright-numbered是插入带右编号的公式,相应的LeftRright-numbered是插入带左右编号的公式。
2.板块Symbols,可以在正文中以文本格式而非公式格式插入一些数学符号和特殊符号.3.板块Equation Numbers非常很重要,用于对公式进行编号.3。
1Insert Number学位论文的公式通常需要按章编号,这里以大学位论文为例来说(期刊论文类似大论文一章,一般不编章号,只编公式号)。
编号之前进行格式设置,操作点Insert Number/Format,点开后如下图:一般采用章+方程号形式:(2—3),即第2章第3个公式,此时勾选Chapter Number,取消Section Number,其他根据需要选择,如Enclosure可以选择中括号,Separator可以输入短杠线;有时对书中公式进行分章分节,按章+节+方程号形式:(2—3-1),即第二章第三节第1个公式。
如果点Advanced Format(预设格式),上方Simple Format就不可选,方程编号默认(#S1。
#E1),表示节号+方程号,如(1。
1);中间.可以通过输入改为-,变为(#S1—#E1),如(1-1);也可通过输入增加章号(#C1。
#S1。
#E1),则变为(1.1。
1);其他默认即可,可以读一遍,明白意思。
Insert Number/Update,更新的作用是当你编辑完文章后,公式编号都完成了,需要删除中间某些公式,相应编号删去就中断不连续了,此时点Insert Number/Update就会顺更公式编号,使之连续.此外,不点下拉三角,直接点Insert Number,会在文本中直接插入公式编号,但后续插入公式时编号会接着此处插入的编号,个人觉得此处无大用处(鸡肋)。
mathtype公式变形
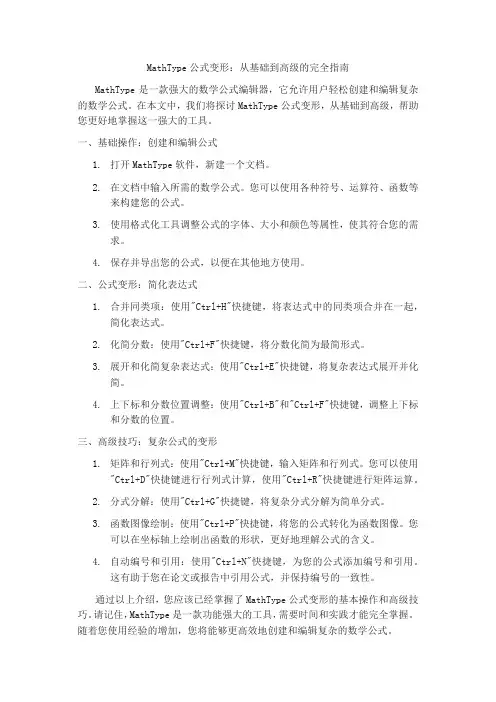
MathType公式变形:从基础到高级的完全指南MathType是一款强大的数学公式编辑器,它允许用户轻松创建和编辑复杂的数学公式。
在本文中,我们将探讨MathType公式变形,从基础到高级,帮助您更好地掌握这一强大的工具。
一、基础操作:创建和编辑公式1.打开MathType软件,新建一个文档。
2.在文档中输入所需的数学公式。
您可以使用各种符号、运算符、函数等来构建您的公式。
3.使用格式化工具调整公式的字体、大小和颜色等属性,使其符合您的需求。
4.保存并导出您的公式,以便在其他地方使用。
二、公式变形:简化表达式1.合并同类项:使用"Ctrl+H"快捷键,将表达式中的同类项合并在一起,简化表达式。
2.化简分数:使用"Ctrl+F"快捷键,将分数化简为最简形式。
3.展开和化简复杂表达式:使用"Ctrl+E"快捷键,将复杂表达式展开并化简。
4.上下标和分数位置调整:使用"Ctrl+B"和"Ctrl+F"快捷键,调整上下标和分数的位置。
三、高级技巧:复杂公式的变形1.矩阵和行列式:使用"Ctrl+M"快捷键,输入矩阵和行列式。
您可以使用"Ctrl+D"快捷键进行行列式计算,使用"Ctrl+R"快捷键进行矩阵运算。
2.分式分解:使用"Ctrl+G"快捷键,将复杂分式分解为简单分式。
3.函数图像绘制:使用"Ctrl+P"快捷键,将您的公式转化为函数图像。
您可以在坐标轴上绘制出函数的形状,更好地理解公式的含义。
4.自动编号和引用:使用"Ctrl+N"快捷键,为您的公式添加编号和引用。
这有助于您在论文或报告中引用公式,并保持编号的一致性。
通过以上介绍,您应该已经掌握了MathType公式变形的基本操作和高级技巧。
mathtype的公式
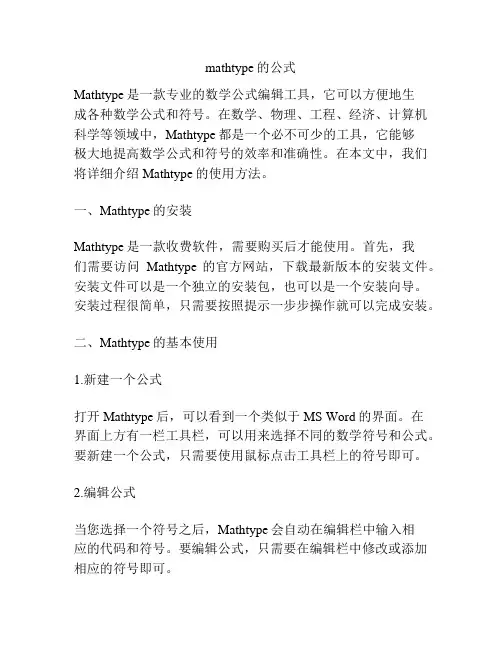
mathtype的公式Mathtype是一款专业的数学公式编辑工具,它可以方便地生成各种数学公式和符号。
在数学、物理、工程、经济、计算机科学等领域中,Mathtype都是一个必不可少的工具,它能够极大地提高数学公式和符号的效率和准确性。
在本文中,我们将详细介绍Mathtype的使用方法。
一、Mathtype的安装Mathtype是一款收费软件,需要购买后才能使用。
首先,我们需要访问Mathtype的官方网站,下载最新版本的安装文件。
安装文件可以是一个独立的安装包,也可以是一个安装向导。
安装过程很简单,只需要按照提示一步步操作就可以完成安装。
二、Mathtype的基本使用1.新建一个公式打开Mathtype后,可以看到一个类似于MS Word的界面。
在界面上方有一栏工具栏,可以用来选择不同的数学符号和公式。
要新建一个公式,只需要使用鼠标点击工具栏上的符号即可。
2.编辑公式当您选择一个符号之后,Mathtype会自动在编辑栏中输入相应的代码和符号。
要编辑公式,只需要在编辑栏中修改或添加相应的符号即可。
3.特殊符号和命令Mathtype可以用于生成各种数学符号和命令。
要查找特定的符号,可以使用工具栏上的“符号”按钮或按Ctrl+Q。
可以通过搜索或分类的方式找到所需符号,也可以直接在编辑栏中输入相应的代码或命令。
4.公式排版Mathtype可以很好地排版公式,使其符合数学规范。
公式排版包括调整公式的大小、对齐方式、位置和行间距等。
5.导出公式Mathtype支持导出公式为多种格式,如LaTeX、MathML、TeX、EPS、JPG、PNG等。
这些格式可以用于在各种文档中插入和显示公式。
三、Mathtype的使用技巧1.使用快捷键Mathtype提供了很多快捷键,可以大大提高编辑速度。
如Ctrl + Shift + N可以新建一个公式,Ctrl + G可以进入或退出Mathtype公式编辑模式等。
2.使用样式Mathtype可以使用样式(Style)来规范公式的格式。
MathType使用技巧
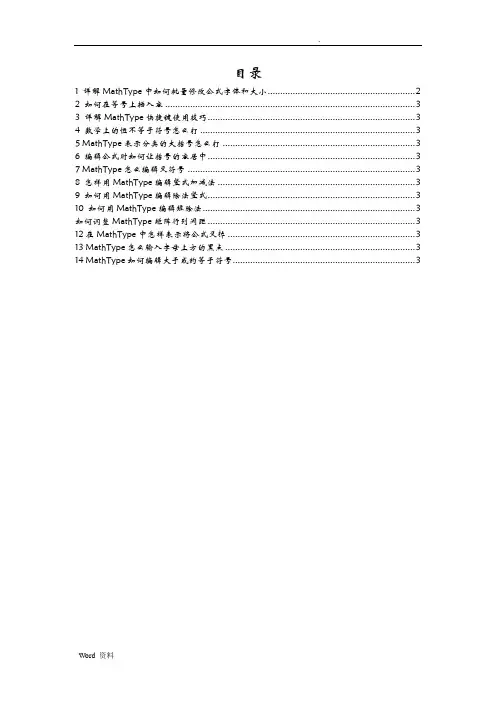
目录1 详解MathType中如何批量修改公式字体和大小 (2)2 如何在等号上插入容 (3)3 详解MathType快捷键使用技巧 (3)4 数学上的恒不等于符号怎么打 (3)5 MathType表示分类的大括号怎么打 (3)6 编辑公式时如何让括号的容居中 (3)7 MathType怎么编辑叉符号 (3)8 怎样用MathType编辑竖式加减法 (3)9 如何用MathType编辑除法竖式 (3)10 如何用MathType编辑短除法 (3)如何调整MathType矩阵行列间距 (3)12在MathType中怎样表示将公式叉掉 (3)13 MathType怎么输入字母上方的黑点 (3)14 MathType如何编辑大于或约等于符号 (3)1 详解MathType中如何批量修改公式字体和大小MathType应用在论文中时,有时会因为排版问题批量修改公式字体和大小,一个一个的修改不仅费时费力,还容易出现错误,本教程将详解如何在MathType公式编辑器中批量修改公式字体和大小。
批量修改公式字体和大小的操作步骤:步骤一双击论文中的任意一个公式,打开MathType公式编辑器软件。
步骤二单击菜单栏中的大小——定义命令,打开“定义尺寸”对话框。
如果使用的是英文版MathType,点击size——define即可。
步骤三在“定义尺寸”对话框中,通过更改pt值的大小可以达到修改MathType字体的效果。
英文版下为“Full”。
一般情况下,五号字对应的pt值为10,小四号字对应的pt值为12。
因为“磅”是大家比较熟悉的单位,用户也可以将pt值换成“磅”来衡量。
步骤四菜单栏中的选项——公式选项——保存到文件,选择保存路径。
英文版的MathType点击preference——equation preference —— save to file步骤六关闭MathType软件后,点击word文档中的MathType——Insert Number——format equation,打开format equation对话框。
mathtype编辑公式
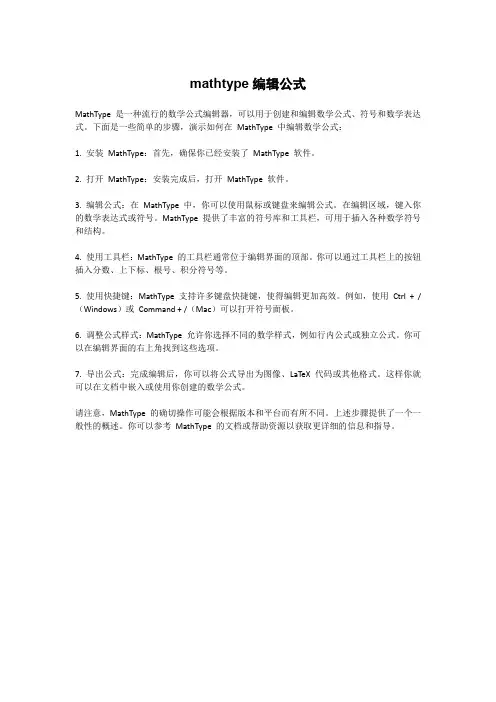
mathtype编辑公式
MathType 是一种流行的数学公式编辑器,可以用于创建和编辑数学公式、符号和数学表达式。
下面是一些简单的步骤,演示如何在MathType 中编辑数学公式:
1. 安装MathType:首先,确保你已经安装了MathType 软件。
2. 打开MathType:安装完成后,打开MathType 软件。
3. 编辑公式:在MathType 中,你可以使用鼠标或键盘来编辑公式。
在编辑区域,键入你的数学表达式或符号。
MathType 提供了丰富的符号库和工具栏,可用于插入各种数学符号和结构。
4. 使用工具栏:MathType 的工具栏通常位于编辑界面的顶部。
你可以通过工具栏上的按钮插入分数、上下标、根号、积分符号等。
5. 使用快捷键:MathType 支持许多键盘快捷键,使得编辑更加高效。
例如,使用Ctrl + /(Windows)或Command + /(Mac)可以打开符号面板。
6. 调整公式样式:MathType 允许你选择不同的数学样式,例如行内公式或独立公式。
你可以在编辑界面的右上角找到这些选项。
7. 导出公式:完成编辑后,你可以将公式导出为图像、LaTeX 代码或其他格式。
这样你就可以在文档中嵌入或使用你创建的数学公式。
请注意,MathType 的确切操作可能会根据版本和平台而有所不同。
上述步骤提供了一个一般性的概述。
你可以参考MathType 的文档或帮助资源以获取更详细的信息和指导。
MathType6
MathType6.9中文基础教程之一MathType 6.9是一款强大的数学公式编辑器,能够实现“所见即所得”的工作模式。
它可以保存编辑好的公式为多种图片格式或透明图片模式,并且可以方便地添加、移除和修改符号、表达式等模板。
与常见的文字处理软件和演示程序配合使用,能够在各种文档中加入复杂的数学公式和符号,可用于编辑数学试卷、书籍、报刊、论文、幻灯演示等方面,是编辑数学资料的得力工具。
本教程是MathType中文基础教程系列之一,旨在手把手教你快速入门。
练一是关于分式与根式的,具体步骤如下:1.打开MathType;2.创建等式;3.输入“y=”;4.输入根式符号;5.输入分式模板;6.输入数字。
以上就是本节内容的概要,下面将详细介绍每个步骤的具体操作。
5.XXX光标在编辑器中,移动光标是一项非常基础的操作。
使用方向键或鼠标点击文本区域,可以把光标移动到需要编辑的位置。
6.输入数字在编辑器中,输入数字是一项常见的操作。
在需要输入数字的位置,直接输入即可。
7.增加sinx如果需要在编辑器中输入sinx函数,可以在需要输入的位置输入"s"、"i"、"n"、"x"四个字母,然后再将它们合并成sinx。
8.插入点光标在编辑器中,插入点光标是一项非常实用的操作。
它可以让新输入的字符插入到光标所在位置,而不是覆盖原有的字符。
9.输入-c在编辑器中,输入-c可以表示复数的虚部。
在需要输入复数虚部的位置,直接输入"-c"即可。
10.加上角标在编辑器中,加上角标是一项常见的操作。
在需要加上角标的字符后面输入"_",然后再输入角标即可。
11.输入数字2在编辑器中,输入数字2是一项常见的操作。
在需要输入数字2的位置,直接输入即可。
12.点按±键在编辑器中,点按±键可以让当前输入的数字取反。
mathtype使用方法
mathtype使用方法简介MathType是一款功能强大的数学公式编辑器,可以用于创建和编辑数学符号、方程式和公式。
它简化了在文档中插入复杂数学公式的过程,提供一种直观和灵活的方式进行数学公式的输入和排版。
安装和启动MathType可以在Windows和Mac操作系统上运行,可以通过官方网站下载并安装。
安装完成后,可以从启动菜单或应用程序文件夹中找到MathType,并打开它以开始使用。
基本编辑操作输入数学符号MathType提供了一个可视化的编辑界面,可以通过点击工具栏上的按钮、使用快捷键或直接输入TeX代码来插入数学符号。
在编辑界面中,可以选择各种数学符号、上下标、分数等,以构建复杂的数学公式。
编辑公式在MathType的编辑界面中,可以使用鼠标直接在公式中进行编辑。
可以通过拖动来调整公式的大小和位置,可以选择公式中的部分内容进行剪切、复制和粘贴操作。
公式样式MathType提供了多种公式样式的选择,包括行内样式和独立样式。
可以根据具体的需求选择合适的公式样式,并进行相应的编辑和排版。
高级功能自动编号MathType可以自动生成公式的编号,方便在文档中引用。
可以设置公式的编号格式、起始编号等参数,并根据需要进行编号的插入和删除。
插入图形和表格除了数学公式,MathType还可以插入图形和表格。
可以将图形文件直接拖动到MathType中,或使用MathType提供的工具插入表格和图形。
导出和共享MathType支持将编辑好的公式导出为多种格式,如MathML、TeX、图像等。
可以将公式导出为图像文件,方便在其他文档中使用。
还可以将MathType编辑好的公式复制到其他应用程序中使用,如Microsoft Word、PowerPoint等。
公式库MathType提供了一个公式库,其中包含了许多常用的数学符号和公式模板,可以方便地插入到编辑界面中。
可以根据需要自定义自己的公式模板,并将其保存在公式库中供后续使用。
MathType6
MathType6简介本文档为MathType6.9中文高级教程之一,旨在帮助用户更好地使用MathType6.9软件。
数学公式编辑MathType6.9是一款强大的数学公式编辑器,可用于编写数学公式,化学方程式,物理公式等。
以下是一些常用的数学公式编辑技巧:1. 上下标:使用^表示上标,使用_表示下标,例如:x^2,表示x的平方。
2. 分式:使用/符号表示分式,例如:1/2,表示1除以2。
3. 求根号:使用sqrt函数表示求根号,例如:sqrt(x+1),表示x+1的平方根。
4. 求和、积分:使用sum和int函数表示求和和积分,例如:sum(i, i=1 to n),表示从1到n的求和。
5. 矩阵:使用matrix函数表示矩阵,例如:matrix(1,2;3,4),表示一个2行2列的矩阵。
公式样式调整除了编辑公式,MathType6.9还提供了一些样式调整功能,让公式看起来更美观、易读。
以下是一些常用的公式样式调整技巧:1. 字体调整:可以选择不同的字体、字号、字体颜色等。
2. 公式对齐:可以调整公式的对齐方式,包括左对齐、居中对齐、右对齐。
3. 空间调整:可以调整公式中各个元素之间的间距,使公式的布局更整齐。
批量处理公式MathType6.9还具备批量处理公式的功能,可以提高工作效率。
以下是一些常用的批量处理技巧:1. 批量插入公式:可以通过复制粘贴的方式快速插入多个相似的公式。
2. 批量调整样式:可以同时调整多个公式的样式,例如统一修改字体、对齐方式等。
3. 批量替换:可以通过批量替换功能,快速修改公式中的特定内容,提高修改效率。
总结本文档介绍了MathType6.9中文高级教程之一,包括数学公式编辑技巧、公式样式调整技巧以及批量处理公式技巧。
希望读者能通过本文档更好地掌握MathType6.9的使用方法,并能在工作和学习中更加便捷地编辑数学公式。
MathType数学公式编辑器使用技巧及常用快捷键
MathType数学公式编辑器使用技巧及常用快捷键1.插入数学符号:- 单击MathType界面上的符号按钮,然后选择要插入的符号。
- 使用快捷键Alt+=,然后输入符号的名称,例如“alpha”表示α。
- 使用Unicode代码输入符号,例如输入“03B1”表示α。
2.插入分数:- 使用快捷键Ctrl+/,然后输入分子和分母。
- 单击MathType界面上的分数按钮,然后输入分子和分母。
3.插入上下标:- 使用快捷键Ctrl+Shift+P,然后输入上标的内容。
- 使用快捷键Ctrl+Shift+B,然后输入下标的内容。
- 单击MathType界面上的上下标按钮,然后输入上下标的内容。
4.插入根号:- 使用快捷键Ctrl+Shift+R,然后输入根号下的内容。
- 单击MathType界面上的根号按钮,然后输入根号下的内容。
5.插入矩阵:- 使用快捷键Ctrl+M,然后选择矩阵的行数和列数。
- 单击MathType界面上的矩阵按钮,然后选择矩阵的行数和列数。
6.插入积分、求和等运算符:- 使用快捷键Ctrl+Shift+I,然后输入积分的内容。
- 使用快捷键Ctrl+Shift+S,然后输入求和的内容。
- 单击MathType界面上的积分、求和按钮,然后输入相应的内容。
7.设置字体和样式:- 单击MathType界面上的字体和样式按钮,然后选择要使用的字体和样式。
8.插入分隔符:- 使用快捷键Ctrl+Shift+K,然后选择要插入的分隔符。
- 单击MathType界面上的分隔符按钮,然后选择要插入的分隔符。
9.插入方程组:- 使用快捷键Ctrl+Shift+E,然后输入方程组的内容。
- 单击MathType界面上的方程组按钮,然后输入方程组的内容。
10.调整公式大小和位置:- 使用快捷键Ctrl+Shift+>和Ctrl+Shift+<可以调整公式的大小。
- 使用快捷键Ctrl+Shift+↑和Ctrl+Shift+↓可以调整公式的垂直位置。
- 1、下载文档前请自行甄别文档内容的完整性,平台不提供额外的编辑、内容补充、找答案等附加服务。
- 2、"仅部分预览"的文档,不可在线预览部分如存在完整性等问题,可反馈申请退款(可完整预览的文档不适用该条件!)。
- 3、如文档侵犯您的权益,请联系客服反馈,我们会尽快为您处理(人工客服工作时间:9:00-18:30)。
MathType6.9 中文入门教程(一)MathType 实现“所见即所得”的工作模式,是一个强大的数学公式编辑器。
它可以将编辑好的公式保存成多种图片格式或透明图片模式,可以很方便的添加或移除符号、表达式等模板(只需要简单地用鼠标拖进拖出即可),也可以很方便地修改模板。
MathType 与常见的文字处理软件和演示程序配合使用,能够在各种文档中加入复杂的数学公式和符号,可用在编辑数学试卷、书籍、报刊、论文、幻灯演示等方面,是编辑数学资料的得力工具。
本教程为中文基础教程系列之一——手把手教你快速入门练习一:分式与根式 (6)打开MathType (6)创建等式 (6)1.输入y= (7)2. 输入根式符号了 (7)3.输入分式模板 (7)4.输入数字 (8)5.移动光标 (8)6.输入数字 (8)7.增加sinx (8)8.插入点光标 (9)9. 输入-c (9)10.加上角标 (9)11.输入数字2 (10)12.点按±键 (10)13.选择m (10)14.输入tan x (10)练习二:总和,上标和下标 (11)1.打开一个Word文档 (11)2.选择插入 (11)3.输入 (11)4.创建一个上标的位置 (12)5.输入上标数字 (12)6.移动插入点 (12)7.输入= (12)8.构建分式 (12)9.插入点定位 (13)10.使用Tab键 (13)11.输入总和模板 (13)12.插入一组圆括号 (13)13.输入字母x (13)14.给x附加下标 (13)15.输入-x (13)16.给x上增加一横线 (13)17.按下Tab键 (13)18.输入上标数字2 (14)19.按下Tab键 (14)20.按下Tab键 (14)练习三:编辑修改练习二的等式 (15)1.打开文档 (16)2.选中项目 (16)3.删除项目 (16)4.输入字母 (16)5.全选所有部分 (16)6.实现步骤5的反方向操作 (17)7.改变分式中的分母 (17)8.项目的颜色从黑色变为红色 (17)9.工作完成 (17)本节包含几个使用MathType制作的练习实例,对每一个实例提供了每一步的说明,你会发现很容易掌握它们。
在MathType顶部的窗口及面板中可以找到符号及模板。
你可以点击面板,也可以点击菜单中的符号和模板来寻找你需要的符号项目。
在任何时候你都可以改变你的工具菜单。
在这些练习中,将会经常出现“(你的)等式应该像这样”的字样。
实际上,等式的外观同你使用的字体有很大的关系,因此,对此说明不必太在意。
MathType的缺省字体为Times New Roman,Symbol 和MT Extra。
这些字体至少从练习的使用角度看更为合适,我们也强烈建议你一直使用这些字体,直至你从这些连习中获得了一些必要的经验后。
为获得一致效果,不要从Style的菜单中选择Other并在其中选择你看到的字体,在MathType中有更好的方法实现这一目的。
在这些练习中,出现的数学等级可能比你经常遇到的数学等级要高许多,但不必担心,继续进行后续的学习,因为你将要学习的技术其目的就是要与这些高等级的数学打交道,学到的这些技术你将能应用到任何等级的数学公式排版中。
一般而言,在这些实例中,我们将在微软的Word中学习使用MathType,当然也可以使用其他的Word处理软件。
练习一:分式与根式正如刚提到的一样,这些练习中的数学等级同你每日接触数学可能不在同一个层次上。
为排版这些等式,你将需要在任何等级数学公式的排版中使用相同的技术。
在本例中,我们将创建下面的等式:这是一个较为简单的等式,不过通过该等式你将能进行分式与根式的学习,我们将研究插入点的属性,图解认识MathType的函数及自动间距的功能。
打开MathType有几种方式可以打开MathType,打开的方式取决于你将如何使用MathType。
在一些软件中可以通过命令与按钮打开嵌入的MathType。
出于练习的目的,我们将不建立文档项目,也不使用其他软件。
在安装MathType后,双击桌面上的MathType图标;或者从Windows的程序启动项目中寻找MathType文件夹并在该文件夹中点击MathType即可。
创建等式可以按照如下步骤建立等式。
注意在你输入等式中的字母将显示为粗体样式。
1.在MathType窗口中输入y=。
你不必在y和=之间输入空格,因为MathType将会自动关注间距。
为使你改变输入空格的惯性思维,在大多时候,MathType中的空格命令将不能使用。
因此敲击空格键将不会起到任何作用。
(当然也不会产生一个讨厌的蜂鸣声)。
定义间距的对话框将详细叙述到你应该在MathType中何处和如何输入空格,但这种要求并不会经常出现。
另外,注意y已经变为斜体了,但=号并没有改变。
在MathType 中的缺省状态下,数学变量几乎总是以斜体的样式打印。
你可以使用在MathType中的风格(Style)菜单来重新定义变量的风格。
2. 现在我们可以输入根式符号了。
点击位于小工具栏上的图标。
在的面板中有的模板。
但MathType已经把此根式设置进了小工具栏中以便于我们使用。
此时你的等式应如下图显示:在等式中字母将略大于你的预期效果,但这只是你正在使用的视图比例造成的结果。
可以从视图(View)菜单中选择比例来改变视图比例,这种比例可从25%-800%之间变换。
在根式符号中不断闪烁的光标指示了你将要输入的下一个字符的位置。
3.接下来,我们将输入分式模板。
点击模板上的图标,我们会注意到有两个分式模板位于模板的顶部。
第一个模板是正常尺寸的分式,点击第二个模板,模板变成为缩小尺寸的分式,这种情形是排版时的特例分式。
特例分式主要是在用在当分子和分母均为单一的数字时为节省版面而生成的。
此时不要选择较大的,它将生成正常尺寸的分式,这种分式在这样的情形下将会显得过大。
注意MathType是如何自动调节根式以匹配分式大小的。
此时你的等式应如下图所示:光标插入点应位于分式模板中分子的位置。
分式模板:当你控制鼠标指针悬停于模板项目上时,模板的名称将会在MathType的底部窗口的状态条中显示出来。
这将有助于你正确选择模板。
4.在分式的分子位置输入数字3;5.现在,我们需要移动光标至分式的分母位置,你可以点击Tab 键或在等式的分母位置点击鼠标即可;6.在分母位置输入数字16;7.下一步,我们需要在根式的外部增加sinx,并且在构成等式的分层位置中插入光标的正确位置。
重复按下Tab键,光标将在分式的所有分层位置中循环固定,如果同时按住Shift键,光标位置将以反方向循环固定。
你可以尝试做一下,下面列出了在这个循环过程中光标点的三个位置,所用视图比例为400%或800%,以便你能对位置的变化看的更清一些。
如果你使用了View菜单中的Show Nesting命令,你将会得到更为清晰的等式中分层安排的显示效果。
我们需要确定增加sin x的正确位置是这些位置中哪一个。
在左边显示的位置中增sinx显然是错误的,因为sinx并不在分式中分母的位置。
在中间显示的位置中,插入点位于根式之下,如果输入了sin x ,结果将变成下面的分式:这种等式也不是我们需要的,插入点位于较远的右侧是正确的位置,此插入点位于根式之外,我们在此输入sin x。
8.一直点按Tab键直至插入点光标到达正确的位置,然后输入sin x。
输入时可以慢些输入以便能仔细观察输入时的变化。
当你开始输入时,字母s和i将会是斜体样式,因为MathType首先假定它们为变量,然而,一旦你输入了字母n,MathType将会确认sin是正炫函数的缩写,依据标准的排字规则,MathType将对sin使用通常的Roman字体(非斜体)格式,并在sin和x之间插入1/6的字空。
函数:你可以自定义MathType能够自动识别的函数。
9. 输入-c,记住你不必输入空格。
你通过点按连字符或减号输入减号的符号,在单词的处理中,点按该键插入的连字符通常比减号要短,然而,既然连字符在数学中并非常用,MathType将用减号取代它们,此时你的等式如下图所示:10.下一步,我们需要给c加上角标或者说指数,在工具栏中点击图标,这将紧邻c创建一个角标位置,如下图所示:快捷键盘:通过输入Ctrl+H("H" = 上角标)或Ctrl+L("L" = 下角标)来创建角标位置。
11.输入数字2,然后,点按Tab键移动光标到角标的外部,其光标位置显示如下:12.在工具栏中点按±键,MathType将确定±符号周围的间距,因此通常情形下,你不必输入空格。
13.从模板中选择m,该模板位于符号模板(Symbol Palettes)的右起第二个;当然,作为希腊字母它对应着字母m,你也可以按下Ctrl+G之后,紧接着按下m键;此时你的等式应为如此样式:希腊字母的特征:你可以使用Ctrl+G输入等价的希腊字母,例如:m对应着;P对应着。
14.输入tan x将结束等式,另外注意:MathType对tan x使用了平常的字体样式(而非斜体),同时固定了每个字母之间较小的间距,完成后的等式如下图所示:练习二:总和,上标和下标在本小节教程中,我们将创建经常用来计算大量统计的方差等式。
该等式如下所示:该等式图例化的说明了下标、上标和总和模板使用。
积分与乘积的模板在很大程度上类似于总和模板。
因此在本小节所学到的内容将会适用于许多相同的情形。
创建等式的必需步骤如下:如果你没有使用Word…在本教程中的许多步骤均提到了Word的菜单、工具栏及主菜单。
这些步骤同样会适用于能嵌入MathType的超过600个的应用程序和网站。
因此如果你没有使用Word,可以寻找一个插入等式或插入对象的命令。
如果你的程序和网站中并没有这些命令,试着拷贝粘贴这些命令。
在MathType的网站上你会发现基于特殊程序与网站使用MathType的较为详实的说明。
1.打开一个Word文档并输入一行少量的文本;2.从Word的MathType菜单选择插入Insert Display Equation 选项,MathType的工具栏或MathType图标均显示在Office 2007-2013的主菜单中。
此时将打开MathType窗口,你就随时可以输入等式了。
3.输入,其中一种方式就是从模板中选择它。
另外,你可以使用它的键盘快捷键。
工具栏中项目的键盘快捷键会在当你的鼠标移动至该项目之上时显示在状态条上。
这里,我们按下Ctrl+G 并紧接着按下字母s键。
4.接着,通过点击位于小工具栏上(Small Bar)的来给创建一个上标的位置。
上标和下标相当小,为更好的看到所发生的一切,确保你的视图比例为200%。
