手把手教会你MyEclipse安装和配置【图文详解教程】
Eclipse安装配置详解 中文教程
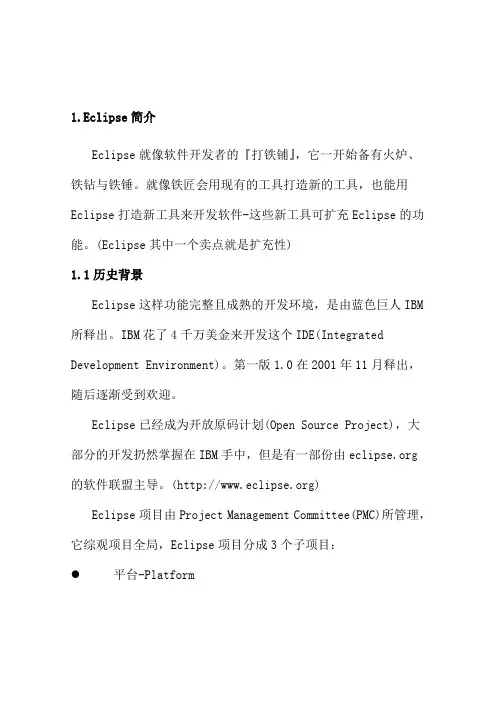
1.Eclipse简介Eclipse就像软件开发者的『打铁铺』,它一开始备有火炉、铁钻与铁锤。
就像铁匠会用现有的工具打造新的工具,也能用Eclipse打造新工具来开发软件-这些新工具可扩充Eclipse的功能。
(Eclipse其中一个卖点就是扩充性)1.1历史背景Eclipse这样功能完整且成熟的开发环境,是由蓝色巨人IBM 所释出。
IBM花了4千万美金来开发这个IDE(Integrated Development Environment)。
第一版1.0在2001年11月释出,随后逐渐受到欢迎。
Eclipse已经成为开放原码计划(Open Source Project),大部分的开发扔然掌握在IBM手中,但是有一部份由 的软件联盟主导。
()Eclipse项目由Project Management Committee(PMC)所管理,它综观项目全局,Eclipse项目分成3个子项目:平台-Platform●开发工具箱-Java Development Toolkit(JDT)●外挂开发环境-Plug-in Development Environment(PDE)这些子项目又细分成更多子项目。
例如Platform子项目包含数各组件,如Compare、Help与Search。
JDT子项目包括三各组件:User Interface(UI)、核心(Core)及除错(Debug)。
PDE子项目包含两各组件:UI与Core。
1.2开发原码软件Eclipse是开放原码,结果很多人在使用的时候都不注重合法权的问题。
开放原码软件让使用者能够取得软件的原码,有权去修改和散布这个软件。
如果想修改软件,这件事的另一面就是,除非其它人对修改后的软件也有相同的权力,否则是不能散布修改后的软件,这种权利和著作权(copyright)相反,开放原始码项目中有时称之为著作义(copyleft)。
有些开放原始码许可书,坚持要求任何和其它开发原始码合组成的软件也必须是开放原始码。
eclipse安装和中文汉化,以及配置

eclipse安装和中⽂汉化,以及配置官⽹下载 eclipse下载后安装,⾃定义安装⽬录注意,安装时提⽰没有java环境,请下载sun(Oracle)的jdkJDK 是开发和运⾏都有的环境包JRE 是实时运⾏环境包,只运⾏没有开发环境还要在.path中配置java安装完成后启动英⽂eclipse汉化正常安装eclipse后添加汉化包⽅法1:我怎么试都不⾏在菜单栏 help -> install new software… 中点击add,弹出对话框在name中随意写,location输⼊对应版本的下载包,下载包为在页⾯上选择对应版本,如“Neon | Mars | Luna”,我的是Neon的4.6,则在location中写上对应url,这⾥到底复制哪个地址,是页⾯列表,还是点击后的选择中⽂后,我就不知道,反正我的都不⾏。
然后点击ok,页⾯出现pending后,软件检索到的语⾔包列表,下拉垂直滚动条,选择“for eclipse”下的Chinese Simplified(简体中⽂)包,点击“next”按钮进⼊下⼀步。
然后,弹出对话框,点击“next”按钮进⼊下⼀页⾯,勾选第⼀个“I accept…”单选框,点击“Finish”按钮完成设置。
然后弹出“正在安装”窗体,⽤户等待⽚刻后,在弹出的“Security Warning”窗体中点击“OK”按钮,之后在弹出的⼜⼀窗体“Software Updates”中点击“Restart Now”按钮完成语⾔包的安装并重启eclipse。
⽅法2:直接从eclipse语⾔包下载界⾯(/babel/downloads.php)找对应版本如“Neon | Mars | Luna”,点击neon跳转到,然后在界⾯中点击“Chinese(Simplified)”或者直接到该列表包位置,下载对应包BabelLanguagePack-eclipse-zh_4.6.0.v20160813060001.zip (86.42%),列表包中包含不同插件的翻译。
ecplice使用方法
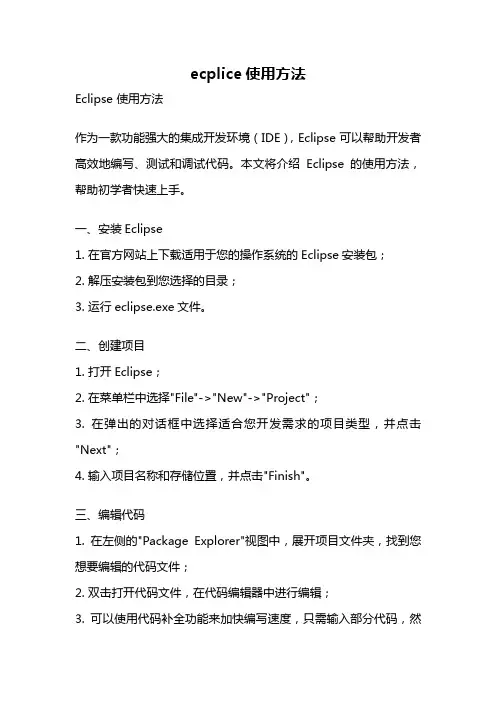
ecplice使用方法Eclipse 使用方法作为一款功能强大的集成开发环境(IDE),Eclipse可以帮助开发者高效地编写、测试和调试代码。
本文将介绍Eclipse的使用方法,帮助初学者快速上手。
一、安装Eclipse1. 在官方网站上下载适用于您的操作系统的Eclipse安装包;2. 解压安装包到您选择的目录;3. 运行eclipse.exe文件。
二、创建项目1. 打开Eclipse;2. 在菜单栏中选择"File"->"New"->"Project";3. 在弹出的对话框中选择适合您开发需求的项目类型,并点击"Next";4. 输入项目名称和存储位置,并点击"Finish"。
三、编辑代码1. 在左侧的"Package Explorer"视图中,展开项目文件夹,找到您想要编辑的代码文件;2. 双击打开代码文件,在代码编辑器中进行编辑;3. 可以使用代码补全功能来加快编写速度,只需输入部分代码,然后按下"Ctrl + Space"即可;4. 可以使用快捷键"Ctrl + /"来注释或取消注释选中的代码行。
四、编译和运行代码1. 在代码编辑器中右键点击您想要编译和运行的代码文件;2. 选择"Run As"->"Java Application",或使用快捷键"Ctrl + F11";3. 程序将在Eclipse的控制台中输出结果。
五、调试代码1. 在代码编辑器中设置断点,单击代码行号左侧的空白区域即可;2. 在菜单栏中选择"Run"->"Debug",或使用快捷键"F11"启动调试;3. 程序将在断点处中断执行,您可以逐行查看代码执行过程和变量的值,以便发现和排查问题。
Eclipse的安装与配置

Eclipse的安装与配置----java项目的构建和配置转载作者:闭月羞花猫很多人都想用jsp来做网页,但是一时又不知道,用什么样的工具来开发,用什么样的架构,所以感到比较困惑。
笔者通过实践,推荐以下开发工具和体系结构。
工具:tomcat 服务器工具免费JDK 作用么…… 免费eclipse 非常好用的JAVA开发工具Utrledit32 写JSP页面使用。
架构:现在比较流行struts架构,关于struts的一些资料,我在网上也有共享以上软件,和一些电子书籍,我在网上有一些共享,如果没有的,还是去google搜索一下。
地址:1.前期准备软件:一下软件上网随便搜搜就有了。
eclipse3.1j2sdk1.4.2_06tomcat 4.12.安装j2sdk1.4.2_06 我把它安装在c盘根目录下面tomcat 4.1 同样安装在c盘根目录下面eclipse3.1 同样安装在c盘根目录下面没有别的意思,用起来方便罢了。
3.配置j2sdk1.4.2_06 的环境变量,不用多说,很多资料都有介绍4.安装并配置tomcat.5.下面谈谈本文章的主题,如何配置Eclipse首先,得建立文件目录结构:说明:所有的原文件都放在src 下面的model 和web 里面其中:web里面主要是:xxxxAction.java xxxxForm,java至于为什么要这个分,什么是action 什么是form 很多书籍上都有介绍,比如地址:里面有本电子书strutsInActoin说明得很具体,建议下载下来看看。
web里面主要包括:样式(css) 图片(image) 共通的script 和jsp页面和WEB-INFO其中WEB-INFO中包括:Classes 也就是编译之后的类文件Lib 就是这个项目中所使用的一些jar文件.同级目录下还有些struts的配置文件,这个在上面提到的资料中都有详细的说明,这里就不累赘了.接下来就是eclipse的配置了.1.建立一个新的项目点next你将看到:接下来就是配置了,选中该项目,鼠标右健.选择配置属性注意了,下面是配置的重点,留神我画圈的几个地方.首先,配置原文件的路径. 点击Add Folder出现下面的图选中那个框框出现下面的按照刚才建立的文件目录.选中源文件所在的目录. 特别强调:只要选中到src 就可以了,不要再深入下去了.点ok ,接下来配置classes了然后点击Creat New Folder, 然后再点一下Advanced ,你可以看到下面的画面接下来的操作和src 一样,但是需要注意的是,目录到达classes为止.如图然后就一直ok 点下去, 这样你的原文件和class文件都配置好了,接下来开始包这个项目所涉及到的一些jar文件…….先吃个午饭,下午再来写开始配置jar文件jar文件,就把它包进来就可以了.然后点击ok 就可以了.到现在为止,eclipse配置完成所有的源文件经过编译之后,自动在web/classes下生成相应的class 文件,无需进行额外的操作,简单方便.如何在在,eclipse中利用tomcat进行debug,我会在以后的文章中作出介绍.发现写出一篇图文并茂的文章还真不容易,希望能给大家有所帮助.。
2、Myeclipise配置指导说明
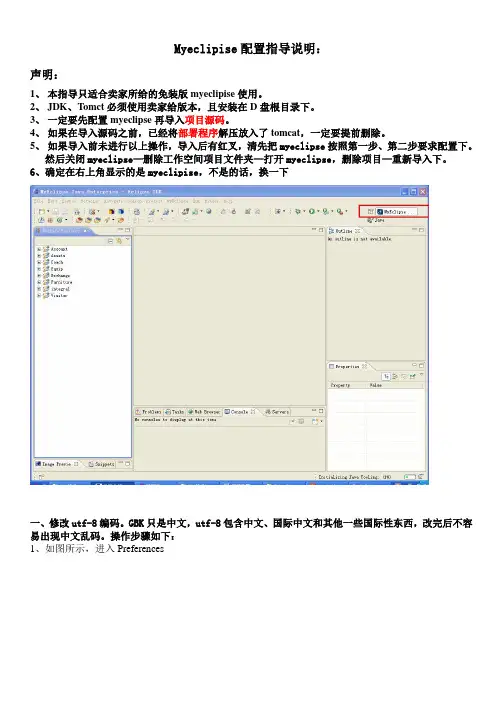
Myeclipise配置指导说明:声明:1、本指导只适合卖家所给的免装版myeclipise使用。
2、JDK、Tomct必须使用卖家给版本,且安装在D盘根目录下。
3、一定要先配置myeclipse再导入项目源码。
4、如果在导入源码之前,已经将部署程序解压放入了tomcat,一定要提前删除。
5、如果导入前未进行以上操作,导入后有红叉,清先把myeclipse按照第一步、第二步要求配置下。
然后关闭myeclipse—删除工作空间项目文件夹—打开myeclipse,删除项目—重新导入下。
6、确定在右上角显示的是myeclipise,不是的话,换一下一、修改utf-8编码。
GBK只是中文,utf-8包含中文、国际中文和其他一些国际性东西,改完后不容易出现中文乱码。
操作步骤如下:1、如图所示,进入Preferences2、进入后,如下图所示是指修改第一处编码。
3、再将下图右侧所示的红色选框内容全部设置成utf-8,没有选项的手动输入,Properties File可能这个版本中没有,没有就不用设置了,设置完后别忘记点update。
4、下面详细介绍每个项的utf-8的修改。
二、修改去掉精细化验证(这个验证有时会把正确的验证成错误的)三、Myecplise中JDK的配置,目前我的jdk安装在D:\jdk_1.6.16。
我给的这个免安装版已经把JDK 的位置配置好了,你只要按照指导说明放在D:\jdk_1.6.16里检查一下就行1、点击windows,选择下拉菜单和中的Preferences,进入下下页面2、选择Installed JRES,在界面中选择 ADD 找到自己的JDK的位置添加JDK3、添加完之后,在自己的JDK前面勾选,点击OK 。
四、Myecplise中tomcat的配置,目前我的tomcat安装在D:\tomcat-6.0.30。
我给的这个免安装版已经把tomcat的位置配置好了,只要你放在D:\tomcat-6.0.30检查一下就行,将后面的如何发布仔细学习下1、打开如图所示界面,按照的序号,进行tomcat的配置2、选择自己的JDK3、显示server(tomcat控制器)五、项目的导入。
eclipse配置过程详解
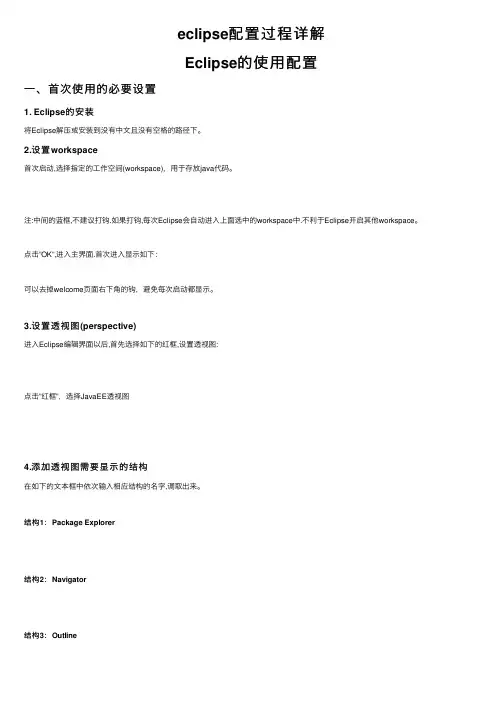
eclipse配置过程详解Eclipse的使⽤配置必要设置设置使⽤的必要⼀、⾸次⼀、⾸次使⽤的1. Eclipse的安装将Eclipse解压或安装到没有中⽂且没有空格的路径下。
2.设置workspace⾸次启动,选择指定的⼯作空间(workspace),⽤于存放java代码。
注:中间的蓝框,不建议打钩.如果打钩,每次Eclipse会⾃动进⼊上⾯选中的workspace中.不利于Eclipse开启其他workspace。
点击”OK”,进⼊主界⾯.⾸次进⼊显⽰如下:可以去掉welcome页⾯右下⾓的钩,避免每次启动都显⽰。
3.设置透视图(perspective)进⼊Eclipse编辑界⾯以后,⾸先选择如下的红框,设置透视图:点击”红框”,选择JavaEE透视图4.添加透视图需要显⽰的结构在如下的⽂本框中依次输⼊相应结构的名字,调取出来。
结构1:Package Explorer结构2:Navigator结构3:Outline并统⼀拖放在界⾯的左端:结构4: Console5.关闭其它不需要的结构以及以及以上红框标注的结构,都可以删除。
(因为不常⽤)6.设置编码集7.设置字体,字形,字体⼤⼩双击:Text Font根据个⼈习惯进⾏选择即可。
8.设置package explorer中右键:new下显⽰的结构点击进⼊:去除New前的选择,从⼦列表中选择常⽤的结构即可。
9.保存当前透视图覆盖默认的透视图即可。
第⼀个HelloWorld程序⼆、完成完成第⼀个1. 创建⼯程此时打上红框的钩,接着选择:No。
这⾥表⽰以后我们都是⽤JavaEE的透视图打开java⼯程。
2. 创建包选中src后,右键,new-Package3. 创建类编写代码,并运⾏:三、常见问题1. 双击Eclipse启动图标,不能正常启动Eclipse启动不了的原因有很多种,这⾥需要⼤家从如下⼏个⽅⾯排查:1. 环境变量是否正确配置,需要在命令⾏输⼊javac.exe或java.exe进⾏检查2. 是否正确的安装了JDK和JRE3. 安装的JDK的版本(32位还是64位),必须与Eclipse版本⼀致4. 修改Eclipse安装⽬录下的eclipse.ini配置⽂件2. 进⼊Eclipse时,没有可选择的workspace原因:在windows – Preferences下,将上述的红框勾选即可。
myecilpse+tomcat运行配置步骤
myecilpse运行环境配置步骤第一步 jdk安装和配置1、jdk是java开发工具包,其中包括jre(java运行环境)、一堆java工具和java基础的类库,可在下载。
双击安装文件傻瓜式安装jdk(可安装多个jdk版本,同一目录下会覆盖),一般在客户端只需要安装jre(运行环境)就行。
2、环境配置计算机(右键)-属性-高级系统设置-环境变量-新建变量变量名填写JAVA_HOME,变量值为jdk安装路径D:\Program Files\Java\jdk\,如下图:同理创建变量CLASSPATH,变量.;%JAVA_HOME%\lib\dt.jar;%JAVA_HOME%\lib\tools.jar;变量Path,变量值%JAVA_HOME%\bin;%JAVA_HOME%\jre\bin运行-cmd,输入java –version出现如下信息,则安装配置成功第二步安装tomcat5.0Tomcat是一款开源免费的JSP服务器,可以在/下载并安装Tomcat 5,也可直接下载压缩包,建议下载压缩包版本(文件名是apache-tomcat-5.0.28.zip),而不是Windows ServiceInstaller的EXE安装文件。
解压缩到磁盘目录,记下安装路径例如c:\apache-tomcat-5.0.28,和JDK的安装一样,为了避免日后产生错误,解压缩的路径不要带有空格,如Program Files。
用解压缩工具来解压缩下载下来的ZIP格式的压缩包的时候(例如WinRAR)千万不要解压缩成了c:\apache-tomcat-5.0.28\apache-tomcat-5.0.28这样的安装路径。
进入Tomcat安装目录下的bin子目录,可以看到startup.bat和shutdown.bat。
双击starup.bat启动Tomcat服务器,将产生如下的输出信息:当看到出现信息:Server startup in 4859 ms的输出后,Tomcat就启动完毕了。
Eclipse安装(jdk安装以及环境配置教程)
Eclipse安装(jdk安装以及环境配置教程)备注:分为两个部分:1、jdk的下载安装以及环境变量设置;(分为jdk安装以及jre安装)。
2、Eclipse的下载以及安装★jdk下载:官方网址https:///index.html链接:https:///s/1pMZXXV1 密码:yg5a★eclipse下载:官方网址/downloads/download.php?file=/technology/epp/downloads/re lease/oxygen/2/eclipse-jee-oxygen-2-win32-x86_64.zip&mirror_id=1248(一) jdk的下载百度输入网址https:///index.html,进入jdk官方下载网站界面。
然后选择Menu->Database and Technologies->Developer Tools->Java SE SDK。
教程步骤如下:选择Downloads,选择进入Java,选择windows系统的jdk版本,单击进入下载状态。
(在下载之前注意选择Accept License Agreement,然后就是这是最新的jdk版本)(二) JDK的安装在下载的目录中,找到文件jdk-8u151-windows-x64.exe,右键选择已管理员的身份运行该文件。
安装JDK过程中会出现两次安装提示。
第一次是安装jdk,第二次是安装 jre。
建议两个都安装在同一个java文件夹中的不同文件夹中。
比如我默认jdk的安装路径C:\Program Files\Java,在jdk安装的文件夹目录java下新建一个jre的文件夹jre1.8.0_151,然后将jre的安装文件存放于此。
(不能都安装在java文件夹的根目录下,jdk和jre 安装在同一文件夹会出错)安装jdk的路径选择默认的安装路径,安装jre的路径通过更改选择jdk安装的根目录下的不同文件夹中,单击下一步。
最新版Eclipse安装、配置图文教程详解
最新版Eclipse安装、配置图⽂教程详解2、下载好后双击打开3、下⼀步4、记住安装的路径后⾯会⽤到5、关闭6、配置环境变量,如果不设置PATH变量,则每次运⾏可执⾏⽂件时都必须指定该⽂件的完整路径点击桌⾯的 '此电脑'之后点击箭头处,打开电脑属性选择⾼级系统设置选择环境变量找到系统变量中新建如下变量:JAVA_HOMEC:\Program Files\Java\jdk-12.0.2 (为刚刚安装的路径)JRE_HOME%JAVA_HOME%\jreCLASSPATH.,;%JAVA_HOME%\lib;%JRE_HOME%\lib在系统变量Path末尾加上%JAVA_HOME%\bin如启动eclipse后出现jdk找不到的情况很⼤可能是Path路径没设置好可更改为:C:\Program Files\Java\jdk-14.0.2\bin(你的安装路径+\bin)点击确定确定确定确定打开cmd命令输⼊java -version显⽰你下载的JDK版本证明JDK配置完成!也可输⼊java或javac之后下载⾃⼰想要的版本和对应电脑的系统⽐如第⼀个是Java开发⼈员的基本⼯具,包括JavaIDE、Git客户机、XML编辑器、Maven和Gradle集第⼆个⽤于开发⼈员创建Java企业和Web应⽤程序的⼯具,包括javaide、Web服务⼯具、JPA和数据⼯具、JSF、Mylyn、Maven和Gradle、Git等等。
我下了第⼆个,根据⾃⼰需求来下8、下载解压好后,创建快捷⽅式,然后拖动到桌⾯,⽅便使⽤9、双击打开,设置Eclipse⼯作空间,就是项⽬放在哪⾥10、测试成功!到此这篇关于最新版Eclipse安装、配置图⽂教程详解的⽂章就介绍到这了,更多相关Eclipse安装、配置内容请搜索以前的⽂章或继续浏览下⾯的相关⽂章希望⼤家以后多多⽀持!。
win10版本eclipse安装教程(保姆级)——
win10版本eclipse安装教程(保姆级)——
第⼀步:下载jdk,配置环境
见我第⼆篇博客有说明:
第⼆步:下载eclipse
点击 Download Packages,进⼊eclipse下载页⾯。
从 Eclipse IDE for Java EE Developers 后⾯选择适合当前系统的版本,这⾥单击
64 bit 按钮,下载 64 位的安装包(注意⾃⼰版本)
点击“Windows x86_64”后跳转到“Choose a mirror close to you”界⾯。
点击“Sellect Another Mioor”,选择“⼤连东软信息学院”。
此时进⼊如下所⽰的页⾯。
如果下载没有开始,点击“click here”重新开始下载。
下载时出现的是⼀个打赏界⾯,不⽤给钱的。
下载完成后会得到⼀个名为 eclipse-java-2021-12-R-win32-x86_64.zip 的压缩⽂件。
eclipse 的安装⾮常简单,只需将下载的压缩包进⾏解压,然后双击 eclipse.exe ⽂件即可。
eclipse 第⼀次启动时会要求⽤户选择⼀个workspace。
⾃⼰设置即可,我设置在D盘。
以上,eclipse就算安装好了
但是你会发现你在桌⾯上并没有看见它,接下来让我们为它创建⼀个快捷⽅式吧
呐呐呐,如下图。
在你解压的⽂件夹⾥找到eclipse.exe,然后右键,创建快捷⽅式。
接着将你创建的快捷⽅式拉到你的桌⾯就可以啦,你可以为它改下名字,重命名为eclipse即可。
到此,我们的eclipse就算完全安装好啦。
- 1、下载文档前请自行甄别文档内容的完整性,平台不提供额外的编辑、内容补充、找答案等附加服务。
- 2、"仅部分预览"的文档,不可在线预览部分如存在完整性等问题,可反馈申请退款(可完整预览的文档不适用该条件!)。
- 3、如文档侵犯您的权益,请联系客服反馈,我们会尽快为您处理(人工客服工作时间:9:00-18:30)。
文档来源为:从网络收集整理.word版本可编辑.欢迎下载支持.
MyEclipse安装及配置教程
本教程用的是,下载软件如下
双击myeclipse-
等待一会,解压会比较慢…………
然后继续等
点击change更改目录,建议改成如下图的形式
点击Next
Install
安装是比较慢的,大家多等一会,进度条上面的数字显示的是剩余的需要操作文件大小。
安装完后会弹出启动界面,然后会有一个设置工作空间的对话框,像我这样设置即可
显示中心,我们不需要,点击复选框然后点击Cancel
OK,Myeclipse已经安装完毕。
下面配置Tomcat
将下载好的Tomcat解压到上面的目录里
回到Myeclipse ,在工具栏上
点击红圈里的倒三角
点击Configure Server
在弹出的对话框中依次点开目录如上图
把第一个复选框选上,点击第一个Browse浏览到下图目录
点中Tomcat的主目录后点确定
如图配置就可以点击OK
现在来验证安装是否成功
新建一个Web工程
下拉菜单中选择Web project
点击Finish (我的工程里已经有一个test了,所以Finish是灰的)
如图第一个Web工程
点击工具栏上的这个图标
点击add
在Server的下拉菜单中选择如图Finsh OK
点击Start
下方出现这个消息就是成功启动了。
打开浏览器,输入出现Tomcat主页
输入就是新建的test页面了………
(注:此处是woneva页面,仅作演示)
至此结束!!!!。
