使用表格和图表展示数据
演讲中如何运用表和数据展示
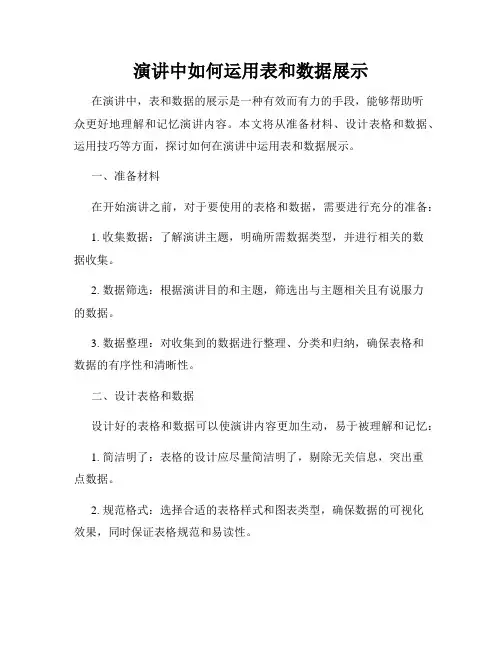
演讲中如何运用表和数据展示在演讲中,表和数据的展示是一种有效而有力的手段,能够帮助听众更好地理解和记忆演讲内容。
本文将从准备材料、设计表格和数据、运用技巧等方面,探讨如何在演讲中运用表和数据展示。
一、准备材料在开始演讲之前,对于要使用的表格和数据,需要进行充分的准备:1. 收集数据:了解演讲主题,明确所需数据类型,并进行相关的数据收集。
2. 数据筛选:根据演讲目的和主题,筛选出与主题相关且有说服力的数据。
3. 数据整理:对收集到的数据进行整理、分类和归纳,确保表格和数据的有序性和清晰性。
二、设计表格和数据设计好的表格和数据可以使演讲内容更加生动,易于被理解和记忆:1. 简洁明了:表格的设计应尽量简洁明了,剔除无关信息,突出重点数据。
2. 规范格式:选择合适的表格样式和图表类型,确保数据的可视化效果,同时保证表格规范和易读性。
3. 标题明确:在表格或图表上方标注明确的标题,简明扼要地描述表格的内容和数据的含义。
三、运用技巧在演讲过程中,适当运用表和数据可以提升演讲的说服力和可信度:1. 解读数据:在介绍表格和数据时,对数据进行解读和说明,突出数据的关键点和重要含义,以便听众更好地理解。
2. 比较对比:通过合理的比较和对比,在表格和数据展示中凸显问题的对比效果,强调要传达的信息。
3. 图文结合:演讲过程中可以结合文字说明和图表展示,加强资料的直观性和可读性。
4. 实例分析:借助具体实例和案例,将抽象的表格和数据与现实场景相结合,提高表格和数据的可信性和可靠性。
5. 互动交流:在演讲过程中,鼓励听众提问和互动,通过针对性的数据展示回答问题,加深听众对于主题的理解和认识。
综上所述,演讲中运用表和数据展示是一种有效的演讲技巧,可以提升演讲的效果和说服力。
准备好相关材料,设计清晰明了的表格和数据,运用合适的技巧,都是达到这个目的的关键。
当然,在使用表格和数据展示时,也要注意不要过度依赖,合理运用才能更好地提升演讲的质量和效果。
报告中如何利用图表和表格进行数据对比与分析
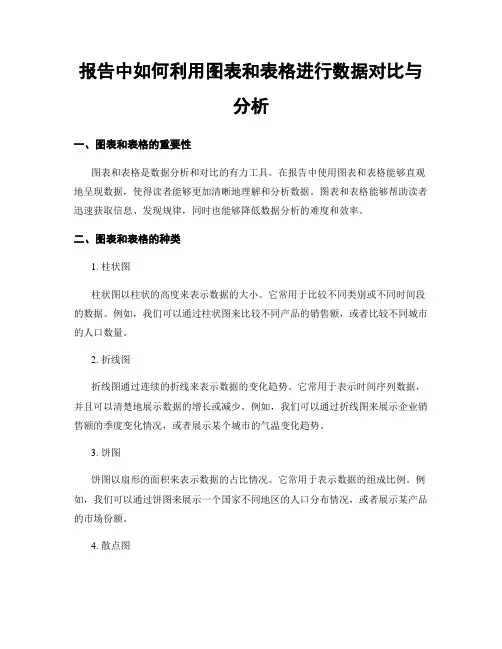
报告中如何利用图表和表格进行数据对比与分析一、图表和表格的重要性图表和表格是数据分析和对比的有力工具。
在报告中使用图表和表格能够直观地呈现数据,使得读者能够更加清晰地理解和分析数据。
图表和表格能够帮助读者迅速获取信息、发现规律,同时也能够降低数据分析的难度和效率。
二、图表和表格的种类1. 柱状图柱状图以柱状的高度来表示数据的大小。
它常用于比较不同类别或不同时间段的数据。
例如,我们可以通过柱状图来比较不同产品的销售额,或者比较不同城市的人口数量。
2. 折线图折线图通过连续的折线来表示数据的变化趋势。
它常用于表示时间序列数据,并且可以清楚地展示数据的增长或减少。
例如,我们可以通过折线图来展示企业销售额的季度变化情况,或者展示某个城市的气温变化趋势。
3. 饼图饼图以扇形的面积来表示数据的占比情况。
它常用于表示数据的组成比例。
例如,我们可以通过饼图来展示一个国家不同地区的人口分布情况,或者展示某产品的市场份额。
4. 散点图散点图用坐标轴上的点来表示两个变量之间的关系。
它常用于表示变量之间的相关性。
例如,我们可以通过散点图来展示学生的身高和体重之间的关系,或者展示公司员工的工龄和薪资之间的关系。
5. 表格表格以行和列的方式来呈现数据,它可以包含各种类型的数据,并且可以灵活地组织和排列数据。
表格常用于详细地呈现数据,并且可以进行分类汇总和对比分析。
例如,我们可以通过表格来展示公司不同部门的销售额和利润情况,或者展示学生的成绩和排名情况。
三、图表和表格的使用技巧1. 简洁明了图表和表格应该尽量简洁明了,避免使用过多的文字和装饰。
数据点和标签要清晰可读,可以使用合适的字体和颜色来突出重点。
2. 简单明确的标题每个图表和表格都应该有一个简单明确的标题,能够准确地描述数据的含义和目的。
标题应该直接、简明,能够让读者在一眼看到时就能明白图表或表格所展示的内容。
3. 坐标轴和刻度的设置对于柱状图和折线图,坐标轴和刻度的设置非常重要。
如何在毕业论文中运用表与数据进行分析与展示
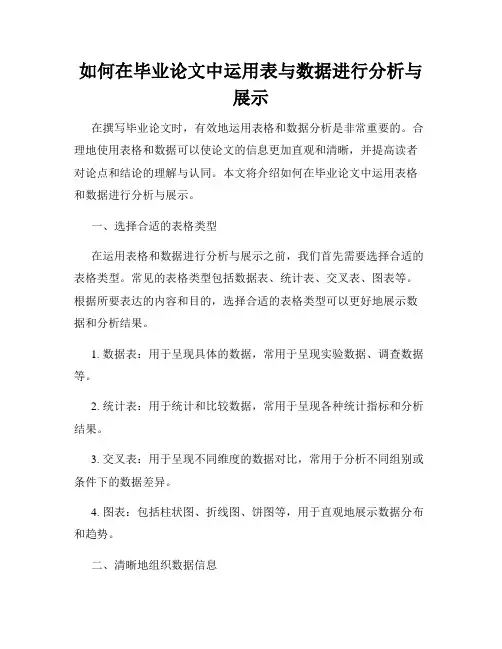
如何在毕业论文中运用表与数据进行分析与展示在撰写毕业论文时,有效地运用表格和数据分析是非常重要的。
合理地使用表格和数据可以使论文的信息更加直观和清晰,并提高读者对论点和结论的理解与认同。
本文将介绍如何在毕业论文中运用表格和数据进行分析与展示。
一、选择合适的表格类型在运用表格和数据进行分析与展示之前,我们首先需要选择合适的表格类型。
常见的表格类型包括数据表、统计表、交叉表、图表等。
根据所要表达的内容和目的,选择合适的表格类型可以更好地展示数据和分析结果。
1. 数据表:用于呈现具体的数据,常用于呈现实验数据、调查数据等。
2. 统计表:用于统计和比较数据,常用于呈现各种统计指标和分析结果。
3. 交叉表:用于呈现不同维度的数据对比,常用于分析不同组别或条件下的数据差异。
4. 图表:包括柱状图、折线图、饼图等,用于直观地展示数据分布和趋势。
二、清晰地组织数据信息在论文中运用表格和数据之前,我们需要清晰地组织和整理数据信息。
首先,将所要使用的数据进行分类和汇总,以便于后续的分析与展示。
其次,对数据进行初步的统计和分析,确保数据的准确性和可靠性。
最后,将整理好的数据信息根据需求进行适当的排序和筛选。
三、精确地标注表格和数据在使用表格和数据时,我们需要为其进行适当的标注和注释。
标注和注释的目的是为了让读者更好地理解和解读表格和数据的含义。
标注和注释内容包括表格的名称、数据的单位、数据来源等。
1. 表格名称:简明扼要地概括表格的主题和内容。
2. 数据单位:为了避免读者的误解和歧义,应为表格中的数据提供准确的单位标注。
3. 数据来源:对于涉及到外部数据的表格,应注明数据的来源,以增加数据的可信度和透明度。
四、使用图表进行数据可视化图表是表达数据和分析结果的另一种有效工具。
通过图表,读者可以更直观地了解数据的分布、趋势和关联关系。
选用合适类型的图表可以使数据的展示更加简洁明了。
在使用图表时,需要注意以下几点:1. 选择合适的图表类型:根据数据的性质和要表达的信息,选择合适的图表类型,如柱状图用于比较数据,折线图用于展示趋势等。
报告写作中的数据展示与图示技巧
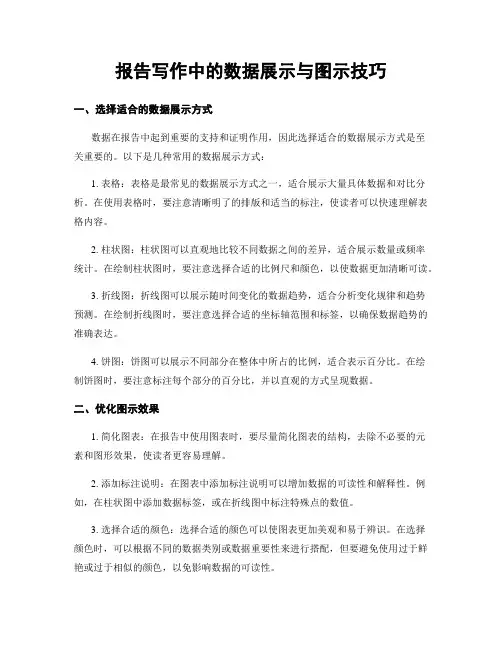
报告写作中的数据展示与图示技巧一、选择适合的数据展示方式数据在报告中起到重要的支持和证明作用,因此选择适合的数据展示方式是至关重要的。
以下是几种常用的数据展示方式:1. 表格:表格是最常见的数据展示方式之一,适合展示大量具体数据和对比分析。
在使用表格时,要注意清晰明了的排版和适当的标注,使读者可以快速理解表格内容。
2. 柱状图:柱状图可以直观地比较不同数据之间的差异,适合展示数量或频率统计。
在绘制柱状图时,要注意选择合适的比例尺和颜色,以使数据更加清晰可读。
3. 折线图:折线图可以展示随时间变化的数据趋势,适合分析变化规律和趋势预测。
在绘制折线图时,要注意选择合适的坐标轴范围和标签,以确保数据趋势的准确表达。
4. 饼图:饼图可以展示不同部分在整体中所占的比例,适合表示百分比。
在绘制饼图时,要注意标注每个部分的百分比,并以直观的方式呈现数据。
二、优化图示效果1. 简化图表:在报告中使用图表时,要尽量简化图表的结构,去除不必要的元素和图形效果,使读者更容易理解。
2. 添加标注说明:在图表中添加标注说明可以增加数据的可读性和解释性。
例如,在柱状图中添加数据标签,或在折线图中标注特殊点的数值。
3. 选择合适的颜色:选择合适的颜色可以使图表更加美观和易于辨识。
在选择颜色时,可以根据不同的数据类别或数据重要性来进行搭配,但要避免使用过于鲜艳或过于相似的颜色,以免影响数据的可读性。
4. 采用适当的图形效果:在图表中使用适当的图形效果可以使数据更加突出和易于理解。
例如,在柱状图中使用渐变或阴影效果来突出某个数据点,或在折线图中使用平滑曲线来显示数据的变化趋势。
5. 调整图表比例:调整图表的比例可以使数据更加直观和真实。
例如,在柱状图中调整柱子的宽度和间距,或在折线图中调整坐标轴的刻度和间隔。
6. 附上数据来源:在图表下方附上数据来源和解释,可以增加数据的可信度和可靠性。
同时,还可以引导读者深入研究数据的来源和背景信息。
利用图表和表格清晰地呈现数据
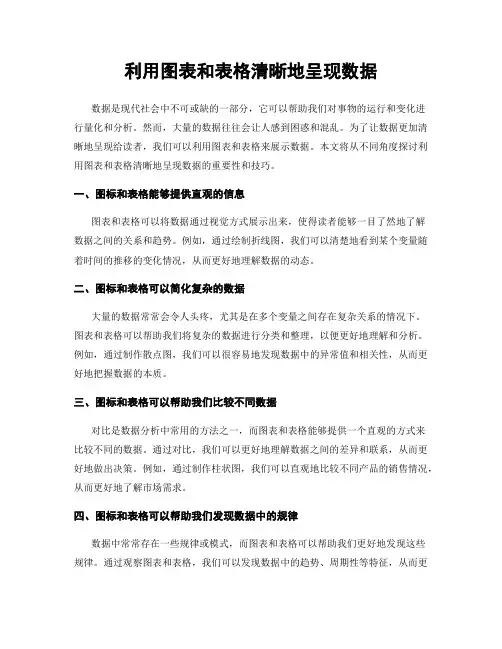
利用图表和表格清晰地呈现数据数据是现代社会中不可或缺的一部分,它可以帮助我们对事物的运行和变化进行量化和分析。
然而,大量的数据往往会让人感到困惑和混乱。
为了让数据更加清晰地呈现给读者,我们可以利用图表和表格来展示数据。
本文将从不同角度探讨利用图表和表格清晰地呈现数据的重要性和技巧。
一、图标和表格能够提供直观的信息图表和表格可以将数据通过视觉方式展示出来,使得读者能够一目了然地了解数据之间的关系和趋势。
例如,通过绘制折线图,我们可以清楚地看到某个变量随着时间的推移的变化情况,从而更好地理解数据的动态。
二、图标和表格可以简化复杂的数据大量的数据常常会令人头疼,尤其是在多个变量之间存在复杂关系的情况下。
图表和表格可以帮助我们将复杂的数据进行分类和整理,以便更好地理解和分析。
例如,通过制作散点图,我们可以很容易地发现数据中的异常值和相关性,从而更好地把握数据的本质。
三、图标和表格可以帮助我们比较不同数据对比是数据分析中常用的方法之一,而图表和表格能够提供一个直观的方式来比较不同的数据。
通过对比,我们可以更好地理解数据之间的差异和联系,从而更好地做出决策。
例如,通过制作柱状图,我们可以直观地比较不同产品的销售情况,从而更好地了解市场需求。
四、图标和表格可以帮助我们发现数据中的规律数据中常常存在一些规律或模式,而图表和表格可以帮助我们更好地发现这些规律。
通过观察图表和表格,我们可以发现数据中的趋势、周期性等特征,从而更好地理解数据的规律性。
例如,通过绘制曲线图,我们可以发现某个变量随着另一个变量的增加而呈现出一定的规律性,从而更好地预测未来的趋势。
五、图标和表格可以提供更多的细节信息有时候,数据中可能存在大量的细节信息,这些细节信息对于我们做出决策非常重要。
图表和表格可以帮助我们将这些细节信息更加清晰地展示出来,使得读者能够更好地了解数据的全貌和细节。
例如,通过制作饼图,我们可以更好地展示某个类别在整体数据中的比例,从而更好地理解数据的组成。
实验论文结果怎么写
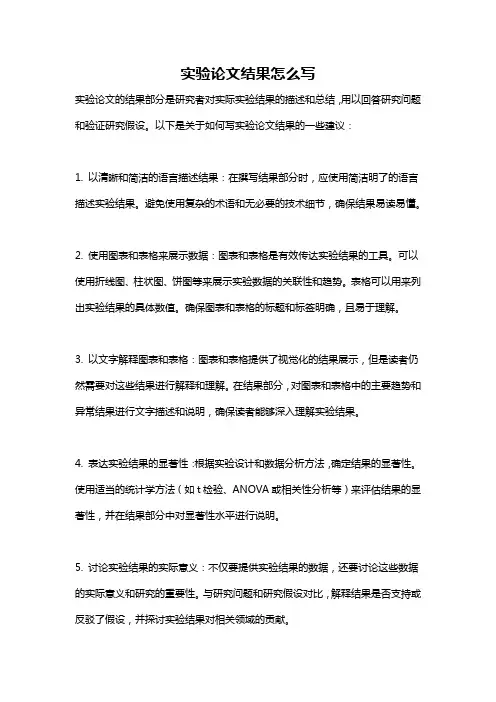
实验论文结果怎么写实验论文的结果部分是研究者对实际实验结果的描述和总结,用以回答研究问题和验证研究假设。
以下是关于如何写实验论文结果的一些建议:1. 以清晰和简洁的语言描述结果:在撰写结果部分时,应使用简洁明了的语言描述实验结果。
避免使用复杂的术语和无必要的技术细节,确保结果易读易懂。
2. 使用图表和表格来展示数据:图表和表格是有效传达实验结果的工具。
可以使用折线图、柱状图、饼图等来展示实验数据的关联性和趋势。
表格可以用来列出实验结果的具体数值。
确保图表和表格的标题和标签明确,且易于理解。
3. 以文字解释图表和表格:图表和表格提供了视觉化的结果展示,但是读者仍然需要对这些结果进行解释和理解。
在结果部分,对图表和表格中的主要趋势和异常结果进行文字描述和说明,确保读者能够深入理解实验结果。
4. 表达实验结果的显著性:根据实验设计和数据分析方法,确定结果的显著性。
使用适当的统计学方法(如t检验、ANOVA或相关性分析等)来评估结果的显著性,并在结果部分中对显著性水平进行说明。
5. 讨论实验结果的实际意义:不仅要提供实验结果的数据,还要讨论这些数据的实际意义和研究的重要性。
与研究问题和研究假设对比,解释结果是否支持或反驳了假设,并探讨实验结果对相关领域的贡献。
6. 引用其他研究结果进行对比:在结果部分,可以引用其他相关研究的结果来进行对比和讨论。
这有助于提供更全面的结果解释,并与现有研究成果进行比较和讨论。
7. 避免过度解读结果:在结果部分,应以客观和事实为基础,尽量避免过度解读实验结果。
结果只是提供一组数据和观察结果,而对结果背后的原因和机制的解释应留给讨论部分。
总之,写实验论文结果应该简洁明了地描述实验结果,使用图表和表格展示数据,解释结果的显著性和实际意义,并与其他研究结果进行对比。
同时,要避免过度解读结果,将结果的讨论留给讨论部分。
以上建议旨在帮助您编写清晰有效的实验结果部分。
如何在报告中使用图表和表格
如何在报告中使用图表和表格一、图表和表格在可视化信息方面的重要性信息可视化是一种将数据和统计信息通过图表和表格等图形化展示的方法,可以帮助读者更好地理解和分析数据。
在撰写报告时,运用图表和表格可以使信息更加生动、直观且易于理解。
下面将重点讨论如何在报告中使用图表和表格来提升信息呈现的效果。
二、选择适当的图表和表格类型1. 饼图:适合用于表示各部分在整体中所占的比例,例如研究样本中不同性别的人数比例。
2. 柱状图:可以直观地比较不同类别之间的差异,适用于呈现不同产品的销售额或各个地区的人口数量。
3. 折线图:可用于展示随时间变化的趋势,例如随着时间推移,销售额的增长情况。
4. 散点图:适合表示两个变量之间的关系,例如体重与身高之间的相关性。
5. 表格:适用于呈现详细的数据,比如调查结果或实验数据。
三、确保图表和表格的清晰易懂1. 标题和标签:为图表和表格添加明确、简洁的标题,以及清晰的轴标签和图例,确保读者能够直观地理解图表和表格的含义。
2. 数据标注:为柱状图和折线图等添加数据标注,以减少读者的猜测,提供直观的数据支持。
3. 色彩选择:选择明亮对比度强的颜色,使得图表和表格更加清晰可辨,同时避免使用过多的颜色,以免造成混乱。
4. 缩放比例:根据报告需求,选择合适的缩放比例,确保读者能够看清图表和表格中的细节。
四、在报告中灵活运用图表和表格1. 强调重点:根据报告内容的重点,通过加粗、上色或放大某些数据点,来突出强调特定信息。
2. 分层次展示:对于复杂的数据,可以使用多个图表和表格来分层次展示,便于读者逐步理解复杂的信息。
3. 相关性对比:将多个图表和表格放在一起进行比较,可以帮助读者更好地理解数据之间的相关性和差异。
五、图表和表格的限制和注意事项1. 数据准确性:确保所使用的数据来源可靠,并在报告中注明数据的来源。
2. 过多的信息:避免在一幅图表或表格中呈现过多的数据,以免造成读者的困惑和信息过载。
如何利用图表与表格清晰展示工作总结内容
如何利用图表与表格清晰展示工作总结内容工作总结是一种重要的工作方式,它可以帮助我们回顾过去一段时间的工作成果,总结经验教训,并为未来的工作提供参考。
然而,如何清晰地展示工作总结内容,是一个需要技巧的问题。
在这篇文章中,我将分享一些利用图表与表格来清晰展示工作总结内容的方法。
首先,我们可以使用柱状图来展示工作总结中的数据和指标。
柱状图可以直观地显示不同项目或指标之间的差异和趋势。
例如,我们可以使用柱状图来比较不同产品的销售额,或者不同部门的绩效指标。
通过柱状图,我们可以快速了解到哪些项目或指标表现良好,哪些需要改进。
此外,我们还可以在柱状图上添加标签或注释,以便更清晰地传达信息。
其次,折线图也是一种常用的图表类型,可以用来展示工作总结中的趋势和变化。
折线图可以帮助我们分析数据的变化趋势,并预测未来的发展方向。
例如,我们可以使用折线图来展示销售额的月度变化情况,或者客户满意度的趋势。
通过折线图,我们可以直观地看到数据的波动和趋势,从而更好地评估工作的成果和问题。
除了图表,表格也是一种常用的展示工作总结内容的方式。
表格可以帮助我们整理和比较大量的数据,使其更易于理解和分析。
例如,我们可以使用表格来列出不同项目的关键指标,或者比较不同时间段的数据变化。
通过表格,我们可以清晰地看到数据的具体数值和差异,从而更好地理解工作的情况。
此外,我们还可以利用饼图来展示工作总结中的比例和占比。
饼图可以直观地显示不同部分的比例关系,帮助我们了解各个项目或指标的重要性和贡献度。
例如,我们可以使用饼图来展示不同产品的销售占比,或者不同市场份额的分布情况。
通过饼图,我们可以一目了然地看到各个部分的比例,从而更好地评估工作的重点和效果。
最后,我们还可以结合使用多种图表和表格,以展示更复杂的工作总结内容。
例如,我们可以使用柱状图和折线图来展示销售额和销售趋势的变化,同时使用表格来列出各个产品的具体数据。
通过多种图表和表格的结合使用,我们可以更全面地展示工作总结的内容,使其更易于理解和分析。
毕业论文中如何使用表与数据展示
毕业论文中如何使用表与数据展示在撰写毕业论文时,表与数据展示是非常重要的。
通过使用表格和图表,可以直观地展示数据,并使读者更容易理解和分析研究结果。
以下是如何正确运用表与数据展示的一些建议:1.选择合适的数据展示方式在论文中,可以使用表格、图表、统计图等不同方式来展示数据。
选取适合的数据展示方式需要考虑数据的类型和数量,以及信息呈现的目的。
如果数据之间存在关联或对比关系,可以使用表格或柱状图来展示;而如果数据存在趋势或变化的情况,可以考虑使用折线图或散点图。
2.清晰明确地标注标题和注释在每个表格或图表上方都应标注明确的标题,可以简洁概括数据的主要内容。
对于表格,每列的含义和单位需要在列名下方进行注释说明,确保读者可以准确理解数据的含义。
对于图表,需要在轴上标注单位和刻度,以便读者能够正确理解数据的变化趋势。
3.避免过多信息拥挤在一个表格或图表中为了保持表格或图表的清晰度和易读性,不要在一个表格或图表中拥挤过多的数据信息。
如果数据过多,可以考虑分成多个表格或图表,并在标题或文字中引用其他表或图。
这样做可以避免读者在观察和分析数据时感到困惑或压倒。
4.提供详细且准确的数据解读在论文中,需要为每个表格或图表提供详细的数据解读。
通过文字说明,解释表格或图表中数据的含义和趋势,以帮助读者更好地理解数据,不要仅仅依赖于读者自行分析。
同时,还可以对数据进行简要的统计分析或提取关键信息,以便更深入地阐述研究结果。
5.合理运用颜色和样式在设计和排版表格或图表时,运用颜色和样式可以增强视觉效果,使数据展示更具吸引力和可读性。
然而,不要过度使用颜色或过于复杂的样式,以免分散读者的注意力或使数据难以辨认。
颜色选择应考虑对比度和配色规则,确保文字和数据清晰可见。
总结起来,毕业论文中如何使用表与数据展示是一项关键的技巧。
正确选择适合的数据展示方式,清晰标注标题和注释,避免信息拥挤,提供详细的数据解读,合理运用颜色和样式,都有助于使数据展示更具可读性和说服力。
工作报告中如何合理运用表格和图表提升信息整理能力
工作报告中如何合理运用表格和图表提升信息整理能力工作报告是一种重要的沟通工具,它能够帮助我们向领导和同事清晰地传达工作进展和成果。
而在工作报告中,合理运用表格和图表可以提升信息整理能力,使报告更具说服力和可读性。
一、表格的运用表格是一种整齐、清晰的信息展示方式,可以将大量的数据有条理地呈现出来。
在工作报告中,我们可以使用表格来展示各种数据、指标和统计结果。
例如,我们可以使用表格来呈现销售额、利润、市场份额等数据,以便领导和同事一目了然地了解业务状况。
在运用表格时,我们需要注意以下几点。
首先,表格的设计应简洁明了,不宜过于复杂,以免让读者感到困惑。
其次,表格的标题和注释要准确明确,以便读者能够准确理解表格所呈现的内容。
最后,我们可以适当地运用颜色、加粗等方式来突出重要数据或者进行分类标记,以便读者更加直观地获取信息。
二、图表的运用图表是一种直观、易于理解的信息展示方式,可以帮助读者更好地把握数据和趋势。
在工作报告中,我们可以使用各种图表,如折线图、柱状图、饼图等,来展示数据的变化、比较和占比等。
在运用图表时,我们需要注意以下几点。
首先,选择合适的图表类型,以符合数据的特点和要传达的信息。
例如,折线图适合展示数据的趋势和变化,柱状图适合比较不同类别的数据。
其次,图表的标题和标签要准确明确,以便读者能够准确理解图表所呈现的内容。
最后,我们可以适当地调整图表的颜色、字号等样式,以突出重点和增加可读性。
三、表格和图表的结合运用在工作报告中,表格和图表可以相互结合,以提升信息整理能力。
例如,我们可以使用表格来呈现详细的数据,然后再使用柱状图或折线图来展示数据的趋势和比较。
这样一来,既能够提供详细的数据,又能够以直观的方式展示数据的变化和关联性。
此外,我们还可以使用表格和图表来进行数据分析和解读。
例如,我们可以使用表格来列出不同产品的销售额和利润,然后再使用饼图来展示各产品的市场份额。
这样一来,我们可以更加清晰地了解各产品的销售情况,并进行相应的决策和调整。
- 1、下载文档前请自行甄别文档内容的完整性,平台不提供额外的编辑、内容补充、找答案等附加服务。
- 2、"仅部分预览"的文档,不可在线预览部分如存在完整性等问题,可反馈申请退款(可完整预览的文档不适用该条件!)。
- 3、如文档侵犯您的权益,请联系客服反馈,我们会尽快为您处理(人工客服工作时间:9:00-18:30)。
三、美化图表
我们还可以利用“图表工具 格式”选项卡对图表进 行美化操作,如设置图表区、绘图区、图表背景、坐标 轴的格式等,从而美化图表。这些设置主要是通过“图 表工具 格式”选项卡来完成的。
设置图表区格式:单击图表以将其激活,然后单击 “图表工具 格式”选项卡(或“布局”选项卡)上 “当前所选内容”组中的“图表元素”下拉列表框右 侧的三角按钮,在展开的列表中选择要设置的图表对 象“图表区”,然后单击“形状样式”组中的“形状 填充”按钮右侧的三角按钮,在展开的列表中选择一 种填充类型。
要对图表数据进行编 辑,可选中图表后单 击“图表工具 设计” 选项卡上“数据”组 中的“编辑数据”按 钮 ,此时将启动 Excel 2010并打开图 表的源数据表,对数 据表中的数据进行编 辑修改。操作完毕, 关闭数据表回到幻灯 片中,可看到编辑数 据后的图表效果。
要快速调整图表的布局,可选中图表后单击“图表工 具 设计”选项卡上“图表布局”组中的“其他”按钮, 在展开的列表中重新选择一种布局样式。
要为表格或单元格添加自定义的边框,可选中表格或单元格, 然后在“表格工具 设计”选项卡上“绘图边框”组中设置边 框的线型、粗细、颜色,再单击“表格样式”组中的“边框” 按钮右侧的三角按钮,在展开的列表中选择一种边框类型。
要为表格或单元格添加底纹,可选中表格或单元格后 单击“表格样式”组中的“底纹”按钮右侧的三角按 钮,在展开的列表中选择一种底纹颜色即可。
一、编辑图表
要对图表进行编辑操作,如编辑表格数据、更改图 表类型、快速调整图表布局等,可在“图表工具 设计” 选项卡中进行。
要更改图表类型,可单击图表以 将其激活,然后将鼠标指针移到 图表的空白处,待击“图表工具 设计”选项卡上 “类型”组中的“更改图表类型” 按钮 ,然后在打开的“更改图 表类型”对话框中选择一种图表 类型即可。
用同样的方法可设置绘图区的格式,以及设置图表 标题、图例和坐标轴标题的填充颜色。
圆环图:像饼图一样,圆环图显示数据的各个部 分与整体之间的关系,但是它可以包含多个数据 系列。 气泡图:将数据显示在不同大小的气泡图形中以 进行比较。
雷达图:比较若干数据系列的聚合值。
二、插入图表
要在幻灯片中插入图表,首先要有创建图表的数据, 选择要插入图表的幻灯片,然后单击内容占位符中的 “插入图表”图标 ,或单击“插入”选项卡上“插图” 组中的“图表”按钮 ,打开“插入图表”对话框, 对话 框左侧为图表的分类,选择“柱形图”分类,此时在对 话框右侧的列表框中列出了该分类下的不同样式的图表, 选择一种图表类型,然后单击“确定”按钮,此时,系 统将自动调用Excel 2010并打开一个预设有表格内容的工 作表,并且依据这套样本数据,在当前幻灯片中自动生 成了一个柱形图表,修改数据后后,单击Excel窗口右上 角的“关闭”按钮 ,关闭数据表窗口。
二、编辑表格
表格创建好后,接下来我们可对表格进行适当的编辑 操作。如合并相关单元格以制作表头,在表格中插入行 或列,以及调整表格的行高和列宽等。
选择单元格、行、列或整个表格:要 对表格进行编辑操作,首先要选择表 格中要操作的对象,如单元格、行或 列等,常用选择方法如下。
选择单个单元格:将鼠标指针 移到表格单元格的左下角,待 鼠标指针变成向右的黑色箭头 时单击即可。
一、插入表格并输入内容
使用网格插入表格:选择要插入表格的幻灯片,然后单击“插入” 选项卡上“表格”组中的“表格”按钮,在展开的列表中显示的 小方格中移动鼠标,当列表左上角显示所需的行、列数后单击鼠 标,即可在幻灯片中插入一个普通带主题格式的表格。该方法最 大能创建8行10列的表格,其中小方格代表创建的表格的行、列数。
精确调整行高或列宽:选中行或列后,在“表格工具 布局”选项卡上“单元格大小”组中的“高度”或“宽 度”编辑框中输入数值即可。
选中行或列 后,单击“分布 行”或“分布列” 按钮,可均匀分 布行或列
要调整整个表格的大小,可选中 表格后将鼠标指针移到表格四周的 控制点上(共有8个),待鼠标指针 变成双向箭头形状时按住鼠标左键 并拖动即可,或直接在“表格工具 布局”选项卡上“表格尺寸”组的 “高度”和“宽度”编辑框中输入 数值。
调整行高、列宽:在创建表格时,表格的行高和列宽 都是默认值,由于在各单元格中输入的内容不同,所以在 大多数情况下都需要对表格的行高和列宽进行调整,使其 符合要求。调整方法有两种,一是使用鼠标拖动,二是通 过“单元格大小”组精确调整。 使用鼠标拖动方法:将鼠标指针移到要调整行的下边框 线上或调整列的列边框线上,此时鼠标指针变成上下或 左右双向箭头形状,按住鼠标左键上下或左右拖动,到 合适位置后释放鼠标,即可调整该行行高或该列列宽。
图例:指明图表中各个独立分类的意义。例如柱 形图的图例显示出图表中每种柱形块所代表的内 容。 网格线:将坐标轴的刻度记号向上(对于x轴)或 向右(对于y轴)延伸到整个绘图区的直线。网格 线可以使用户更清楚地看到数据相对于坐标轴的 位置,从而使用户更容易估计图表中数据标志的 实际数值。 坐标轴标题:用来说明坐标轴的内容,包括数值 轴标题和分类轴标题。
二、自定图表布局
创建图表后,我们还可以根据需要利用“图表工具 布局” 选项卡中的工具自定图表布局,如为图表添加或修改图表标题、 坐标轴标题和数据标签等,方便读者理解图表。 为图表添加图表标题: 选中图表,然后单击 “图表工具 布局”选 项卡上“标签”组中的 “图表标题”按钮 , 在展开的列表中选择一 种标题的放置位置,然 后输入图表标题。
为图表添加坐标轴标题:单击“标签”组中的“坐标轴标 题”按钮 ,在展开的列表中分别选择“主要横坐轴标题” 和“主要纵坐标轴标题”项,然后 在展开的列表中选择 标题的放置位置并输入标题即可。
改变图例位置:单击“标签”组中的“图例”按钮 , 在展开的列表中选择一种选项,可改变图例的放置 位置。
条形图:显示各个项目之间的比较情况。
折线图:可以显示随时间而变化的连续数据,非常适 用于显示在相等时间间隔下数据的变化趋势。 饼图:显示一个数据系列中各项的大小与各项总和的 比例。饼图中的数据点显示为整个饼图的百分比。
散点图:显示若干数据系列中各数值之间的关系, 或者将两组数绘制为XY坐标的一个系列。 面积图:强调数量随时间而变化的程度,也可用 于引起人们对总值趋势的注意。 股价图:经常用来显示股价的波动。 曲面图:显示两组数据之间的最佳组合。
表格是作为一个整体插入到幻灯片中的,其外部有虚 线框和一些控制点。拖动这些控制点可调整表格的大小, 如同调整图片、形状和艺术字一样。 移动表格:若要移动表格在幻灯片中的位置,可将鼠标 指针移到除表格控制点外的边框线上,待鼠标指针变成 十字箭头形状后,按住鼠标左键并拖到合适位置即可。
也可在选中表格后按键 盘上的上、下、左、右 方向键移动表格
选择连续的单元格区域:将鼠标指针移到要选择的单元格区 域左上角,拖动鼠标到要选择区域的右下角,即可选择左上 角到右下角之间的单元格区域。
选择整行和整列:将鼠标指针移到表格边框左侧的行标上, 或表格边框上方的列标上,当鼠标指针变成向右 或向下 的黑 色箭头形状时,单击鼠标即可选择中该行或该列。若向相应 的方向拖动,则可选择多行或多列。
在PowerPoint 2010中创建图表的一般流程为:① 插 入图表,并利用数据表设置需要在图表中显示的数据; ② 设置图表的标题、坐标轴和网格线等图表布局;③ 根据需要分别对图表的图表区、绘图区、分类(X)轴、 数值(Y)轴、图例项等组成元素进行设置。
柱形图:用于显示一段时间内的数据变化或显示各项 之间的比较情况。在柱形图中,通常沿X轴组织类别, 而沿Y轴组织数值。
选择整个表格:将插入符置于表格的任意单元格中,然后 按【Ctrl+A】组合键。
如果插入的表格的行列数不够使用,我们可以直接在需 要插入内容的行或列的位置增加行或列。
插入行或列:将插入置于要插入行或列的位置,或选 中要插入行或列的单元格,然后单击“表格工具 布局” 选项卡上“行和列”组中的相应按钮即可。 合并单元格:要将表格中的相关单元格进行合并操作, 可拖动鼠标选中表格中要进行合并操作的单元格,然 后单击“表格工具 布局”选项卡上“合并”组中的 “合并单元格”按钮。
项目四
使用表格和图表展示数据
在幻灯片中应用表格 在幻灯片中插入图表
编辑和美化图表
任务一 在幻灯片中应用表格
一、插入表格并输入内容 二、编辑表格 三、美化表格
表格主要用来组织数据,它由水平的行和垂直的列组成, 行与列交叉形成的方框称为单元格,我们可以在单元格中输 入各种数据,从而使数据和事例更加清晰,便于读者理解。
任务二
在幻灯片中插入图表
一、认识图表 二、插入图表
图表以图形化的方式表示幻灯片中的数据内 容,它具有较好的视觉效果,可以使数据易于阅 读、评价、比较和分析。
一、认识图表
在创建图表前,我们先来认识一下图表的结构,以 及在PowerPoint 2010中创建图表的流程和图表的类型。
图表区:整个图表,包括所有图表项。 绘图区:位于图表区域的中心,包括数据系列、网 络线等。 图表标题:用来说明图表的内容。 数据系列:以图形方式表示数据的大小或变化趋势, 如柱形图、饼图、折线图等。图表中可以有一组或多 组数据系列,多组数据系列之间用不同的颜色、图案 或符号来显示以便区分。 坐标轴:标示数值大小及分类的水平线和垂直线。 一般情况下,x轴表示数据的分类,即分类轴;y轴表 示数据值的大小,即数值轴。
在幻灯片中创建新图表 的步骤大致分为三步, 先根据数据特点确定图 表类型,然后选择具体 的图表样式,最后输入 图表数据,即可自动生 成相应的图表
任务三
编辑和美化图表
一、编辑图表
二、自定图表布局 三、美化图表
在幻灯片中插入图表后,我们可以利用“图表工具” 选项卡的“设计”、“布局”和“格式”三个子选项对图 表进行编辑和美化操作,如编辑图表数据,更改图表类型, 调整图表布局,对图表各组成元素进行格式设置等。
