无线网桥组网设置详细说明
无线网桥组网设置详细说明
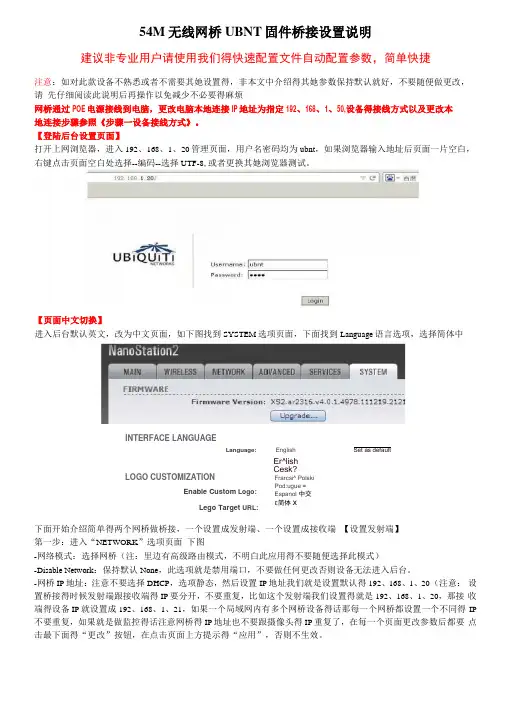
54M 无线网桥UBNT 固件桥接设置说明建议非专业用户请使用我们得快速配置文件自动配置参数,简单快捷注意:如对此款设备不熟悉或者不需要其她设置得,非本文中介绍得其她参数保持默认就好,不要随便做更改,请 先仔细阅读此说明后再操作以免减少不必要得麻烦网桥通过POE 电源接线到电脑,更改电脑本地连接IP 地址为指定192、168、1、50,设备得接线方式以及更改本 地连接步骤参照《步骤一设备接线方式》。
【登陆后台设置页面】打开上网浏览器,进入192、168、1、20管理页面,用户名密码均为ubnt ,如果浏览器输入地址后页面一片空白, 右键点击页面空白处选择--编码--选择UTF-8,或者更换其她浏览器测试。
INTERFACE LANGUAGE下面开始介绍简单得两个网桥做桥接,一个设置成发射端、一个设置成接收端 【设置发射端】 第一步:进入“NETWORK ”选项页面 下图-网络模式:选择网桥(注:里边有高级路由模式,不明白此应用得不要随便选择此模式) -Disable Network :保持默认None ,此选项就是禁用端口,不要做任何更改否则设备无法进入后台。
-网桥IP 地址:注意不要选择DHCP ,选项静态,然后设置IP 地址我们就是设置默认得192、168、1、20 (注意: 设置桥接得时候发射端跟接收端得IP 要分开,不要重复,比如这个发射端我们设置得就是192、168、1、20,那接 收端得设备IP 就设置成192、168、1、21,如果一个局域网内有多个网桥设备得话那每一个网桥都设置一个不同得 IP 不要重复,如果就是做监控得话注意网桥得IP 地址也不要跟摄像头得IP 重复了,在每一个页面更改参数后都要 点击最下面得“更改”按钮,在点击页面上方提示得“应用”,否则不生效。
Language:LOGO CUSTOMIZATIONEnable Custom Logo:Lego Target URL:EnglishEr^lish Cesk?Frarcsi^ Polski Pod:ugue = Espanol 中交£简体xSet as default【页面中文切换】进入后台默认英文,改为中文页面,如下图找到SYSTEM 选项页面,下面找到Language 语言选项,选择简体中第二步:进入“亚也£1£55”设置页面下图- 网络模式:选择接入点或者接入点WDS (注:“站”为接收模式,“接入点”为发射模式)- SSID :设备发射得wifi 信号名称,可自己随便填写,在这我们设置得就是ubnt001,不能设置中文。
路由器无线桥接(WDS)设置方法
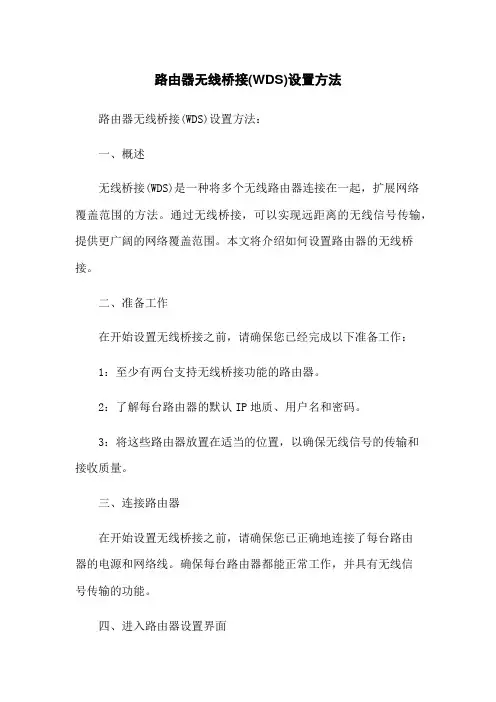
路由器无线桥接(WDS)设置方法路由器无线桥接(WDS)设置方法:一、概述无线桥接(WDS)是一种将多个无线路由器连接在一起,扩展网络覆盖范围的方法。
通过无线桥接,可以实现远距离的无线信号传输,提供更广阔的网络覆盖范围。
本文将介绍如何设置路由器的无线桥接。
二、准备工作在开始设置无线桥接之前,请确保您已经完成以下准备工作:1:至少有两台支持无线桥接功能的路由器。
2:了解每台路由器的默认IP地质、用户名和密码。
3:将这些路由器放置在适当的位置,以确保无线信号的传输和接收质量。
三、连接路由器在开始设置无线桥接之前,请确保您已正确地连接了每台路由器的电源和网络线。
确保每台路由器都能正常工作,并具有无线信号传输的功能。
四、进入路由器设置界面1:首先查找一台运行正常的路由器作为主路由器。
2:通过在浏览器中输入主路由器的默认IP地质,进入路由器的设置界面。
3:输入正确的用户名和密码,登录到路由器的设置界面。
五、设置主路由器在主路由器的设置界面中,进行以下配置:1:找到无线设置选项,并启用无线桥接功能。
2:输入桥接的名称(SSID)和密码(密码必须与其他桥接路由器一致)。
3:保存配置并重启主路由器。
六、设置从路由器在从路由器的设置界面中,进行以下配置:1:通过浏览器输入从路由器的默认IP地质,进入路由器的设置界面。
2:输入正确的用户名和密码,登录到路由器的设置界面。
3:找到无线设置选项,并启用无线桥接功能。
4:输入与主路由器相同的桥接名称(SSID)和密码。
5:保存配置并重启从路由器。
七、测试无线桥接在从路由器重启后,等待一段时间,使桥接生效。
1:使用电脑或移动设备连接到主路由器的无线网络。
2:移动到主路由器无线信号覆盖范围外,查看是否能够连通从路由器的无线网络。
3:如果能够连接从路由器的无线网络并正常上网,则表明无线桥接设置成功。
附件:本文档不涉及任何附件。
法律名词及注释:1、无线桥接(WDS):一种将多个无线路由器连接在一起,扩展网络覆盖范围的方法。
无线桥接主路由器设置
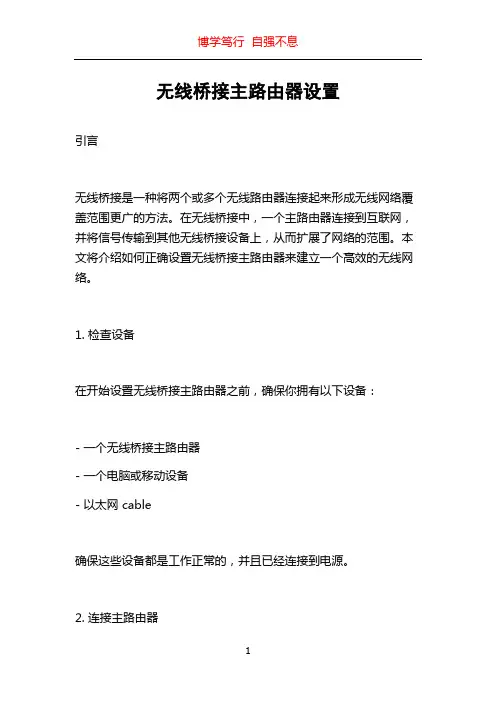
无线桥接主路由器设置引言无线桥接是一种将两个或多个无线路由器连接起来形成无线网络覆盖范围更广的方法。
在无线桥接中,一个主路由器连接到互联网,并将信号传输到其他无线桥接设备上,从而扩展了网络的范围。
本文将介绍如何正确设置无线桥接主路由器来建立一个高效的无线网络。
1. 检查设备在开始设置无线桥接主路由器之前,确保你拥有以下设备:- 一个无线桥接主路由器- 一个电脑或移动设备- 以太网 cable确保这些设备都是工作正常的,并且已经连接到电源。
2. 连接主路由器将以太网 cable 的一端插入主路由器的 LAN 口,另一端插入电脑或移动设备的网卡。
3. 登录路由器管理界面打开你的浏览器,输入默认网关的 IP 地址。
默认网关通常是“192.168.0.1”或“192.168.1.1”。
输入该地址后,点击“回车”键。
在弹出的登录页面中输入默认用户名和密码。
这些默认用户名和密码通常可以在主路由器的说明书或生产商的网站上找到。
4. 配置无线设置成功登录后,在路由器管理界面中找到无线设置选项。
该选项可能位于“设置”或“网络设置”菜单下。
在无线设置中,你可以自定义无线网络名称(SSID)和密码。
SSID 是你的无线网络的名称,它会显示在可用网络列表中。
密码是你的无线网络的访问密码,确保设置一个强密码以保护网络安全。
除了SSID和密码,你还可以选择连接的频段,如2.4GHz或5GHz。
选择一个适合你网络需求的频段,并确保所有需要连接的设备支持该频段。
5. 激活桥接模式在无线设置中找到桥接模式选项。
桥接模式在不同的路由器品牌和型号中可能位于不同的位置。
查找桥接模式选项并激活它。
启用桥接模式后,你需要在路由器中选择一个主路由器。
主路由器将连接到互联网,并转发信号到其他无线桥接设备上。
6. 配置桥接参数在激活桥接模式后,你需要配置桥接参数。
这些参数包括主路由器的 IP 地址、子网掩码和网关地址。
在路由器管理界面中找到网络设置或桥接设置选项,并输入相关的参数。
路由器无线桥接设置方法
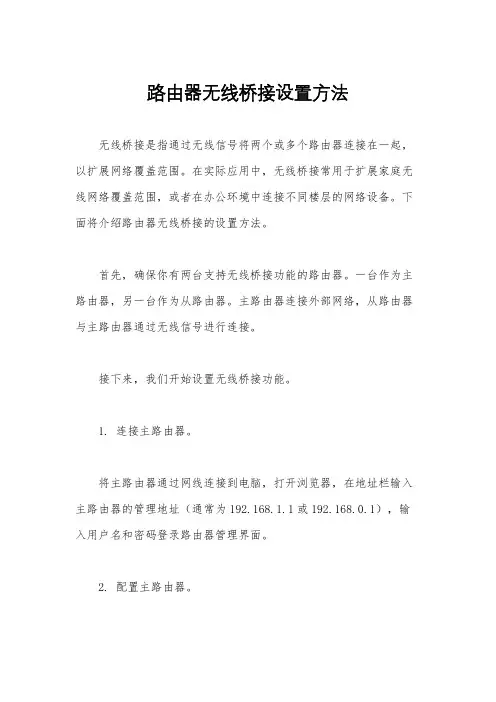
路由器无线桥接设置方法无线桥接是指通过无线信号将两个或多个路由器连接在一起,以扩展网络覆盖范围。
在实际应用中,无线桥接常用于扩展家庭无线网络覆盖范围,或者在办公环境中连接不同楼层的网络设备。
下面将介绍路由器无线桥接的设置方法。
首先,确保你有两台支持无线桥接功能的路由器。
一台作为主路由器,另一台作为从路由器。
主路由器连接外部网络,从路由器与主路由器通过无线信号进行连接。
接下来,我们开始设置无线桥接功能。
1. 连接主路由器。
将主路由器通过网线连接到电脑,打开浏览器,在地址栏输入主路由器的管理地址(通常为192.168.1.1或192.168.0.1),输入用户名和密码登录路由器管理界面。
2. 配置主路由器。
在主路由器管理界面中,找到“无线设置”选项,设置无线网络的SSID(即无线网络名称)和密码。
确保无线信号的覆盖范围可以覆盖到从路由器所在的位置。
3. 启用无线桥接功能。
在主路由器管理界面中找到“无线桥接”或“桥接模式”选项,启用无线桥接功能,并选择“允许无线设备接入”选项。
4. 配置从路由器。
将从路由器通过网线连接到电脑,同样打开浏览器,在地址栏输入从路由器的管理地址(通常为192.168.1.1或192.168.0.1),输入用户名和密码登录路由器管理界面。
5. 设置从路由器。
在从路由器管理界面中,找到“无线设置”选项,设置无线网络的SSID和密码,确保与主路由器设置的无线网络信息一致。
6. 启用无线桥接功能。
在从路由器管理界面中找到“无线桥接”或“桥接模式”选项,启用无线桥接功能,并选择“连接到主路由器”选项。
7. 检查连接。
完成以上设置后,从路由器将通过无线信号连接到主路由器,扩展网络覆盖范围。
你可以通过手机或电脑的无线网络列表查看是否成功连接到主路由器。
8. 完善设置。
在桥接成功后,你可以根据实际情况进一步调整路由器的位置和信号强度,以获得最佳的网络覆盖效果。
通过以上步骤,你可以成功地设置路由器的无线桥接功能,实现网络覆盖范围的扩展。
无线网桥组网设置详细说明
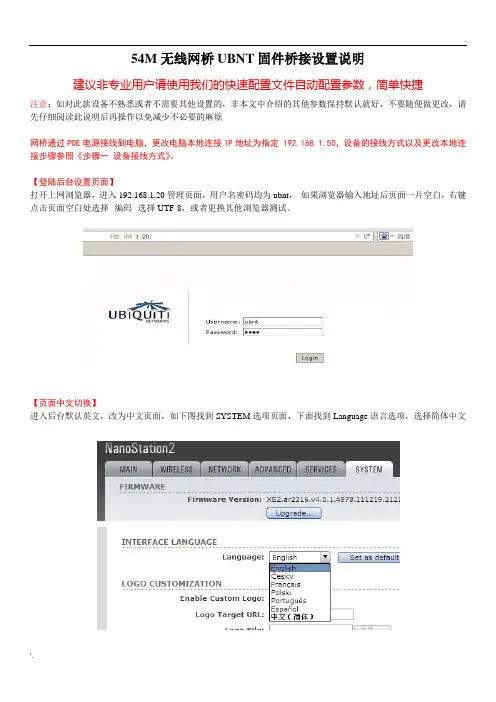
54M无线网桥UBNT固件桥接设置说明建议非专业用户请使用我们的快速配置文件自动配置参数,简单快捷注意:如对此款设备不熟悉或者不需要其他设置的,非本文中介绍的其他参数保持默认就好,不要随便做更改,请先仔细阅读此说明后再操作以免减少不必要的麻烦网桥通过POE电源接线到电脑,更改电脑本地连接IP地址为指定 192.168.1.50,设备的接线方式以及更改本地连接步骤参照《步骤一设备接线方式》。
【登陆后台设置页面】打开上网浏览器,进入192.168.1.20管理页面,用户名密码均为ubnt,如果浏览器输入地址后页面一片空白,右键点击页面空白处选择--编码--选择UTF-8,或者更换其他浏览器测试。
【页面中文切换】进入后台默认英文,改为中文页面,如下图找到SYSTEM选项页面,下面找到Language语言选项,选择简体中文下面开始介绍简单的两个网桥做桥接,一个设置成发射端、一个设置成接收端【设置发射端】第一步:进入“NETWORK”选项页面下图-网络模式:选择网桥(注:里边有高级路由模式,不明白此应用的不要随便选择此模式)-Disable Network:保持默认None,此选项是禁用端口,不要做任何更改否则设备无法进入后台。
-网桥IP地址:注意不要选择DHCP,选项静态,然后设置IP地址我们是设置默认的192.168.1.20(注意:设置桥接的时候发射端跟接收端的IP要分开,不要重复,比如这个发射端我们设置的是192.168.1.20,那接收端的设备IP 就设置成192.168.1.21,如果一个局域网内有多个网桥设备的话那每一个网桥都设置一个不同的IP不要重复,如果是做监控的话注意网桥的IP地址也不要跟摄像头的IP重复了,在每一个页面更改参数后都要点击最下面的“更改”按钮,在点击页面上方提示的“应用”,否则不生效。
第二步:进入“WIRELESS”设置页面下图-网络模式:选择接入点或者接入点WDS(注:“站”为接收模式,“接入点”为发射模式)-SSID:设备发射的wifi信号名称,可自己随便填写,在这我们设置的是ubnt001,不能设置中文。
无线网桥配置方法
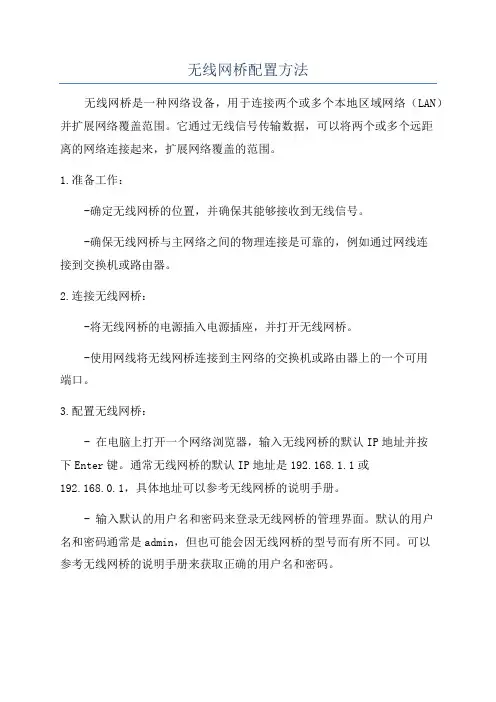
无线网桥配置方法无线网桥是一种网络设备,用于连接两个或多个本地区域网络(LAN)并扩展网络覆盖范围。
它通过无线信号传输数据,可以将两个或多个远距离的网络连接起来,扩展网络覆盖的范围。
1.准备工作:-确定无线网桥的位置,并确保其能够接收到无线信号。
-确保无线网桥与主网络之间的物理连接是可靠的,例如通过网线连接到交换机或路由器。
2.连接无线网桥:-将无线网桥的电源插入电源插座,并打开无线网桥。
-使用网线将无线网桥连接到主网络的交换机或路由器上的一个可用端口。
3.配置无线网桥:- 在电脑上打开一个网络浏览器,输入无线网桥的默认IP地址并按下Enter键。
通常无线网桥的默认IP地址是192.168.1.1或192.168.0.1,具体地址可以参考无线网桥的说明手册。
- 输入默认的用户名和密码来登录无线网桥的管理界面。
默认的用户名和密码通常是admin,但也可能会因无线网桥的型号而有所不同。
可以参考无线网桥的说明手册来获取正确的用户名和密码。
-进入无线网桥的配置界面后,根据自己的需求进行配置,包括无线网络名称(SSID)、安全性设置、无线频段选择等。
确保配置与主网络的设置相匹配。
4.无线网桥与主网络的连接:- 确保无线网桥是否连接到主网络并获取到了IP地址。
可以在无线网桥的管理界面或者使用命令行工具(如ping)测试连接是否成功。
-打开电脑的无线网络设置界面,并连接到无线网桥创建的无线网络。
输入正确的无线网络密码,确保连接成功。
-如果需要,可以在电脑上进行网络设置,如设置IP地址等。
5.测试和优化配置:-在连接到无线网桥的设备上进行测试,确保无线网络连接稳定,并且能够正常传输数据。
-如有需要,可以在无线网桥的管理界面进行优化配置,包括调整信道、增强无线信号等。
无线网桥的配置可能因厂商和型号而有所不同,上述步骤仅为一般指南。
在配置无线网桥之前,请确保充分阅读无线网桥的说明手册,并根据实际情况进行操作。
此外,为了保障无线网络的安全性,建议启用适当的加密和安全性设置,并定期更新无线网桥的固件。
无线网桥怎么设置进行连接
无线网桥怎么设置进行连接
在面积较大的家庭或办公环境(如别墅、写字间等),路由器无线覆盖范围有限,部分区域信号较弱到或存在信号盲点。
无线WDS桥接功能可以将无线网络通过无线进行扩展,只需简单设置即可实现无线扩展、漫游的需求。
下面是店铺给大家整理的一些有关无线网桥设置进行连接的方法,希望对大家有帮助!
无线网桥设置进行连接的方法
确认主无线路由参数,确认主路由器的无线信号名称、无线加密方式、无线密码以及无线信道,本文使用以下参数举例:注意:设置之前,需要固定主路由器的无线信道。
设置副路由器
1、修改无线参数并开启WDS扫描信号
电脑连接副路由器,登录管理界面,点击无线设置 >> 无线基本设置,修改 SSID号与主路由器相同,固定信道,勾选开启WDS,点击扫描。
2、选择主路由器信号
在扫描页面中找到主路由器的SSID,点击连接。
注意:如果WDS扫描不到主路由器的信号,请确认主路由开启无线功能,且尝试减小主、副路由器之间的距离。
3、选择加密方式并输入无线密码
密钥类型选择主路由器的加密方式,在密钥位置输入主路由器的无线密码,输入完成后点击保存。
无需重启路由器,继续下一步设置。
4、设置副路由器的无线密码
点击无线设置 >> 无线安全设置,选择 WPA-PSK/WPA2-PSK,在 PSK密码中设置与主路由器相同的无线密码,点击保存。
系统提示“您已经更换了无线设置,重启后生效”,点击重启,弹出重启提示页面时,点击确定,等待重启完成。
注意:副路由器的SSID、无线密码可与主路由器不同,如果需要实现漫游,则必须与主路由器相同。
END。
路由器无线桥接设置方法
路由器无线桥接设置方法路由器无线桥接是指利用路由器的无线功能将两个网络进行无线连接,以实现网络扩展和覆盖的功能。
无线桥接可以帮助我们在家庭、办公等环境中解决网络覆盖不足的问题,提高网络的覆盖范围和信号质量。
下面,我们将介绍路由器无线桥接的设置方法,希望能帮助到有需要的朋友。
首先,确保你手中有两台支持无线功能的路由器,一台作为主路由器,另一台作为副路由器。
接下来,我们将分步骤进行设置:1. 主路由器设置。
首先,将主路由器连接上电源并接入宽带网络,然后通过网线将电脑与主路由器连接。
在浏览器中输入主路由器的默认 IP 地址,通常为 192.168.1.1,输入用户名和密码登录路由器管理界面。
在路由器管理界面中,找到“设置无线网络”或“无线设置”选项,设置无线网络的名称(SSID)、加密方式和密码。
确保主路由器的无线网络正常工作。
2. 副路由器设置。
将副路由器连接上电源并接通电源,同样通过网线将电脑与副路由器连接。
在浏览器中输入副路由器的默认 IP 地址,通常为 192.168.1.1,输入用户名和密码登录路由器管理界面。
在路由器管理界面中,找到“设置无线网络”或“无线设置”选项,设置副路由器的无线网络名称(SSID)、加密方式和密码,确保副路由器的无线网络正常工作。
3. 路由器无线桥接设置。
在副路由器的管理界面中,找到“无线桥接”或“桥接设置”选项,选择“启用无线桥接”并输入主路由器的无线网络名称(SSID)和密码。
保存设置并重启副路由器。
在重启后,副路由器将自动连接到主路由器的无线网络,实现无线桥接功能。
此时,你可以将副路由器放置在需要加强信号的区域,以扩展网络覆盖范围。
4. 网络测试。
最后,使用手机、平板或电脑等设备连接副路由器的无线网络,测试网络连接是否正常,确保无线桥接设置成功。
总结。
通过以上设置,我们可以轻松实现路由器无线桥接功能,扩展网络覆盖范围,提高网络信号质量。
希望以上方法能够帮助到有需要的朋友,祝你的网络覆盖更加完美!。
路由器无线网桥设置方法
路由器无线网桥设置方法路由器无线网桥设置方法1·简介路由器无线网桥是一种将有线网络连接转换为无线网络连接的设备。
本文将详细介绍如何设置路由器无线网桥。
2·准备工作在开始设置路由器无线网桥之前,请确保您已经采取了以下步骤:2·1·购买一台路由器无线网桥设备。
2·2·检查您拥有的路由器是否支持无线网桥功能。
如果不确定,可参考路由器的用户手册或者咨询厂商。
2·3·确定连接路由器无线网桥的有线网络已经正常连接并可用。
3·连接设备将无线网桥设备连接到您的电脑或笔记本电脑上,根据设备的说明文档连接设备。
4·进入设置界面通过在浏览器中输入设备的默认 IP 地质,进入路由器无线网桥的设置界面。
默认的 IP 地质通常可以在设备说明文档中找到。
5·登录路由器设置界面在登录界面,输入用户名和密码以登录路由器设置界面。
默认的用户名和密码也可以在设备说明文档中找到。
6·配置无线网桥模式在路由器的设置界面中,找到设置无线网桥模式的选项。
通常在无线设置或者网络设置中可以找到。
选择无线网桥模式后,保存设置。
7·设置无线网络参数进入无线设置界面,设置您希望无线网桥连接的网络的参数。
包括网络名称(SSID)、加密方式和密码等。
确保设置与您所连接的无线网络一致。
8·保存并应用设置在完成所有的设置后,保存或应用按钮,将设置应用到路由器无线网桥设备上。
设备将重新启动,并开始使用新的设置。
9·测试连接在设置完成后,使用您的无线设备搜索并连接到设置的无线网桥网络。
确保连接稳定,并且可以正常访问互联网。
10·本文档涉及附件本文档没有涉及任何附件。
11·本文所涉及的法律名词及注释本文档没有涉及任何法律名词及注释。
无线网桥配置方法
无线网桥配置方法无线网桥是一种用于连接两个或多个网络的设备,使它们能够共享资源和数据的网络设备。
无线网桥的配置方法是指如何设置无线网桥的网络参数以使其能够正常工作。
下面是一个详细的无线网桥配置方法,包括硬件设置和网络参数设置。
硬件设置:1.将无线网桥的电源适配器插入到电源插座,并将其连接到无线网桥的电源接口上。
确保无线网桥的电源指示灯亮起。
2. 使用网线将无线网桥的LAN口(Local Area Network)连接到计算机或路由器的LAN口。
确保连接牢固,并且LAN口的指示灯亮起。
3. 使用网线将无线网桥的WAN口(Wide Area Network)连接到另一个网络的LAN口,如路由器或交换机。
同样,确保连接牢固,并且WAN口的指示灯亮起。
4.确保无线网桥和其他网络设备之间的信号传输距离不受阻碍。
移除任何可能干扰无线信号传输的其他电子设备,如微波炉或蓝牙设备。
网络参数设置:1.打开计算机的浏览器,并输入无线网桥的默认IP地址。
通常,默认的IP地址是192.168.1.1或192.168.0.1、将此IP地址输入到浏览器的地址栏中,然后按回车键。
2. 输入无线网桥的默认用户名和密码来登录管理界面。
如果从未进行过设置,则默认的用户名和密码通常为“admin”或者留空。
登录后,您会看到无线网桥的设置界面。
3.在设置界面中,找到“网络设置”或“无线设置”选项。
点击进入此页面。
4.在网络设置页面中设置无线网桥的IP地址。
这个IP地址将用于访问和管理无线网桥。
确保设置的IP地址与现有网络的IP地址不冲突。
填写IP地址、子网掩码和默认网关。
5.配置无线网桥的无线参数,包括SSID(无线网络名称)、加密方式、密码等。
确保无线网桥和其他无线设备使用相同的无线参数,以便它们能够正确连接和通信。
6.点击“应用”或“保存”按钮来保存设置并应用它们。
无线网桥将会重新启动以使设置生效。
7.当无线网桥重新启动后,断开与计算机或路由器之间的有线连接。
- 1、下载文档前请自行甄别文档内容的完整性,平台不提供额外的编辑、内容补充、找答案等附加服务。
- 2、"仅部分预览"的文档,不可在线预览部分如存在完整性等问题,可反馈申请退款(可完整预览的文档不适用该条件!)。
- 3、如文档侵犯您的权益,请联系客服反馈,我们会尽快为您处理(人工客服工作时间:9:00-18:30)。
54M无线网桥UBNT固件桥接设置说明
建议非专业用户请使用我们的快速配置文件自动配置参数,简单快捷
注意:如对此款设备不熟悉或者不需要其他设置的,非本文中介绍的其他参数保持默认就好,不要随便做更改,请先仔细阅读此说明后再操作以免减少不必要的麻烦
网桥通过POE电源接线到电脑,更改电脑本地连接IP地址为指定,设备的接线方式以及更改本地连接步骤参照《步骤一设备接线方式》。
【登陆后台设置页面】
打开上网浏览器,进入管理页面,用户名密码均为ubnt,如果浏览器输入地址后页面一片空白,右键点击页面空白处选择--编码--选择UTF-8,或者更换其他浏览器测试。
【页面中文切换】
进入后台默认英文,改为中文页面,如下图找到SYSTEM选项页面,下面找到Language语言选项,选择简体中文
下面开始介绍简单的两个网桥做桥接,一个设置成发射端、一个设置成接收端
【设置发射端】
第一步:进入“NETWORK”选项页面下图
-网络模式:选择网桥(注:里边有高级路由模式,不明白此应用的不要随便选择此模式)
-Disable Network:保持默认None,此选项是禁用端口,不要做任何更改否则设备无法进入后台。
-网桥IP地址:注意不要选择DHCP,选项静态,然后设置IP地址我们是设置默认的(注意:设置桥接的时候发射端跟接收端的IP要分开,不要重复,比如这个发射端我们设置的是,那接收端的设备IP就设置成,如果一个局域网内有多个网桥设备的话那每一个网桥都设置一个不同的IP不要重复,如果是做监控的话注意网桥的IP地址也不要跟摄像头的IP重复了,在每一个页面更改参数后都要点击最下面的“更改”按钮,在点击页面上方提示的“应用”,否则不生效。
第二步:进入“WIRELESS”设置页面下图
-网络模式:选择接入点或者接入点WDS(注:“站”为接收模式,“接入点”为发射模式)
-SSID:设备发射的wifi信号名称,可自己随便填写,在这我们设置的是ubnt001,不能设置中文。
-信道:此选项是设置信号所在的频道,默认2412 MHz,可随便选择,54M网桥为共十几个频道,一般无线路由器无线网卡等都是用的频段,如果桥接后感觉效果不好可以尝试把发射端频率改为或其他可以避免同类型信号的干扰问题。
-输出功率:默认最大值,在近距离传输网络信号强度完全满足的情况下,如果接收到的带宽小,可以适当减少发射端的输出功率来提升下带宽,具体效果自己实际测试。
-无线安全:发射的wifi信号加密,加密类型有很多种,wep为10位数纯数字的最简单的加密模式,wpa/wpa2为数字跟字母组合的复杂加密模式,在这我们设置的是简单的WEP密码,21(注:发射端跟接收端设置的加密类型及密码要一样,建议新用户安装设置的时候先不要设置加密,待测试好网络桥接通后再根据自己需要进行加密设置),更改完成后点击更改—应用。
“ADVANCEO”选项页面,非下面介绍的参数保持默认。
距离:根据实际距离+200米,比如2台设备实际组网距离500米,那这个地方设置。
天线:垂直。
“SERVICES”选项页面,此页面主要功能就是监视狗功能,启用监视狗,在ping的IP地址输入桥接对方网桥的IP,网桥可间断向对方发送信号,如果对方无反应掉线后网桥可自动重启设备重新进行桥接。
一般不需要此设置。
“SYSTEM”系统设置页面
此页面下面的配置管理栏,可以把网桥预先设置好的参数作为文件导入或者导出,比如您预先设置好的参数可以把它导出为文件,然后下次设置同样参数的网桥时可以从这直接把参数导入上传,上传后网桥即自动配置好文件内的参数(我们在这准备了 cmcc接收参数、点对点发射接收参数,需要的客户可自己下载使用)
【接收端网桥设置】
进入“NETWORK”设置页面
-网桥IP地址,选择静态,然后设置IP,上面已经讲过发射跟接收的IP要分开,在这我们设置接收端的为,网关跟DNS为,然后点击下面的更改—应用
进入“WIRELESS”设置页面
-无线模式:接收端选择“站或者站WDS”(如果发射端选择接入点wds,那接收端选站wds)
-ESSID:输入跟发射端一样的 ubnt001,也可以点击后面“选择”按钮,搜索无线网络信号(见下面第二张图),在搜索到的信号前面打钩,然后点击左下角的“选择”。
-无线安全:作为接收端的话需要输入发射端的信号密码的,比如我们这个发射端的密码是21,那在这就要输入跟发射端一样的密码,注意加密类型也要选择一样(注:一般接收端在点击选择搜索到信号选择后,加密类型一栏会自动转到跟发射端一样的加密类型,只需要输入密码就好)
设置好后,点击更改—应用,
-信号强弱的参考:在点击选择按钮搜索到的信号列表框中,搜索到的信号列表中有个信号,dBm参数,此数值一般为负数,越接近0信号越好,比如-60比-80信号好,超过-80信号就差了
查看是否桥接通
待发射端跟接收端都设置好后,从接收端的“MAIN”页面查看是否跟发射端桥接通-基站SSID,发射端的信号名称(下面示意图是连接的cmcc信号)
-信号强度,带颜色的信号条,后面有信号强度
-TX速率、RX速率(上传、下载速率)
传输CCQ:网络传输质量,越大越好,如果桥接通后质量不好的话可以根据上面设置发射端的时候讲过的把信号设置不同频道的或者设置成的测试。
