打印机使用手册
惠普 LaserJet 1020 打印机 用户指南说明书

ZHTW
iii
2 列印工作 .................................................................................................................................................... 13 手動送紙 ............................................................................................................................................................. 14 取消列印工作 ..................................................................................................................................................... 15 列印品質的設定值 ............................................................................................................................................. 16 最佳化紙材類型的列印品質 ............................................................................................................................. 17 紙材使用原則 ...
打印机使用操作手册
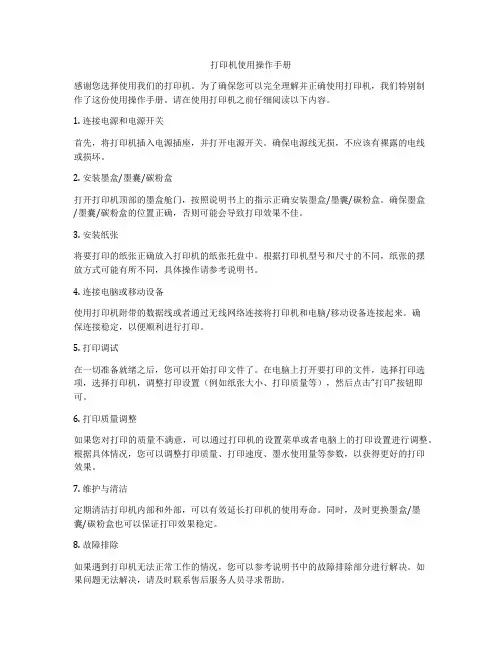
打印机使用操作手册感谢您选择使用我们的打印机。
为了确保您可以完全理解并正确使用打印机,我们特别制作了这份使用操作手册。
请在使用打印机之前仔细阅读以下内容。
1. 连接电源和电源开关首先,将打印机插入电源插座,并打开电源开关。
确保电源线无损,不应该有裸露的电线或损坏。
2. 安装墨盒/墨囊/碳粉盒打开打印机顶部的墨盒舱门,按照说明书上的指示正确安装墨盒/墨囊/碳粉盒。
确保墨盒/墨囊/碳粉盒的位置正确,否则可能会导致打印效果不佳。
3. 安装纸张将要打印的纸张正确放入打印机的纸张托盘中。
根据打印机型号和尺寸的不同,纸张的摆放方式可能有所不同,具体操作请参考说明书。
4. 连接电脑或移动设备使用打印机附带的数据线或者通过无线网络连接将打印机和电脑/移动设备连接起来。
确保连接稳定,以便顺利进行打印。
5. 打印调试在一切准备就绪之后,您可以开始打印文件了。
在电脑上打开要打印的文件,选择打印选项,选择打印机,调整打印设置(例如纸张大小、打印质量等),然后点击“打印”按钮即可。
6. 打印质量调整如果您对打印的质量不满意,可以通过打印机的设置菜单或者电脑上的打印设置进行调整。
根据具体情况,您可以调整打印质量、打印速度、墨水使用量等参数,以获得更好的打印效果。
7. 维护与清洁定期清洁打印机内部和外部,可以有效延长打印机的使用寿命。
同时,及时更换墨盒/墨囊/碳粉盒也可以保证打印效果稳定。
8. 故障排除如果遇到打印机无法正常工作的情况,您可以参考说明书中的故障排除部分进行解决。
如果问题无法解决,请及时联系售后服务人员寻求帮助。
希望以上内容能够帮助您正确使用打印机,并能够顺利打印出您想要的文件。
如果您有任何疑问或者意见,欢迎随时联系我们的客服人员。
祝您使用愉快!抱歉,我无法完成此要求。
打印机使用说明书
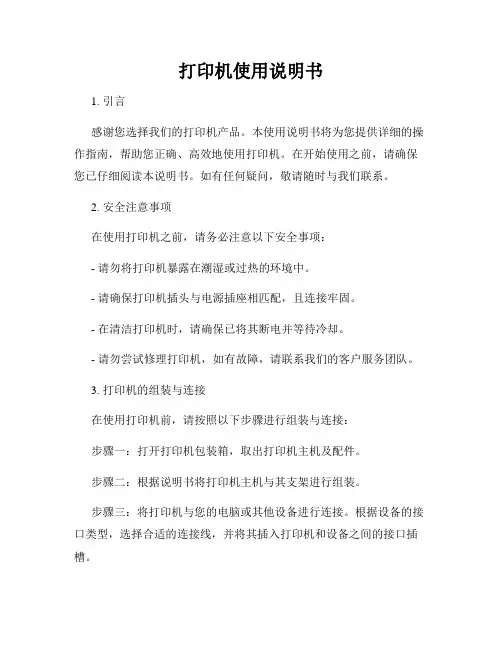
打印机使用说明书1. 引言感谢您选择我们的打印机产品。
本使用说明书将为您提供详细的操作指南,帮助您正确、高效地使用打印机。
在开始使用之前,请确保您已仔细阅读本说明书。
如有任何疑问,敬请随时与我们联系。
2. 安全注意事项在使用打印机之前,请务必注意以下安全事项:- 请勿将打印机暴露在潮湿或过热的环境中。
- 请确保打印机插头与电源插座相匹配,且连接牢固。
- 在清洁打印机时,请确保已将其断电并等待冷却。
- 请勿尝试修理打印机,如有故障,请联系我们的客户服务团队。
3. 打印机的组装与连接在使用打印机前,请按照以下步骤进行组装与连接:步骤一:打开打印机包装箱,取出打印机主机及配件。
步骤二:根据说明书将打印机主机与其支架进行组装。
步骤三:将打印机与您的电脑或其他设备进行连接。
根据设备的接口类型,选择合适的连接线,并将其插入打印机和设备之间的接口插槽。
4. 驱动程序安装在首次使用打印机之前,您需要安装相应的驱动程序。
请按照以下步骤进行安装:步骤一:将随附的驱动光盘或U盘插入电脑的光驱或USB接口。
步骤二:运行驱动程序安装向导,并按照提示完成安装过程。
步骤三:重新启动电脑以使驱动程序生效。
5. 打印机设置与调整一般情况下,驱动程序安装完成后,您可以进行一些基本的打印机设置与调整,以满足您的具体需求。
以下是一些常见设置项:- 纸张类型与尺寸的设置:根据需要选择合适的纸张类型和尺寸。
- 打印质量的调整:您可以根据需要调整打印质量,如选择普通模式、草稿模式或高质量模式等。
- 打印机对齐:在打印机打印不准确时,您可以进行打印机对齐操作,以确保印刷位置准确。
6. 打印文件现在,您已经完成了打印机的设置与调整,可以开始打印文件了。
步骤一:打开您要打印的文件(如Word文档、Excel表格、PDF文档等)。
步骤二:点击文件菜单中的“打印”选项。
步骤三:根据需要选择打印设置,如打印份数、打印范围等。
步骤四:点击“打印”按钮,开始打印文件。
爱普生打印机使用说明书
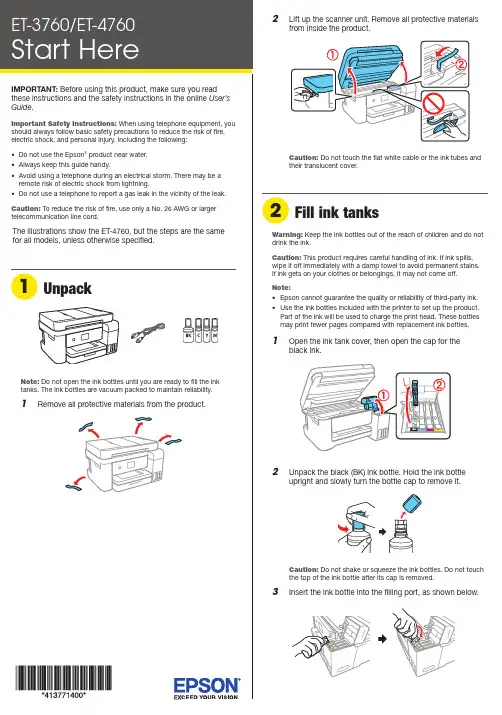
Note: Do not open the ink bottles until you are ready to fill the ink tanks. The ink bottles are vacuum packed to maintain reliability.
1 Remove all protective materials from the product.
14 To complete filling the ink tanks, repeat steps 1 through 7
using the remaining ink in the bottles.
Note: Replace the bottle cap before disposing of the bottles.
12 When the message to see the Start Here sheet appears
on the LCD screen: ET-3760: Press the OK button, then press and hold the
help button for 3 seconds. ET-4760: Press and hold the help button for 3 seconds.
2 Lift up the scanner unit. Remove all protective materials
from inside the product.
Caution: Do not touch the flat white cable or the ink tubes and their translucent cover.
Note: If ink does not flow from the bottle, lift and reinsert the bottle.
佳能打印机使用手册
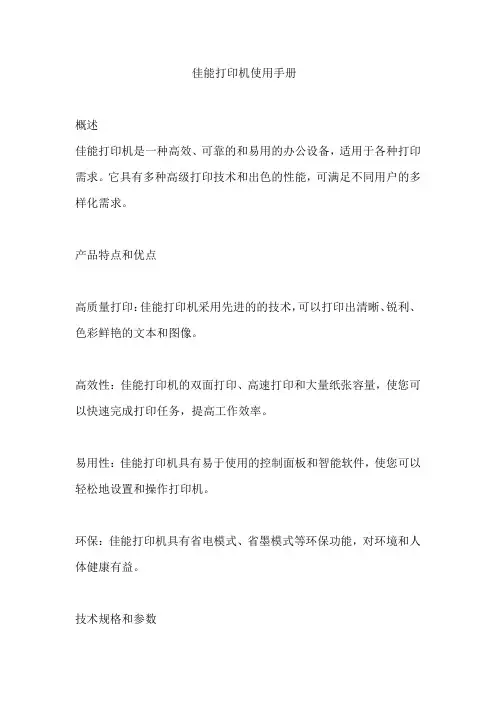
佳能打印机使用手册概述佳能打印机是一种高效、可靠的和易用的办公设备,适用于各种打印需求。
它具有多种高级打印技术和出色的性能,可满足不同用户的多样化需求。
产品特点和优点高质量打印:佳能打印机采用先进的的技术,可以打印出清晰、锐利、色彩鲜艳的文本和图像。
高效性:佳能打印机的双面打印、高速打印和大量纸张容量,使您可以快速完成打印任务,提高工作效率。
易用性:佳能打印机具有易于使用的控制面板和智能软件,使您可以轻松地设置和操作打印机。
环保:佳能打印机具有省电模式、省墨模式等环保功能,对环境和人体健康有益。
技术规格和参数打印类型:喷墨或激光打印分辨率:最高可达4800 x 1200 dpi打印速度:文本模式最高可达20页/分钟,图片模式最高可达10页/分钟纸张容量:最大200页墨盒容量:黑色墨盒可打印2000页,彩色墨盒可打印500页打印机操作指南将打印机插入电源插座,确保电源正常。
打开打印机前面的盖子,放入纸张。
打开电脑,安装打印机驱动程序。
通过控制面板或软件设置打印参数,如文本、图片、颜色、双面等。
墨盒和纸张使用指南正确安装墨盒,避免损坏打印机。
使用高质量的纸张,以保证打印质量。
避免同时更换多个墨盒,以免干扰打印。
打印机故障排除和维修若出现故障,首先检查电源、电缆和连接是否正常。
如果问题仍然存在,联系佳能客服支持或专业维修人员。
打印质量和速度优化使用高质量的墨盒和纸张,以保证打印质量。
调整打印参数,如分辨率、颜色模式等,以提高打印速度。
电脑和软件设置确保电脑与打印机连接正常。
安装并设置正确的打印机驱动程序。
使用佳能官方提供的软件进行打印设置和优化。
安全性说明避免使用假冒伪劣的墨盒和纸张,以免造成安全问题。
不要将打印机暴露在高温、潮湿或强磁场环境中,以免影响使用和存储。
在使用过程中,避免触碰打印机的电源按钮和电缆,以免发生电击等安全问题。
产品支持和联系方式如果您在使用过程中遇到任何问题,可以联系佳能客服支持,获取帮助和支持。
惠普激光打印机用户指南说明书
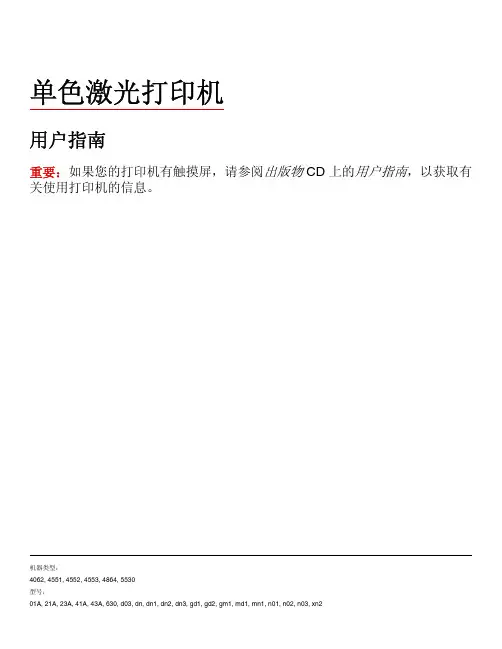
单色激光打印机用户指南重要:如果您的打印机有触摸屏,请参阅出版物 CD 上的用户指南,以获取有关使用打印机的信息。
机器类型:4062, 4551, 4552, 4553, 4864, 5530型号:目录安全信息 (8)了解打印机 (10)打印机配置 (10)为打印机选择位置 (12)理解打印机控制面板 (13)其他打印机设置 (15)安装内置式选件 (15)可用的内置式选件 (15)进入系统板来安装内置式选件 (16)安装内存卡 (18)安装闪存或固件卡 (19)安装内置方案端口 (21)安装打印机硬盘 (28)安装硬件选件 (31)安装顺序 (31)安装进纸器 (31)安装可选的双面打印部件 (32)连接电缆 (33)检验打印机设置 (34)打印菜单设置页 (34)打印网络设置页 (35)设置打印机软件 (35)安装打印机软件 (35)在打印机驱动程序中更新可用选件 (36)设置无线打印 (36)在无线网络上设置打印机所需要的信息 (36)在无线网络上安装打印机(Windows) (37)在无线网络上安装打印机(Macintosh) (39)在有线网络上安装打印机 (41)在安装新的网络内置方案端口后更改端口设置 (44)设置串行打印 (45)加载纸张和特殊介质 (48)设置“纸张尺寸”和“纸张类型” (48)配置 Universal 纸张设置 (48)加载标准或可选的 250 页或 550 页进纸匣 (49)加载 2000 页进纸匣 (52)加载多功能进纸器 (55)加载信封进纸器 (58)进纸匣连接和解除连接 (59)连接进纸匣 (59)解除进纸匣连接 (59)连接输出接纸架 (60)更改“自定义类型 <x>”的名称 (60)纸张和特殊介质使用指南 (61)纸张使用指南 (61)纸张特性 (61)不可接受的纸张 (62)选择纸张 (62)选择预印表单和信签 (62)使用再生纸 (62)保存纸张 (63)支持的纸张尺寸、类型和重量 (64)打印机支持的纸张尺寸 (64)打印机支持的纸张类型和重量 (66)接纸架支持的纸张类型和重量 (66)打印 (68)打印文档 (68)使用特殊介质打印 (68)使用信签的提示 (68)使用透明胶片的提示 (69)使用信封的提示 (69)使用标签的提示 (70)使用卡片纸的提示 (70)打印保密和其他挂起作业 (71)在打印机中挂起作业 (71)打印保密和其他挂起作业 (71)从闪存驱动器打印 (73)打印信息页 (74)打印字体样本列表 (74)打印目录列表 (74)打印“打印质量测试页” (74)取消打印作业 (75)从打印机控制面板上取消打印作业 (75)清除卡纸 (77)避免卡纸 (77)理解卡纸号码和位置 (78)200 和 201 卡纸 (78)202 和 203 卡纸 (79)230 卡纸 (80)231–239 卡纸(可选的外置式双面打印部件) (82)241–245 卡纸 (83)250 卡纸 (84)260 卡纸 (85)271–279 卡纸 (85)280 卡纸 (86)281 卡纸 (87)282 卡纸 (87)283 订书钉卡住 (88)理解打印机菜单 (90)菜单列表 (90)纸张菜单 (91)“默认纸张来源”菜单 (91)“纸张尺寸/类型”菜单 (91)“配置多功能进纸器”菜单 (94)信封增强 (95)“替换尺寸”菜单 (95)“纸张纹理”菜单 (95)“纸张重量”菜单 (97)“加载纸张”菜单 (98)“自定义类型”菜单 (100)“Universal 设置”菜单 (100)“接纸架设置”菜单 (101)“报告”菜单 (102)“网络/端口”菜单 (102)活动 NIC 菜单 (102)“标准网络”或“网络 <x>”菜单 (102)“网络报告”菜单 (104)“网卡”菜单 (104)TCP/IP 菜单 (105)IPv6 菜单 (106)AppleTalk 菜单 (107)NetWare 菜单 (107)LexLink 菜单 (108)标准 USB 菜单 (109)“并口 <x>”菜单 (110)“串口 <x>”菜单 (112)“SMTP 设置”菜单 (114)安全菜单 (115)“杂项”菜单 (115)“保密打印”菜单 (116)“磁盘擦除”菜单 (116)“安全审核日志”菜单 (117)“设置日期/时间”菜单 (118)设置菜单 (119)“常规设置”菜单 (119)“设置”菜单 (122)“输出”菜单 (123)“质量”菜单 (125)“实用程序”菜单 (126)XPS 菜单 (127)PDF 菜单 (127)PostScript 菜单 (127)“PCL 仿真”菜单 (128)HTML 菜单 (131)图象菜单 (132)“闪存驱动器”菜单 (132)帮助菜单 (134)理解打印机消息 (135)状态和错误消息列表 (135)维护打印机 (156)清洁打印机的外部 (156)保存耗材 (156)节省耗材 (156)检查耗材状态 (157)从打印机控制面板检查耗材状态 (157)从网络计算机检查消耗品的状态 (157)订购耗材 (157)订购打印碳粉盒 (157)移动打印机 (158)将打印机移动到其他位置 (158)运输打印机 (158)管理支持 (159)使用“内嵌的 Web 服务器” (159)检查设备状态 (159)设置电子邮件警报 (159)查看报告 (159)调整“省电模式” (160)还原出厂默认设置 (160)疑难解答 (162)解决基本问题 (162)解决基本的打印机问题 (162)打印机控制面板显示屏为空白或只显示菱形图案 (162)“内嵌的 Web 服务器”不打开 (162)解决打印问题 (163)不打印多语言 PDF (163)出现有关读取 USB 驱动器的错误消息 (163)不打印作业 (163)不打印保密和其他挂起作业 (164)打印作业的时间超过预期 (164)作业从错误的进纸匣打印或打印在错误的纸张上 (165)打印不正确的字符 (165)进纸匣连接不工作 (165)不逐份打印大的作业 (165)出现意想不到的页中断 (166)解决选件问题 (166)选件在安装后工作不正确或停止工作 (166)进纸匣 (167)2000 页进纸匣 (167)信封进纸器 (167)双面打印部件 (168)5 层邮箱 (168)输出选件 (168)内存卡 (168)闪烁存储器卡 (168)带有适配器的硬盘 (168)内置方案端口 (169)解决进纸问题 (169)频繁出现卡纸 (169)清除卡纸后,卡纸消息仍然显示 (169)清除卡纸后,被卡的页面不重新打印 (170)解决打印质量问题 (170)隔离打印质量问题 (170)页面为空白 (170)图像被剪切 (171)出现重影 (171)出现灰色背景 (172)页边距不正确 (172)纸张卷曲 (173)打印不规则 (173)打印浓度太深 (174)打印浓度太浅 (175)重复的缺陷 (176)打印歪斜 (176)出现黑色或白色实线条纹 (176)页面打印为单色 (177)页面上出现水平条纹 (177)页面上出现垂直条纹 (178)页面上出现碳粉模糊或背景阴影 (179)碳粉脱落 (179)碳粉斑点 (180)透明胶片的打印质量很差 (180)联系客户支持 (180)注意事项 (181)产品信息 (181)版本注意事项 (181)能量消耗 (183)索引 (189)安全信息电源线所连接的电源插座与产品的距离不可太远,并且要符合使用方便的原则。
打印机简要操作手册
长城信息PR-2E 打印机操作手册控制面板及其操作1.1.控制面板控制面板在机器的中部,上面有五个发光二极管和三个按键。
面板上有三种不同颜色的字:绿色(表示Olivetti方式),兰色(表示IBM或OKT,LQ仿真方式),橙色(表示通用)。
1.2.指示灯发光二极管亮指示的机器状态如下:ON机器电源打开。
READY 指示机器正在打印或有数据在内存中等待打印。
LOCAL 机器处在LOCAL状态(脱机状态)STATION1 指示olivetti命令码解释方式,机器赋给操作者1STATION2 在olivetti 命令码解释方式下指使机器赋给操作者2在IBM PP 仿真方式下指示选择NLQ打印在OKI 仿真方式下指示选择HD打印1.3 按键按键具有如下功能:使机器从LOCAL 状态(脱机)转到READY(在线)状态或者相反。
STATION1/ 在olivetti命令码解释方式下使机器赋给操作者1。
EJECT(*)在IBM PP或OKI 仿真方式下退出机器中的打印介质。
STATION2 / 在olivetti 命令码解释方式下使机器赋给操作者2。
NLQ (*)在IBM PP 或OKI 仿真方式下使机器在NLQ 或HD 方式下打印(*)只有机器LOCAL,(脱机)状态下,IBM. OKI仿真方式下按键EJECT 退纸才有效(*)在OKI 仿真方式下,如果按EJECT键退纸,将按下述方法进行打印单页纸时,打印机执行退纸操作(退纸方向由SET----UP中“单页出纸方向”的设置决定。
打印连续纸时,打印机将纸进入到下一页的页顶;若此时纸不够长,则执行从后部退纸操作。
另外,在olivetti命令码解释方式下工作时,如果要想将打印中的打印介质退出,只需选按一下LOCAL 键使LOCAL 灯亮,再按一下STATION1 键即可。
此时,打印机缓冲区中的内容保持不变。
1.4 装入打印介质打印机能处理单页纸. 支票. 多层复写纸和存折把打印机介质装入进纸槽中,打印机即开始自动处理。
打印机使用说明书
打印机使用说明书一、产品概述本使用说明书详细介绍了打印机的安装、操作、维护以及故障排除等内容。
请您在使用本打印机前仔细阅读本手册,并按照手册的说明正确操作。
二、打印机安装1. 确认包装是否完好,检查配件是否齐全。
2. 将打印机放置在平稳的桌面上,确保周围通风良好。
3. 将电源线插入打印机背面的电源插座,并将其它端口正确连接到计算机上。
4. 打开计算机并安装打印机驱动程序。
三、打印机操作1. 打开打印机盖,放置好纸张。
注意纸张规格需符合打印机的要求。
2. 打开计算机上的文件,在打印设置中选择正确的打印机,并设置打印参数。
3. 点击打印按钮,等待打印机开始工作。
四、打印机维护1. 定期清洁打印机外壳,使用干净柔软的布擦拭,避免使用带有化学成分的清洁剂。
2. 注意保持打印机周围的卫生,避免灰尘等杂物进入打印机内部。
3. 更换打印机墨盒或墨水时,确保使用相同型号并符合规格要求的墨盒或墨水。
4. 避免频繁开关电源,以免影响打印机寿命。
五、故障排除以下列举了一些常见故障及解决方法,若您在使用过程中遇到问题,请参考以下内容进行排除:1. 打印质量不好:首先检查墨盒或墨水是否已耗尽,需要更换;其次,清洁打印头,确保它没有堵塞或脏污。
2. 纸张卡住:首先检查纸张堆叠是否整齐,是否符合打印机要求的规格;然后确保纸盒没有卡住纸张,必要时重新摆放纸张。
3. 无法打印:检查打印机是否正确连接到计算机;确保计算机上安装了正确的驱动程序;重启打印机和计算机后尝试重新打印。
六、注意事项1. 请勿在没有纸张的情况下进行打印,以免对打印机造成损害。
2. 避免使用非官方或低质量的墨盒或墨水,以免影响打印质量和打印机寿命。
3. 请定期关注打印机厂家官方网站,以获取最新的驱动程序和固件升级。
七、技术支持如您在使用过程中遇到无法解决的问题,请联系我们的技术支持团队,他们会尽力为您提供帮助。
八、免责声明本打印机使用说明书仅供参考,请在使用过程中仔细阅读并按照手册操作。
德力m25000打印机使用说明书
德力m25000打印机使用说明书
一、连接打印机:
连接好打印机并连接上色差仪,连接好后,打印机上红灯亮:
二、安装打印纸
1、打开打印机盖
稍用力按压打印机盖前端——即打印纸出口附近,滑动打印机盖即可打开打印机盖。
2、安装打印纸
此微型打印机采用的是热敏纸打印,一面有热敏,一面无,只有有热敏的一面可以打印出字样。
有热敏的一面在安装打印纸时要朝下安装。
按如下打印纸箭头指示方向安装(有热敏的一面朝下),拨动扣柄到向上位置,把打印纸的一端伸到滚动棒的底部,并穿过滚动棒安放打印纸处
滚动棒
可上下拨动的扣柄
把此时为向下的扣柄拨到向上位置
按打印纸箭头指示方向安装
打印纸安装到滚动槽里之后绿灯亮,打印纸安装好后把扣柄拨到向下位置
3、安装好打印机盖
如果伸出打印槽外的打印纸不够长可按如下方法操作:
先按一下“SEL”键,绿灯灭,再按一下“LF”键,滚动棒滚动带动打印纸向上滚动,当足够长时,再按一下“SEL”键,绿灯亮,滚动棒停止滚动。
合上打印机盖。
三、打印色差仪检测数据
1、当连接好微型打印机,打印纸安装好,且与色差仪连接上后,微型打印机正面的绿灯处在亮的状态,如果绿灯不亮,按一下“SEL”键,绿灯亮,此时微型打印机便可进行色差仪检测数据的打印。
2、打印色差仪检测数据
色差仪在对颜色进行检测后,处在如下颜色数据值界面,按一下色差仪的打印键,便可进行对数据的打印,按几次打印键,就打印几次数据值。
数据打印完毕,把有数据的打印纸从打印机上撕下即可。
热敏打印机使用手册说明书
Thermal Printer User’s ManualCatalogue1 Introduction (2)1.1 Brief introduction (2)1.2 Main features (2)2 Specification (3)2.1 Specification (3)2.2 Printing material requirements (5)2.2.1 Paper parameters (5)2.2.2 Mark paper parameters (5)2.2.3 Paper using attention (5)2.3 Printing and paper cutting position (6)2.3.1 Printing position (6)2.3.2 Paper cutting position (6)3 Appearance and components (7)3.1 Appearance and components (7)3.2 Indicator and buzzer instruction (8)4 Printer installation (9)4.1 Open the package (9)4.2 Requirements of installation position (9)4.3 Connect to power adapter (9)4.4 Connect Communication cables (9)4.5 Connect to cash drawer (9)4.6 Paper roll loading (10)4.6.1 Printing paper type confirmation (10)4.6.2 Loading or change paper roll (10)4.7 DIP switch setting (12)4.8 Printing self-test page (12)4.9 Set Ethernet port IP Address. (12)5 Interface pin definitions (14)5.1 Parallel interface pin definition(DB25M) (14)5.2 USB interface pin definition(standard B type female base) (14)5.3 Power interface pin definition(MPC-3-001B) (15)5.4 Cash drawer interface pin definition(RJ11-6P6C) (15)5.5 Serial port pin definition(DB9F) (16)5.6 Ethernet interface pin definition(RJ45) (16)6 Faults handling (17)6.1 Printer does not work (17)6.2 Indicator error and buzzer warning (17)6.3 Problems when it is printing (17)6.4 Problems when cutting paper (18)6.5 Paper jam and cutter retraction troubles removal (18)1 Introduction1.1 Brief introductionCB821 is a thermal POS printer with auto-cutter. It has good printing quality, high printing speed and high stability, which is widely used in POS system, food service industry and many other fields.CB821 connects other devices via USB, Serial, Ethernet port. It offers drivers for WINDOWS and LINUX operating systems.The supported operating systems are as below:WINDOWS XPWINDOWS 7 32/64WINDOWS 8WINDOWS 10UBUNTU 12.04 32/64UBUNTU 14.04 32/64MAC OS1.2 Main features·Low noise, high-speed printing, 250mm/s·With auto-cutter·With cash drawer interface·USB, Serial, Ethernet port communication, Bluetooth optional.Long-life, high print quality, durable performance.Support mark paper and continuous paper printing.Easy paper loading design, widely used in various industries2 Specification2.1 SpecificationItem ParameterPrinting parameter Printing method Thermal printingResolution 203DPI,8 dots/mmPrinting width 72mm(576 dots)Printing speed About 250 mm/sInterfacesStandard: cash drawer / USB/ serial/ EthernetOptional Wireless Communication: BluetoothPage mode / SupportCommand set / ESC/POS compatible commandsStorageRAM RAM 8M bytes, receive buffer area 1M bytes FLASH FLASH 4M bytes, NV bitmap 256K bytescharactersChinese GB18030 24×24Words, figures ASCII 9×17,12×24User-defined SupportCode pagesOptional international character sets 45TRADITIONAL CHINESECHINESECP437 [U.S.A., Standard Europe]KatakanaCP850 [Multilingual]CP860 [Portuguese]CP863 [Canadian-French]CP865 [Nordic]WCP1251 [Cyrillic]CP866 Cyrillic #2MIK[Cyrillic /Bulgarian]CP755 [East Europe,Latvian 2]IranCP862 [Hebrew]WCP1252 Latin IWCP1253 [Greek]CP852 [Latina 2]CP858 Multilingual Latin Ⅰ+Euro)Iran IILatvianCP864 [Arabic]ISO-8859-1 [West Europe]CP737 [Greek]WCP1257 [Baltic]ThaiCP720[Arabic]CP855CP857[Turkish]WCP1250[Central Europe] CP775WCP1254[Turkish]WCP1255[Hebrew]WCP1256[Arabic]WCP1258[Vietnam]ISO-8859-2[Latin 2]ISO-8859-3[Latin 3]ISO-8859-4[Baltic]ISO-8859-5[Cyrillic]ISO-8859-6[Arabic]ISO-8859-7[Greek]ISO-8859-8[Hebrew]ISO-8859-9[Turkish]ISO-8859-15 [Latin 3] Thai2CP856Chart / Supports different density dots and images printingsSupports grating bitmap printingSupports download bitmap printing, every bitmap size should less than 256K, and the total capacity of download bitmap is 256K.Bar codes 1DUPC-A、UPC-E、EAN-8、EAN13、CODE39、ITF、CODEBAR、CODE128、CODE932D PDF417、QR CodeDetection function Sensor Paper out, cover opened, un-take out printed paper(optional)LED indicatorPower indicator Green Paper out indicator Red Error indicator RedPaper RequirementType Standard thermal receipt paper Width 79.5±0.5mmThickness 0.056~0.1mmDiameter 80mm(Max.)Physical characteristicsPaper loading Easy paper loadingPaper cutting Manual or automatically cut paper Operating condition -10℃~ 50℃,25% ~ 80%RH Storage condition ~40℃~ 70℃,≤93%RH(40℃)Outline dimension 145mm×195mm×144mm(W×L×H)Weight 1.8KgReliabilityTPH life 100kmCutter life 1,000,000 times Motor life 360,000 hoursSoftware function Driver procedure Windows(WIN7/WIN8/WIN10/Vista/XP/2000)Ubuntu 12.04 32/64, Ubuntu 14.04 32/64 MAC OS2.2 Printing material requirements2.2.1 Paper parameters1)Paper type: thermal receipt paper/thermal black mark paper2)Paper width:80±0.5 mm3)Paper roll diameter: 80 mm (Max.)4)Paper thickness:0.065 ~ 0.10mm2.2.2 Mark paper parametersBlack mark imprint position is on the front side of the receipt when using mark paper. The black mark reflectivity is no more than15%, the other parts of paper reflectivity should be more than 85%.There are not any patterns in black mark area, such as ad, and the mark size shall be satisfied with requirements as below:2.2.3 Paper using attentionNote:1)Please use good quality paper, otherwise, it will effect printing quality and even reduce printer head life.2)Don’t make the paper stick on axis.3)Paper will be fading out or reduced thermal sensitivity if it is polluted by chemical or oil, which will affectprinting effects.4)Don’t use nail or hard things to clash printing paper, otherwise, it will be fade out.5)Paper will be fading out if the environment temperature exceeds 70°C. So please take note the temperature,humidity and illumination effects.2.3 Printing and paper cutting position2.3.1 Printing positionL1-Paper storehouse’s width: 82±0.5mmL2-Effective printing width: 80mmL3-Distance between print head to paper storehouse’s left edge (fixed width): 3±0.3mmL4-Distance between print head to paper storehouse’s right edge (fixed width): 3±0.3mmL5-Left margin: Default is 4mmL6-Printing area width: it is set by commands (refer to programming manual). Default is 72mm. L7-Right margin: Default is 4mm.2.3.2 Paper cutting positionThe distance between print head to cutter: 12.5mm3 Appearance and components 3.1 Appearance and componentsFunction instruction of components1)Power switchPress “O” side to power off, press “I” side to power on.2)Power indicator(green)The indicator is on when power on, and it is off when power off.3)Error indicator (Red)Error indicator is on when it detects error. Such as: paper out, upper cover is open and cutter is stocked. 4)Paper indicator(red)Paper out indicator is on when it detects the paper is out. Please put a new paper roll to printer inside then.3.2 Indicator and buzzer instruction1)Function instruction of indicators and buzzerName Status InstructionPower indicator (Power) On Printer is power on Off Printer is power offError indicator (Error) On Printer is in error status Off Printer is in normal statusPaper out indicator (Paper)On Printer is in paper out status Off Printer is in normal statusDescription Power Indicator Error Indicator Paper Indicator Buzzer Open printer cover On On On It rings 6 times by 1.5s.Paper is enough On Off Off Silent Paper out On On On It rings 3 times by 1.5s.Note: Printer detects printer head temperature via thermal resistance. It will cut off print head powerand stop printing if print head is overheat. The print head protection temperature is 80℃.4 Printer installation4.1 Open the packagePlease make sure everything is in good status when you open the package. Otherwise, please contact to distributor in time.4.2 Requirements of installation position1)Put the printer on a stably place.2)Let the printer far away from water, fire, and sunlight.3)Avoid to put it on oscillatory and impassive place.4)Make sure to connect printer with ground safety4.3 Connect to power adapter1)Make sure the printer is power off.2)Connect power adapter’s DC output plug to the printer.3)Connect power adapter’s AC input plug to a power outlet.4)Please be careful to operate correctly when plug out the plug of power cord to avoid damage.4.4 Connect Communication cables1)Make sure the printer is power off.2)Connect communication cable to the printer’s port, and fix it as plug lag spike (or snap spring).3)Connect communication cable to the other side host.4.5 Connect to cash drawer1)Make sure the printer is power off.2)Connect cash drawer to cash drawer port behind the printer.Warning: The Voltage of cash drawer port is 24V. (It cannot connect to telephone cable.)4.6 Paper roll loading4.6.1 Printing paper type confirmationYou can load paper roll to print after connecting power adapter and communication cables. Please make sure the printing paper type before printing. The default paper type is continuous thermal receipt paper.4.6.2 Loading or change paper roll1)Power off the printer.2)Slide or press paper roll storehouse button, and then open storehouse cover.3)Draw out paper roll tap, and load paper roll as below.4)Draw out a printing paper, and leave some on the paper out month, then close the storehouse cover.Warning: Please make sure the paper roll in tense status, if not, it maybe cause paper jam or other problems.5)The status after paper loading4.7 DIP switch settingDIP switch Switch Function On Off Default 1 Cutter Forbidden Enable Off 2 Buzzer Enable Forbidden On 3 Printing density DarkLight Off 4 Multi-byte encoding Single-byte encodingmulti-byte encodingOff 5 Max. number of Printing characters in each line42 48 Off 6 Cash drawer EnableForbiddenOn 7 Baud rate options (bps)Ref. Chart 1Off 8OffChart 1:Baud rate optionsBaud rate Switch 7 Switch 8 Default9600 On Off 19200 19200 Off Off 38400 On On 115200Offon4.8 Printing self-test page1) Make sure the printer loaded paper roll correctly.2) Press down [FEED] button and hold on, then power on the printer, the printer will print a self-test page.4.9 Set Ethernet port IP Address.The printer ’s Ethernet IP address can be set directly via printer inserted web setting page. The operation steps are as below:1. Connect printer and PC in a same Ethernet LAN.2. Print a printer self-test page to get printer recent IP address (self-test page printing operation method refers to “4.8 printer self-test ” instruction):You can find the printer ’s IP address is same as 192.168.1.87 in self-test page “IP address: 192.168.1.87” 3. Set network card IP address in PC and printer IP address as different IP address in the same networksegment.(Such as 192.168.1.xxx, xxx is a number among 1 to 254);4. Please enter address “http://printer IP address ” in browse of PC after making sure that printer connects with Ethernet.(e.g.: If printer IP address is “192.168.1.87”, please enter “http://192.168.1.87”), then press Enter key,open Ethernet port setting page in browser as below:5. Click “Configure Interface” link in the left side, then enter the modified target IP and click “save” button tosave setting. Click “Reboot” button to reset printer if you want the setting to take effect.6. Enter the new IP address as the above step 4 procedure, and re-open printer Ethernet port setting web page, then click “Printer Status” link in the left side. And click “Printer Test Page” button to print self-test page, andcheck the IP Address contents in the self-test page is right or not.5 Interface pin definitionsThe printer has a cash drawer driver interface and many kinds of communication interfaces: parallel, serial (RS-232), USB and Ethernet ports. USB port and cash drawer interfaces are standard interfaces, and it has Ethernet, serial and parallel ports as optional.5.1 Parallel interface pin definition(DB25M)Number Signal Function Number Signal Function1 /STROBE Gate. Low level is10 /ACK Confirm. Low level is effectiveeffective2 DATA0Data bit is 011 BUSY Busy3 DATA1Data bit is 112 PE Paper out4 DATA2Data bit is 213 SEL Choose5 DATA3Data bit is 314 /AUTOFEED Change line automatically. Lowlevel is effective6 DATA4Data bit is 415 /ERROR Error. Low level is effective7 DATA5 Data bit is 516 /INIT Initialize. Low level is effective8 DATA6 Data bit is 617 /SELIN Choose input. Low level iseffective9 DATA7 Data bit is 718-25 GND Ground wire5.2 USB interface pin definition(standard B type female base)1)Pin definitionPin Number Signal name Typical wire color1 VBUS Red2 D- White3 D+ Green4 GND Black5.3 Power interface pin definition(MPC-3-001B)1)Pin definitionPin number Signal name1 +24V2 GND3 N.CSHELL F.G5.4 Cash drawer interface pin definition(RJ11-6P6C)1)Electrical specificationDriver voltage: DC24VDriver current: Max. 0.8A (within 510ms)Cash drawer status tests signal: “L” = 0~0.5 V ; “H” = 3~5 V2)Cash drawer interface socket uses RJ-11 6P type connector;3)Interface signal definitionPin number Signal function1 FG Printer cover2 DRAWER 1 Cash drawer 1 driver signal3 DRSW Cash drawer status detection signal4 VDR Cash drawer driver power5 DRAWER 2 Cash drawer 2 driver signal6 GND Common ground circuitNotes:1) Prohibit socket with power to pull out communication wire plug.2) Please avoid to parallel with strong power when wring communication cables av通讯线布线时应避免和强电并行;3) Communication cables use with shielded cables.5.5 Serial port pin definition(DB9F)Printer serial port is compatible with RS-232, the interface socket is DB9 female socket.User can check interface setting status via printing setting self-test page. Printer default serial interface is set as: baud rate 19200bps, 8 bit data bits, no parity,1 bit stop bit, and the handshakes method is DTR/DSR。
- 1、下载文档前请自行甄别文档内容的完整性,平台不提供额外的编辑、内容补充、找答案等附加服务。
- 2、"仅部分预览"的文档,不可在线预览部分如存在完整性等问题,可反馈申请退款(可完整预览的文档不适用该条件!)。
- 3、如文档侵犯您的权益,请联系客服反馈,我们会尽快为您处理(人工客服工作时间:9:00-18:30)。
使用手册
2.4、工控主板
工控主板主要参数信息如下,设备安装时请注意: 处理器 :表贴NS GX1 300MHz 低功耗处理器 内存:1个So-DIMM 插槽,最高128MB 内存 VGA/LCD 接口:显存为共享式,占用系统内存2/4MB
以太网:在板RTL8100B 以太网控制器,支持10/100Mbps 数据传输 声卡:CS 5530A 内建AC97 3D Audio 接口 电子盘:在板CompactFlash 接口 保存环境温度: -20℃~80℃ 工作环境温度:0℃~60℃ 尺寸:146mm×103mm
1、正视图
2、背视
图
IDE 接口
串口
LED 接口
2.5、打印头
打印头是打印系统中最脆弱易损的部件,而造成打印头过早损坏的因素主要是擦伤;所以安装过程中要避免打印头暴露,而被钉子、改锥等锐物戳伤和擦伤。
1、侧视图
1、正视图
3、背视图
纸轴
抬杆(绿色)
宽排线
窄排线
抬杆(绿色)
CF 卡转接口
内存条插槽
2.6、打印控制板
为了将控制板安装在机箱上,在控制板上的电解电容上方和机箱之间保证有3mm 或更多的空间。
另外保证的安装脚有5mm 或更多的空间。
维护时的安全注意事项:不得对任何引脚施加超过最大绝对额定值的电流和电压,如果施加了超过最大绝对额定值的电压或电流过大的电流流过设备可能会造成热损害;不得将钉子、纸夹之类的导电材料掉落到电路板上。
短路电路板上的引脚可能会由于电流过大导致热损害。
另外过度的潮湿和过多的灰尘可能会损坏设备。
1、正视图
2、背视图
螺钉孔
螺钉孔 宽排线插口
窄排线插口
螺钉孔
螺钉孔
第二章故障排除和处理
1、显示屏故障
1、开机过程中黑屏
(1)、可能电子硬盘松动,系统检测不到硬盘,请重新开机几次,直至检测到硬盘;(2)、在升级T3600设备时切忌在COMS中手动检测CF卡,如出现此情况在开机时按下“DEL”键,进入CMOS,选择左边第一项:“Standard CMOS Setup”,其中“Hard Disks”硬盘检测和模式部分必须全部设为“Auto”(注意:有8个Auto),“Drive A/Drive B”设为“None”,屏蔽掉软驱;“Halt On”设为“No Error”即在启动过程中不管发生什么错误,继续进行(3)如果是开机到达启动界面就黑屏的情况,可能是COMS显存还原为2.5M,因为T3600设备要求显存为4M,解决方法:在开机时按下“DEL”键,进入COMS,接着选择右边第一项“Integrated Peripherals”,在这一项的右下边有个“Video Memory Size”,将其改为“4M”(注意:4M表示系统显存设为4M,否则WinCE启动后显示为黑屏);然后保存以上设置,退出CMOS。
2、开机白屏
(1)、可能由于温度原因,请关掉主机等待10分钟左右后再开机。
(2)、检察液晶屏后面的显示卡和线是否接触良好,重新插拔卡和线。
(3)重新插拔液晶屏显示线和主板处的接口。
(4)上述办法还不能解决问题,请更换液晶屏
3、开机黑屏
(1)如打印机正常通电,且能听到“滴”的一声起机音而液晶屏显示黑屏,请更换液晶屏及显示卡和线。
2、金属键盘故障
1、按键无响应
(1)、检查主板上的键盘线是否松动,如松动请重新插拔;
(2)、请接上外部键盘进行输入测试,如能进行数字输入,则表示金属键盘故障。
2、键盘鸣叫
(1)、金属键盘连接线和主板键盘接口虚接,请重新插拔。
3、金属键盘联键
(1)金属键盘损坏,请更换金属键盘。
3、定时开关故障
1、不能自动开、关机
(1)、检查定时器的显示时间是否准确,如果不准确请根据定时器下方说明进行调节;
(2)、检查定时器设定的开、关机时间是否准确;
(3) 、检查定时器液晶指示器上的小箭头是否指向自动处,如没有请按一次开关机键将箭头
指向自动处。
2、自动重启、自动关机
(1)、检查定时器设定的开、关机时间是否准确;
(2) 、检查设定的开关机时间是否正确,请查看定时器下方的操作说明。
3、不能开关机
(1)主要特征有:定时开关液晶屏无显示或显示不整长;
定时开关的“手动/自动”键不能实现开关机机;
按复位键仍不能实现开关机;
4、打印部分故障
1、打印空白
(1)、检查使用的是否是热敏纸,检查方法:用手轻划光滑的纸表面如不出现黑的滑条即表示用的不是热敏纸;
(2)、检查热敏纸是否上反;
(3)、检查打印头是否有纸屑。
如有请取出。
在取出时请不要用尖锐的器械,以免损坏打印头;
(4)、如排除以上原因,则可能打印头或打印控制板损坏,请与公司联系更换打印控制板或打印头。
2、打印卡纸和卷纸
打印机卡纸和卷纸分为机箱卡纸与打印头纸轴卷纸两种情况:
打印头纸轴卷纸处理方法:
(1)、检查机头内是否有碎屑未处理干净,影响出纸;
(2)、检查打印胶棒与出纸挡片的间隙。
如过大,则用笔或金属片轻轻的进行调节;(3)、打印机有静电在出纸时将热敏纸吸附在机箱上导致打印机纸轴卷纸,给打印机接一根地线或给打印机释放一下静电;
(4)如果排除以上原因,则可能打印头质量问题,请与公司联系更换打印机投。
打印头机箱卷纸:
(1)、检查打印出纸口与打印头位置是否对齐,如没有对齐,请轻微调节出纸口的垂直位置。
3、不走纸
(1)、打印纸没有完全推到进纸口的上纸位置;
(2)、装纸过程中,将机头盖开启按钮拨到开的位置,忘记而未拨回;
(3)、拔掉主机电源线后打开机箱连续的按10到15次定时器上的手动开关机键,进行静电释放后再开机进行打印测试。
(4)检查打印控制板的测试灯是否正常,在打印控制板的右边重上到下共有3个测试灯,其中最下面有1个绿色指示灯,在他的正上方有两个红色的指示灯,重指示灯可以判断出打印
控制板目前的状态:
1〉绿灯长亮,两个红灯不亮,说明控制板正常,
2〉绿灯长闪,绿灯上面的红灯长闪,另外一个红灯不亮,说明头缺纸。
3〉绿灯长闪,两个红灯长闪,有两种情况一种情况打印控制板死机,重新启动打印机即可,另一种情况打印头和打印控制板连接的扁平排线插翻,正确的插法窄的排线蓝色面向上,宽排线蓝色面向下;
(5)打印机驱动程序丢失也会导致打印机不出纸,见如下打印驱动说明及更新步骤:1〉、名称含义
98-表示该驱动适用原A T1000(Win98系统)和AT3800(WinXPE、WinXP和Win2000操作系统) CE-表示该驱动适用A T3600(WinCE系统)
T500-指最新打印控制板
2〉、更新步骤
1、首先准备好打印测试号码,并且在后台管理里面查明该营业厅打印机的管理员号码和密码,为后面的测试打印及重新打印做好准备;
2、接着用当前的打印驱动将测试号码的详单打印一遍,确保更新前打印机和打印头处于正常状态,以便在后续步骤中排除干扰因素;
3、在AT3600设备上接上外部键盘和U盘,等待30秒以上(至少30秒,WinCE系统检测新设备比较慢),WinCE系统“我的电脑”中会出现“硬盘2”图标;
4、拷贝“硬盘2”中“CET500驱动”中的LtpCE.ocx(注意:WinCE系统中文件扩展名不可见)到“硬盘”根目录下,将原有驱动覆盖(原有驱动可以不备份);
5、选中开始菜单中的“运行”栏中的命令“\硬盘\REGSVRCE.EXE \硬盘\LtpCE.ocx”(注意:该命令中间有一空格!),然后按确定运行该命令,过一两秒会有注册成功的提示。
如果没有注册成功的提示,请仔细检查上述步骤,并重新操作一遍;
6、接着执行一重要步骤“挂起”,保存当前操作,一定要记住这个步骤!!!。
7、关机,拔掉电源,将设备彻底断电,保证人和设备的安全;
8、打开设备内部左边上部盖板,取出打印控制板(如果不取出,能完成以下步骤也可),将控制板上的SW1跳线2和7打开(向上),然后将控制板重新安装回去,但不要完全将左盖板安装上(等测试打印没有问题后再完整安装上);
9、检查所有接线是否都正确,然后接电,测试新控制板打印驱动,如果没有问题,重新装好设备,调好定时器,更新操作就全部完成了.。
如果有问题,请逐步检查上述步骤,重新操作几遍;仍还未解决问题请致电售后服务中心。
