教你使用Office_Visio快速绘制家居平面图
教你使用Office-Visio快速绘制家居平面图
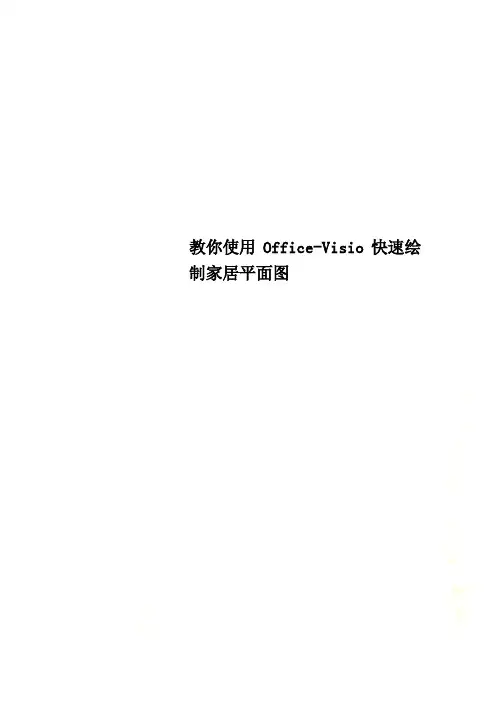
教你使用Office-Visio快速绘制家居平面图在考虑装修之初,业主朋友们一定会寻找好用的软件来尝试DIY自己的户型布置,或是因为是二手房装修,无法找到以前的准备户型图了,所以想自己尝试画个平面图来论坛与大家交流咨询,但是专业的AUTO CAD软件又太复杂,不容易上手。
比如圆方、颐家家居、3D Home、72XUAN等很多的DIY软件,但是很多朋友最后发觉自己对于色彩和灯光效果的驾驭能力实在有限,想做出一幅赏心悦目的效果图来恐怕不是三两天时间能搞定的事情,于是退而求其次,改画平面图吧。
如果能有一个好的平面图,带着平面图来论坛与大家交流咨询,也是非常好的,我不主张自己DIY做设计,但是对于二手房装修的客户或对自己的需求文字表述能力并不强的业主朋友们来说,画一个带有自己想法的平面图还是很有必要的,这样会大大提升大家在论坛交流咨询的效果。
专业设计人员通常都是用CAD制图的,可是CAD的界面对于初学者来说并不算友好,不论是菜单的设置还是元件库的内容,都让大家看得晕晕乎乎的。
今天来与大家分享一个非常简单的软件Visio,这是微软的东西,起码界面是不陌生的,Visio的绝大部分操作都和Word类似,因此学起来非常的简单。
Visio自带了简单的家具库,可以对家具摆放的位置进行排列组合。
CAD的图纸也可以直接导入Visio,用来重新编辑。
二手房通常都没有图纸,用Visio自己画个图,再简单不过了。
需要说明的是,Visio虽然是Office自带的软件,但是简版的Office大都是没有集成安装包的,需要单独下载安装。
这个软件可以直接在网上免费下载的,在百度输入“Office Visio 下载”就能找到了。
以Visio 2007为例简单介绍一下入门步骤吧——1.新建平面图文件打开软件进入以下界面,选择【地面和平面布置图】向下翻,找到【平面布置图】点击右侧创建就可以了2 绘制平面图Visio带的库比较简单,不过绘制平面图需要用到的墙体、门窗,甚至简单的家具,在库里都是一应俱全的。
运用Visio绘制建筑平面图08——快捷操作
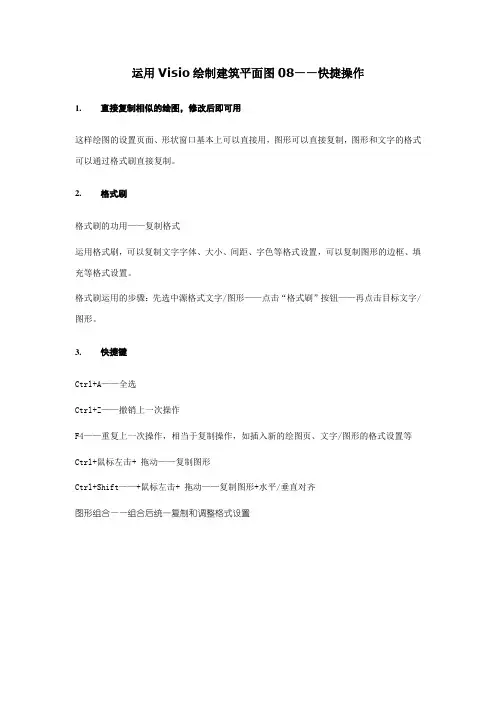
运用Visio绘制建筑平面图08——快捷操作
1.直接复制相似的绘图,修改后即可用
这样绘图的设置页面、形状窗口基本上可以直接用,图形可以直接复制,图形和文字的格式可以通过格式刷直接复制。
2.格式刷
格式刷的功用——复制格式
运用格式刷,可以复制文字字体、大小、间距、字色等格式设置,可以复制图形的边框、填充等格式设置。
格式刷运用的步骤:先选中源格式文字/图形——点击“格式刷”按钮——再点击目标文字/图形。
3.快捷键
Ctrl+A——全选
Ctrl+Z——撤销上一次操作
F4——重复上一次操作,相当于复制操作,如插入新的绘图页、文字/图形的格式设置等Ctrl+鼠标左击+ 拖动——复制图形
Ctrl+Shift——+鼠标左击+ 拖动——复制图形+水平/垂直对齐
图形组合——组合后统一复制和调整格式设置。
Visio平面布局绘制
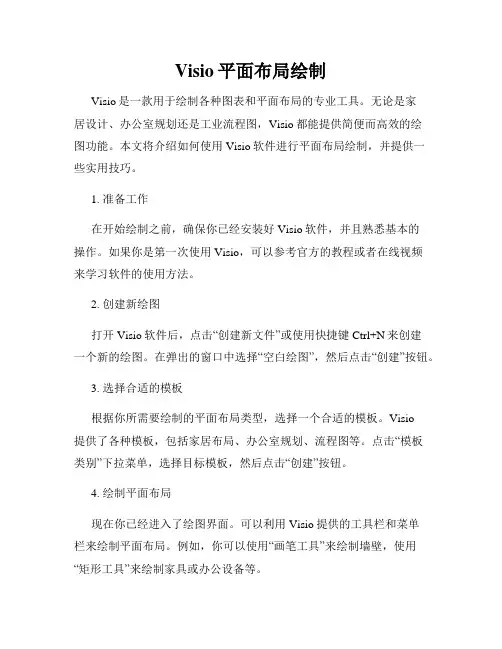
Visio平面布局绘制Visio是一款用于绘制各种图表和平面布局的专业工具。
无论是家居设计、办公室规划还是工业流程图,Visio都能提供简便而高效的绘图功能。
本文将介绍如何使用Visio软件进行平面布局绘制,并提供一些实用技巧。
1. 准备工作在开始绘制之前,确保你已经安装好Visio软件,并且熟悉基本的操作。
如果你是第一次使用Visio,可以参考官方的教程或者在线视频来学习软件的使用方法。
2. 创建新绘图打开Visio软件后,点击“创建新文件”或使用快捷键Ctrl+N来创建一个新的绘图。
在弹出的窗口中选择“空白绘图”,然后点击“创建”按钮。
3. 选择合适的模板根据你所需要绘制的平面布局类型,选择一个合适的模板。
Visio提供了各种模板,包括家居布局、办公室规划、流程图等。
点击“模板类别”下拉菜单,选择目标模板,然后点击“创建”按钮。
4. 绘制平面布局现在你已经进入了绘图界面。
可以利用Visio提供的工具栏和菜单栏来绘制平面布局。
例如,你可以使用“画笔工具”来绘制墙壁,使用“矩形工具”来绘制家具或办公设备等。
5. 添加文本和标注在绘制平面布局的过程中,你可能需要添加一些文本或标注来说明细节或提供更多信息。
你可以使用Visio的文本工具来添加文本框,然后在框中输入你需要的文字。
也可以使用标注工具来标注某些特殊地方或指示方向。
6. 添加符号和图标如果你希望在平面布局中添加一些符号和图标,Visio也提供了相关的工具。
点击“图形”选项卡,在下拉菜单中选择你需要的符号或图标,然后点击绘图区域来添加。
7. 调整布局和样式一旦完成初步的平面布局绘制,你可以对图形和文本进行调整以使其更符合实际需求。
Visio提供了调整大小、移动、旋转等功能,以便你对元素进行微调。
此外,你还可以对布局样式进行修改,如改变背景颜色、字体样式等。
8. 保存和导出当你满意绘制的平面布局后,点击“文件”菜单,选择“保存”来保存你的工作。
教你使用OfficeVisio快速绘制家居平面图
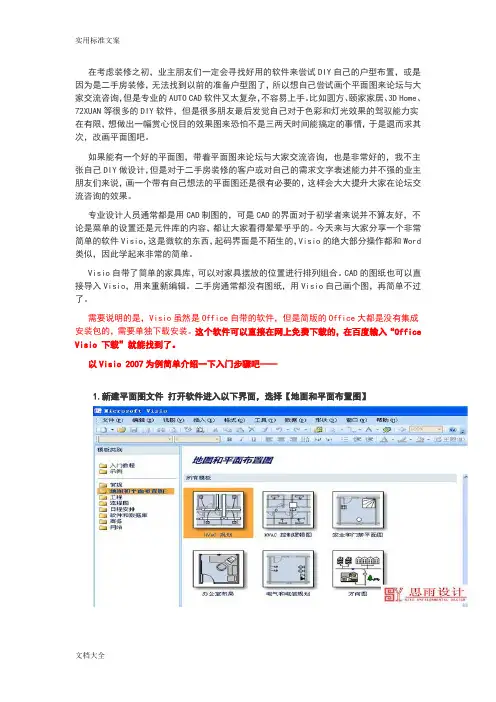
在考虑装修之初,业主朋友们一定会寻找好用的软件来尝试DIY自己的户型布置,或是因为是二手房装修,无法找到以前的准备户型图了,所以想自己尝试画个平面图来论坛与大家交流咨询,但是专业的AUTO CAD软件又太复杂,不容易上手。
比如圆方、颐家家居、3D Home、72XUAN等很多的DIY软件,但是很多朋友最后发觉自己对于色彩和灯光效果的驾驭能力实在有限,想做出一幅赏心悦目的效果图来恐怕不是三两天时间能搞定的事情,于是退而求其次,改画平面图吧。
如果能有一个好的平面图,带着平面图来论坛与大家交流咨询,也是非常好的,我不主张自己DIY做设计,但是对于二手房装修的客户或对自己的需求文字表述能力并不强的业主朋友们来说,画一个带有自己想法的平面图还是很有必要的,这样会大大提升大家在论坛交流咨询的效果。
专业设计人员通常都是用CAD制图的,可是CAD的界面对于初学者来说并不算友好,不论是菜单的设置还是元件库的内容,都让大家看得晕晕乎乎的。
今天来与大家分享一个非常简单的软件Visio,这是微软的东西,起码界面是不陌生的,Visio的绝大部分操作都和Word 类似,因此学起来非常的简单。
Visio自带了简单的家具库,可以对家具摆放的位置进行排列组合。
CAD的图纸也可以直接导入Visio,用来重新编辑。
二手房通常都没有图纸,用Visio自己画个图,再简单不过了。
需要说明的是,Visio虽然是Office自带的软件,但是简版的Office大都是没有集成安装包的,需要单独下载安装。
这个软件可以直接在网上免费下载的,在百度输入“Office Visio下载”就能找到了。
以Visio 2007为例简单介绍一下入门步骤吧——1.新建平面图文件打开软件进入以下界面,选择【地面和平面布置图】向下翻,找到【平面布置图】点击右侧创建就可以了2 绘制平面图Visio带的库比较简单,不过绘制平面图需要用到的墙体、门窗,甚至简单的家具,在库里都是一应俱全的。
教你使用Office_Visio快速绘制家居平面图
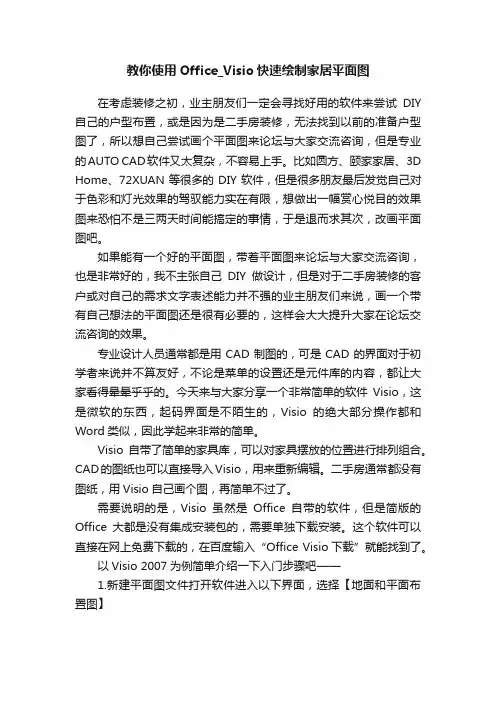
教你使用Office_Visio快速绘制家居平面图在考虑装修之初,业主朋友们一定会寻找好用的软件来尝试DIY 自己的户型布置,或是因为是二手房装修,无法找到以前的准备户型图了,所以想自己尝试画个平面图来论坛与大家交流咨询,但是专业的AUTO CAD软件又太复杂,不容易上手。
比如圆方、颐家家居、3D Home、72XUAN等很多的DIY软件,但是很多朋友最后发觉自己对于色彩和灯光效果的驾驭能力实在有限,想做出一幅赏心悦目的效果图来恐怕不是三两天时间能搞定的事情,于是退而求其次,改画平面图吧。
如果能有一个好的平面图,带着平面图来论坛与大家交流咨询,也是非常好的,我不主张自己DIY做设计,但是对于二手房装修的客户或对自己的需求文字表述能力并不强的业主朋友们来说,画一个带有自己想法的平面图还是很有必要的,这样会大大提升大家在论坛交流咨询的效果。
专业设计人员通常都是用CAD制图的,可是CAD的界面对于初学者来说并不算友好,不论是菜单的设置还是元件库的内容,都让大家看得晕晕乎乎的。
今天来与大家分享一个非常简单的软件Visio,这是微软的东西,起码界面是不陌生的,Visio的绝大部分操作都和Word类似,因此学起来非常的简单。
Visio自带了简单的家具库,可以对家具摆放的位置进行排列组合。
CAD的图纸也可以直接导入Visio,用来重新编辑。
二手房通常都没有图纸,用Visio自己画个图,再简单不过了。
需要说明的是,Visio虽然是Office自带的软件,但是简版的Office大都是没有集成安装包的,需要单独下载安装。
这个软件可以直接在网上免费下载的,在百度输入“Office Visio下载”就能找到了。
以Visio 2007为例简单介绍一下入门步骤吧——1.新建平面图文件打开软件进入以下界面,选择【地面和平面布置图】向下翻,找到【平面布置图】点击右侧创建就可以了2 绘制平面图Visio带的库比较简单,不过绘制平面图需要用到的墙体、门窗,甚至简单的家具,在库里都是一应俱全的。
运用Visio绘制建筑平面图03——页面设置
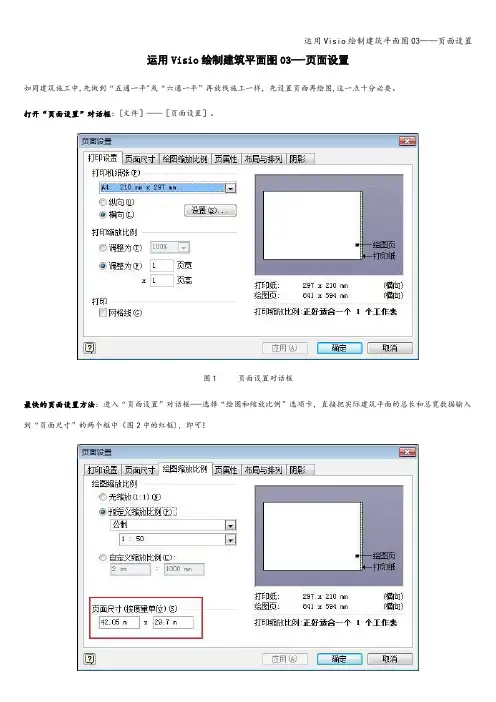
运用Visio绘制建筑平面图03—-页面设置
如同建筑施工中,先做到“五通一平"或“六通一平”再放线施工一样,先设置页面再绘图,这一点十分必要。
打开“页面设置”对话框:[文件]——[页面设置]。
图1 页面设置对话框
最快的页面设置方法:进入“页面设置”对话框—-选择“绘图和缩放比例”选项卡,直接把实际建筑平面的总长和总宽数据输入到“页面尺寸”的两个框中(图2中的红框),即可!
图2 快速进行页面设置一般情况下设置页面,要注意3个地方:
1。
打印的纸张设置和打印缩放比例的设置
图3 打印页面设置2。
预订义的页面尺寸没有需要的,在自定义大小框中输入实际的长和宽
图4 自定义页面尺寸
3。
设置背景可能带来的问题
有时,一些同事绘图时,会出现图中出现自己不需要的图形,而且有时这些图形还在变化,也不知道在哪里删除它们。
其实,这是背景的问题。
我们绘制的平面图是“前景”,有时为了美化页面,可以设置背景。
但最好不要把别的绘图文件作为背景,否则,当作为背景的图出现变化,我们当前的平面图上也就出现相应的变化.
图5 注意设置背景带来的问题。
Visio工程图和建筑平面图的绘制技巧
Visio工程图和建筑平面图的绘制技巧工程图和建筑平面图对于建筑师、设计师以及其他相关专业人士来说是非常重要的。
Visio作为一种流程图和矢量图绘制软件,不仅可以绘制流程图,还可以用于绘制工程图和建筑平面图。
在本文中,将介绍一些绘制Visio工程图和建筑平面图的技巧和要点。
一、选择适当的模板在使用Visio绘制工程图和建筑平面图之前,首先需要选择适当的模板。
Visio提供了许多模板,包括建筑平面图、管道和仪表图、电气工程图等。
根据绘制的需求,选择最合适的模板可以帮助节省时间和精力。
二、使用标准符号和尺寸在绘制工程图和建筑平面图时,使用标准符号和尺寸非常重要。
符号和尺寸的一致性可以确保绘制的图纸易于理解和解读。
Visio中提供了许多预定义的符号,可以根据需要进行调整和修改。
此外,还可以根据需要设置尺寸单位和比例,以便准确地表示所需图纸的实际尺寸。
三、合理组织图层结构在绘制复杂的工程图和建筑平面图时,合理的图层结构是必不可少的。
通过将不同的元素和对象放置在不同的图层中,可以方便地进行管理和编辑。
此外,合理的图层结构还可以确保图纸的清晰度和可读性。
Visio中可以轻松创建、编辑和调整图层,并可以根据需要进行显示和隐藏。
四、利用连接线和箭头连接线和箭头在工程图和建筑平面图中起着连接和指示的作用。
Visio提供了丰富的连接线和箭头选项,可以根据需要选择适当的样式和类型。
在绘制电气工程图时,可以使用Visio的自动连接功能,快速连接电线和设备。
此外,还可以根据需要添加文字和注释,以解释连接线和箭头的用途和方向。
五、运用图形效果和颜色图形效果和颜色可以增强工程图和建筑平面图的可视化效果。
Visio提供了各种图形效果和颜色选项,可以根据需要进行设置和调整。
例如,在绘制建筑平面图时,可以使用Visio的3D效果和阴影效果,使图纸看起来更加逼真和立体。
此外,还可以使用不同的颜色来表示不同的元素和功能,提高图纸的可读性和易于理解性。
如何利用Microsoft Visio制作房间平面设计图
如何利用Microsoft Visio制作房间平面设计图
一、下载好Microsoft office Visio 2007 中文版安装包,解压双击【setup. exe】。
一直默认安装就可以,提示产品密钥就输入就可以。
【产品密钥1:QGRC3-KQF42-GXR8T-MJQJ7-76938】
【产品密钥2:W2JJW-4KYDP-2YMKW-FX36H-QYVD8】
二、安装好之后就可以打开Visio,下面以制作平面布置图为例,我们可以选择【模块类别】--【平面布置图】--点击【创建】
平面布置图:用于商业性的建筑设计、空间规划、架构布局、结构文档、结构图和设施规划。
地图和平面布置图,提供不少模版,如安全和门禁平面图以及办公室布局等多个模版,用户可以根据自己需要进行选择。
下面我按照平面布置图来介绍。
3
三、创建平面图左边会提供很多形状模型,如果不小心点不见,可以从【视图】-形状窗口。
当然很多视图都可以从这里调出来。
形状点击绿色按钮,就可以点开,可供自己需求来选择。
当然你也可以通过搜索,但有些关键字未必能调出来。
4
四、形状需要点击不放,拖入平面图再释放,根据自己需要点击绿色方形就可以拉伸大小。
1.5
五、有时放置其他标志物在平面图显示很小,想放大又拉伸不了,这里介绍小技巧,按ctrl键不放,利用鼠标滚轮放大。
再按照步骤三拉伸。
或者菜单栏上面选择比例放大。
2.6
六、根据自己需要设计图,保存好设计图,若要换其他格式,也可以另存为想要格式,如jpg格式。
END。
如何使用Visio设计流程图和平面布局
如何使用Visio设计流程图和平面布局Visio是一款强大的图形绘制工具,广泛应用于流程图、平面布局等各种图形的设计与制作。
本文将介绍如何使用Visio来设计流程图和平面布局,帮助读者更好地利用这一工具。
第一章:Visio的基本操作在使用Visio之前,我们需要了解一些基本操作。
Visio的界面由绘图区、工具栏和属性栏组成。
绘图区是我们设计图形的主要区域,工具栏上有各种工具和功能按钮,而属性栏可以用来调整图形的属性和样式。
第二章:设计流程图流程图是用于展现一系列操作步骤和执行顺序的图形工具。
在Visio中,我们可以通过简单的拖拽和连接操作来设计流程图。
1. 创建流程图模板首先,我们需要创建一个适用于流程图的模板。
在Visio的模板选择页面中,选择"流程图"模板,然后点击"创建"按钮。
2. 添加流程图形状在流程图模板中,可以从工具栏上选择各种流程图形状,如开始节点、结束节点、判断节点等。
通过拖拽这些形状到绘图区,我们可以构建流程图的基本框架。
3. 连接流程图形状将鼠标移到一个节点上,然后按住鼠标左键不放,拖动到另一个节点上释放,即可建立连接线。
通过这样的操作,我们可以连接各个节点,形成完整的流程图。
4. 调整流程图布局在设计流程图时,我们可能需要调整节点的位置和布局。
Visio 提供了一些布局工具,如自动布局、对齐和分布等,可以帮助我们快速整理流程图的布局。
第三章:设计平面布局平面布局是用于规划和安排室内空间的重要工作。
Visio提供了各种预定义的平面布局模板,我们可以根据实际需要选择合适的模板进行设计。
1. 选择平面布局模板首先,打开Visio并选择"平面布局"模板,然后选择适合项目的类型,如办公室、住宅或商店等。
2. 添加房间和家具在选定的模板中,可以通过拖拽添加房间和家具。
Visio中提供了丰富的房间和家具形状库,可以满足不同项目的需求。
Visio家居设计实例详解
Visio 2003家居设计实例详解Visio是一个图表绘制程序,它可以帮助你创建说明和组织复杂设想、过程与系统的业务和技术图表。
使用Visio创建的图表使你能够将信息形像化,并能够以清楚简明的方式有效地交流信息。
Visio包括了机械工程、建筑设计图、组织结构图等16种绘图类型,这里我们以时下最为流行的家居设计为例,说明Visio的使用方法与技巧。
一、“个人天地”单间设计实例说明:王小姐拥有一个仅25平方米的一居室。
她希望充分发挥有限空间的作用,布置成一个小小的安乐窝:既当起居室,又兼作餐厅,还要当客厅,不时与朋友小聚。
如图1所示。
1.户型结构规划我们先来画出单间墙壁、壁柱与阳台。
如果是商品房,可参照开发商提供的平面布置图绘制房间结构。
如果没有平面布置图,可以自己量一下尺寸。
(1)准备工作启动Visio,在出现的“选择绘图类型”列表中,选择“建筑设计图”类别的“家居规划”模板。
点击“文件→页面设置”菜单命令,在出现的“页面设置”对话框中,点击“打印设置”选项卡,设置“打印纸”为“纵向”;点击“页面尺寸”选项卡,设置“页面方向”为“纵向”;再点击“绘图缩放比例”选项卡,选择“预定义的缩放比例”项,在下拉列表中选择比例为“1:10”。
现在,可以在“页面尺寸”项中看到绘图区为“5.94×8.41”,是近50平方米,已经足够大了。
点击“确定”按钮。
(2)新建墙壁点击“形状”区的“墙壁、外壳和结构”类目,拖曳一个矩形“房间”到绘图区。
我们可以调节形状周围的8个矩形控制点,以更改大小,调节圆形控制点,以旋转它的方向。
右键点击“房间”形状,选择“属性”命令,在出现的“自定义属性”对话框中,设置“宽度”为3.5m,“高度”为6.9m。
点击“确定”按钮后,将“房间”移动到绘图区中央。
在离最上面墙壁2米处,还有一段内墙。
在“墙壁、外壳和结构”类目中找到“墙壁”项,拖到房间左侧墙壁。
设置属性为“墙长”0.7m,“墙厚”120mm,点击“确定”按钮。
- 1、下载文档前请自行甄别文档内容的完整性,平台不提供额外的编辑、内容补充、找答案等附加服务。
- 2、"仅部分预览"的文档,不可在线预览部分如存在完整性等问题,可反馈申请退款(可完整预览的文档不适用该条件!)。
- 3、如文档侵犯您的权益,请联系客服反馈,我们会尽快为您处理(人工客服工作时间:9:00-18:30)。
在考虑装修之初,业主朋友们一定会寻找好用的软件来尝试DIY自己的户型布置,或是因为是二手房装修,无法找到以前的准备户型图了,所以想自己尝试画个平面图来论坛与大家交流咨询,但是专业的AUTO CAD软件又太复杂,不容易上手。
比如圆方、颐家家居、3D Home、72XUAN等很多的DIY软件,但是很多朋友最后发觉自己对于色彩和灯光效果的驾驭能力实在有限,想做出一幅赏心悦目的效果图来恐怕不是三两天时间能搞定的事情,于是退而求其次,改画平面图吧。
如果能有一个好的平面图,带着平面图来论坛与大家交流咨询,也是非常好的,我不主张自己DIY做设计,但是对于二手房装修的客户或对自己的需求文字表述能力并不强的业主朋友们来说,画一个带有自己想法的平面图还是很有必要的,这样会大大提升大家在论坛交流咨询的效果。
专业设计人员通常都是用CAD制图的,可是CAD的界面对于初学者来说并不算友好,不论是菜单的设置还是元件库的内容,都让大家看得晕晕乎乎的。
今天来与大家分享一个非常简单的软件Visio,这是微软的东西,起码界面是不陌生的,Visio的绝大部分操作都和Word类似,因此学起来非常的简单。
Visio自带了简单的家具库,可以对家具摆放的位置进行排列组合。
CAD的图纸也可以直接导入Visio,用来重新编辑。
二手房通常都没有图纸,用Visio自己画个图,再简单不过了。
需要说明的是,Visio虽然是Office自带的软件,但是简版的Office大都是没有集成安装包的,需要单独下载安装。
这个软件可以直接在网上免费下载的,在百度输入“Office Visio下载”就能找到了。
以Visio 2007为例简单介绍一下入门步骤吧——
1.新建平面图文件打开软件进入以下界面,选择【地面和平面布置图】
向下翻,找到【平面布置图】点击右侧创建就可以了
2 绘制平面图
Visio带的库比较简单,不过绘制平面图需要用到的墙体、门窗,甚至简单的家具,在库里都是一应俱全的。
从“视图”菜单,打开“大小和位置”窗口,就是下图中位于左下角的小窗口啦。
然后用鼠标左键选中需要添加的元件,直接拖拽到绘图窗口里,然后就可以通过大小和位置
窗口里面的各项参数,设置元件的起止位置、角度和大小了。
譬如墙体,可以设置墙体的厚度,也可以随意旋转角度。
Visio是可以将相邻的墙体自动连接起来,按住鼠标左键拖动其中一个墙体,当它与另一个墙体出现重合的时候,重合点会出现如上图所示的红色小方框,松开鼠标左键,两个墙体就连接起来了。
在墙体上添加门窗也是一样,将相应的门窗元件,直接用鼠标拖拽到墙体上就可以了,门窗的大小同样可以通过大小和位置窗口进行设置。
门窗等物体有个中心点,中心点的位置也是可以在大小和位置窗口里进行设置的。
用鼠标选中这个中心点,可以自由旋转门窗的方向,通过鼠标右键菜单,可以调整元件左右、上下翻转。
这样一间屋一间屋依次绘制,房子的雏形很快就可以出现在面前啦!
按以上的方式把所有的房间都画出来,完整的房子平面图就出来了!
3. 添加标注
画好的平面图当然需要进行简单的标注。
和微软的所有软件一样,点菜单栏的“A”字框,就会在鼠标所在位置出现文本框了,在文本框里输入相应的文字就可以对平面图进行任意的标注。
标注后的平面图,一目了然,不论是交给设计师现场咨询,还是发到网络上咨询,大家都能看得明白,比KFS给的花花绿绿的图纸要好多了。
自己绘制平面图的时候,通常都已经测量过室内的具体尺寸,因此不妨借助Visio的功能,把这些尺寸也直接标注出来。
在需要标注的墙体上单击鼠标右键,选择“添加尺寸线”,相应线段的长度就被标注在旁边了。
关于量房,我在之前的帖子也整理过,欢迎来参见:【设计师教您如何量房】
需要提醒大家的是,我们自己测量的时候,常常容易漏算墙体的厚度,这样一来,按照自己测量的套内尺寸,绘制平面图的时候,长度相加往往会有一些偏差,也就是说,一部分的墙体最后绘制出来的尺寸和实际测量的不能完全一致。
而用上面“添加尺寸线”的方法,标注的是线段的长度,线段长度和实际尺寸有偏差时,就不能这样标注了。
双击需要标注的墙体,旁边会出现文本框,直接输入实际测量的长度即可。
到目前为止,一份简单清晰的户型图已经绘制出来了,结合“思雨设计”为大家整理的这两个教程,你就可以轻松搞定前期测量户型分析的工作,带着这份资料,您再来到论坛,那就更有成效了。
因为你们的努力,交流一定会更加猛烈的,哈哈。
4. 其他
Vision的图可以直接打印,也可以通过“另存为”Jpg或者Bmp格式的文件上传到论坛,如果需要,还可以直接存为Dwg格式的文件,用CAD可以直接打开。
平面图上一般需要将承重墙与非承重墙区分标明,在Visio里,双击需要标明的墙体对应的线段,通过调色桶工具,就可以自由变换颜色了,操作与Word完全一致,我们在这里不再另图说明。
Visio默认的比例尺,绘制出来的平面图,往往不是满幅的,修改已绘制部分的大小,可以通过大家熟悉的方式,Ctrl+A将所有元件全部选中之后,改变所选部分的大小来实现,但这个方法在Visio里猫猫并不推荐。
因为户型图的很多元件不是规则图形,直接用拖拽的方式改变其大小,往往会导致各元件的相对位置发生变化,之后再做整理就有点事倍功半了。
“文件”选项里有一个“绘图缩放比例”,通过调整这个比例,使得绘制的平面图适合页面大小,
同样的,绘制好的图可以通过“视图”菜单,添加页眉和页脚,看看成品吧,是不是和大家通常看到的平面图纸差不多涅
下面再给大家附上以往在论坛看到的一些网友使用此软件DIY的平面图,供大家参考:
Visio的功能当然不止猫猫提到的这些,这里做的只是一个入门介绍而已。
用CAD 作图的大虾们,就表来调侃这个非专业的东东了哈,毕竟对于大多数人来说,CAD还是“阳春白雪”,不够简单实用。
