excel表格怎么横着打印
excel表格打印知识
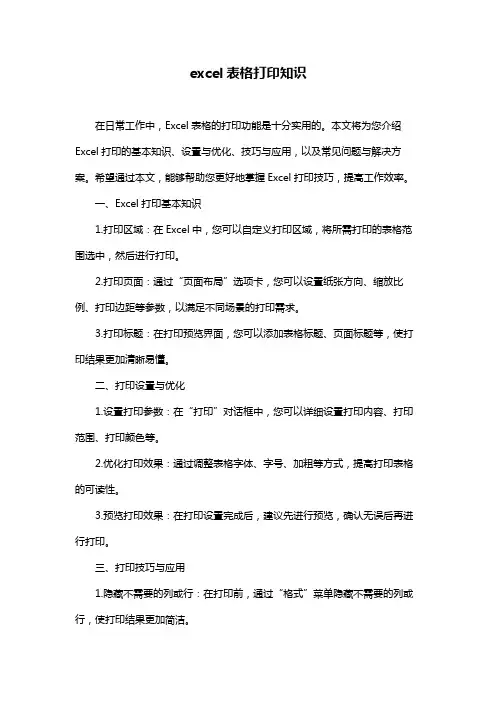
excel表格打印知识
在日常工作中,Excel表格的打印功能是十分实用的。
本文将为您介绍Excel打印的基本知识、设置与优化、技巧与应用,以及常见问题与解决方案。
希望通过本文,能够帮助您更好地掌握Excel打印技巧,提高工作效率。
一、Excel打印基本知识
1.打印区域:在Excel中,您可以自定义打印区域,将所需打印的表格范围选中,然后进行打印。
2.打印页面:通过“页面布局”选项卡,您可以设置纸张方向、缩放比例、打印边距等参数,以满足不同场景的打印需求。
3.打印标题:在打印预览界面,您可以添加表格标题、页面标题等,使打印结果更加清晰易懂。
二、打印设置与优化
1.设置打印参数:在“打印”对话框中,您可以详细设置打印内容、打印范围、打印颜色等。
2.优化打印效果:通过调整表格字体、字号、加粗等方式,提高打印表格的可读性。
3.预览打印效果:在打印设置完成后,建议先进行预览,确认无误后再进行打印。
三、打印技巧与应用
1.隐藏不需要的列或行:在打印前,通过“格式”菜单隐藏不需要的列或行,使打印结果更加简洁。
2.使用分页功能:当表格内容较多时,可以使用分页功能将表格内容分成多个页面打印,便于阅读与处理。
3.利用打印批注:在表格中添加批注,可以帮助您更好地说明打印内容,提高工作效率。
四、常见问题与解决方案
1.打印空白:若遇到打印空白的情况,请检查打印设置中的纸张大小、打印范围等参数是否正确。
excel表格页面打印设置
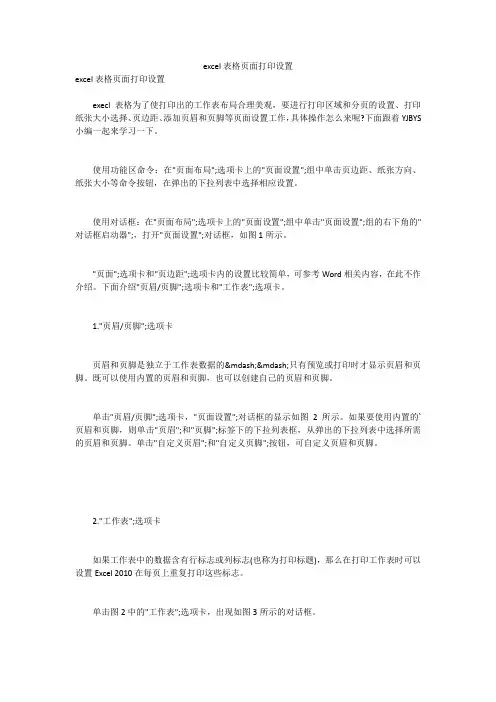
excel表格页面打印设置excel表格页面打印设置execl表格为了使打印出的工作表布局合理美观,要进行打印区域和分页的设置、打印纸张大小选择、页边距、添加页眉和页脚等页面设置工作,具体操作怎么来呢?下面跟着YJBYS 小编一起来学习一下。
使用功能区命令:在"页面布局";选项卡上的"页面设置";组中单击页边距、纸张方向、纸张大小等命令按钮,在弹出的下拉列表中选择相应设置。
使用对话框:在"页面布局";选项卡上的"页面设置";组中单击"页面设置";组的右下角的"对话框启动器";,打开"页面设置";对话框,如图1所示。
"页面";选项卡和"页边距";选项卡内的设置比较简单,可参考Word相关内容,在此不作介绍。
下面介绍"页眉/页脚";选项卡和"工作表";选项卡。
1."页眉/页脚";选项卡页眉和页脚是独立于工作表数据的——只有预览或打印时才显示页眉和页脚。
既可以使用内置的页眉和页脚,也可以创建自己的页眉和页脚。
单击"页眉/页脚";选项卡,"页面设置";对话框的显示如图2所示。
如果要使用内置的`页眉和页脚,则单击"页眉";和"页脚";标签下的下拉列表框,从弹出的下拉列表中选择所需的页眉和页脚。
单击"自定义页眉";和"自定义页脚";按钮,可自定义页眉和页脚。
2."工作表";选项卡如果工作表中的数据含有行标志或列标志(也称为打印标题),那么在打印工作表时可以设置Excel 2010在每页上重复打印这些标志。
如何在Excel中设置打印页面布局
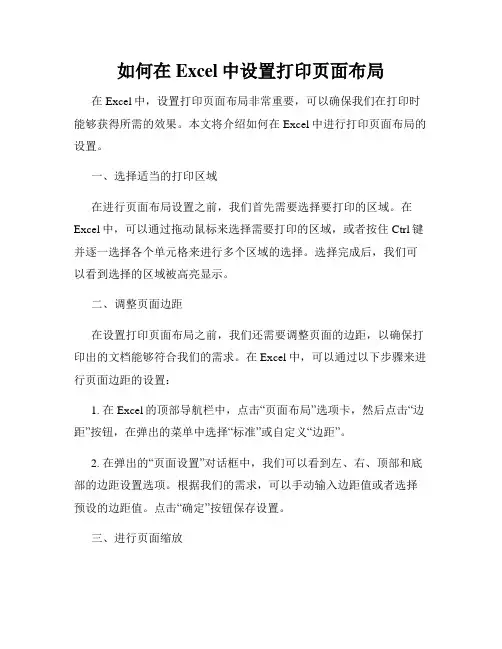
如何在Excel中设置打印页面布局在Excel中,设置打印页面布局非常重要,可以确保我们在打印时能够获得所需的效果。
本文将介绍如何在Excel中进行打印页面布局的设置。
一、选择适当的打印区域在进行页面布局设置之前,我们首先需要选择要打印的区域。
在Excel中,可以通过拖动鼠标来选择需要打印的区域,或者按住Ctrl键并逐一选择各个单元格来进行多个区域的选择。
选择完成后,我们可以看到选择的区域被高亮显示。
二、调整页面边距在设置打印页面布局之前,我们还需要调整页面的边距,以确保打印出的文档能够符合我们的需求。
在Excel中,可以通过以下步骤来进行页面边距的设置:1. 在Excel的顶部导航栏中,点击“页面布局”选项卡,然后点击“边距”按钮,在弹出的菜单中选择“标准”或自定义“边距”。
2. 在弹出的“页面设置”对话框中,我们可以看到左、右、顶部和底部的边距设置选项。
根据我们的需求,可以手动输入边距值或者选择预设的边距值。
点击“确定”按钮保存设置。
三、进行页面缩放页面缩放可以调整打印内容在纸张上的大小,从而使得打印输出的文档更易阅读。
在Excel中,可以通过以下步骤来进行页面缩放的设置:1. 在Excel的顶部导航栏中,点击“页面布局”选项卡,然后点击“缩放”按钮,在弹出的菜单中选择适当的缩放比例。
2. 对于较大的工作表,我们可以选择较小的缩放比例,以便在一页纸上打印完整的内容,同时保持字体和图表的可读性。
对于较小的工作表,我们可以选择较大的缩放比例,以充分利用纸张空间。
四、设定页面方向在Excel中,我们可以根据页面内容的布局需要,设置页面的方向为纵向或横向。
在Excel中,可以通过以下步骤来进行页面方向的设置:1. 在Excel的顶部导航栏中,点击“页面布局”选项卡,然后点击“方向”按钮,在弹出的菜单中选择“横向”或“纵向”。
2. 根据页面内容的布局,选择适当的页面方向。
例如,如果工作表的列较多且文字较长,可以选择横向页面方向以确保打印输出的文档更易阅读。
表格翻转打印
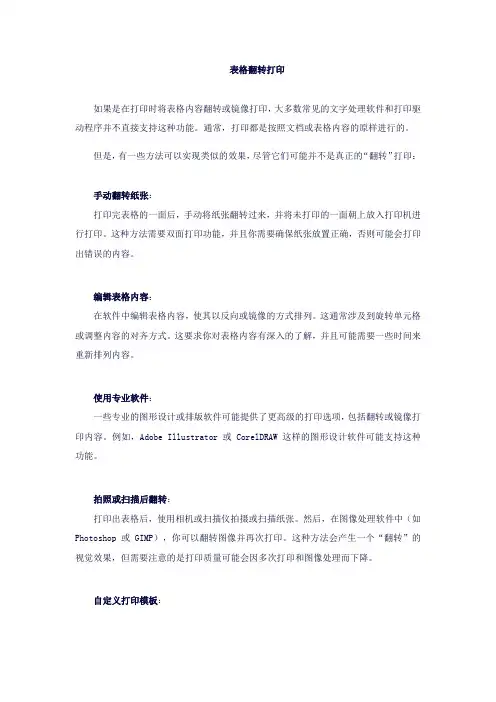
表格翻转打印如果是在打印时将表格内容翻转或镜像打印,大多数常见的文字处理软件和打印驱动程序并不直接支持这种功能。
通常,打印都是按照文档或表格内容的原样进行的。
但是,有一些方法可以实现类似的效果,尽管它们可能并不是真正的“翻转”打印:手动翻转纸张:打印完表格的一面后,手动将纸张翻转过来,并将未打印的一面朝上放入打印机进行打印。
这种方法需要双面打印功能,并且你需要确保纸张放置正确,否则可能会打印出错误的内容。
编辑表格内容:在软件中编辑表格内容,使其以反向或镜像的方式排列。
这通常涉及到旋转单元格或调整内容的对齐方式。
这要求你对表格内容有深入的了解,并且可能需要一些时间来重新排列内容。
使用专业软件:一些专业的图形设计或排版软件可能提供了更高级的打印选项,包括翻转或镜像打印内容。
例如,Adobe Illustrator 或 CorelDRAW 这样的图形设计软件可能支持这种功能。
拍照或扫描后翻转:打印出表格后,使用相机或扫描仪拍摄或扫描纸张。
然后,在图像处理软件中(如Photoshop 或 GIMP),你可以翻转图像并再次打印。
这种方法会产生一个“翻转”的视觉效果,但需要注意的是打印质量可能会因多次打印和图像处理而下降。
自定义打印模板:在打印前,创建一个自定义的打印模板,该模板已经预先翻转了表格内容。
然后,你可以使用此模板来打印内容,就像使用普通的打印纸一样。
如果你需要频繁地执行此操作,可能值得考虑投资一些专业的打印设备或服务,这些设备或服务可能提供更高级的打印选项。
请记住,在进行任何尝试之前,都应该先备份你的原始文档,以防意外发生。
此外,始终检查你的打印机手册或联系打印机制造商的客服部门,以了解是否有任何特定的设置或功能可以帮助你实现所需的打印效果。
excel表格设置横竖打印的教程
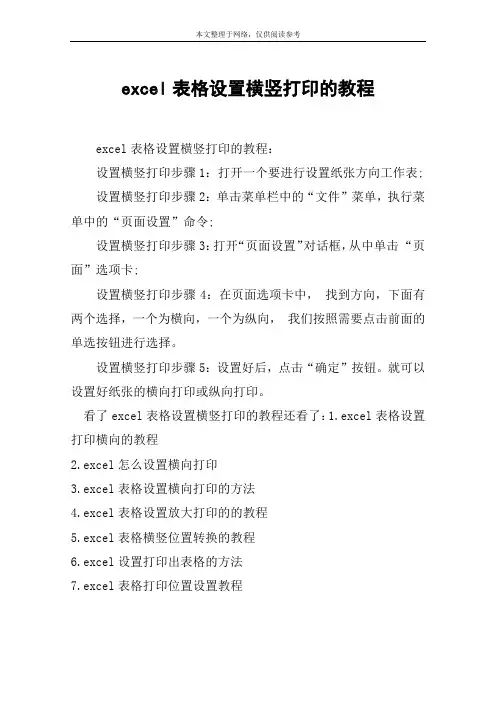
本文整理于网络,仅供阅读参考
excel表格设置横竖打印的教程
excel表格设置横竖打印的教程:
设置横竖打印步骤1:打开一个要进行设置纸张方向工作表;
设置横竖打印步骤2:单击菜单栏中的“文件”菜单,执行菜单中的“页面设置”命令;
设置横竖打印步骤3:打开“页面设置”对话框,从中单击“页面”选项卡;
设置横竖打印步骤4:在页面选项卡中,找到方向,下面有两个选择,一个为横向,一个为纵向,我们按照需要点击前面的单选按钮进行选择。
设置横竖打印步骤5:设置好后,点击“确定”按钮。
就可以设置好纸张的横向打印或纵向打印。
看了excel表格设置横竖打印的教程还看了:1.excel表格设置打印横向的教程
2.excel怎么设置横向打印
3.excel表格设置横向打印的方法
4.excel表格设置放大打印的的教程
5.excel表格横竖位置转换的教程
6.excel设置打印出表格的方法
7.excel表格打印位置设置教程。
EXCEL工作表打印设置
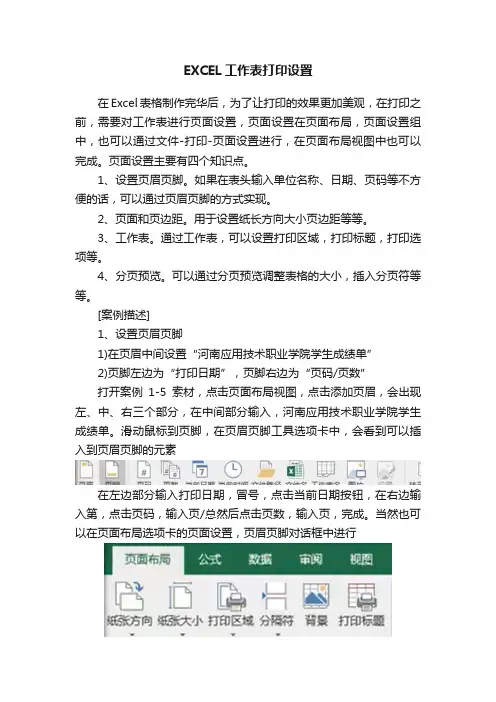
EXCEL工作表打印设置在Excel表格制作完华后,为了让打印的效果更加美观,在打印之前,需要对工作表进行页面设置,页面设置在页面布局,页面设置组中,也可以通过文件-打印-页面设置进行,在页面布局视图中也可以完成。
页面设置主要有四个知识点。
1、设置页眉页脚。
如果在表头输入单位名称、日期、页码等不方便的话,可以通过页眉页脚的方式实现。
2、页面和页边距。
用于设置纸长方向大小页边距等等。
3、工作表。
通过工作表,可以设置打印区域,打印标题,打印选项等。
4、分页预览。
可以通过分页预览调整表格的大小,插入分页符等等。
[案例描述]1、设置页眉页脚1)在页眉中间设置“河南应用技术职业学院学生成绩单”2)页脚左边为“打印日期”,页脚右边为“页码/页数”打开案例1-5索材,点击页面布局视图,点击添加页眉,会出现左、中、右三个部分,在中间部分输入,河南应用技术职业学院学生成绩单。
滑动鼠标到页脚,在页眉页脚工具选项卡中,会看到可以插入到页眉页脚的元素在左边部分输入打印日期,冒号,点击当前日期按钮,在右边输入第,点击页码,输入页/总然后点击页数,输入页,完成。
当然也可以在页面布局选项卡的页面设置,页眉页脚对话框中进行点击自定义页眉,可以实现页眉的设置,点击自定义页脚,定位光标,插入,可以进行页脚的设置。
2.页面及页边距横向、A4纸、调整页边距,和水平垂直居中方式。
点击页面设置扩展按钮,打开对话框,选择横向,如果要打印的内容想在一页纸中打印,可以点击调整为1页宽1页高A4纸。
点击页边距选中水平,垂直居中,适当调整上下左右页眉页脚边距。
3.工作表1)设置打印区域。
如果多页都需要有同样的标题行,则设置重复标题行。
2)顶端标题行为1, 2, 3行。
本案例将顶端第1行第2行第3行,设置为重复标题行。
选中表格所有内容,在页面设置工作组中,点击打印区域,设置打印区域。
也可以通过工作表选项,展开对话框,点击打印区域扩展按钮,拖动鼠标选择表格所有内容设置打印区域,点击顶端标题行按钮,选中第一、二、三行作为重复标题行。
excel打印注意事项
excel打印注意事项1.设置打印区域:o确定你需要打印的数据范围,可以通过选择单元格、行或列来指定打印区域,而不是打印整个工作表。
在“页面布局”选项卡(或在旧版本中为“页面设置”)中可以设置打印区域。
2.打印标题行和列头:o如果你的表格跨越了多个打印页,确保重要的标题行或者列头能在每一页上重复显示。
在“页面布局”选项卡下,点击“打印标题”,然后在“顶端标题行”和“左端标题列”框内选择相应的单元格引用。
3.打印方向:o根据需要调整打印的方向,如横向或纵向打印,这同样可以在“页面布局”选项卡的“纸张方向”中设定。
4.缩放与适应:o调整打印比例以适应纸张大小,可以选择“按纸张大小缩放”、“适合宽度”或“适合一页”等选项,确保内容能够完整且清晰地打印在纸上。
5.打印质量:o设置打印的质量,包括分辨率、灰度级别等,可以在打印机的高级设置里进行配置。
6.打印预览:o在打印前务必使用“打印预览”功能查看实际打印效果,检查是否出现分页断行、内容缺失或排版错乱等问题。
7.份数和顺序:o在打印对话框中,明确指定要打印的份数以及打印顺序,如果有多个工作表需要打印,可以指定打印选定的工作表还是整个工作簿。
8.边距和页眉/页脚:o可以自定义页面的上下左右边距,并添加页眉和页脚信息,例如页码、日期、文件名等。
9.隐藏行列与网格线:o如需隐藏某些不需要打印的行或列,在打印设置中可勾选相应选项。
同时,也可以选择是否打印网格线以增强表格阅读性。
10.分页符设置:o在需要在特定位置换页时,可以插入水平或垂直的分页符。
选择“页面布局”选项卡中的“分页符”功能来精确控制每一页的内容分布。
11.工作表标签打印:o如果你的Excel文件包含多个工作表,可以选择是否打印工作表标签(即底部的工作表名称)。
在“页面设置”的“工作表”选项卡中勾选“打印工作表标签”。
12.颜色与黑白打印:o如果你打算用黑白打印机打印彩色的Excel表格,可以在预览时检查一下彩色内容在黑白模式下的可读性。
excel表格怎么在一个页面横着打印
竭诚为您提供优质文档/双击可除excel表格怎么在一个页面横着打印篇一:excel表格文档打印预览和页面设置方法详细步骤excel表格文档打印预览和页面设置方法详细步骤20xx-09-0617:15:05作excel表格文档打印预览和页面设置方法详细步骤:1、打印预览一般我们在打印工作表之前都会先预览一下,这样可以防止打印出来的工作表不符合要求,单击工具栏上的“打印预览”按钮,就可以切换到“打印预览”窗口中了。
我们前面也曾经用过这个功能,它的作用就是看一下打印出来的效果,现在看到的是整个页面的效果,单击“缩放”按钮,可以把显示的图形放大,看得清楚一些,再单击,又可以返回整个页面的视图形式。
单击“打印”按钮可以将工作表打印出来,而单击“关闭”按钮则可以回到编辑状态。
现在这个考核表在这一页中并不能完全打印出来,因此我们就要用到另外一个功能:2、页面设置单击这里的“设置”按钮,可以打开“页面设置”对话框,要想解决刚才的问题有两种办法,一是可以选择一种宽度较大的纸;再就是把纸张横过来使用:单击“纸张大小”下拉列表框,从弹出的列表中选择一种比较宽的纸型,单击“确定”按钮(如图1),这样就可以了。
可是我平常用的纸一般都是a4,很少有更宽的纸可以用,在这种情况下我们可以把纸张横过来打印:打开“页面设置”对话框,在“方向”栏中选择“横向”,将纸张设置回来,然后单击“确定”按钮,整个工作表就都可以打印出来了。
这个表还不是在纸张的中间,有些难看,再打开“页面设置”对话框,单击“页边距”选项卡,选中“居中方式”一栏中“水平居中”和“垂直居中”前面的复选框,单击“确定”按钮,表格就居中显示了(如图2)。
这个表格现在看起来已经很好了,可是有一个问题,就是打出来的工作表经常是和文字资料在一起,又不希望用这种横向的表,又没有纸可以换,在这种情况下,一是在分页预览视图中拖动分页符使一页符合我们的要求;再就是直接设置打印的比例设置打印比例很简单,打开“页面设置”对话框,先将纸张的方向设置回去,然后在“缩放”一栏的“缩放比例”输入框中输入80,单击“确定”按钮,从预览中可以看出来,已经可以全部打印出来了。
怎么打印excel表格在横向a4纸上,使其铺满
怎么打印excel表格在横向a4纸上,使其铺满篇一:4.Excel习题及答案1.在Excel中,如果没有预先设定整个工作表的对齐方式,则数字自动以________方式存放。
A.左对齐A.T&S与T+S C.T+S与S&TB.右对齐C.两端对齐B.T&S与T+SD.T&S与LEFT(TSST,2) C.=A VERAGE(B1:E6)D.=A VERAGE(B1:F6)答案.D 答案.DD.视具体情况而定答案.B2.下列取值相同的表达式是________。
3.已知A1单元格中的公式为=A VERAGE(Bl:F6),将B 列删除之后,A1单元格中的公式将调整为______。
A.=AVERAGE(#REF!)B.=A VERAGE(C1:F6)A.=A1/SUM($Al:$D1) C.=A1/SUM(A$1:E$1) A.只保存工作表文件 C.分成两个文件来保存4.如下所示的表格区域,如果要算出各数中在总数中所占的比例,可在A2单元格中输入______之后再复制到区域B2:D2中。
B.=A1/SUM(A1:$D$1)D.=A1/SUM(A1:D1)B.只保存图表文件D.将一般工作表和图表作为一个文件来保存B.工作簿的第一个工作表名称都约定为book1 D.一个工作簿最多只能有3个工作表答案.A 答案.D答案.C5.Excel工作簿中既有一般工作表又有图表,当执行文件菜单中的保存命令时,则________。
6.下列关于Excel的叙述中,不正确的是______。
A.Excel不能运行应用程序C.图表标题只有一行7.设定数字显示格式的作用是,设定数字显示格式后,______格式显示。
A.整个工作薄在显示数字时将会依照所设定的统一B.整个工作表在显示数字时将会依照所设定的统一C.在被设定了显示格式的单元格区域外的单元格在显示数字时将会依照所设定的统一D.在被设定了显示格式的单元格区域内的数字在显示时将会依照该单元格所设定的 A.绝对B.相对C.列绝对行相对的混合D.列相对行绝对的混合答案.D 答案.C8.如果某个单元格中的公式为=$D2,这里的$D2属于______引用。
excel设置横向打印的教程
excel设置横向打印的教程
Excel中经常需要打印的时候设置成横向打印,横向打印具体该如何进行设置呢?下面是由店铺分享的excel设置横向打印的教程,以供大家阅读和学习。
excel设置横向打印教程:
设置横向打印步骤1:在“打印预览”,我们可以看到,“纵向”项目那里能显示的比较少,可以看到有“横向”的按钮,我们点击进去看看
设置横向打印步骤2:点击后,就可以进行横向排版,“历史”课后面的课程就可以显示在同一页里
设置横向打印步骤3:我们还可以通过调整单元格之间的大小来满足我们的需求。
- 1、下载文档前请自行甄别文档内容的完整性,平台不提供额外的编辑、内容补充、找答案等附加服务。
- 2、"仅部分预览"的文档,不可在线预览部分如存在完整性等问题,可反馈申请退款(可完整预览的文档不适用该条件!)。
- 3、如文档侵犯您的权益,请联系客服反馈,我们会尽快为您处理(人工客服工作时间:9:00-18:30)。
竭诚为您提供优质文档/双击可除excel表格怎么横着打印
篇一:打印excel表格技巧(图文的)
打印表格是很多朋友在工作中常常要面临的任务,这里我们通过实例图解的方式向大家提供一些excel中实用的打印技巧。
仔细学习并使用这些技巧,可以使我们能更加得心应手地完成工作中的各种打印任务。
一、在每一页上都打印行标题或列标题
excel工作表中,第一行通常存放这各个字段的名称,如“客户资料表”中的“客户姓名”、“服务帐号”、“公司名称”等等,我们把这行数据称为标题行(标题列依此类推)。
当工作表的数据过多超过一页时,打印出来只有第一页有行标题,这样阅读起来不太方便。
用下面方法可以让每一页都打印行标题:
进入要打印的工作表,选择菜单“文件→页面设置”命令,在弹出的对话框中选择“工作表”选项卡,然后单击“打
印标题”区“顶端标题行”文本区右端的按钮,对话框缩小为一行,并返回excel编辑界面,用鼠标单击一下标题行所在的位置(图1),再单击回车即可。
图1
这时对话框恢复原状,可以看到“顶端标题行”文本框(excel表格怎么横着打印)中出现了刚才选择的标题行(图2),
核对无误后单击“确定”完成设置。
以后打印出来的该工作表的每一页都会出现行标题了。
图2
二、只打印工作表的特定区域
在实际的工作中,我们并不总是要打印整个工作表,而可能只是特定的区域,那么应该如何设置呢?请跟着下面的方法进行。
(一)、打印特定的一个区域
如果需要打印工作表中特定的一个区域有下面两种方法。
方法1:先选择需要打印的工作表区域,然后选择菜单“文件→打印”命令,在弹出的“打印内容”对话框的“打印内容”区,勾选“选定区域”单选框(图3),再单击“确定”即可。
图3
方法2:进入需要打印的工作表,选择菜单“视图→分页预览”命令,然后选中需要打印的工作表区域,单击鼠标右键,在弹出的菜单中选择“设置打印区域”命令即可(图4)。
图4
说明:方法1适用于偶尔打印的情形,打印完成后excel 不会“记住”这个区域。
而方法2则适用于老是要打印该工作表中该区域的情形,因为打印完成后execl会记住这个区域,下次执行打印任务时还会打印这个区域。
除非你选择菜单“文件→打印区域→取消打印区域”命令,让excel取消这个打印区域。
(二)、打印特定的几个区域
如果要打印特定的几个区域,和上面的方法对应,也有两种方法。
方法1:开始时,按住ctrl键,同时选中要打印的几个区域,后面的操作与上面的方法1相同。
方法2:在分页预览视图下,用前面方法2介绍的方法设置好一个打印区域后,再选择
要打印的第二个区域,单击鼠标右键,在弹出的菜单中选择“添加到打印区域”命令即可(图
5)。
用同样的方法设置其它需要打印的区域。
图5
说明:用方法2设置的打印区域,excel会一丝不苟地
把它记下来。
要取消这些设置,执行菜单“文件→打印区域→取消打印区域”命令即可。
三、将数据缩印在一页纸内
这个技巧主要运用于如下的情形:
1、当数据内容超过一页宽时,excel总是先打印左半部分,把右半部分单独放在后面的新页中,但是右半部分数据并不多,可能就是一两列。
2、当数据内容超过一页高时,excel总是先打印前面部分,把超出的部分放在后面的新页中,但是超出的部分并不多,可能就是一两行。
上面的情况不论是单独出现或同时出现,如果不进行调整就直接进行打印,那么效果肯定不能令人满意的,而且还挺浪费纸张。
下面我们提出两种常用的调整方法。
(一)、通过“分页预览”视图调整
进入需要调整的工作表,选择菜单“视图→分页预览”命令,进入“分页预览”视图(图
6)。
图6
从图6中可以看到F列和g列之间有一条蓝色虚线,这条线就是垂直分页符,它右边的部分就是超出一页宽的部分,下面我们把它和左面部分一起放在同一页宽内。
