局域网多个路由器配置方法
路由器配置的5种方法
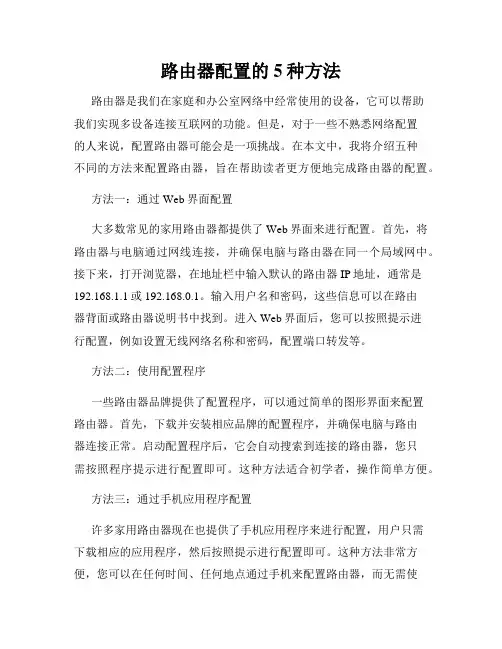
路由器配置的5种方法路由器是我们在家庭和办公室网络中经常使用的设备,它可以帮助我们实现多设备连接互联网的功能。
但是,对于一些不熟悉网络配置的人来说,配置路由器可能会是一项挑战。
在本文中,我将介绍五种不同的方法来配置路由器,旨在帮助读者更方便地完成路由器的配置。
方法一:通过Web界面配置大多数常见的家用路由器都提供了Web界面来进行配置。
首先,将路由器与电脑通过网线连接,并确保电脑与路由器在同一个局域网中。
接下来,打开浏览器,在地址栏中输入默认的路由器IP地址,通常是192.168.1.1或192.168.0.1。
输入用户名和密码,这些信息可以在路由器背面或路由器说明书中找到。
进入Web界面后,您可以按照提示进行配置,例如设置无线网络名称和密码,配置端口转发等。
方法二:使用配置程序一些路由器品牌提供了配置程序,可以通过简单的图形界面来配置路由器。
首先,下载并安装相应品牌的配置程序,并确保电脑与路由器连接正常。
启动配置程序后,它会自动搜索到连接的路由器,您只需按照程序提示进行配置即可。
这种方法适合初学者,操作简单方便。
方法三:通过手机应用程序配置许多家用路由器现在也提供了手机应用程序来进行配置,用户只需下载相应的应用程序,然后按照提示进行配置即可。
这种方法非常方便,您可以在任何时间、任何地点通过手机来配置路由器,而无需使用电脑。
只需确保手机与路由器连接在同一个局域网中,并按照应用程序的指引进行操作。
方法四:使用WPS按钮快速配置许多新型路由器都配备了WPS(Wi-Fi保护设置)按钮,通过它可以快速配置路由器。
首先,在电脑或手机上打开无线网络设置界面,找到WPS选项,并点击开启。
然后,在路由器上找到相应的WPS按钮,按下并保持一段时间,直到路由器指示灯闪烁。
这样,路由器就会自动配置无线网络信息,并将其发送给电脑或手机,实现快速配置。
方法五:通过命令行配置对于一些熟悉网络配置和命令操作的用户来说,可以通过命令行方式来进行路由器配置。
多个路由器连接的方法
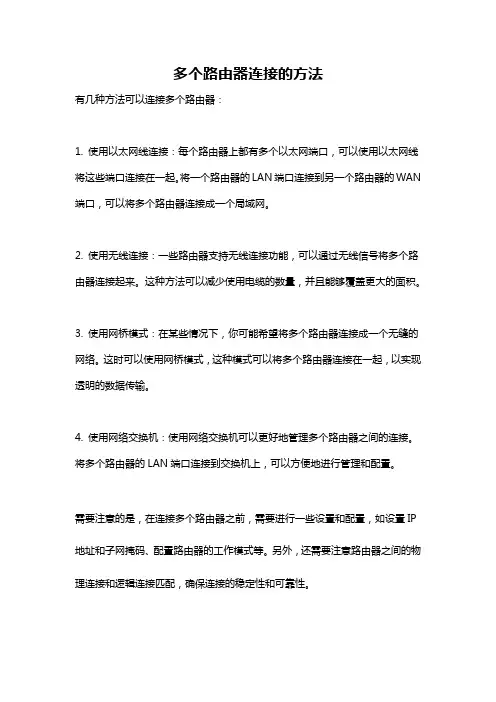
多个路由器连接的方法
有几种方法可以连接多个路由器:
1. 使用以太网线连接:每个路由器上都有多个以太网端口,可以使用以太网线将这些端口连接在一起。
将一个路由器的LAN端口连接到另一个路由器的WAN 端口,可以将多个路由器连接成一个局域网。
2. 使用无线连接:一些路由器支持无线连接功能,可以通过无线信号将多个路由器连接起来。
这种方法可以减少使用电缆的数量,并且能够覆盖更大的面积。
3. 使用网桥模式:在某些情况下,你可能希望将多个路由器连接成一个无缝的网络。
这时可以使用网桥模式,这种模式可以将多个路由器连接在一起,以实现透明的数据传输。
4. 使用网络交换机:使用网络交换机可以更好地管理多个路由器之间的连接。
将多个路由器的LAN端口连接到交换机上,可以方便地进行管理和配置。
需要注意的是,在连接多个路由器之前,需要进行一些设置和配置,如设置IP 地址和子网掩码、配置路由器的工作模式等。
另外,还需要注意路由器之间的物理连接和逻辑连接匹配,确保连接的稳定性和可靠性。
多台路由器连接串联和并联
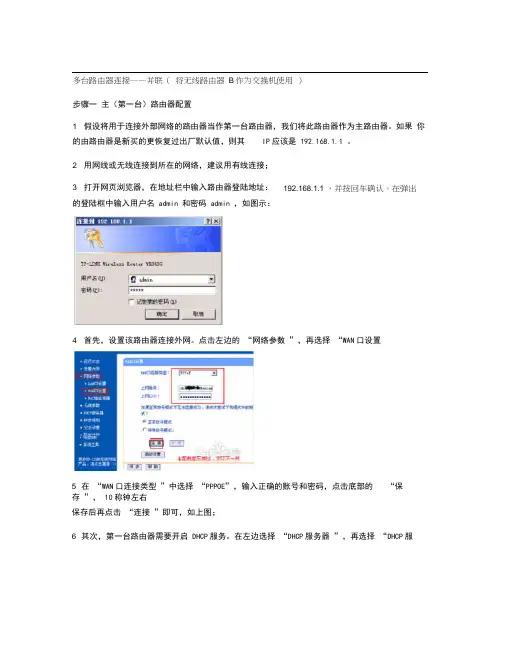
多台路由器连接——并联(将无线路由器B作为交换机使用)步骤一主(第一台)路由器配置1 假设将用于连接外部网络的路由器当作第一台路由器,我们将此路由器作为主路由器。
如果你的由路由器是新买的更恢复过出厂默认值,则其IP应该是192.168.1.1 。
2 用网线或无线连接到所在的网络,建议用有线连接;3 打开网页浏览器,在地址栏中输入路由器登陆地址:的登陆框中输入用户名admin 和密码admin ,如图示:4 首先,设置该路由器连接外网。
点击左边的“网络参数”,再选择“WAN口设置5 在“WAN口连接类型”中选择“PPPOE”,输入正确的账号和密码,点击底部的“保存”,10称钟左右保存后再点击“连接”即可,如上图;6 其次,第一台路由器需要开启DHCP服务。
在左边选择“DHCP服务器”,再选择“DHCP服192.168.1.1 ,并按回车确认。
在弹出务”:8 最后,为便于以后登录路由器,有必要确认或更改路由器后台管理 IP 和DHCP 地址池中 IP 相同网段。
选择左边的 “网络参数 ”,再选择 “LAN 口设置 ”:9 设置 “IP 地址 ”为刚才你设置的 DHCP 范围内的 IP ,如192.168.0.1 ,如上图。
10 设置完成后重启路由器。
如果路由器没有自动重启,可在左边选择 统”:系统工具 ”下的 “重启系 7 将右边的 “DHCP 服务器 ”设置成 “启用 ”即可,如上图;1 除第一台路由器外其它路由器都需要+关闭自身DHCP功能。
2 同样的,用网线连接第二台路由器,并登录第二台路由器后台管理界面。
如其192.168.0.2 。
3 打开浏览器,输入后台管理IP “192.168.0.2 ”,再按回车键即可:4 输入管理员帐号和密码后,单击“确定”即可打开后台管理界面;IP为步骤二第二台路由器配置5 在左边选择“DHCP服务器”,再选择“DHCP服务6 将右边的“DHCP服务器”设置成“不启用”即可;7 完成后重启路由器即可。
局域网中多台宽带路由器互联的配置方法
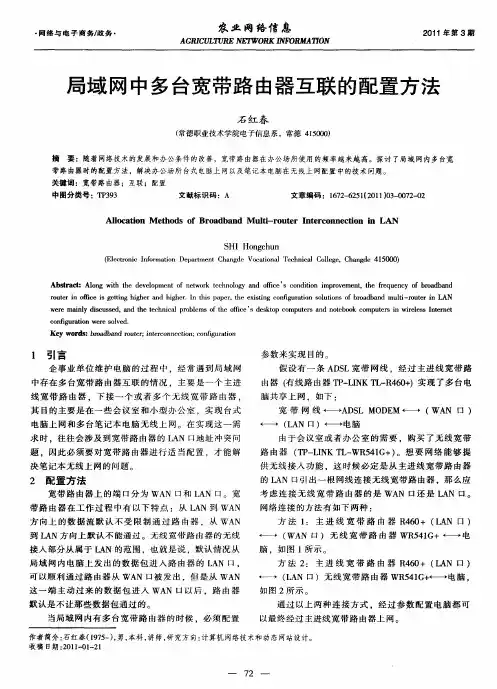
方 法 1 主 进 线 宽 带 路 由 器 R4 0+ ( A 口 ) : 6 LN
H ( WAN 口 ) 无 线 宽 带 路 由 器 WR5 1 4 G+一 电
接 人 部 分 从 属 于 L N 的 范 围 ,也 就 是说 ,默 认 情 况从 A
局域 网内电脑上发出的数据包进入路 由器的 L N 口, A
Alo a i n M e h d f Br a ba u t- o e nt r o e to n LAN lc to t o s o o d nd M li r ut r I e c nn ci n i
S Ho g h n HI n cu
(l t n n r a o e a m n C a g eV c t nlT cnclC l g , h nd 1 0 0 E e r i I om t n D p r et h nd oa o a eh i o ee C a g e4 5 0 ) co c f i t i a l
Ab ta t ln i h e eo me to ew r e h o g n f c ’ o dt n i r v me t h r q e c f bo d a d sr c :A o g w t te d v lp n fn t o k tc n l y a d of e s c n i o mp o e n,te f u n y o ra b n h o i i e
c n g r to r ov d. o fu ain we es le i Ke y wor :b o d a d rue ;itro n cin o g ain ds r a b n o tr ne c n e t ;c n urto o i f
多个路由器如何有线桥接(串联、级联)2024
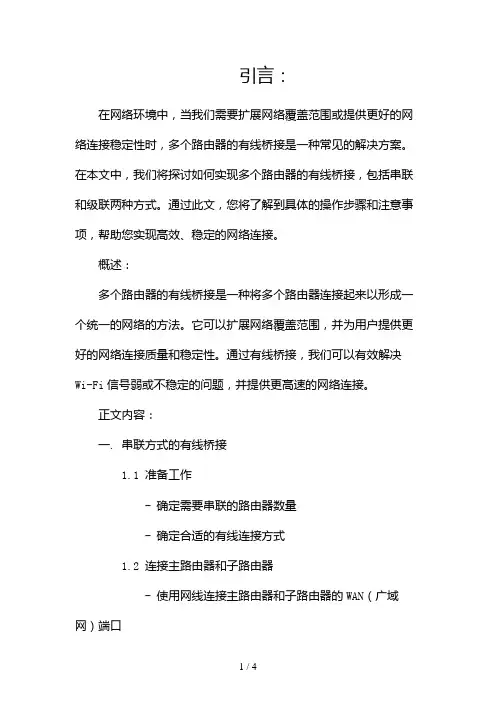
引言:在网络环境中,当我们需要扩展网络覆盖范围或提供更好的网络连接稳定性时,多个路由器的有线桥接是一种常见的解决方案。
在本文中,我们将探讨如何实现多个路由器的有线桥接,包括串联和级联两种方式。
通过此文,您将了解到具体的操作步骤和注意事项,帮助您实现高效、稳定的网络连接。
概述:多个路由器的有线桥接是一种将多个路由器连接起来以形成一个统一的网络的方法。
它可以扩展网络覆盖范围,并为用户提供更好的网络连接质量和稳定性。
通过有线桥接,我们可以有效解决Wi-Fi信号弱或不稳定的问题,并提供更高速的网络连接。
正文内容:一. 串联方式的有线桥接1.1 准备工作- 确定需要串联的路由器数量- 确定合适的有线连接方式1.2 连接主路由器和子路由器- 使用网线连接主路由器和子路由器的WAN(广域网)端口- 确保连接稳固并插口正确1.3 配置子路由器的网络设置- 进入子路由器的管理页面- 设置子路由器的IP地址和子网掩码- 禁用子路由器的DHCP服务1.4 网络测试和故障排除- 确认主路由器和子路由器之间的连接正常- 检查网络连接状态和速度- 如有问题,尝试重新配置子路由器或更换网线二. 级联方式的有线桥接2.1 准备工作- 确定需要级联的路由器数量- 确定合适的有线连接方式2.2 连接主路由器和子路由器- 使用网线连接主路由器和子路由器的LAN(局域网)端口- 确保连接稳固并插口正确2.3 配置子路由器的网络设置- 进入子路由器的管理页面- 设置子路由器的IP地址和子网掩码- 禁用子路由器的DHCP服务2.4 网络测试和故障排除- 确认主路由器和子路由器之间的连接正常- 检查网络连接状态和速度- 如有问题,尝试重新配置子路由器或更换网线三. 使用有线桥接的注意事项3.1 网络地址冲突的问题- 确保主路由器和子路由器的IP地址处于不同的子网 - 避免IP地址冲突导致网络连接问题3.2 网络安全性的考虑- 设置强密码来保护网络的安全性- 检查路由器固件更新以修复可能的漏洞3.3 网络带宽的限制- 多个路由器的有线桥接会共享网络带宽- 如有需要,考虑升级网络带宽以满足需求四. 有线桥接的优势和适用场景4.1 扩展网络覆盖范围- 通过有线桥接可以将网络覆盖范围延伸到较远的区域- 适用于大型房屋、办公楼等场景4.2 提供更好的网络连接质量和稳定性- 有线桥接可以解决Wi-Fi信号弱或不稳定的问题- 提供更高速的网络连接,适用于需求较高的应用场景五. 总结通过本文,我们详细介绍了如何实现多个路由器的有线桥接,并探讨了串联和级联两种方式。
局域网组建方法多个局域网之间的互连与路由配置
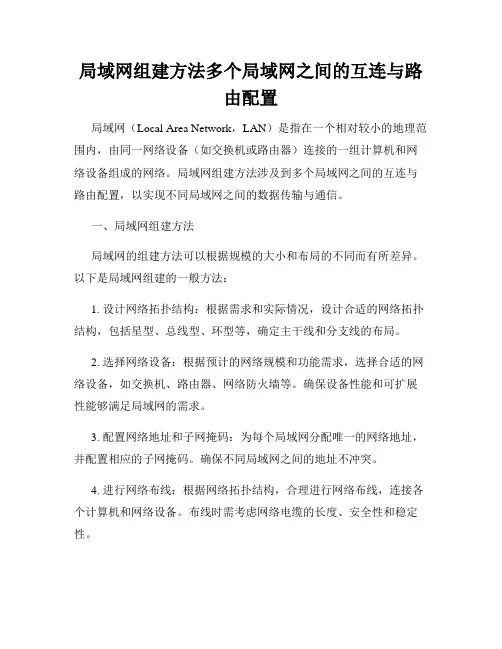
局域网组建方法多个局域网之间的互连与路由配置局域网(Local Area Network,LAN)是指在一个相对较小的地理范围内,由同一网络设备(如交换机或路由器)连接的一组计算机和网络设备组成的网络。
局域网组建方法涉及到多个局域网之间的互连与路由配置,以实现不同局域网之间的数据传输与通信。
一、局域网组建方法局域网的组建方法可以根据规模的大小和布局的不同而有所差异。
以下是局域网组建的一般方法:1. 设计网络拓扑结构:根据需求和实际情况,设计合适的网络拓扑结构,包括星型、总线型、环型等,确定主干线和分支线的布局。
2. 选择网络设备:根据预计的网络规模和功能需求,选择合适的网络设备,如交换机、路由器、网络防火墙等。
确保设备性能和可扩展性能够满足局域网的需求。
3. 配置网络地址和子网掩码:为每个局域网分配唯一的网络地址,并配置相应的子网掩码。
确保不同局域网之间的地址不冲突。
4. 进行网络布线:根据网络拓扑结构,合理进行网络布线,连接各个计算机和网络设备。
布线时需考虑网络电缆的长度、安全性和稳定性。
5. 配置网络设备:对网络设备进行配置,包括设置主机名、IP地址、默认网关等。
确保网络设备能够正常工作,并与其他局域网设备进行通信。
二、多个局域网之间的互连方法当需要将多个局域网进行互连时,可采用以下方法实现数据的传输与通信:1. 使用交换机进行局域网互联:将各个局域网的交换机通过网线连接起来,形成一个更大的局域网。
交换机能够根据MAC地址将数据包从一个端口转发到另一个端口,实现不同局域网之间的通信。
2. 使用路由器进行局域网互联:当局域网规模较大或需要分隔不同部门或楼层时,可使用路由器进行局域网的互联。
路由器能够根据IP地址将数据包从一个局域网转发到另一个局域网,实现数据的跨网络传输。
3. 配置虚拟专用网络(VPN):当两个或多个局域网之间的距离较远,无法通过物理连接进行互连时,可通过配置VPN实现远程局域网之间的互联。
多路由器连接方法
多路由器连接方法多路由器连接方法分三种:一、WAN接法(级联);二、LAN接法(无线AP模式);三、无线桥接。
一、WAN接法(级联)连线方式:用网线连接B路由器WAN口和A路由器的任一LAN口。
这种方法通过网线连接既稳定速度又快,而且后期配置维护方便。
方法如下:A路由器设置:A路由器按照说明书配置即可。
(一般WAN端口”,选择PPPOE。
如果有固定IP可以设置为固定IP,如果是动态的,就设置为动态的,这个用得少,家用的还是ADSL的PPPOE方式比较多。
)B路由器设置:1、LAN口IP设置为和A路由器不同网段的IP。
若A路由器为192.168.1.1,则B设置为:192.168.0.1或 192.168.2.1(当然也可以填乱七八糟的网段如168.1.2.3,但为了管理方便一般都是以A路由网段为准,修改其倒数第二位的数值来作为B路由网段)以免和A路由冲突,导致网络瘫痪。
以后只能用新设置的IP登陆,配置维护也用这个IP。
2、WAN口设置为动态IP(自动获得IP和DNS);如果A路由器关闭了DHCP,也可设置为固定IP(直接填写一个192.168.1.0网段中没有被占用的IP,如192.168.1.2,然后DNS填写192.168.1.1)。
3、打开DHCP(此时计算机的IP地址和DNS地址设置为自动获取,如果关闭DHCP,则要根据B路由器的网段来手动指定计算机的IP地址。
)5、接上网线后就可以用这两台路由器上网了。
剩余的接口也可以接电脑。
注意,这种连接方式中,连接A路由器的计算机在192.168.1.0网段,所以计算机IP地址为192.168.1.x 形式,连接B路由器的计算机在192.168.0.0网段,所以计算机的IP地址为192.168.0.x形式。
此种网络结构中,B路由器是当作一个路由器来使用的,其作用是用A路由器的一个IP地址作外网地址,又建立了一个独立的局域网。
二、LAN接法(无线AP模式)用网线连接A路由器任一LAN口和B路由器任一LAN口。
局域网中实现双路由器互访
局域网中实现双路由器互访在局域网中,如果需要实现双路由器互访,即两个不同的局域网能够互相访问对方的设备和资源,需要进行一系列的配置和设置。
下面将介绍如何实现双路由器互访的详细步骤。
第一步:确定网络拓扑结构和IP地址规划在双路由器互访的环境中,通常有两种常见的网络拓扑结构:1.路由器级联结构:两个路由器通过网线直接连接在一起,形成一个网络环境。
一般来说,其中一个路由器作为主路由器,连接互联网,另一个作为从路由器,连接其他设备和资源。
2.路由器分区结构:两个路由器通过交换机连接在一起,形成一个共享网络环境。
每个路由器都负责管理自己的设备和资源。
无论选择哪种网络拓扑结构,都需要进行IP地址规划,确保每个设备和资源都分配到唯一的IP地址,并且在同一个子网中。
例如,主路由器IP地址为192.168.1.1,子网掩码为255.255.255.0,从路由器IP地址为192.168.2.1,子网掩码为255.255.255.0。
第二步:进行路由器的基础配置对于主路由器和从路由器,需要进行一些基础配置,确保能够顺利工作。
1. 首先,确保每个路由器都有唯一的主机名和登录密码。
通常,可以通过路由器的Web界面进行配置。
2.然后,设置路由器的WAN口连接。
对于主路由器,需要设置正确的WAN口连接类型,例如PPPoE或者静态IP。
对于从路由器,可以选择设置为DHCP模式,通过主路由器进行地址分配。
3.最后,配置路由器的LAN口连接。
确保每个路由器都分配到唯一的IP地址,并且启用DHCP服务器分配地址给局域网中的设备。
第三步:配置路由器之间的路由为了实现双路由器的互访,需要配置路由器之间的路由信息。
一般来说,有两种常见的路由配置方式:静态路由和动态路由。
1.静态路由配置:在主路由器上设置一个静态路由,将从路由器的网络地址指向从路由器的IP地址。
例如,主路由器的静态路由为192.168.2.0/24,指向192.168.1.22.动态路由配置:可以选择使用OSPF(开放式最短路径优先)或者RIP(路由信息协议)等动态路由协议。
局域网内两个路由器怎么设置
局域网内两个路由器怎么设置局域网内两个路由器的设置一:介绍在局域网中同时连接两个路由器,可以实现多个子网之间的互联。
本文将详细介绍如何正确地设置局域网内两个路由器的配置。
二:准备工作在开始设置之前,确保已准备以下设备和信息:1. 两台路由器2. 以太网线3. 电源适配器4. 计算机连接信息(IP地址、子网掩码、默认网关等)三:连接路由器1. 将一台路由器连接到宽带调制解调器上,并通过以太网线将两者连接起来。
2. 将另一台路由器连接到第一台路由器的一个LAN口上,同样使用以太网线进行连接。
四:设置第一台路由器1. 打开浏览器,输入第一台路由器的管理地址(通常是192.168.1.1或192.168.0.1)并按回车。
2. 输入用户名和密码,登录路由器管理界面。
3. 在路由器管理界面中,找到网络设置或LAN设置选项。
4. 修改第一台路由器的IP地址为一个与第二台路由器不同的IP地址(例如,如果第一台路由器的IP地址为192.168.1.1,则修改为192.168.2.1)。
5. 修改子网掩码为与第二台路由器相同的子网掩码(通常是255.255.255.0)。
6. 保存或应用设置,使设置生效。
五:设置第二台路由器1. 打开浏览器,输入第二台路由器的管理地址,并登录路由器管理界面。
2. 在路由器管理界面中,找到网络设置或WAN设置选项。
3. 将第二台路由器的连接类型设置为静态IP或PPPoE拨号(具体根据网络环境而定)。
4. 输入第二台路由器的局域网IP地址、子网掩码和默认网关信息(通常使用第一台路由器的IP地址作为默认网关)。
5. 保存或应用设置,使设置生效。
六:测试连接1. 将计算机通过以太网线连接到第二台路由器的一个LAN口上。
2. 打开命令提示符(CMD)并输入ipconfig命令,查看计算机的IP地址。
3. 确保计算机的IP地址属于第二台路由器的IP地址段。
4. 打开浏览器,尝试访问互联网以验证设置是否成功。
局域网中两台无线路由器联接配置方法
局域网中两台无线路由器联接配置方法接触过宽带路由器的用户,大都了解宽带路由器上的端口有wan口和lan口之分。
宽带路由器在工作过程中有这样一个特点:从lan到wan方向上的数据流默认不受限制通过路由器,从wan到lan方向上默认不能通过。
注:无线宽带路由器的无线接入部分从属于lan的范围也就是说,默认情况从局域网内电脑上发出的数据包进入路由器的lan口,可以顺利通过路由器从wan口被发出,但是从wan这一端主动过来的数据包进入wan口以后,路由器默认是不让那些数据包通过的。
通过鼠标的实际测试,实际上,从有线路由器连接的网线可以通过连接无线路由器的WAN端口和LAN端口来实现无线网络的使用。
注意,本文的前提是,你有一条从正常有线路由器中接出的网线;此网线联接无线路由器的wan口,是通过静态ip的方式来实现联接,如联接无线路由器的lan口,即是将无线路由器当做一个无线ap来使用。
下面,耗子将分别介绍两种联接方式:鼠标使用的无线路由器是TP linkr460,无线路由器是TP linkwr541g。
因此,第一种连接方式是连接无线路由器的WAN端口,即r460lan端口——wr541gwan端口。
第二种连接方式是连接无线路由器的LAN端口,即r460lan端口——wr541glan端口。
一、联接无线路由器的wan口即:r460lan口---wr541gwan口这里假设r460的lan口采用默认的ip地址192.168.1.1,即可以通过192.168.1.1进入r460路由器设置,并且r460已经正常设置好,可以上网首先,将无线路由器的wr541glan端口与计算机上的网络电缆连接。
进入设置界面时,默认为192.168.1.1。
对于其他无线路由器,默认IP地址基于实际IP地址;首先在无线路由器wr541g中输入LAN接口,将其设置为172.16.1.1,然后保存并重新启动路由器。
此时,无线路由器wr541g的默认IP将更改为172.16.1.1。
- 1、下载文档前请自行甄别文档内容的完整性,平台不提供额外的编辑、内容补充、找答案等附加服务。
- 2、"仅部分预览"的文档,不可在线预览部分如存在完整性等问题,可反馈申请退款(可完整预览的文档不适用该条件!)。
- 3、如文档侵犯您的权益,请联系客服反馈,我们会尽快为您处理(人工客服工作时间:9:00-18:30)。
局域网中存在多台宽带路由器配置方法
接触过宽带路由器的用户,大抵都了解宽带路由器上的端口有WAN口和LAN口之分。
宽带路由器在工作过程中有这样一个特点:从LAN到WAN方向上的数据流默认不受限制通过路由器,从WAN到LAN方向上默认不能通过。
(注:无线宽带路由器的无线接入部分从属于LA N的范围)也就是说,默认情况从局域网内电脑上发出的数据包进入路由器的LAN口,可以顺利通过路由器从WAN口被发出,但是从WAN这一端主动过来的数据包进入WAN口以后,路由器默认是不让那些数据包通过的。
本文档主要描述当局域网内存在多台宽带路由器时的配置方法(本文档主要以有线路由器TL-R4 60+和无线路由器TL-WR541G+为例进行说明)。
一、网络拓扑分析
1、假设您有一条ADSL宽带线,经过TL-R460+宽带路由器实现了两台电脑共享上网,网络连接示意图如下:
宽带线〈—〉ADSL MODEM〈—〉(WAN口)R460+(LAN口)〈—〉电脑
2、由于某些原因,您购买了TL-WR541G+无线宽带路由器,想要网络能够提供无线接入功能,这时候必定是从TL-R460+的LAN口引出一根网线连接TL-WR541G+,那么应该连接WR541 G+的WAN口呢?还是连结WR541G+的LAN口?网络连接示意图有如下两种:
1)宽带线〈—〉ADSL MODEM〈—〉R460+(LAN口)〈—〉(WAN口)WR541G+(无线)〈—〉电脑
按照这种接线方法,只要进行如下的设置即可:
首先将电脑2的IP地址配置为192.168.1.X (X取自然数范围2—254),通过http://192.168.
1.1进入WR541G+的管理界面,在“网络参数”-“LAN口设置”里面,将LAN口IP地址改为:1 7
2.16.1.1(注意:此地址可以更改为和原地址段不同的任意内网地址),保存提示重启路由器。
接下来再将电脑的IP地址修改为172.16.1.X (X 取自然数范围2~254),如下图所示:
再次通过http://172.16.1.1地址进入WR541G+的管理界面对WAN口进行配置,这种连接方式下需要在WR541的配置界面中的WAN口设置中配置静态IP,参数如下:
IP地址:192.168.1.X (X取自然数范围2~254)
子网掩码:255.255.255.0
默认网关:192.168.1.1
注意:通过此种方式连接后路由器R460+下面的电脑不能与WR541G+下面的电脑通过网上邻居互访。
2)宽带线〈—〉ADSL MODEM〈—〉R460+(LAN口)〈—〉(LAN口)WR541G+(无线)〈—〉电脑
这种连接方式因为没有使用WR541G+的WAN口所以也就没有必要配置WAN口了,只需要配置如下部分:
首先,需要关闭WR541G+的DHCP服务器功能(选择“不启用”即可)。
其次,更改一下WR541G+的LAN口IP地址(和TL-R460+的LAN口地址在同一网段),比如改为:192.168.1.254 ,只要此IP地址没有被其它电脑使用即可。
接下来就是通过无线或者有线方式连接WR541G+和电脑,上面两步配置完以后,WR541G+就相当于一台“无线交换机”,所以通过有线或者无线方式连接在WR541G+上面的电脑的TCP/IP 属性要和R460+保持一致!就相当于这些电脑是直接连接在R460+ LAN口下面的电脑,电脑的TCP/IP属性参数配置如下图所示:
通过上面配置之后,就可以实现内网多台路由器下面的电脑共享上网。
