无线路由器常见设置详解
无线路由器怎样设置
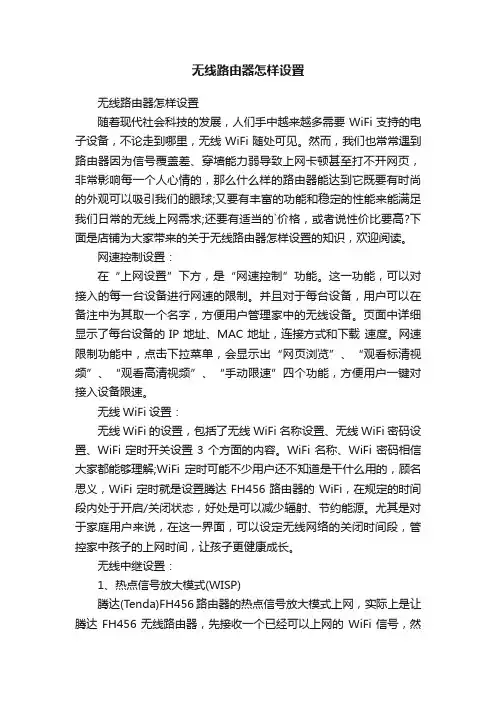
无线路由器怎样设置无线路由器怎样设置随着现代社会科技的发展,人们手中越来越多需要WiFi支持的电子设备,不论走到哪里,无线WiFi随处可见。
然而,我们也常常遇到路由器因为信号覆盖差、穿墙能力弱导致上网卡顿甚至打不开网页,非常影响每一个人心情的,那么什么样的路由器能达到它既要有时尚的外观可以吸引我们的眼球;又要有丰富的功能和稳定的性能来能满足我们日常的无线上网需求;还要有适当的`价格,或者说性价比要高?下面是店铺为大家带来的关于无线路由器怎样设置的知识,欢迎阅读。
网速控制设置:在“上网设置”下方,是“网速控制”功能。
这一功能,可以对接入的每一台设备进行网速的限制。
并且对于每台设备,用户可以在备注中为其取一个名字,方便用户管理家中的无线设备。
页面中详细显示了每台设备的IP地址、MAC地址,连接方式和下载速度。
网速限制功能中,点击下拉菜单,会显示出“网页浏览”、“观看标清视频”、“观看高清视频”、“手动限速”四个功能,方便用户一键对接入设备限速。
无线WiFi设置:无线WiFi的设置,包括了无线WiFi名称设置、无线WiFi密码设置、WiFi定时开关设置3个方面的内容。
WiFi名称、WiFi密码相信大家都能够理解;WiFi定时可能不少用户还不知道是干什么用的,顾名思义,WiFi定时就是设置腾达FH456路由器的WiFi,在规定的时间段内处于开启/关闭状态,好处是可以减少辐射、节约能源。
尤其是对于家庭用户来说,在这一界面,可以设定无线网络的关闭时间段,管控家中孩子的上网时间,让孩子更健康成长。
无线中继设置:1、热点信号放大模式(WISP)腾达(Tenda)FH456路由器的热点信号放大模式上网,实际上是让腾达FH456无线路由器,先接收一个已经可以上网的WiFi信号,然后再转发出去,实现放大无线信号的目的。
一般用来放大中国电信、中国联通、中国移动提供的热点信号。
2、无线信号放大模式(Client AP)腾达(Tenda)FH456无线路由器的无线信号放大模式(Client AP)上网,顾名思义,就是用来放大已知无线路由器的WiFi信号。
路由器设置步骤
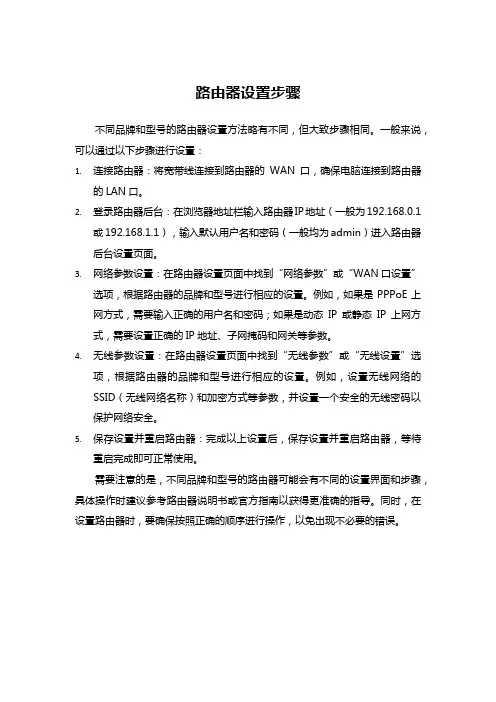
路由器设置步骤
不同品牌和型号的路由器设置方法略有不同,但大致步骤相同。
一般来说,可以通过以下步骤进行设置:
1.连接路由器:将宽带线连接到路由器的WAN口,确保电脑连接到路由器
的LAN口。
2.登录路由器后台:在浏览器地址栏输入路由器IP地址(一般为192.168.0.1
或192.168.1.1),输入默认用户名和密码(一般均为admin)进入路由器后台设置页面。
3.网络参数设置:在路由器设置页面中找到“网络参数”或“WAN口设置”
选项,根据路由器的品牌和型号进行相应的设置。
例如,如果是PPPoE上网方式,需要输入正确的用户名和密码;如果是动态IP或静态IP上网方式,需要设置正确的IP地址、子网掩码和网关等参数。
4.无线参数设置:在路由器设置页面中找到“无线参数”或“无线设置”选
项,根据路由器的品牌和型号进行相应的设置。
例如,设置无线网络的SSID(无线网络名称)和加密方式等参数,并设置一个安全的无线密码以保护网络安全。
5.保存设置并重启路由器:完成以上设置后,保存设置并重启路由器,等待
重启完成即可正常使用。
需要注意的是,不同品牌和型号的路由器可能会有不同的设置界面和步骤,具体操作时建议参考路由器说明书或官方指南以获得更准确的指导。
同时,在设置路由器时,要确保按照正确的顺序进行操作,以免出现不必要的错误。
无线路由器设置使用说明
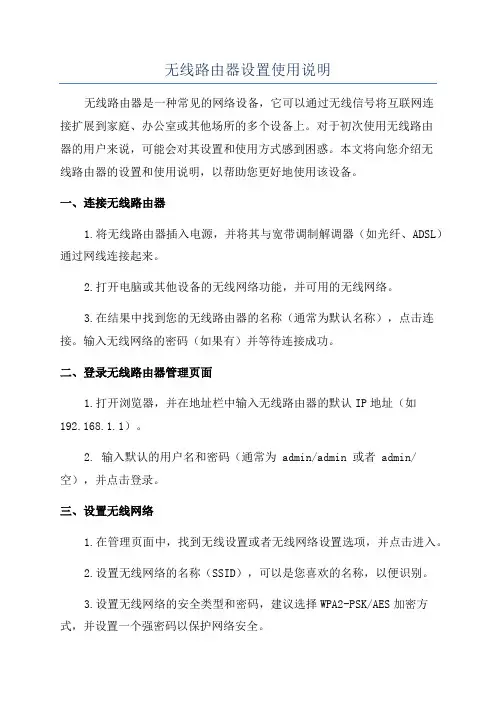
无线路由器设置使用说明无线路由器是一种常见的网络设备,它可以通过无线信号将互联网连接扩展到家庭、办公室或其他场所的多个设备上。
对于初次使用无线路由器的用户来说,可能会对其设置和使用方式感到困惑。
本文将向您介绍无线路由器的设置和使用说明,以帮助您更好地使用该设备。
一、连接无线路由器1.将无线路由器插入电源,并将其与宽带调制解调器(如光纤、ADSL)通过网线连接起来。
2.打开电脑或其他设备的无线网络功能,并可用的无线网络。
3.在结果中找到您的无线路由器的名称(通常为默认名称),点击连接。
输入无线网络的密码(如果有)并等待连接成功。
二、登录无线路由器管理页面1.打开浏览器,并在地址栏中输入无线路由器的默认IP地址(如192.168.1.1)。
2. 输入默认的用户名和密码(通常为 admin/admin 或者 admin/空),并点击登录。
三、设置无线网络1.在管理页面中,找到无线设置或者无线网络设置选项,并点击进入。
2.设置无线网络的名称(SSID),可以是您喜欢的名称,以便识别。
3.设置无线网络的安全类型和密码,建议选择WPA2-PSK/AES加密方式,并设置一个强密码以保护网络安全。
4.点击保存或应用设置,使设置生效。
四、设置网络连接方式1.在管理页面中,找到WAN设置或者网络设置选项,并点击进入。
2.根据您的网络类型选择相应的连接方式,如DHCP、PPPoE等。
3.输入提供商提供的网络连接信息,如用户名、密码等。
4.点击保存或应用设置,使设置生效。
五、设置其他功能1.在管理页面中,您可以找到其他功能选项,如端口转发、IP过滤、家长控制等。
根据您的需求进行相应的设置。
2.如果需要设置访客网络,您可以在相应的选项中进行设置,以便访客可以使用您的无线网络,同时保护您的主网络安全。
六、重启无线路由器1.完成所有设置后,您可以选择重启无线路由器,使所有设置生效。
2.在管理页面中,找到系统设置或重启选项,并点击重启路由器。
路由器的设置方法与步骤
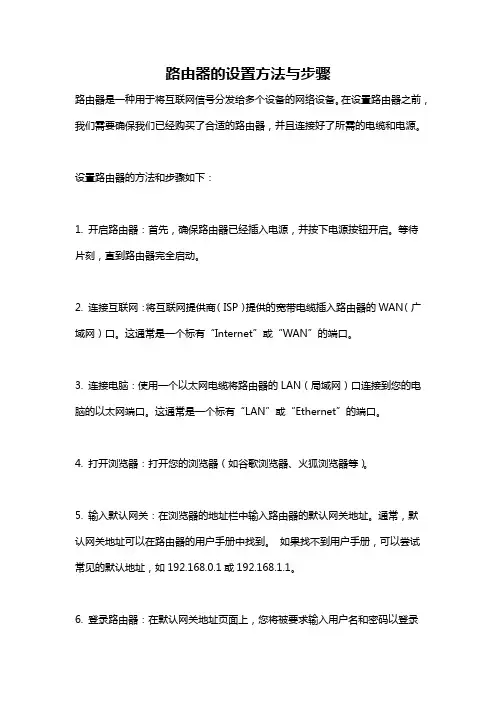
路由器的设置方法与步骤路由器是一种用于将互联网信号分发给多个设备的网络设备。
在设置路由器之前,我们需要确保我们已经购买了合适的路由器,并且连接好了所需的电缆和电源。
设置路由器的方法和步骤如下:1. 开启路由器:首先,确保路由器已经插入电源,并按下电源按钮开启。
等待片刻,直到路由器完全启动。
2. 连接互联网:将互联网提供商(ISP)提供的宽带电缆插入路由器的WAN(广域网)口。
这通常是一个标有“Internet”或“WAN”的端口。
3. 连接电脑:使用一个以太网电缆将路由器的LAN(局域网)口连接到您的电脑的以太网端口。
这通常是一个标有“LAN”或“Ethernet”的端口。
4. 打开浏览器:打开您的浏览器(如谷歌浏览器、火狐浏览器等)。
5. 输入默认网关:在浏览器的地址栏中输入路由器的默认网关地址。
通常,默认网关地址可以在路由器的用户手册中找到。
如果找不到用户手册,可以尝试常见的默认地址,如192.168.0.1或192.168.1.1。
6. 登录路由器:在默认网关地址页面上,您将被要求输入用户名和密码以登录路由器的管理界面。
这些凭据通常也可以在路由器的用户手册中找到。
如果找不到用户手册,可以尝试一些常见的用户名和密码组合,如“admin”和“password”等。
7. 设置WAN连接类型:一旦登录到路由器的管理界面,您将看到不同的设置选项。
找到WAN设置或互联网设置选项,并选择与您的互联网类型相匹配的选项。
这样,路由器可以与ISP建立连接。
8. 配置无线网络设置:在路由器的管理界面中,找到无线设置选项。
您可以更改网络名称(SSID)和密码,以保障网络的安全性。
确保选择适当的加密类型,如WPA2,以避免未经授权的设备连接到您的网络。
9. 配置LAN设置:在路由器的管理界面中,找到LAN设置选项。
您可以更改局域网IP地址和子网掩码等设置。
通常,您无需更改默认设置,除非您对网络设置有特殊要求。
10.保存设置:完成以上设置后,最后一步是保存您的配置更改。
TP-LINK的无线路由器详细的设置教程
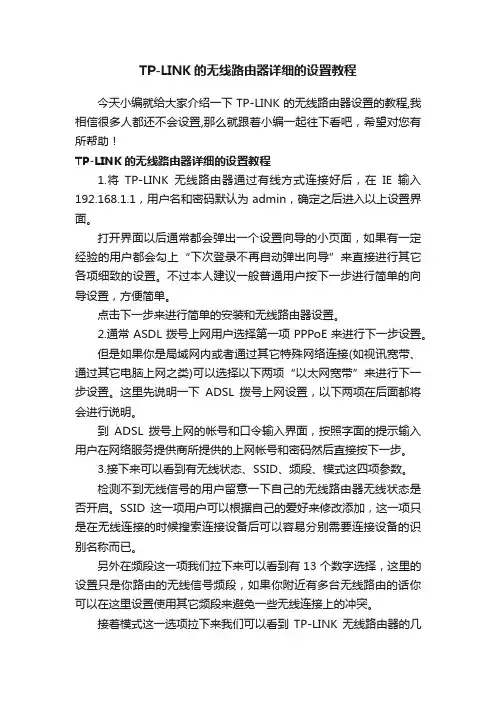
TP-LINK的无线路由器详细的设置教程今天小编就给大家介绍一下TP-LINK的无线路由器设置的教程,我相信很多人都还不会设置,那么就跟着小编一起往下看吧,希望对您有所帮助!TP-LINK的无线路由器详细的设置教程1.将TP-LINK无线路由器通过有线方式连接好后,在IE输入192.168.1.1,用户名和密码默认为admin,确定之后进入以上设置界面。
打开界面以后通常都会弹出一个设置向导的小页面,如果有一定经验的用户都会勾上“下次登录不再自动弹出向导”来直接进行其它各项细致的设置。
不过本人建议一般普通用户按下一步进行简单的向导设置,方便简单。
点击下一步来进行简单的安装和无线路由器设置。
2.通常ASDL拨号上网用户选择第一项PPPoE来进行下一步设置。
但是如果你是局域网内或者通过其它特殊网络连接(如视讯宽带、通过其它电脑上网之类)可以选择以下两项“以太网宽带”来进行下一步设置。
这里先说明一下ADSL拨号上网设置,以下两项在后面都将会进行说明。
到ADSL拨号上网的帐号和口令输入界面,按照字面的提示输入用户在网络服务提供商所提供的上网帐号和密码然后直接按下一步。
3.接下来可以看到有无线状态、SSID、频段、模式这四项参数。
检测不到无线信号的用户留意一下自己的无线路由器无线状态是否开启。
SSID这一项用户可以根据自己的爱好来修改添加,这一项只是在无线连接的时候搜索连接设备后可以容易分别需要连接设备的识别名称而已。
另外在频段这一项我们拉下来可以看到有13个数字选择,这里的设置只是你路由的无线信号频段,如果你附近有多台无线路由的话你可以在这里设置使用其它频段来避免一些无线连接上的冲突。
接着模式这一选项拉下来我们可以看到TP-LINK无线路由器的几个基本无线连接工作模式,11Mbps(802.11b)最大工作速率为11Mbps;54Mbps(802.11g)最大工作速率为54Mbps,也向下兼容11Mbps。
无线路由器上的QoS设置详解(三)
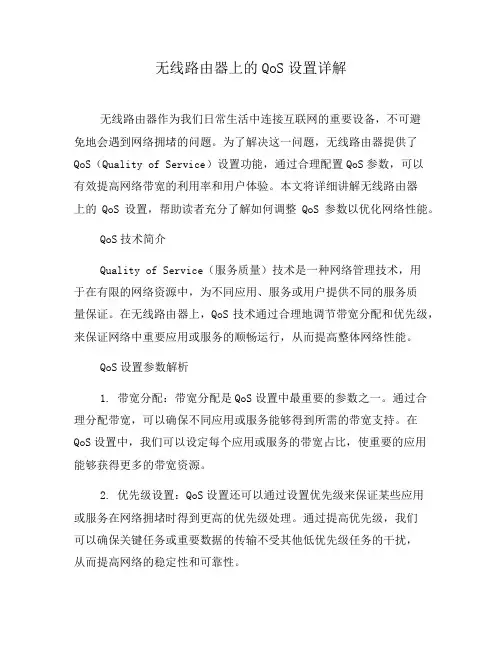
无线路由器上的QoS设置详解无线路由器作为我们日常生活中连接互联网的重要设备,不可避免地会遇到网络拥堵的问题。
为了解决这一问题,无线路由器提供了QoS(Quality of Service)设置功能,通过合理配置QoS参数,可以有效提高网络带宽的利用率和用户体验。
本文将详细讲解无线路由器上的QoS设置,帮助读者充分了解如何调整QoS参数以优化网络性能。
QoS技术简介Quality of Service(服务质量)技术是一种网络管理技术,用于在有限的网络资源中,为不同应用、服务或用户提供不同的服务质量保证。
在无线路由器上,QoS技术通过合理地调节带宽分配和优先级,来保证网络中重要应用或服务的顺畅运行,从而提高整体网络性能。
QoS设置参数解析1. 带宽分配:带宽分配是QoS设置中最重要的参数之一。
通过合理分配带宽,可以确保不同应用或服务能够得到所需的带宽支持。
在QoS设置中,我们可以设定每个应用或服务的带宽占比,使重要的应用能够获得更多的带宽资源。
2. 优先级设置:QoS设置还可以通过设置优先级来保证某些应用或服务在网络拥堵时得到更高的优先级处理。
通过提高优先级,我们可以确保关键任务或重要数据的传输不受其他低优先级任务的干扰,从而提高网络的稳定性和可靠性。
3. 流量控制:在QoS设置中,流量控制是另一个重要的功能。
通过设定最大传输速率和阻塞策略,我们可以限制特定应用或服务的上传和下载速度,避免其占用过多的带宽资源。
这对于一些大型文件传输或者P2P下载等带宽消耗较大的任务尤为重要。
QoS设置示例以一个家庭网络为例,我们可以通过以下步骤进行QoS设置以提高网络性能:1. 根据网络使用需求,确定重要的应用或服务。
例如,我们可能希望视频会议、在线游戏和云存储服务能够得到较高的带宽支持和优先级处理。
2. 进入无线路由器的管理界面,在QoS设置页面找到带宽控制选项。
可以选择手动或自动分配带宽。
3. 对于手动分配带宽,根据网络使用的重要性,可以将视频会议、在线游戏和云存储服务的带宽占比设定得较高,确保它们能够获得较多的带宽资源。
路由器无线网络模式该怎么设置
路由器无线网络模式该怎么设置随着家用路由器越来越多,人们时于用手机、平板设备、笔记本电脑等设备无线上网的要求越采越迫切,那么你知道路由器无线网络模式该怎么设置吗?下面是店铺整理的一些关于路由器无线网络模式该怎么设置的相关资料,供你参考。
路由器无线网络模式设置的方法1. 热点模式(Access Point)这种模式是WIFI无线路由早期的典型工作模式。
这种模式下WIFI 无线路由的配置比较简单,只需配置无线SSID和安全策略即可。
此时本机不具备路由功能,纯粹只相当于一个带无线接入功能的交换机。
它能实现有线和无线多个设备的局域网接入。
为了避免和前端网络设备的DHCP冲突,通常会关闭本机的DHCP功能。
用户设备的IP地址和DNS地址需要手动配置或通过前端的DHCP自动分配。
这种模式下的有线接口为LAN口。
此模式适用于:商务、酒店、学校等环境的无线接入。
具体配置如下2. 无线路由模式(Router)这种模式是WIFI无线路由在家庭的典型工作模式。
这种模式下机器除具有接入交换机功能外还具备路由功能。
此时有线口中应该有一个为WAN口,用于和ADSL Modem或小区有线宽带相接。
本机能使用PPPoE协议自动登录进入ISP提供的Internet接入。
多个用户设备可通过无线接入本机网络后共享Internet连接。
这种模式下需要配置无线SSID、无线安全策略、WAN口连接方式。
通常本机的DHCP 功能需要开启,所有接入用户设备的IP地址和DNS地址等通过本机的DHCP自动分配。
这种模式适用于:家庭、公寓等环境的Internet 共享。
需要配置的界面如下,其中的安全策略配置同AP的图:无线路由模式下可以实现IP带宽控制,动态DNS等实用功能。
3.中继模式(Repeater)这种模式用于扩展热点AP接入或无线路由接入模式的无线信号覆盖范围。
这种模式需要设备支持WDS(Wireless Distribution System 即无线分布式系统)。
无线路由器怎么设置教你轻松设置上网
无线路由器怎么设置教你轻松设置上网无线路由器是现代家庭和办公室网络的重要设备之一,它为我们提供了无线上网的便利。
然而,对于一些不熟悉无线路由器设置的人来说,可能会感到困惑。
本文将从无线路由器的基本配置开始,逐步引导你轻松设置上网。
一、连接和登录:1.首先,确保你的无线路由器已经正确连接到电源,并与宽带调制解调器(例如光猫)通过网线相连。
2.使用电脑或手机的Wi-Fi功能,找到并连接到无线路由器的默认Wi-Fi网络。
默认的Wi-Fi网络名称(SSID)和密码通常可以在无线路由器的背面或说明书上找到。
3.打开你的浏览器,输入默认的管理界面地址(通常为192.168.1.1或192.168.0.1),按下回车键。
4.在弹出的登录页面,输入默认的用户名和密码进行登录。
常见的默认用户名为admin,密码为空或为admin。
二、基本设置:1.成功登录后,你将进入无线路由器的管理界面。
首先,更改默认的管理员账号和密码,以提高网络的安全性。
2.接下来,设置你的Wi-Fi网络名称(SSID)和密码。
选择一个可以区分于其他Wi-Fi网络的名称,并设置强密码以防止未经授权的访问。
3.在无线设置页面,选择最佳的无线频段(通常是2.4GHz和5GHz)。
2.4GHz信号传输距离更远,但速度较慢;5GHz信号传输速度更快,但距离受限。
根据你的需求选择适合你的频段。
4.如果你希望限制无线网络的访问,可以启用密码验证或MAC地址过滤。
密码验证要求用户在连接Wi-Fi时输入密码,而MAC地址过滤限制只有在指定MAC地址下才能连接到无线网络。
三、高级设置:1.在高级设置中,你可以进行更多定制化操作。
例如,你可以设置端口转发以允许特定的程序或服务在网络中运行,也可以设置IP/MAC绑定以限制特定设备的访问。
2.你还可以开启无线网络的访客模式,以便来宾可以访问无线网络,同时保护你的主要网络安全。
3.如果你的无线路由器支持家长控制功能,你可以设置特定时间段限制Wi-Fi访问,以保护孩子的网络安全。
TP-LINK路由器(有线、无线)通用设置图解
TP- LINK路由器(有线、无线)通用设置图解目录TP-LINK路由器(有线、无线)设置详解(修订版) (1)1. 进入路由器设定 (2)(有些其他品牌路由器用户名、密码不一样,但在机壳下面或说明书里有) (2)1-10 为家用路由器一般设定................................................................................................................. 1-711. 单位用户静态IP设定 (7)12. 有线电脑IP指定地址设定 (8)13. 无线电脑IP指定地址设定 (11)14. 路由器恢复出厂设置 (14)15. 如果路由器不自动拨号,克隆MAC就OK (15)16. 网络中同时有两台路由器的两种设定方法(经过实践验证可行) (16)17. 网络中同时有三台或三台以上路由器有两种设定方法(经过实践验证可行) (18)18. 共享打印机 (21)19. 打开/关闭隐藏文件 (22)20. 两台计算机共享文件夹 (23)21 迷你路由器TL-WR700N 设定 (24)22. 如果路由器用一段时间自动断线,一般是设置问题-------------------------------24所有TP—LINK路由器设置方法基本通用1. 进入路由器设定-------按说明接好线路后在电脑浏览器地址栏输入“192.168.1.1”,之后直接敲回车键2.弹出下图用户名密码菜单---------输入用户名:admin --------密码:admin(有些其他品牌路由器用户名、密码不一样,但在机壳下面或说明书里有)3.点确定------弹出下图菜单------点左侧设置向导-------点中间下一步4.弹出如下菜单------如果是家里装的宽带就选PPPOE(ADSL虚拟拨号)-----点下一步------输入上网账号和上网口令(也就是电信或网通公司给的宽带账号和密码)-------点下一步-----设置无线设置5、选无线状态开启------在SSID中输入无线用户账号(最好是你的名字的拼音字母加数字,但不要拼全,总之你要能从众多用户名中一下直观认出是你的无线帐户。
无线路由器怎么设置,无线路由器设置方法步骤
无线路由器怎么设置,无线路由器设置方法步骤无线路由器怎么设置,无线路由器设置方法步骤无线路由器是现代家庭或办公室中必不可少的网络设备,它可以提供稳定的无线网络连接。
然而,对于初次使用无线路由器的人来说,可能会感到有些困惑和不知所措。
在本文中,我们将分享一些无线路由器的设置方法和步骤,帮助您快速地将无线路由器设置好。
第一步:选择合适的无线路由器在进行无线路由器设置之前,首先需要选择一款适合您需求的无线路由器。
市场上有各种品牌和型号的无线路由器,具有不同的功能和性能。
因此,您需要了解您的网络需求,并根据它们来选择一个合适的无线路由器。
第二步:连接无线路由器在开始设置之前,请确保您已将无线路由器正确地连接到电源和您的宽带调制解调器。
一般来说,插上电源后,无线路由器的电源指示灯会亮起,表示它已启动。
接下来,使用一个以太网网线将您的电脑或笔记本电脑与无线路由器连接起来。
您可以将网线插入无线路由器的一个以太网端口,然后将另一端插入电脑的以太网口。
第三步:访问无线路由器的管理界面一旦完成了连接,现在您需要打开一个网络浏览器(如Google Chrome、Mozilla Firefox等),输入无线路由器的默认IP地址,并按下Enter键。
大多数情况下,无线路由器的默认IP地址是192.168.1.1,您也可以在无线路由器的说明书或制造商的网站上找到它。
在输入IP地址后,您可能需要输入默认的用户名和密码进行身份验证。
这些信息通常可以在无线路由器的说明书中找到。
第四步:进行无线路由器的基本设置一旦您成功登录到无线路由器的管理界面,您可以看到一些基本设置选项。
以下是一些常见的设置选项:1. 网络名称(SSID):这是您的无线网络的名称。
您可以指定一个易于识别且与您无关的名称。
确保启用无线网络。
2. 密码:设置一个强密码来保护您的无线网络免受未经授权的访问。
使用一个包含字母、数字和符号的复杂密码,可以增加网络的安全性。
- 1、下载文档前请自行甄别文档内容的完整性,平台不提供额外的编辑、内容补充、找答案等附加服务。
- 2、"仅部分预览"的文档,不可在线预览部分如存在完整性等问题,可反馈申请退款(可完整预览的文档不适用该条件!)。
- 3、如文档侵犯您的权益,请联系客服反馈,我们会尽快为您处理(人工客服工作时间:9:00-18:30)。
无线路由器常见设置详解(必备整理)外网无线设置1.动态IP用户:选择此项目会自动地从您的网际网络服务提供者得到一个 IP 地址。
提供 Cable modem 的 ISP 通常都使用动态 IP 地址。
2.PPPoE用户:如果您的网络服务提供商提供给您的是 PPPoE 服务(DSL业务的提供商都会提供此类连接服务,比如最为流行的ADSL宽带业务),请选择此项目。
在"快捷通道"中只需要填写PPPoE帐号以及密码即可进行连接。
PPPoE 帐号:输入ISP商提供给您的 PPPoE 使用者名称。
PPPoE 密码:输入ISP商提供给您的 PPPoE 使用者密码。
3.静态IP用户:此选项提供给使用静态IP地址的客户,根据您的 ISP提供的固定 IP 地址资料来输入您的"WAN口IP 地址"、"子网掩码"、 "默认网关",和" DNS (domain name 服务器) 地址"。
每一个 IP 地址必须输入在适当的 IP 字段中,分别由"." 区隔四个 IP octets 构成一个 IP (x.x.x.x),路由器只接受这个形式的 IP 格式。
主DNS:DNS地址用于对访问网站时所需要的域名进行解析,输入您最为常用的域名解析服务器地址,也可以由您的ISP推荐。
次DNS:输入主DNS外的另一个备用的DNS地址,也可以不填。
4.无线配置:此项目提供对路由器的无线功能是否使用的设置,选择启用,您的路由器将具备无线AP的功能,如果禁止,则只拥有普通有线宽带路由器的功能,默认为"启用",慎选。
网络名称(SSID):SSID 是无线网络中所有设备共享的网络名称。
无线网络中所有设备的 SSID 必须相同。
SSID 区分大小写,可能由任何键盘字符组成,但不得超过 32 个字母数字字符。
确保无线网络中所有设备的这个设置均相同。
为了提高安全性,建议您将默认的 SSID 更改为您选择的唯一名称。
无线基本设置1.无线状态:可以被选择为"开启"或"关闭"。
"关闭"则关闭无线功能。
2.SSID号:设置您的无线网络名称。
3.无线标准:共有4种无线标准可供选择,每种拥有不同的工作频段和传输速率。
4. 网络模式:无线路由器的工作模式,默认为AP模式。
AP模式:无线接入点,可以接受无线客户端(网卡)的连接并通过它访问网络。
Client模式:客户端模式,可以作为网卡使用,该模式下有两种网络方式,结构化网络和对等网络。
结构化网络:路由器以终端方式连接到无线网络的其他AP。
对等网络:路由器与其他的无线终端以点对点的方式连接。
WDS模式:无线路由器工作在该模式下,可以把两个或者多个有线以太网络通过无线网络桥接在一起。
但是不能再接受无线客户端(例如网卡)的连接。
AP+WDS模式:无线路由器工作在该模式下,不仅可以把两个或者多个有线以太网络通过无线网络桥接在一起。
同时又可以再接受别的无线客户端(例如网卡)的连接。
Repeater模式:是通过对AP数据信号的重新发送或者转发,来扩大网络传输的距离。
注意:在Client模式和Repeater模式下,你需要关闭本路由器的DHCP服务,以便从远端获取IP地址。
但如果路由器和远端连接失败,你将不能自动获取IP 地址,请手动设置IP地址。
5.MAC:设置无线路由器的无线MAC地址。
6.SSID 广播:设置无线网络名称在网络上是否可见。
7.隔离无线主机:为您的无线网络创建单独的虚拟网络。
启用此功能后,您的每个无线客户端都将位于自己的虚拟网络中,并且相互之间不能进行通信。
如果有许多用户经常访问您的无线网络,则可能需要使用此功能。
8. 频段带宽:路由器允许设置无线的频段带宽。
20MHz:设置路由器在20MHz模式,在此模式下带宽较低,干扰少,速度较慢。
40MHz:设置路由器在40MHz模式,在此模式下带宽较高,干扰大,速度较快。
9. 频道绑定:当频段带宽在倍速模式下时,方出现此选项。
控制无线路由器使用高、低频道传输相关数据,减少干扰。
10. 频道:提供多频道的选择可以为您更好地避免干扰。
无线安全管理1.安全模式:"安全模式"提供无,WEP,WPA-PSK,WPA2-PSK,WPA/WPA2-PSK 五种不同级别的安全模式。
"无"为不加密。
2.WEP:WEP 加密的级别有两种,即 64 位和 128 位。
加密位数越高,网络越安全,然而较高的数位级别将以速度为代价。
要利用 WEP,请选择所需的加密位数,然后选择要输入的密码是十六进制还是ASCII码为密钥格式。
有效十六进制字符包括0~9和A~F,a~f,ASCII码支持字母与数字的混合模式。
3.WPA-PSK:WPA-PSK有两个加密选项,即 TKIP 和 AES。
TKIP 代表"Temporal Key Integrity Protocol"(临时密钥集成性协议)。
TKIP 利用更强大的加密方法,并结合"消息完整性代码"(MIC) 来防御黑客的攻击。
AES 代表"Advanced Encryption Standard"(高级加密标准),其利用对称 128 位块数据加密。
4.WPA2-PSK:与WPA PSK类似,但比WPA PSK更安全。
要使用 WPA2 PSK,请在WPA2 PSK密钥中输入长度介于 8-63 个字符之间的口令。
也可以输入64位16进制字符(有效十六进制字符包括0~9和A~F)。
5.WPA/WPA2-PSK:此安全配置为 WPA PSK与 WPA2 PSK的混合模式,配置可参照WPA-PSK或WPA2-PSK。
6."密钥更新时间"可以设置密钥自动进行更新的时间。
无线MAC过滤1. MAC地址:在"MAC地址"输入框内输入需要控制的无线终端MAC地址,默认格式是XX-XX-XX-XX-XX-XX,点击"增加"按钮进行添加。
2. 无线访问控制规则:无线访问控制是基于MAC地址的访问控制可对不同用户限制不同的接入权限。
允许表中MAC的无线连接(禁止其他MAC的无线连接):表示仅仅允许添加到MAC地址列表中的无线终端可以访问您的无线网络,而其他未添加的无线终端,不允许访问。
禁止表中MAC的无线连接(允许其他MAC的无线连接):表示不允许添加到MAC 地址列表中的无线终端访问您的无线网络,而其他未添加的无线终端,则允许访问。
无线高级设置1.认证类型:默认设置为开放密钥,发送者与接收者不使用WEP密钥进行认证。
对于"共享密钥"身份验证,发送方和接收方都使用 WEP 密钥进行身份验证。
2.信标间隔:信标是接入点为了保持网络的同步而发生的信息包广播。
这个数值代表信标的频率间隔。
有效范围20-1000。
默认为100。
3.RTS 阀值:此处设置RTS 的阀值,有效范围为256-2347。
默认为2347。
如果数据包的尺寸小于预设的RTS 阀值,那么无线局域网接入点将不会使用RTS/CTS 机制传送该数据包。
4.聚合:在信道的竞争中会产生的冲突,以及为解决冲突而引入的退避机制都大大降低了系统的吞吐量。
802.11n为了解决MAC层的这个问题,采用了帧聚合(FrameAggregation)技术。
帧聚合技术又包含针对MSDU的聚合(AMSDU)和针对MPDU的聚合(AMPDU)。
AMSDU技术少了发送每一个802.11报文所需的11MAC头的开销,同时减少了应答帧的数量,提高了报文发送的效率。
AMPDU 减少了发送每个802.11报文所需的PLCPPreamble、PLCPHeader,从而提高系统吞吐量。
5.分片阀值:数据将进行分片的极值.有效值范围256-2346. 默认值为2346字节。
该值设置过小会影响传输速度。
6.传输速率:根据无线网络的速度来对数据传输速率进行设置。
默认色号之为“自动”。
7.保护模式:默认设置为“禁用”。
开启后,可能会导致无线网络传输性能降低。
8.前导帧类型:选中长帧可以使连接更可靠,范围更广; 选中短帧可以提供更好的性能。
默认为长帧。
9.无线功率设置:设置设备的无线传输功率。
默认是100%传输功率。
10.WMM:WMM是Wi-Fi Alliance (WFA) 的 QoS 证书。
WMM 一经启用,适配器便用它来支持 Wi-Fi 网络的优先级标记和排队功能。
为了使WMM功能工作,无线客户端必须也支持WMM。
客户可以根据需求选择是或否。
副AP设置1.无线状态:可以被选择为"开启"或"关闭"。
"关闭"则关闭无线功能。
2.SSID号:设置您的无线网络名称。
3. MAC:设置无线路由器的无线MAC地址。
4. SSID 广播:设置无线网络名称在网络上是否可见。
5. 隔离无线主机:为您的无线网络创建单独的虚拟网络。
启用此功能后,您的每个无线客户端都将位于自己的虚拟网络中,并且相互之间不能进行通信。
如果有许多用户经常访问您的无线网络,则可能需要使用此功能。
6.访问控制权限:无线用户关联至副AP后对网络的访问权限。
WAN:无线用户可进入管理页面进行配置,并通过WAN口接入INTERNET,但是不能与内网有线用户通信。
LAN+WAN:无线用户可与内外网通信。
