笔记本电脑开机声音很大怎么办
Win10系统风扇声音太大怎么办?4个方法让它闭嘴
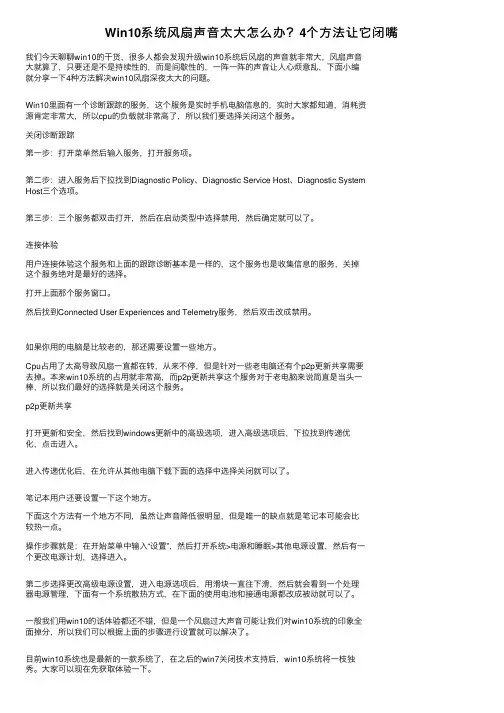
Win10系统风扇声⾳太⼤怎么办?4个⽅法让它闭嘴我们今天聊聊win10的⼲货,很多⼈都会发现升级win10系统后风扇的声⾳就⾮常⼤,风扇声⾳⼤就算了,只要还是不是持续性的,⽽是间歇性的,⼀阵⼀阵的声⾳让⼈⼼烦意乱,下⾯⼩编就分享⼀下4种⽅法解决win10风扇深夜太⼤的问题。
Win10⾥⾯有⼀个诊断跟踪的服务,这个服务是实时⼿机电脑信息的,实时⼤家都知道,消耗资源肯定⾮常⼤,所以cpu的负载就⾮常⾼了,所以我们要选择关闭这个服务。
关闭诊断跟踪第⼀步:打开菜单然后输⼊服务,打开服务项。
第⼆步:进⼊服务后下拉找到Diagnostic Policy、Diagnostic Service Host、Diagnostic SystemHost三个选项。
第三步:三个服务都双击打开,然后在启动类型中选择禁⽤,然后确定就可以了。
连接体验⽤户连接体验这个服务和上⾯的跟踪诊断基本是⼀样的,这个服务也是收集信息的服务,关掉这个服务绝对是最好的选择。
打开上⾯那个服务窗⼝。
然后找到Connected User Experiences and Telemetry服务,然后双击改成禁⽤。
如果你⽤的电脑是⽐较⽼的,那还需要设置⼀些地⽅。
Cpu占⽤了太⾼导致风扇⼀直都在转,从来不停,但是针对⼀些⽼电脑还有个p2p更新共享需要去掉。
本来win10系统的占⽤就⾮常⾼,⽽p2p更新共享这个服务对于⽼电脑来说简直是当头⼀棒,所以我们最好的选择就是关闭这个服务。
p2p更新共享打开更新和安全,然后找到windows更新中的⾼级选项,进⼊⾼级选项后,下拉找到传递优化,点击进⼊。
进⼊传递优化后,在允许从其他电脑下载下⾯的选择中选择关闭就可以了。
笔记本⽤户还要设置⼀下这个地⽅。
下⾯这个⽅法有⼀个地⽅不同,虽然让声⾳降低很明显,但是唯⼀的缺点就是笔记本可能会⽐较热⼀点。
操作步骤就是:在开始菜单中输⼊“设置”,然后打开系统>电源和睡眠>其他电源设置,然后有⼀个更改电源计划,选择进⼊。
笔记本电脑开机嘀嘀滴声音如何解决
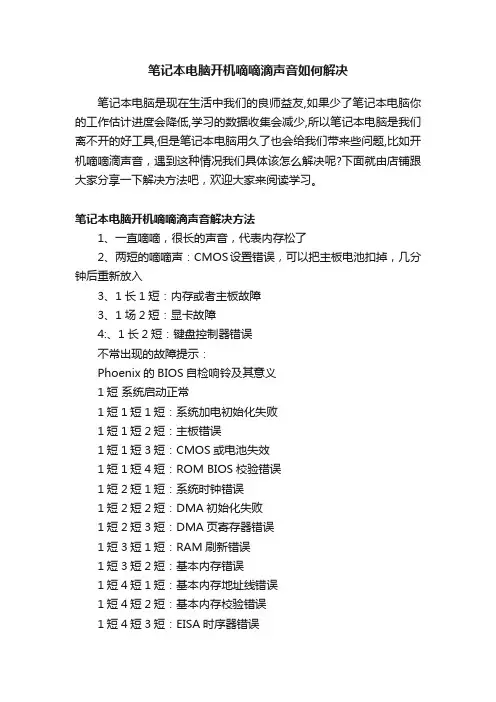
笔记本电脑开机嘀嘀滴声音如何解决笔记本电脑是现在生活中我们的良师益友,如果少了笔记本电脑你的工作估计进度会降低,学习的数据收集会减少,所以笔记本电脑是我们离不开的好工具,但是笔记本电脑用久了也会给我们带来些问题,比如开机嘀嘀滴声音,遇到这种情况我们具体该怎么解决呢?下面就由店铺跟大家分享一下解决方法吧,欢迎大家来阅读学习。
笔记本电脑开机嘀嘀滴声音解决方法1、一直嘀嘀,很长的声音,代表内存松了2、两短的嘀嘀声:CMOS设置错误,可以把主板电池扣掉,几分钟后重新放入3、1长1短:内存或者主板故障3、1场2短:显卡故障4:、1长2短:键盘控制器错误不常出现的故障提示:Phoenix的BIOS自检响铃及其意义1短系统启动正常1短1短1短:系统加电初始化失败1短1短2短:主板错误1短1短3短:CMOS或电池失效1短1短4短:ROM BIOS校验错误1短2短1短:系统时钟错误1短2短2短:DMA初始化失败1短2短3短:DMA页寄存器错误1短3短1短:RAM刷新错误1短3短2短:基本内存错误1短4短1短:基本内存地址线错误1短4短2短:基本内存校验错误1短4短3短:EISA时序器错误1短4短4短:EISA NMI口错误2短1短1短:前64K基本内存错误3短1短1短:DMA寄存器错误3短1短2短:主DMA寄存器错误3短1短3短:主中断处理寄存器错误3短1短4短:从中断处理寄存器错误3短2短4短:键盘控制器错误3短1短3短:主中断处理寄存器错误3短4短2短:显示错误3短4短3短:时钟错误4短2短2短:关机错误4短2短3短:A20门错误4短2短4短:保护模式中断错误4短3短1短:内存错误4短3短3短:时钟2错误4短3短4短:时钟错误4短4短1短:串行口错误4短4短2短:并行口错误4短4短3短:数字协处理器错误网友分享的错误提示音大全1、“嘀嘀…”连续短音常见于主机的电源有问题。
不过有时候电源输出电压偏低时,主机并不报警,但是会出现硬盘丢失,光驱的读盘性能差,经常死机的情况。
电脑声音过大教你如何调整音量和音频设置
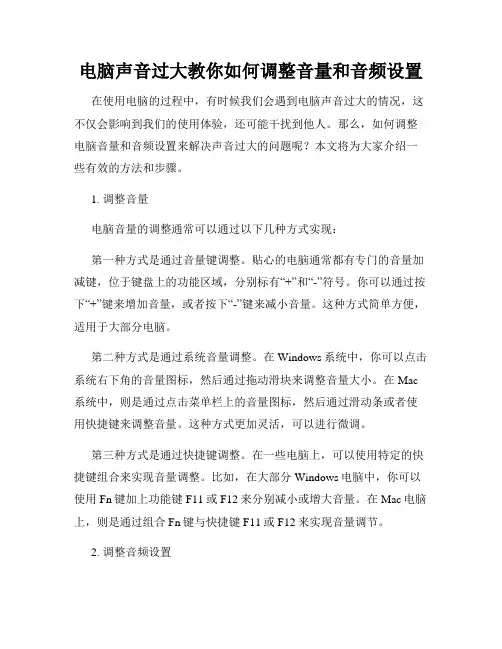
电脑声音过大教你如何调整音量和音频设置在使用电脑的过程中,有时候我们会遇到电脑声音过大的情况,这不仅会影响到我们的使用体验,还可能干扰到他人。
那么,如何调整电脑音量和音频设置来解决声音过大的问题呢?本文将为大家介绍一些有效的方法和步骤。
1. 调整音量电脑音量的调整通常可以通过以下几种方式实现:第一种方式是通过音量键调整。
贴心的电脑通常都有专门的音量加减键,位于键盘上的功能区域,分别标有“+”和“-”符号。
你可以通过按下“+”键来增加音量,或者按下“-”键来减小音量。
这种方式简单方便,适用于大部分电脑。
第二种方式是通过系统音量调整。
在Windows系统中,你可以点击系统右下角的音量图标,然后通过拖动滑块来调整音量大小。
在Mac 系统中,则是通过点击菜单栏上的音量图标,然后通过滑动条或者使用快捷键来调整音量。
这种方式更加灵活,可以进行微调。
第三种方式是通过快捷键调整。
在一些电脑上,可以使用特定的快捷键组合来实现音量调整。
比如,在大部分Windows电脑中,你可以使用Fn键加上功能键F11或F12来分别减小或增大音量。
在Mac电脑上,则是通过组合Fn键与快捷键F11或F12来实现音量调节。
2. 调整音频设置除了调整音量外,我们还可以通过调整音频设置来解决电脑声音过大的问题。
下面是一些常见的音频设置调整方法:首先,我们可以调整应用程序自身的音量设置。
许多应用程序,例如播放器、浏览器等,都会有自己独立的音量控制选项。
你可以在这些应用程序中的设置菜单或者控制面板中找到音量调整选项,并进行相应的调整。
其次,我们可以调整系统音频设置。
在Windows系统中,你可以通过进入“控制面板”→“声音”来调整系统音频设置。
在Mac系统中,则是通过点击“系统偏好设置”→“声音”来进行调整。
在这些设置中,你可以调整默认设备的音量、音频效果等。
另外,我们还可以通过调整默认播放设备来解决电脑声音过大的问题。
在Windows系统中,你可以通过右键点击系统右下角的音量图标,然后选择“播放设备”来打开播放设备列表。
笔记本使用外放会有嗡嗡响声的杂音该怎么办?
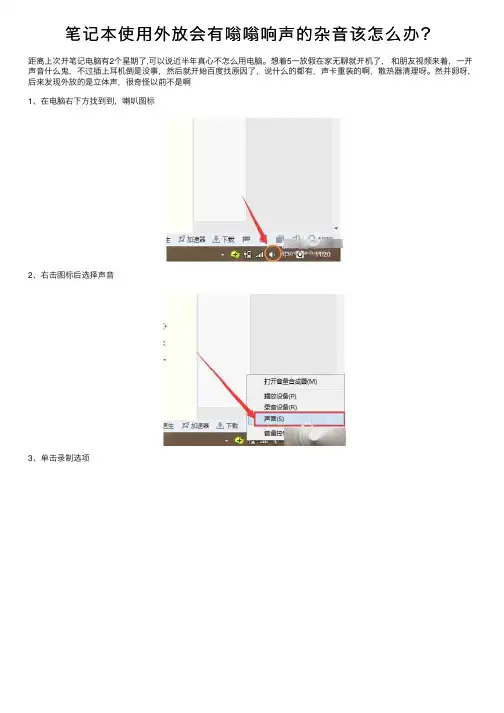
笔记本使⽤外放会有嗡嗡响声的杂⾳该怎么办?
距离上次开笔记电脑有2个星期了,可以说近半年真⼼不怎么⽤电脑。
想着5⼀放假在家⽆聊就开机了,和朋友视频来着,⼀开声⾳什么⿁,不过插上⽿机倒是没事,然后就开始百度找原因了,说什么的都有,声卡重装的啊,散热器清理呀。
然并卵呀,后来发现外放的是⽴体声,很奇怪以前不是啊
1、在电脑右下⽅找到到,喇叭图标
2、右击图标后选择声⾳
3、单击录制选项
4、找到⽴体声混⾳
5、右击⽴体声混⾳,单击禁⽤
6、看到⽴体声混⾳变灰,然后将声⾳开开,没有嗡嗡的啦
注意事项:
此⽅法本⼈适⽤哦,要是各位⼩伙伴还是不⾏的话⾃⾏⽅法哦。
电脑开机声音大是怎么回事
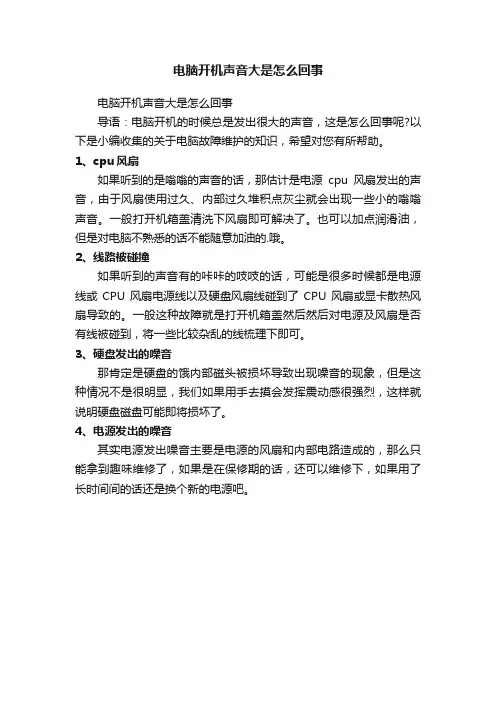
电脑开机声音大是怎么回事
电脑开机声音大是怎么回事
导语:电脑开机的时候总是发出很大的声音,这是怎么回事呢?以下是小编收集的关于电脑故障维护的知识,希望对您有所帮助。
1、cpu风扇
如果听到的是嗡嗡的声音的话,那估计是电源cpu风扇发出的声音,由于风扇使用过久、内部过久堆积点灰尘就会出现一些小的嗡嗡声音。
一般打开机箱盖清洗下风扇即可解决了。
也可以加点润滑油,但是对电脑不熟悉的话不能随意加油的.哦。
2、线路被碰撞
如果听到的声音有的咔咔的吱吱的话,可能是很多时候都是电源线或CPU风扇电源线以及硬盘风扇线碰到了CPU风扇或显卡散热风扇导致的。
一般这种故障就是打开机箱盖然后然后对电源及风扇是否有线被碰到,将一些比较杂乱的线梳理下即可。
3、硬盘发出的噪音
那肯定是硬盘的饿内部磁头被损坏导致出现噪音的现象,但是这种情况不是很明显,我们如果用手去摸会发挥震动感很强烈,这样就说明硬盘磁盘可能即将损坏了。
4、电源发出的噪音
其实电源发出噪音主要是电源的风扇和内部电路造成的,那么只能拿到趣味维修了,如果是在保修期的话,还可以维修下,如果用了长时间间的话还是换个新的电源吧。
开机时电脑发出的蜂鸣声的意义和解决方法
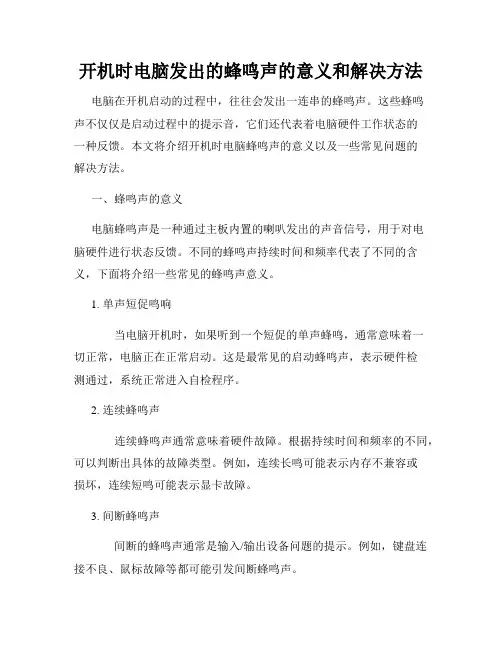
开机时电脑发出的蜂鸣声的意义和解决方法电脑在开机启动的过程中,往往会发出一连串的蜂鸣声。
这些蜂鸣声不仅仅是启动过程中的提示音,它们还代表着电脑硬件工作状态的一种反馈。
本文将介绍开机时电脑蜂鸣声的意义以及一些常见问题的解决方法。
一、蜂鸣声的意义电脑蜂鸣声是一种通过主板内置的喇叭发出的声音信号,用于对电脑硬件进行状态反馈。
不同的蜂鸣声持续时间和频率代表了不同的含义,下面将介绍一些常见的蜂鸣声意义。
1. 单声短促鸣响当电脑开机时,如果听到一个短促的单声蜂鸣,通常意味着一切正常,电脑正在正常启动。
这是最常见的启动蜂鸣声,表示硬件检测通过,系统正常进入自检程序。
2. 连续蜂鸣声连续蜂鸣声通常意味着硬件故障。
根据持续时间和频率的不同,可以判断出具体的故障类型。
例如,连续长鸣可能表示内存不兼容或损坏,连续短鸣可能表示显卡故障。
3. 间断蜂鸣声间断的蜂鸣声通常是输入/输出设备问题的提示。
例如,键盘连接不良、鼠标故障等都可能引发间断蜂鸣声。
二、常见问题的解决方法1. 连续长鸣连续长鸣通常表示内存不兼容或损坏。
解决方法是关闭电脑电源,确保内存条插槽连接良好,并确保内存条与主板兼容。
如果问题仍然存在,可能需要更换或修复内存条。
2. 连续短鸣连续短鸣通常表示显卡故障。
解决方法是关闭电脑电源,重新插拔显卡,并确保显卡与主板连接正常。
如果问题仍然存在,可能需要更换或修复显卡。
3. 间断蜂鸣声间断蜂鸣声通常与输入/输出设备相关。
首先,你可以尝试检查并重新插拔键盘、鼠标等设备,确保连接良好。
如果问题仍然存在,可能需要更换或修复相关设备。
4. 长时间无声如果电脑启动时没有任何声音,可能是因为主板或喇叭故障。
首先,你可以尝试检查喇叭是否连接正确。
如果确认连接正确,但问题仍然存在,可能需要更换主板或修复喇叭。
总结:电脑开机时发出的蜂鸣声具有重要的意义,可以帮助用户判断硬件工作状态。
如果遇到蜂鸣声异常的情况,我们可以根据不同的声音类型来判断具体的故障原因,并采取相应的解决方法。
开机后机箱声音很大怎么办电脑开机主机箱噪音大的解决方法
开机后机箱声⾳很⼤怎么办电脑开机主机箱噪⾳⼤的解决⽅法 今天我们来谈谈⼀个很常见的问题,那就是:家⾥的电脑主机有的时候⾥⾯轰隆隆的噪⾳⾮常⼤,尤其是在玩游戏或者看电影视频的时候,现象更加的严重。
⽽且这种现象不仅限于台式电脑主机,笔记本电脑也会有这种现象,尤其是使⽤年限⽐较久的电脑,噪⾳现象越是明显,搞得有的家庭⼲脆就不开电脑⽤了,不然太吵了。
电脑开机主机箱噪⾳⼤的解决⽅法: 其实,造成上⾯这种现象的原因,主要是因为电脑使⽤年限太久,⾥⾯的风扇上⾯沾染了太多的灰尘,导致风扇转动的时候摩擦⼒增⼤,遇上轰隆隆的噪⾳就出现了。
很多⼈应该多知道,常见的家⽤台式电脑主机,⼀般⾥⾯⾄少有2~3个风扇(我说的是传统风冷系统,现在新组装那种⽔冷游戏主机,不在讨论之列),分别是CPU风扇、电源⾥⾯的风扇、还有就是机箱散热风扇和显卡风扇(这2个不⼀定有、要看实际情况),⾄于笔记本电脑,也有2个左右的风扇(CPU风扇、还有散热⼝的风扇),这些风扇,新买电脑的时候,肯定都是状态正常的、也不存在灰尘,所以⼯作噪⾳也⾮常⼩,⼏乎不会引起我们的注意。
因为风扇⼯作的时候是带静电的,会主动的吸收空⽓当中的尘埃杂质,⽽当使⽤⼀定年限之后,就变成了噪⾳制造者了。
说过了原因了,那该怎么办呢?答案很明显:当然是想办法清理掉风扇上⾯的灰尘呗。
怎么弄呢?先说台式主机。
台式机的话,打开来就⾮常简单了,⼀把⼗字螺丝⼑,拧开2个螺丝,就能打开主机左侧的盖板了。
如果你电脑⽤了好多年了、⽽以前⼜从来没有打开清理过,⾥⾯的景象可能会让你头⽪发⿇,因为⾥⾯积累的灰尘量会让你难以置信。
如上图所⽰,常见的家⽤台式电脑主机,内部⼀般就这么⼏个风扇,我这⾥借⽤的是新电脑图⽚,看上去⼲⼲净净的,如果是你⾃⼰家⾥的⽼电脑,你就会发现风扇上⾯附着了很多的灰尘,那么该怎么清理呢? 其实清理的⽅法多种多样,⽐如⽤⼩⽑刷去刷、⽤吸尘器去吸、⽤电吹风去吹(记得切换到冷风档位)、⽤⾼压⽓磅,都可以,根据你的实际情况来,看你⼿边有什么⼯具,就清理效果来说,⼩⽑刷的效果是⽐较⼀般的,⽽且很费时费⼒,像我⼯作的时候⽤的就是⾼压⽓泵+吹尘枪,只要半分钟,就可以清洁溜溜的,当然了,家庭⼀般可能没有这玩意,⽤家⽤吸尘器就好了,实在不⾏⽤吹风筒+⽑刷⼀起上。
笔记本电脑cpu风扇响怎么办
笔记本电脑cpu风扇响怎么办笔记本电脑cpu风扇响是什么原因?笔记本电脑cpu风扇响怎么办?下面小编来给大家介绍,希望对大家有帮助!笔记本电脑cpu风扇响的解决方法一:嗡嗡响应该是笔记本的散热声音大,主要是散热风扇引起的,而笔记本的风扇有电源散热风扇和CPU散热风扇。
一下几方面可能造成散热风扇的声音较大:1、风扇松动;2、散热风扇灰尘等异物较多;3、笔记本持续温度过高,风扇为了散热,转速会较高。
而开机或运行占用系统资源较多的应用程序时,CPU的运转加快,造成升温,也造成了风扇声音大。
其次:1、因为运行大型软件导致CPU转速增大发热[修正]减少后台运行。
2、散热封口堵塞,灰尘过多[修正]清理电脑内部3、系统出现错误,温度感应错误[修正]重装系统4、线路老化,导致风扇运行出错[修正]更换运期间,电脑老化的话更换电脑5、CPU散热硅胶使用完毕[修正]更换硅胶相关阅读:华硕电脑cpu风扇响的解决方法开机时不怎么响,运行多个游戏或者打开多个网站才响不停,应该是CPU运行量过大,导致风扇运转过快造成的。
原因分析:程序运行过多,CPU运算量加大,那么功率就会增加,散发的热量也就更大,所以风扇会加速运转了,导致声音变大。
解决办法:1、尽量不要同时运行过多游戏,也不要同时打开过多网站;2、给电脑增加一个散热垫;3、给CPU配一个功率更大的风扇。
其次:(1)笔记本风扇声音很大,这一般是由于CPU散热风扇卡死或者风扇轴承内的油干涸了,而导至发生的噪声。
(2)一般遇上这样的现象,只要打开笔记本的后盖面板,然后把CPU的散热风扇取下,用刷子扫去上面的灰尘,如果是里面的轴承内的油干涸了,就加一二滴润滑油,或者更换风扇即可。
这样就可以将噪声降低到最低。
解决电脑噪音大的方法
解决电脑噪音大的方法对于很多人来说,电脑已经成为生活和工作中必不可少的一部分。
然而,当我们使用电脑时,经常会遇到一个常见的问题:电脑噪音过大。
这不仅会干扰我们的思维和工作效率,还可能对我们的健康造成一定影响。
因此,解决电脑噪音大的问题是很重要的。
本文将介绍几种常见的方法来解决这个问题。
1. 清理电脑内部电脑噪音大的原因之一是由于电脑内部的灰尘和污垢堆积过多导致的。
因此,定期清理电脑内部是解决这个问题的首要步骤。
我们可以使用吹气罐或细软刷清洁电脑内部的灰尘,同时还应该特别注意清洁散热器和风扇。
另外,如果你有经验,也可以考虑清理或更换电脑的散热系统。
这样能够有效降低电脑的噪音。
2. 更换电脑硬件有时,电脑噪音大的问题可能是由于某个硬件组件损坏或工作不正常所致。
解决这个问题的一个方法是更换这些硬件。
例如,如果你的硬盘发出难以忍受的嘈杂声音,那么你可以考虑更换为固态硬盘(SSD),因为SSD相比传统机械硬盘具有更低的噪音水平。
同样地,如果你的风扇噪音很大,你可以考虑购买一款噪音更小的风扇来替换原有的风扇。
3. 调整电脑设置有时,电脑噪音大可能是由于电脑的一些设置问题导致的。
调整电脑的设置可以是一个简单有效的解决方法。
首先,你可以尝试调整电脑的电源模式,选择一个更低功耗的模式,这样可以降低电脑的工作温度,减少风扇的运转速度,从而降低噪音。
其次,你还可以调整电脑主板的BIOS设置,例如通过禁止某些不必要的功能或者减少电脑风扇的转速来达到降噪的效果。
4. 使用降噪设备如果上述方法无法解决电脑噪音大的问题,那么你可以考虑使用降噪设备。
降噪设备是一种专门设计用于降低环境噪音的设备,例如降噪耳机和降噪麦克风。
当你使用这些设备时,它们会通过特殊的技术或材料来隔绝外界噪音,从而使你的环境更加安静。
对于有长时间使用电脑的需求的人来说,使用降噪设备是一个非常有效的解决电脑噪音大问题的方法。
综上所述,电脑噪音大是一个常见的问题,但是我们可以通过一些简单和有效的方法来解决它。
笔记本风扇噪音大的原因及解决方法
笔记本风扇噪音大的原因及解决方法当笔记本电脑在使用一段时间后,或多或少会产生令人厌烦的噪音。
其中最大的噪音多数来源于笔记本散热风扇。
今天编辑总结了一些笔记本电脑噪音大的多种解决方案,希望对遇到笔记本噪音大而困扰的朋友有所帮助。
笔记本在使用的时候会不同程度的出现一些噪声,这种情况在笔记本负载过高时会特别明显,长时间在这样的噪声环境下工作会对使用者产生一定的影响。
那么,如何才能够降低笔记本产生的噪声呢,接下来就为大家介绍一些简单的小方法。
笔记本电脑噪音来源首先我们要知道,笔记本噪音主要的来源有以下四个方面:第一是笔记本的散热风扇工作时产生的,第二是机械硬盘读取数据时产生的,第三是光驱工作时产生的,第四是各种电子元器件工作时产生的。
那么对于这四个因素来说,电子元器件的噪音比较微弱,我们可忽略不计;光驱噪声虽然很大,但是一般用户不经常使用。
因此日常使用笔记本产生的噪音主要是风扇和机械硬盘工作时产生的。
光驱使用时会产生很大的噪声接下来分析一下笔记本日常使用时噪音是如何产生的。
首先是笔记本风扇的噪声:风扇是笔记本的主要散热器件,笔记本在工作时,内部产生的热量会由风扇排出,当笔记本内部温度过高或者使用时间过长的话,风扇的使用频率就会越高,从而导致产生过多的噪音,因此降低笔记本的内部发热量可以有效降低风扇产生的噪音。
其次是机械硬盘产生的噪声:现在大部分笔记本用户配置的硬盘都是机械硬盘,当笔记本工作时,硬盘就会进行数据的读写操作,当硬盘运行的负载过大时,产生的噪音也就越。
并且硬盘转速越高就会产生越大的噪音。
因此降低运行的负载,或是降低硬盘转数可以降低硬盘使用噪音。
笔记本电脑硬盘在使用时会产生较小噪音分析完笔记本使用时噪音产生的来源之后,我们就开始着手解决这些困扰用户的噪音问题,主要从散热与系统优化入手,散热器一般是风扇最大的噪音来源。
清理笔记本主要散热区域方法一:清理笔记本主要散热区域。
清理笔记本内的灰尘可以有效降低笔记本的发热量,从而降低风扇的使用频率达到降噪的效果。
- 1、下载文档前请自行甄别文档内容的完整性,平台不提供额外的编辑、内容补充、找答案等附加服务。
- 2、"仅部分预览"的文档,不可在线预览部分如存在完整性等问题,可反馈申请退款(可完整预览的文档不适用该条件!)。
- 3、如文档侵犯您的权益,请联系客服反馈,我们会尽快为您处理(人工客服工作时间:9:00-18:30)。
笔记本电脑开机声音很大怎么办篇一:电脑开机时声音很大怎么处理电脑开机时声音很大怎么处理电脑的运行的声音主要是来自风扇,给风扇加油可以降低噪音,本人前段时间的风扇噪声非常大,风扇的扇叶“偏心”是噪音大的主要原因。
优质的风扇,其扇叶的重心在轴心上,运转时非常平稳,噪音很小,而劣质的风扇,往往存在一定的偏差,扇叶的重心没有在轴心上造成“偏心”,这样的风扇转动起来后,就相当于一台振荡器(振荡器就是在电动机轴上加一个偏心轮),随着使用时间的变长,风扇轴承逐渐磨损,或风扇的散热片安装不牢固,出现松动等,都会使震动加剧噪音变大。
此类故障最简单的解决办法是尽量把风扇安装牢固,使之震动不起来,当然这种方法没有解决实质性的问题,因为风扇的扇叶仍然“偏心”;另一种方法是给风扇轴承处注油,对震动起到缓冲作用,从而减弱噪音;还有一种方法能从根本上解决问题:把扇叶拆下来,用细线穿过扇叶中心小孔吊起扇叶,如果一端下降,说明这一端较沉,可在砂轮上磨几下,如此几次后,再用细线吊起扇叶时,如果扇叶能在水平位置静止,说明改造成功。
给风扇加油需要注意的问题1.用缝纫机油还是机油,笔者建议用四冲程摩托车机油,因为缝纫机油很稀,流动性和挥发性强,注油后用不了多长时间就没有了,风扇又会“旧病复发”,而且缝纫机油对震动的缓冲作用也非常小,对于减弱噪音,作用不大,用机油恰好避免了以上两个缺点。
2.注油后的密封问题,风扇注油部位贴着一标签纸,揭下标签纸注油后,该标签纸一般就不能再用了,用什么来代替呢?笔者选用的是四五层的透明胶带纸。
找来一卷透明胶带纸,用小刀横向划一刀,划破大约四五层,然后把这四五层的透明胶带纸一起揭下来就可以用了。
注意千万不能只用一层胶带纸,因为一层胶带纸在风扇转动时易振动产生噪音,还有可能破损造成机油飞溅。
用透明胶带纸代替标签纸还有一个好处是风扇是否缺油,一看便知,一目了然,不用拆开。
篇二:电脑启动时硬盘声音大怎么办?电脑启动时硬盘声音大怎么办?要进行磁盘碎片整理操作,我们首先得进入资源管理器,首先我们来看Windows Win 7下的碎片整理,同之前检查磁盘一样,右键点击分区,选择属性,并进入“工具”选项卡,其中第二项为碎片整理。
磁盘工具界面我们选择碎片整理,点击开始整理即可进入Win 7下的磁盘碎片整理程序。
篇三:电脑开机时风扇声音大如何解决电脑开机时风扇声音大如何解决1,共振; 2,cpu风扇; 3,电源风扇; 4,电源功率; 5,电压不稳定.从这几方面进行解决:1、拆开机箱,清扫所有灰尘(特别是北方地区),最好用废旧毛笔清扫,伴随着吸尘器能够较干净的清理。
2、卸下CPU风扇通道固定螺丝,小心打开CPU散热片,你会发现CPU与散热片间隙中的硅酯早已干燥(与CPU功率大有很大关系),用稍湿润的干净补清理干净干燥的硅酯,晾干。
3、有条件的可以用高级硅酯补上,没有条件的用以下方法:将购买来的或要白色普通硅酯少许挤出到玻璃片上,用碳素铅笔边在玻璃上磨边搅拌,直到白色的硅酯变成浅灰色并变得稍稠,用刀片在干净的CPU上涂上薄薄的一层,即可安装散热片,切记不要来回移动散热片,使散热片与CPU良好的接触。
-这种方法制作的硅酯与英特尔专用硅酯经测试差别不大,具有良好的导热性且不易干燥。
4、小心插下大风扇,将风扇中央带有商标的圆形不干胶小心掀开,可以看到中央的中心轴暴露出来,用凡士林(很便宜,药店都有卖)仔细涂满,仔细封上带有商标的圆形不干胶即可。
-原理:凡士林大多用来涂抹手,防止冬季干燥皮肤干裂的,它有一个特性:当风扇工作时会产生热量,凡士林便渐渐融化渗透到风扇轴承中进行润滑,关机风扇停止工作,则温度降下来后凡士林便凝固待命,此种方法比加任何润滑油效果都好。
5、装好机箱,在机箱前后垫稍厚一点的橡胶皮,起到减震的作用。
6、开机试一试吧,开始不是太明显,但大约用一周左右,你会发现你的计算机风扇及机箱噪声越来越小,安静了许多,基本上与购买来的时候不差上下。
2) 专家解析:电脑使用时间越久,加之主机因为一些人为搬动,或者内部硬盘、风扇等部件的持续运转、转动,有时就会出现螺丝略有松动,造成振动加剧、噪声变大。
此外,如果使用时间过久,风扇的转动轴也会愈发干涩,因为缺乏润滑而使转动的声调有所提高。
赶快动手:对于这个小问题,没过保修期的电脑使用者如果不想因为打开机箱破坏了保修封条,只要把主机送到维修站让厂家给你保养一下即可。
如果您是攒机用户或者主机早就过了保修期,那您就要打开机箱,把可见的螺丝全都拧紧,为风扇的转动轴加一两滴润滑油,顺便再给机箱除除尘,您主机的噪音就会降低不少的。
3)计算机噪声的主要来源有如下几个方面: 硬盘电源风扇 cpu风扇显卡风扇主板器件的共振声音来自振动,只有振动才能产生声音,计算机启动时主机的巨大噪声毫无疑问是由于主机内部一些部件强烈的振动产生的。
很大因素是电源风扇和CPU 风扇在计算机启动时转动产生的。
造成开机刺耳噪声的原因是多方面的,但主要的原因不外乎以下几点:风扇引起的共振现象:a,机箱结构、电源箱安装的结构等组成的系统所具有的固有频率较低(也就是结构的刚性差)风扇运行时转速逐渐提高,当转速接近系统的固有频率则开始表现出共振现象,随着风扇速度的提高越来越接近系统固有频率,而振动加剧,当风扇速度与系统固有频率相同时振动表现最剧烈。
风扇速度继续提高时,风扇的转速逐渐远离系统固有频率,振动也逐渐减弱恢复正常。
b,风扇的扇叶“偏心”:优质的风扇,其扇叶的重心在轴心上,运转时非常平稳,噪音很小,而劣质的风扇,会存在一定的偏差,扇叶的重心没有在轴心上造成“偏心”,这样的风扇转动起来后,就相当于一台振荡器(振荡器就是在电动机轴上加一个偏心轮),随着使用时间的变长,风扇轴承逐渐磨损,或风扇的散热片安装不牢固,出现松动等,都会使震动加剧噪音变大。
还可能是因为风扇质量差,润滑不好,刚启动转得很涩,等转活了,里面得润滑油软化,声音就小了.c, 机箱结构不紧密:硬盘与机箱支架接触不紧密,或机箱的钢板过于单薄,容易发出一些烦人的噪音。
电源风扇引起的噪声可能是机箱和电源匹配上不紧密.电源风扇转动引起机箱共振. 另外,机箱内部的其它硬件安装不稳固也会引起振动。
天气冷气温低:有的风扇里面用的是润滑脂,冬天温度低,风扇内的润滑脂凝固了,在刚开机时风扇轴承部分温度较低,润滑脂的粘度大,旋转阻力大,声音就大了,转动一会儿风机轴承部位温度升高了,润滑油开始起作用,这时开机时的噪声情况就会回复正常的状态。
这一般出现在刚开机的几分钟。
这种情况下噪音就不会出现在其它季节。
风扇轴承缺油:如果一直声音大,说明风扇需要加油。
在风扇底面的中心有一个圆形的不干胶贴,揭开可以看到风机内部转轴。
用牙签蘸有点缝纫机油(大概米粒大小)加进去即可。
再把不干胶贴上。
包括cpu风扇、显卡风扇、电源风扇都可以加油。
如果不懂加油可以去电脑修理店让专业人员来弄。
硬盘噪声:硬盘声音主要是咯咯咯的清响,质量不好的硬盘会声音比较大,还有就是如果硬盘碎片过多也会加大硬盘工作量从而声音更大,还有一种情况就是硬盘出现坏道了,也会导致硬盘声音加大。
普通IDE硬盘在正常运行中,都会有一定的工作噪音。
但这些声音较小,且只有读取硬盘数据时才会产生。
灰尘积累:机箱、电源、CPU散热片积累大量灰尘也会造成风扇声音的增大.你可以试试开机用螺丝刀慢慢调试电源在机箱上安装那几个螺丝看看有没有效果再看看有无机箱版面的变形,如果有变化,那噪声的来源很可能是电源、CPU风扇. 以上几个方面原因都归结到了风扇的身上,因此我们可以用以下方法解决:机箱硬件除尘、风扇上油、固定机箱内部硬件但还要注意以下几点:1.注意电源、CPU风扇的润滑,有些风扇因为质量差,润滑不好,刚启动转得很涩,等转活了,里面得润滑油软化,声音就小了;2.运行计算机时不要挪动机箱. 机箱的盖板要安装到位,如果露着缝,电脑运行的时候,机箱会震动,噪音也大,如果机箱变形,可以再机箱下面垫上软的东西,如海绵,泡沫等减震材料。
3.风扇不要随意拆卸,你可能会安装不到位,影响转动,造成声音大。
如果不懂可找专业人员帮助处理。
4.要定期给自己的主机除尘,一般一年一次,灰尘大的地区可以适当增加除尘的频率。
自己除尘缺少装备,怕麻烦的,建议到电脑修理店清理。
5.天气冷气温低是一个不可乎视的原因。
如果是这种原因可以说机子完全是正常的,也没有什么很好的解决办法,实在不行可以增加冬天的开机时间或者直接不关机。
风扇的扇叶“偏心”故障解决办法是尽量把风扇安装牢固,使之震动不起来;另一种方法是给风扇轴承处注油,对震动起到缓冲作用,从而减弱噪音。
前两种方法没有解决实质问题;最后一种方法:把扇叶拆下来,用细线穿过扇叶中心小孔吊起扇叶,如果一端下降,说明这一端较沉,可在砂轮上磨几下,如此几次后,再用细线吊起扇叶时,如果扇叶能在水平位置静止,说明改造成功。
最后一种比较繁琐,如果电脑使用年限较长且自己实在无力解决问题的,建设直接更换风扇。
电脑的噪音主要来自风扇,很多资料上都介绍过给风扇注油来降低噪音的方法,但风扇的噪音变大不一定都是因为轴承缺油,因此要综合考虑多种情况,查明自己电脑开机时产生大噪音的真正原因,对症下药,这样才能药到病除。
脑里通常3个地方有风扇,一个是电源,里面有风扇,可以拆开,加点工业用黄油;另两个是CPU风扇或者是显卡风扇,均可以在轴心处添加工业用黄油做暂时性解决。
当然,这样的方法是指电脑使用日久,堆积了很多灰尘造成转轴转动不均匀时采取的方法。
新买的电脑,还是家里用,一个月就如此,说明风扇质量不行,如经济许可,建议还是换新的好,为了安静点,这点钱还是值得花的。
