Excel图表制作基本流程--WPS版本
Excel图表的创建和编辑方法
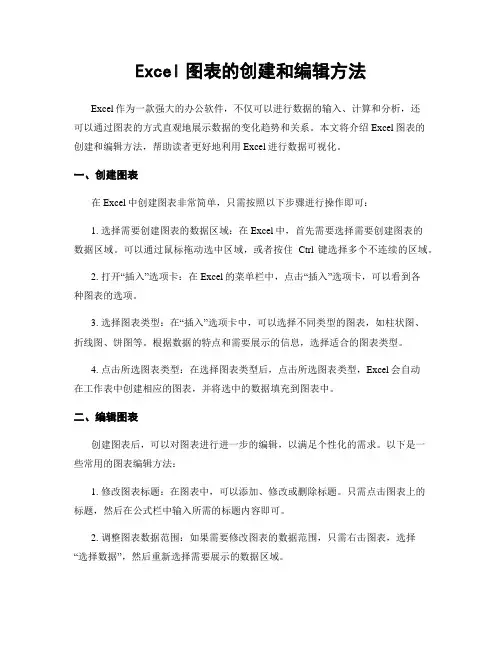
Excel图表的创建和编辑方法Excel作为一款强大的办公软件,不仅可以进行数据的输入、计算和分析,还可以通过图表的方式直观地展示数据的变化趋势和关系。
本文将介绍Excel图表的创建和编辑方法,帮助读者更好地利用Excel进行数据可视化。
一、创建图表在Excel中创建图表非常简单,只需按照以下步骤进行操作即可:1. 选择需要创建图表的数据区域:在Excel中,首先需要选择需要创建图表的数据区域。
可以通过鼠标拖动选中区域,或者按住Ctrl键选择多个不连续的区域。
2. 打开“插入”选项卡:在Excel的菜单栏中,点击“插入”选项卡,可以看到各种图表的选项。
3. 选择图表类型:在“插入”选项卡中,可以选择不同类型的图表,如柱状图、折线图、饼图等。
根据数据的特点和需要展示的信息,选择适合的图表类型。
4. 点击所选图表类型:在选择图表类型后,点击所选图表类型,Excel会自动在工作表中创建相应的图表,并将选中的数据填充到图表中。
二、编辑图表创建图表后,可以对图表进行进一步的编辑,以满足个性化的需求。
以下是一些常用的图表编辑方法:1. 修改图表标题:在图表中,可以添加、修改或删除标题。
只需点击图表上的标题,然后在公式栏中输入所需的标题内容即可。
2. 调整图表数据范围:如果需要修改图表的数据范围,只需右击图表,选择“选择数据”,然后重新选择需要展示的数据区域。
3. 更改图表类型:如果创建图表时选择了不合适的图表类型,可以随时更改图表类型。
只需右击图表,选择“更改图表类型”,然后选择合适的图表类型即可。
4. 调整图表样式:在Excel中,可以通过选择不同的图表样式来改变图表的外观。
只需右击图表,选择“样式”,然后选择所需的样式即可。
5. 添加数据标签和数据表格:在图表中,可以添加数据标签和数据表格,以便更清楚地展示数据。
只需右击图表,选择“添加数据标签”或“添加数据表格”,即可在图表中显示相应的数据。
6. 调整坐标轴和刻度:在某些情况下,可能需要调整图表的坐标轴和刻度,以更好地展示数据。
原创excel流程图怎么做
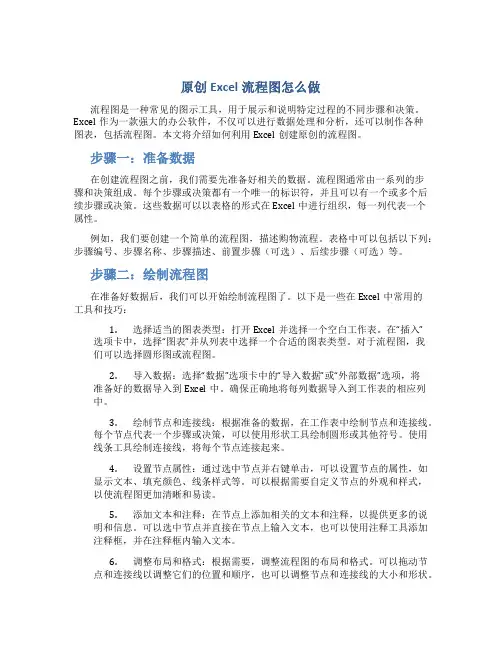
原创Excel流程图怎么做流程图是一种常见的图示工具,用于展示和说明特定过程的不同步骤和决策。
Excel作为一款强大的办公软件,不仅可以进行数据处理和分析,还可以制作各种图表,包括流程图。
本文将介绍如何利用Excel创建原创的流程图。
步骤一:准备数据在创建流程图之前,我们需要先准备好相关的数据。
流程图通常由一系列的步骤和决策组成。
每个步骤或决策都有一个唯一的标识符,并且可以有一个或多个后续步骤或决策。
这些数据可以以表格的形式在Excel中进行组织,每一列代表一个属性。
例如,我们要创建一个简单的流程图,描述购物流程。
表格中可以包括以下列:步骤编号、步骤名称、步骤描述、前置步骤(可选)、后续步骤(可选)等。
步骤二:绘制流程图在准备好数据后,我们可以开始绘制流程图了。
以下是一些在Excel中常用的工具和技巧:1.选择适当的图表类型:打开Excel并选择一个空白工作表。
在“插入”选项卡中,选择“图表”并从列表中选择一个合适的图表类型。
对于流程图,我们可以选择圆形图或流程图。
2.导入数据:选择“数据”选项卡中的“导入数据”或“外部数据”选项,将准备好的数据导入到Excel中。
确保正确地将每列数据导入到工作表的相应列中。
3.绘制节点和连接线:根据准备的数据,在工作表中绘制节点和连接线。
每个节点代表一个步骤或决策,可以使用形状工具绘制圆形或其他符号。
使用线条工具绘制连接线,将每个节点连接起来。
4.设置节点属性:通过选中节点并右键单击,可以设置节点的属性,如显示文本、填充颜色、线条样式等。
可以根据需要自定义节点的外观和样式,以使流程图更加清晰和易读。
5.添加文本和注释:在节点上添加相关的文本和注释,以提供更多的说明和信息。
可以选中节点并直接在节点上输入文本,也可以使用注释工具添加注释框,并在注释框内输入文本。
6.调整布局和格式:根据需要,调整流程图的布局和格式。
可以拖动节点和连接线以调整它们的位置和顺序,也可以调整节点和连接线的大小和形状。
wps表格的制作方法
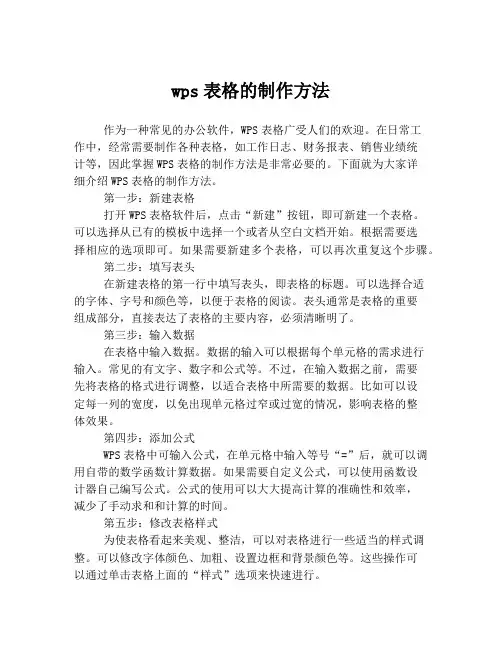
wps表格的制作方法作为一种常见的办公软件,WPS表格广受人们的欢迎。
在日常工作中,经常需要制作各种表格,如工作日志、财务报表、销售业绩统计等,因此掌握WPS表格的制作方法是非常必要的。
下面就为大家详细介绍WPS表格的制作方法。
第一步:新建表格打开WPS表格软件后,点击“新建”按钮,即可新建一个表格。
可以选择从已有的模板中选择一个或者从空白文档开始。
根据需要选择相应的选项即可。
如果需要新建多个表格,可以再次重复这个步骤。
第二步:填写表头在新建表格的第一行中填写表头,即表格的标题。
可以选择合适的字体、字号和颜色等,以便于表格的阅读。
表头通常是表格的重要组成部分,直接表达了表格的主要内容,必须清晰明了。
第三步:输入数据在表格中输入数据。
数据的输入可以根据每个单元格的需求进行输入。
常见的有文字、数字和公式等。
不过,在输入数据之前,需要先将表格的格式进行调整,以适合表格中所需要的数据。
比如可以设定每一列的宽度,以免出现单元格过窄或过宽的情况,影响表格的整体效果。
第四步:添加公式WPS表格中可输入公式,在单元格中输入等号“=”后,就可以调用自带的数学函数计算数据。
如果需要自定义公式,可以使用函数设计器自己编写公式。
公式的使用可以大大提高计算的准确性和效率,减少了手动求和和计算的时间。
第五步:修改表格样式为使表格看起来美观、整洁,可以对表格进行一些适当的样式调整。
可以修改字体颜色、加粗、设置边框和背景颜色等。
这些操作可以通过单击表格上面的“样式”选项来快速进行。
第六步:保存并打印表格该操作可以在表格中添加或删除数据,然后保存表格。
如果已经完成了制作,就可以选择打印表格,以在纸张上查看如何呈现。
在打印表格之前,可以做进一步的检查和调整,修改排版,以达到更好的效果。
总结在WPS表格的制作过程中,需要掌握一些基本的技巧,如填写表格头部、输入数据和添加公式等。
同时,还需要对表格样式进行调整,以使表格清晰、整洁且美观。
Excel的图表制作教程
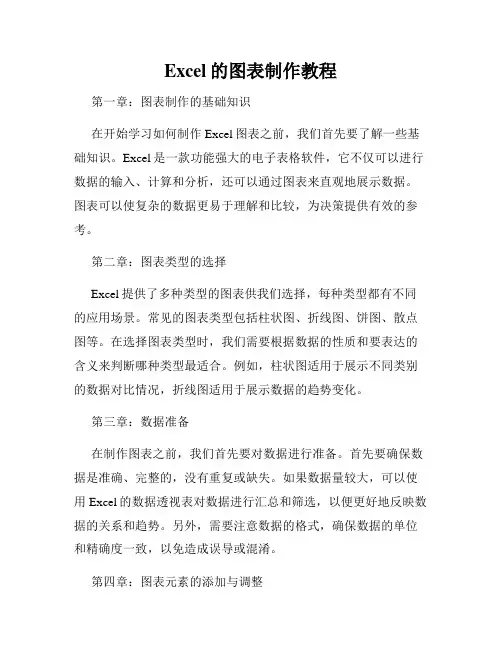
Excel的图表制作教程第一章:图表制作的基础知识在开始学习如何制作Excel图表之前,我们首先要了解一些基础知识。
Excel是一款功能强大的电子表格软件,它不仅可以进行数据的输入、计算和分析,还可以通过图表来直观地展示数据。
图表可以使复杂的数据更易于理解和比较,为决策提供有效的参考。
第二章:图表类型的选择Excel提供了多种类型的图表供我们选择,每种类型都有不同的应用场景。
常见的图表类型包括柱状图、折线图、饼图、散点图等。
在选择图表类型时,我们需要根据数据的性质和要表达的含义来判断哪种类型最适合。
例如,柱状图适用于展示不同类别的数据对比情况,折线图适用于展示数据的趋势变化。
第三章:数据准备在制作图表之前,我们首先要对数据进行准备。
首先要确保数据是准确、完整的,没有重复或缺失。
如果数据量较大,可以使用Excel的数据透视表对数据进行汇总和筛选,以便更好地反映数据的关系和趋势。
另外,需要注意数据的格式,确保数据的单位和精确度一致,以免造成误导或混淆。
第四章:图表元素的添加与调整Excel的图表包含了许多元素,如图表标题、坐标轴标签、数据标签等。
在制作图表时,我们可以通过选中图表并右键单击来添加或删除这些元素,并可以通过调整选中元素的格式和样式来达到理想的效果。
例如,可以改变图表标题的字体大小、颜色和位置;可以设置坐标轴的刻度值和标签显示方式等。
第五章:图表的布局和样式Excel允许我们对图表的布局和样式进行个性化设置。
我们可以通过选择不同的布局模板来改变图表的整体样式,并可以修改图表的颜色、字体、形状等属性来使其更符合需求。
此外,我们还可以对图表的背景颜色、边框线条、图例位置等进行调整,以达到更好的可视效果。
第六章:数据系列的添加和编辑有时候我们需要在一个图表中展示多个数据系列,以进行对比或分析。
在Excel中,我们可以通过在图表中添加数据系列来实现这一目标。
通过选中图表并右键单击,我们可以选择"编辑数据"并添加新的数据系列,同时还可以对数据系列进行编辑,如更改系列名称、调整数据区域等。
如何在Excel中创建一个图表
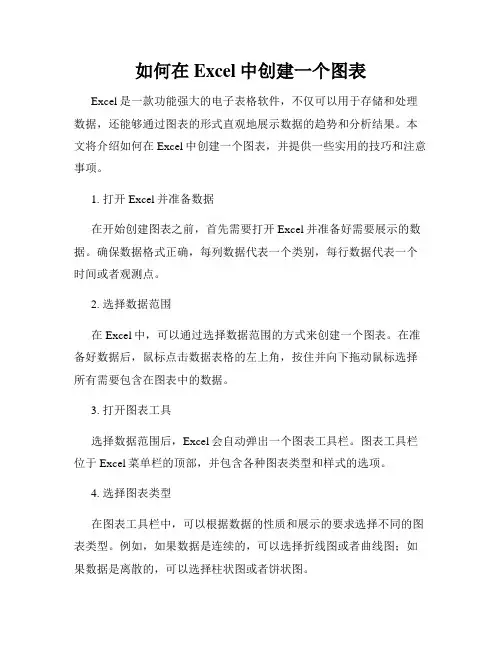
如何在Excel中创建一个图表Excel是一款功能强大的电子表格软件,不仅可以用于存储和处理数据,还能够通过图表的形式直观地展示数据的趋势和分析结果。
本文将介绍如何在Excel中创建一个图表,并提供一些实用的技巧和注意事项。
1. 打开Excel并准备数据在开始创建图表之前,首先需要打开Excel并准备好需要展示的数据。
确保数据格式正确,每列数据代表一个类别,每行数据代表一个时间或者观测点。
2. 选择数据范围在Excel中,可以通过选择数据范围的方式来创建一个图表。
在准备好数据后,鼠标点击数据表格的左上角,按住并向下拖动鼠标选择所有需要包含在图表中的数据。
3. 打开图表工具选择数据范围后,Excel会自动弹出一个图表工具栏。
图表工具栏位于Excel菜单栏的顶部,并包含各种图表类型和样式的选项。
4. 选择图表类型在图表工具栏中,可以根据数据的性质和展示的要求选择不同的图表类型。
例如,如果数据是连续的,可以选择折线图或者曲线图;如果数据是离散的,可以选择柱状图或者饼状图。
5. 预览和调整图表在选择了图表类型之后,Excel会自动根据选择的数据生成一个初始图表。
可以通过点击图表工具栏上的各种按钮来对图表进行预览和调整。
例如,可以添加数据标签、更改图表标题、调整坐标轴的刻度等。
6. 自定义图表样式Excel提供了丰富的图表样式和布局选项,可以根据需要对图表进行进一步的美化。
可以通过右键点击图表并选择“样式”来打开样式面板,然后在面板上选择合适的样式和布局。
7. 添加图表元素如果需要在图表中添加额外的元素,例如数据标签、图例、数据表格等,可以通过图表工具栏上的按钮进行操作。
可以根据需要选择显示或隐藏某些元素,以使图表更加清晰和易读。
8. 调整图表大小和位置在Excel中,可以通过拖动鼠标来调整图表的大小和位置,以适应工作表的布局。
可以将图表拖动到任意位置,并根据需要调整图表的大小,以确保图表与数据之间的关联性和可读性。
WPS-Excel表格动态图标制作
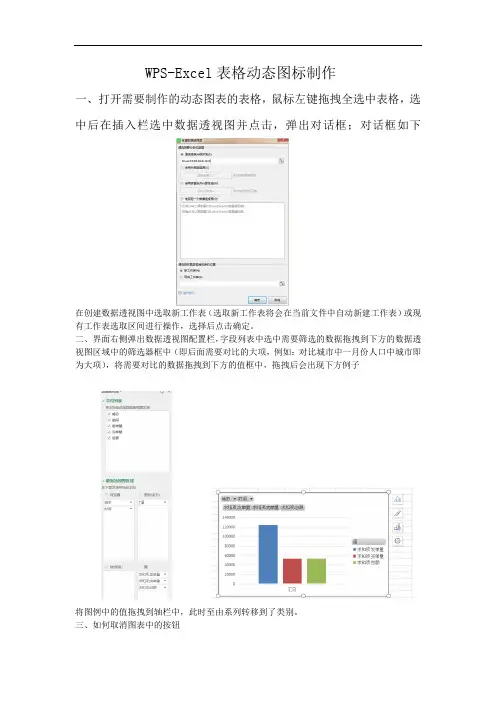
WPS-Excel表格动态图标制作
一、打开需要制作的动态图表的表格,鼠标左键拖拽全选中表格,选中后在插入栏选中数据透视图并点击,弹出对话框;对话框如下
在创建数据透视图中选取新工作表(选取新工作表将会在当前文件中自动新建工作表)或现有工作表选取区间进行操作,选择后点击确定。
二、界面右侧弹出数据透视图配置栏,字段列表中选中需要筛选的数据拖拽到下方的数据透视图区域中的筛选器框中(即后面需要对比的大项,例如:对比城市中一月份人口中城市即为大项),将需要对比的数据拖拽到下方的值框中,拖拽后会出现下方例子
将图例中的值拖拽到轴栏中,此时至由系列转移到了类别。
三、如何取消图表中的按钮
右键点击灰色按钮,选取隐藏图标中所有字段按钮即可
四、如何列出需要对比按钮
点击图表,在上方分许列表中选取插入切片器,在弹出的对话框中选取需要对比的数据即可如下图
调整表格页面后即可。
如果还有任何疑问可以到我的店铺(芳芳想吃饭)中搜索视频观看完整操作。
使用WPS表格绘制数据分析图表的方法
使用WPS表格绘制数据分析图表的方法随着信息时代的到来,数据分析成为了各行各业中不可或缺的一部分。
而在数据分析中,图表的使用则是一种直观有效的展示方式。
WPS表格作为一款功能强大的办公软件,不仅可以进行数据处理和计算,还可以通过绘制各种图表来展示数据分析结果。
本文将介绍一些使用WPS表格绘制数据分析图表的方法,帮助读者更好地利用这一工具进行数据可视化。
一、柱状图柱状图是一种常见的数据分析图表,适用于比较不同类别或不同时间点的数据。
在WPS表格中,绘制柱状图非常简单。
首先,将需要绘制柱状图的数据输入到表格中,并选中这些数据。
然后,点击“插入”菜单中的“图表”按钮,选择柱状图类型,即可生成柱状图。
在生成的柱状图中,可以对图表的样式、颜色、字体等进行自定义设置,以使图表更加美观和易于理解。
二、折线图折线图常用于展示数据随时间变化的趋势。
在WPS表格中,绘制折线图也非常简单。
首先,将需要绘制折线图的数据输入到表格中,并选中这些数据。
然后,点击“插入”菜单中的“图表”按钮,选择折线图类型,即可生成折线图。
与柱状图一样,可以对折线图的样式进行自定义设置,以满足不同需求。
三、饼图饼图常用于展示不同类别数据的占比情况。
在WPS表格中,绘制饼图同样非常简单。
首先,将需要绘制饼图的数据输入到表格中,并选中这些数据。
然后,点击“插入”菜单中的“图表”按钮,选择饼图类型,即可生成饼图。
在生成的饼图中,可以对各个扇形的颜色、标签、百分比显示等进行自定义设置,以使图表更加直观和易于理解。
四、散点图散点图常用于展示两个变量之间的关系。
在WPS表格中,绘制散点图同样非常简单。
首先,将需要绘制散点图的数据输入到表格中,并选中这些数据。
然后,点击“插入”菜单中的“图表”按钮,选择散点图类型,即可生成散点图。
在生成的散点图中,可以对数据点的形状、大小、颜色等进行自定义设置,以更好地展示数据之间的关系。
五、雷达图雷达图常用于展示多个变量之间的对比情况。
wps表格圆饼制作方法
如果你是在WPS 表格(WPS Office 的电子表格软件)中制作圆饼图,可以按照以下步骤进行:
1. 打开WPS 表格软件,并打开你要编辑的表格文件。
2. 在表格中输入你的数据,确保数据符合圆饼图的制作要求,即各部分数据的占比。
3. 选中你要制作成圆饼图的数据,包括数据标题和数值。
4. 在菜单栏中找到“插入”或“图表”选项,点击进入图表制作界面。
5. 在图表类型中选择“饼图”或“圆饼图”。
6. 确认数据范围和图表样式,然后点击“确定”或“确认”按钮。
7. 根据需要对圆饼图进行进一步的样式调整,比如修改颜色、添加数据标签等。
8. 完成后,保存并关闭图表制作界面,你就可以在表格中看到你制作的圆饼图了。
这是一个基本的在WPS 表格中制作圆饼图的方法,实际操作可能会因软件版本和个性化设置而有所不同。
希望这些信息对你有所帮助。
使用WPS表格绘制数据分析图表的方法
使用WPS表格绘制数据分析图表的方法在现代社会,数据分析已经成为了各行各业中不可或缺的一部分。
而在数据分析中,绘制图表是一种直观且有效的方式,可以帮助我们更好地理解和分析数据。
WPS表格作为一款功能强大的办公软件,提供了丰富的图表绘制功能,本文将介绍使用WPS表格绘制数据分析图表的方法。
一、准备数据在开始绘制图表之前,首先需要准备好要绘制的数据。
可以将数据直接输入到WPS表格中,或者将已有的数据文件导入到WPS表格中。
确保数据的准确性和完整性对于后续的数据分析和图表绘制非常重要。
二、选择合适的图表类型WPS表格提供了多种图表类型供我们选择,如折线图、柱状图、饼图等。
在选择图表类型时,需要根据数据的性质和分析的目的来决定。
下面以柱状图为例,介绍绘制柱状图的方法。
三、绘制柱状图1. 选中要绘制柱状图的数据区域。
在WPS表格中,可以通过鼠标拖动来选中数据区域,或者使用快捷键Ctrl+A选中整个表格。
2. 点击“插入”菜单中的“图表”按钮,在弹出的图表对话框中选择“柱状图”。
3. 在图表对话框的“数据范围”选项中,确认所选数据区域是否正确。
如果不正确,可以通过点击“选择数据范围”按钮重新选择。
4. 在图表对话框的“图表类型”选项中,选择柱状图的样式。
可以根据需要选择不同的样式,如堆积柱状图、百分比柱状图等。
5. 点击“确定”按钮,即可在WPS表格中绘制出柱状图。
四、调整图表样式和布局绘制完成后的柱状图可能需要进行一些样式和布局的调整,以使其更加美观和易于理解。
WPS表格提供了丰富的样式和布局选项,可以满足不同需求。
1. 双击柱状图,进入编辑模式。
可以通过拖动柱状图的边框来调整图表的大小,也可以通过点击柱状图内的元素来调整其样式和布局。
2. 在图表工具栏中,可以找到各种图表样式和布局选项。
可以调整柱状图的颜色、字体、边框等属性,也可以添加图例、数据标签等辅助信息。
3. 如果需要添加标题、坐标轴标签等,可以通过右键点击图表,选择“编辑数据标签”来进行设置。
如何在Excel中创建图表
如何在Excel中创建图表在Excel中创建图表是一项常见且重要的任务。
图表可以帮助我们更直观地呈现数据并从中获取有价值的洞察。
无论是做业务报告、数据分析还是学术研究,掌握如何在Excel中创建图表都是非常有用的技能。
本文将介绍如何在Excel中创建图表的基本步骤和一些使用技巧。
一、选择适当的图表类型在创建图表之前,我们需要先选择适合当前数据类型的图表类型。
Excel提供了多种图表类型,包括柱形图、折线图、饼图、散点图等。
不同的图表类型适合展示不同类型的数据,例如柱形图适合对比数据,而折线图适合展示趋势。
根据具体情况选择合适的图表类型可以更好地展示数据。
二、准备数据在创建图表之前,我们需要准备好要展示的数据。
首先,在Excel的工作表中输入数据。
一般来说,数据应该按照行和列的方式组织。
每一行代表一个数据集,每一列代表不同的维度。
确保数据在同一个区域内,并且没有空白的行或列。
三、选择数据范围在创建图表时,我们需要选择要用于创建图表的数据范围。
在Excel中,可以使用鼠标拖拽来选择数据范围,或者直接输入数据的区域。
选择数据范围时应该确保包括所有需要呈现的数据,并且不包括任何多余的数据。
四、创建图表选择数据范围后,我们可以开始创建图表了。
在Excel的菜单栏中,点击“插入”选项卡,然后选择合适的图表类型。
Excel会根据选择的数据范围自动生成相应的图表,并将其插入到当前工作表中。
如果想要更改图表的样式或者布局,可以通过“设计”选项卡来进行修改。
五、调整图表样式创建完图表后,我们可以对其进行进一步的调整。
Excel提供了多种样式和布局选项,可以根据需求进行自定义。
例如,可以修改图表的颜色、字体、背景等。
还可以添加标题、数据标签、图例等元素,以使图表更具可读性和美观性。
六、添加图表元素为了更好地传达数据信息,我们可以在图表中添加一些元素。
例如,可以添加数据标签来显示具体数值,可以添加趋势线来分析数据趋势,还可以添加数据表格来展示具体数值。
- 1、下载文档前请自行甄别文档内容的完整性,平台不提供额外的编辑、内容补充、找答案等附加服务。
- 2、"仅部分预览"的文档,不可在线预览部分如存在完整性等问题,可反馈申请退款(可完整预览的文档不适用该条件!)。
- 3、如文档侵犯您的权益,请联系客服反馈,我们会尽快为您处理(人工客服工作时间:9:00-18:30)。
四部曲之调整图表
(五)图表选项设定
选定图表-->点击鼠标右键-->点击图表选项-->根据需要设定(标题、坐标轴、网格线、图例、数 据标志、数据表)
标题设定
坐标轴设定
四部曲之调整图表
(五)图表选项设定
选定图表-->点击鼠标右键-->点击图表选项-->根据需要设定(标题、坐标轴、网格线、图例、数 据标志、数据表)
Excel图表制作
•段方梅 •营业部 •2014.2.9
课程大纲
一、图表功能 二、常用图表类型 三、创建图表 四、操作示例
一、图表功能
• 图表实际上是把表格图形化, 使得表格中的数据具有更好的视觉得效果;
• 使用图表,可以更加直观、有效地表达数据信息, 并帮助用户迅速掌握数据的发展趋势和分布状况, 有利于分析、比较和预测数据。
1.柱形图 2.折线图 3.饼状图 4.柏拉图
二、常用图表类型
柱形图
折线图
饼状图
柏拉图
三、创建图表
图表制作四部曲
“插入”-->“图表” 选择图表类型 完成图表的板式制作 调整图表
图表的构成
轴标题
网格线
單位標簽 坐标轴
数据标签内容
图表标题 绘图区
图例
四部曲之插入图表
选定数据源,点击工具栏中的“插入”-->“图表”
柏拉图的制作步骤4
根据需要,对图表进行最后的调整美化
2020/4/9
试一试
(七)图表的移动、缩放、复制、删除
移动
鼠标指向图表任意处
选中图 表
缩放 复制
刪除
鼠标指向图表控点之一 鼠标指向图表任意处 Del
拖曳图表 拖曳图表
Ctrl+拖曳图表
四、操作示例—柏拉图 什么是柏拉图
1897年,意大利学者柏拉图分析社会经济结构,发现绝大多数财富掌握在极少数人 手里,称为“柏拉法则”。
美国品质专家朱兰博士将其应用到品管上,创出了“Vital Few, Trivial Many”(重要的少 数,琐细的多数)的名词,称为“柏拉图原理”。
柏拉图法的涵义:影响产品品质的因素很多,但这些因素中有的起关键作用,有的只起次 要作用,如何从众多因素中找出起关键作用的因素?通过绘制柏拉图,将这些影响因 素并用一个图来表达,就能够找到这种关键因素,然后再分别运用不同的管理方法加 以解决。
四部曲之选择图表类型
根据作图目的,选择合适的图表类型
四部曲之完成图表板式制作
根据图表向导,完成图表板式制作
四部曲之调整图表
(一)图表字体调整
选定图表-->点击工具栏中的字体调整(字体、字号、粗细、颜色等)
四部曲之调整图表
(二)图表区格式设定
选定图表-->点击鼠标右键-->选中图表格式设定-->根据需要设置(绘图区边框、字体、属性)
四部曲之调整图表
(三)图表类型更改
选定图表-->点击鼠标右键-->选中图表类型更改-->根据需要重新选择
四部曲之调整图表
(四)图表数据更改
选定图表-->点击鼠标右键-->点击源数据-->根据需要重新设定数据区及系列分类
连续的源数据的选择----鼠标拖放法
不连续的源数据的选择---鼠标拖放+CT图的制作步骤1
整理需要分析的数据
2020/4/9
柏拉图的制作步骤2
选中源数据,新建图表,选柱形图,确认
2020/4/9
柏拉图的制作步骤3
选择百分比数据系列,图表类型改为折线图 选中该折线图,单击鼠标右键-->数据系列格式-->坐标轴-->次坐标轴
2020/4/9
四部曲之调整图表
(四)图表数据更改
选定图表-->点击鼠标右键-->点击源数据-->根据需要重新设定数据区及系列分类
系列更改 系列名称更改(可直接输入自定义名称,也可以在表格中选择名称),系列值的更改(方法同源数据的更改)
四部曲之调整图表
(四)图表数据更改
选定图表-->点击鼠标右键-->点击源数据-->根据需要重新设定数据区及系列分类
网格线设定
图例设定
四部曲之调整图表
(五)图表选项设定
选定图表-->点击鼠标右键-->点击图表选项-->根据需要设定(标题、坐标轴、网格线、图例、数 据标志、数据表)
数据标志设定
数据表设定
四部曲之调整图表
(六)格式化图表
选定需要格式化的对象,双击相应对象即可进行格式化
可格式化的对象一般有
四部曲之调整图表
