JDK7、Tomcat(Windows)服务器安装图解
Tomcat服务器的安装配置图文教程(推荐)
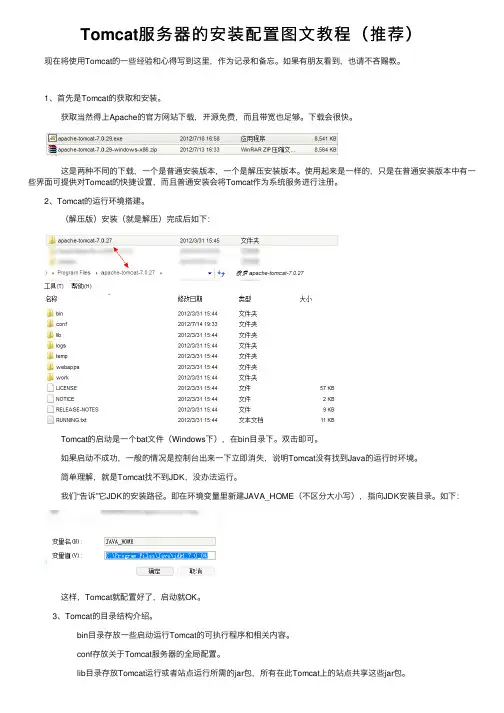
Tomcat服务器的安装配置图⽂教程(推荐) 现在将使⽤Tomcat的⼀些经验和⼼得写到这⾥,作为记录和备忘。
如果有朋友看到,也请不吝赐教。
1、⾸先是Tomcat的获取和安装。
获取当然得上Apache的官⽅⽹站下载,开源免费,⽽且带宽也⾜够。
下载会很快。
这是两种不同的下载,⼀个是普通安装版本,⼀个是解压安装版本。
使⽤起来是⼀样的,只是在普通安装版本中有⼀些界⾯可提供对Tomcat的快捷设置,⽽且普通安装会将Tomcat作为系统服务进⾏注册。
2、Tomcat的运⾏环境搭建。
(解压版)安装(就是解压)完成后如下: Tomcat的启动是⼀个bat⽂件(Windows下),在bin⽬录下。
双击即可。
如果启动不成功,⼀般的情况是控制台出来⼀下⽴即消失,说明Tomcat没有找到Java的运⾏时环境。
简单理解,就是Tomcat找不到JDK,没办法运⾏。
我们“告诉”它JDK的安装路径。
即在环境变量⾥新建JAVA_HOME(不区分⼤⼩写),指向JDK安装⽬录。
如下: 这样,Tomcat就配置好了,启动就OK。
3、Tomcat的⽬录结构介绍。
bin⽬录存放⼀些启动运⾏Tomcat的可执⾏程序和相关内容。
conf存放关于Tomcat服务器的全局配置。
lib⽬录存放Tomcat运⾏或者站点运⾏所需的jar包,所有在此Tomcat上的站点共享这些jar包。
wabapps⽬录是默认的站点根⽬录,可以更改。
work⽬录⽤于在服务器运⾏时过度资源,简单来说,就是存储jsp、servlet翻译、编译后的结果。
其他⽬录和⽂件暂时不做介绍。
4、Tomcat的默认⾏为。
我们的浏览器请求如果到达了Tomcat,并且请求⽆误,⼀般Tomcat会以静态页⾯(即html⽂件)的形式给与响应,这是http服务器的默认⾏为。
⼀个完整的资源请求包括: 协议(如http) 主机名(域名,如localhost、) 端⼝号(http协议默认为80,所以我们⼀般向某个⽹站发起请求没有输⼊) 站点 资源位置 那么在第⼆步时我们只输⼊了域名(或者主机名)就访问到了某个具体的页⾯,这是怎么回事呢?。
CentOS下安装配置JDK与Tomcat图解详细过程
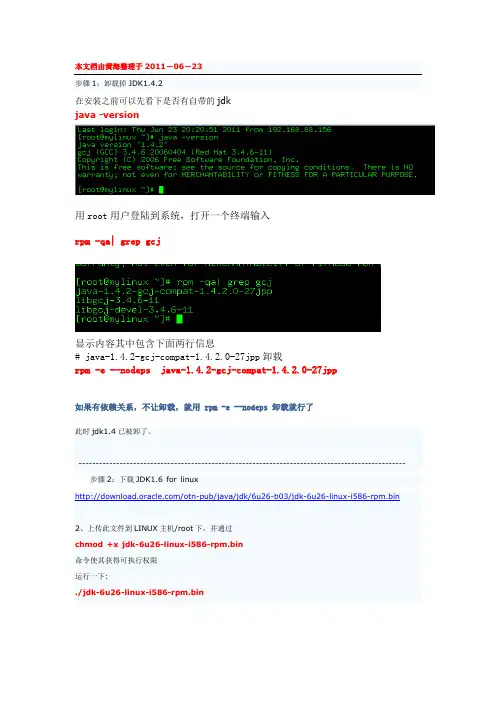
本文档由黄海整理于2011-06-23步骤1:卸载掉JDK1.4.2在安装之前可以先看下是否有自带的jdkjava -version用root用户登陆到系统,打开一个终端输入rpm -qa| grep gcj显示内容其中包含下面两行信息# java-1.4.2-gcj-compat-1.4.2.0-27jpp卸载rpm -e --nodeps java-1.4.2-gcj-compat-1.4.2.0-27jpp如果有依赖关系,不让卸载,就用 rpm -e --nodeps 卸载就行了此时jdk1.4已被卸了。
------------------------------------------------------------------------------------------------步骤2:下载JDK1.6 for linux/otn-pub/java/jdk/6u26-b03/jdk-6u26-linux-i586-rpm.bin2、上传此文件到LINUX主机/root下,并通过chmod +x jdk-6u26-linux-i586-rpm.bin命令使其获得可执行权限运行一下:./jdk-6u26-linux-i586-rpm.bin3.通过rpm -ivh jdk-6u26-linux-i586.rpm来进行安装4.安装完毕,JDK安装在/usr/java/目录下5.设置环境变量(写入/etc/profile中)vi /etc/profileexport JAVA_HOME=/usr/java/jdk1.6.0_26export CLASSPATH=$JAVA_HOME/lib/dt.jar:$JAVA_HOME/lib/tools.jar:$JAVA_H OME/jre/lib/rt.jarexport PATH=$PATH:$JAVA_HOME/bin检查一下是不是没问题了?source /etc/profile正常的话是啥也不出来的啊!!okay了键入java -version如果出现相关JDK版本信息,证明成功安装Tomcat前提是要配置好了jdk环境变量。
Tomcat安装配置

Tomcat安装配置1- 动态web1.1 web服务器本⾝是⼀个程序,运⾏在服务器上。
也称为Web容器,写的程序是运⾏在Web容器中。
容器作⽤:共享资源(图⽚,⽹页),将服务器上资源分享给浏览器。
解析写的Java程序处理⽤户发送的请求,并且对请求做出响应。
把⽣成的结果以⽹页的⽅式显⽰在浏览器上。
基本结构服务器缺点:服务器的动态web资源出现错误,需要重新编写我们的后台程序,重新发布。
服务器优点:Web页⾯可以动态更新,所有⽤户看到都不是同⼀个页⾯,它可以与数据库交互。
2- Tomcat2.1 安装tomcat2.2 Tomcat配置2.2.1 环境变量的配置CATALINA_HOME%CATALINA_HOME%\bin添加Tomcat的安装⽬录配置PathTomcat的启动与关闭常⽤命令启动的命令:startup.bat关闭的命令:shutdown.bat2.3 Tomcat的⽬录结构2.4 Tomcat项⽬发布⽅式1: 直接将项⽬复制到webapps⽬录下。
⽅式2: 采⽤压缩⽂件.war的⽅式。
将整个项⽬使⽤压缩⼯具打包成⼀个zip⽂件,将zip的扩展名为war。
复制到webapps⽬录下,tomcat会⾃动解压成⼀个同名的⽬录。
2.5 idea中配置Tomcat编辑运⾏配置添加Tomcat的配置服务器信息配置服务器的详细信息修改项⽬发布的访问地址点右上⾓的启动图标,启动Tomcat服务器服务器启动成功的状态信息⽇志乱码现象启动Tomcat的时候会出淇℃伅 [main] org.apache.catalina.startup.VersionLoggerListener.log Server.鏈嶅姟鍣ㄧ増鏈�:解决这种乱码的问题,解决问题的⽅法是到tomcat/conf/⽬录下,修改logging.properties将java.util.logging.ConsoleHandler.encoding = utf-8更改为 java.util.logging.ConsoleHandler.encoding = GBK。
Tomcat7-安装配置
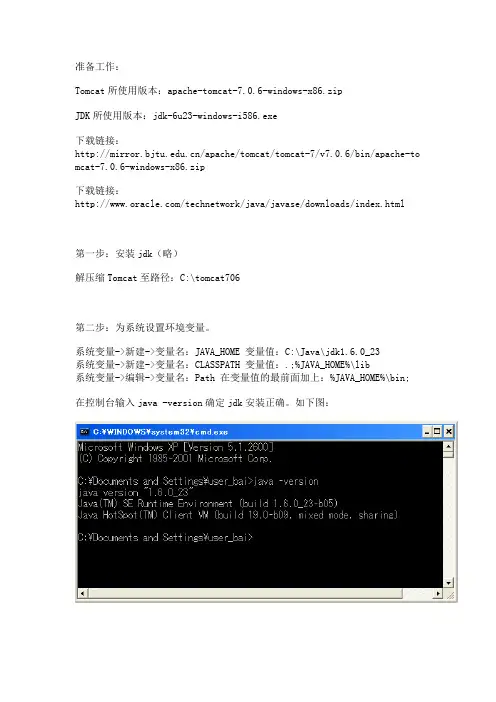
准备工作:Tomcat所使用版本:apache-tomcat-7.0.6-windows-x86.zipJDK所使用版本:jdk-6u23-windows-i586.exe下载链接:/apache/tomcat/tomcat-7/v7.0.6/bin/apache-to mcat-7.0.6-windows-x86.zip下载链接:/technetwork/java/javase/downloads/index.html第一步:安装jdk(略)解压缩Tomcat至路径:C:\tomcat706第二步:为系统设置环境变量。
系统变量->新建->变量名:JAVA_HOME 变量值:C:\Java\jdk1.6.0_23系统变量->新建->变量名:CLASSPATH 变量值:.;%JAVA_HOME%\lib系统变量->编辑->变量名:Path 在变量值的最前面加上:%JAVA_HOME%\bin; 在控制台输入java -version确定jdk安装正确。
如下图:第三步:安装tomcat service。
在控制台,找到tomcat bin路径,运行service.bat install。
运行正确,如下图:第四步:设置tomcat用户。
打开tomcat路径下conf/tomcat-users.xml,修改内容如下:<?xml version='1.0' encoding='utf-8'?><tomcat-users><role rolename="manager-gui"/><role rolename="manager-status"/><role rolename="manager-script"/><role rolename="admin-gui"/><role rolename="admin-script"/><user username="tomcat" password=""roles="manager-gui,manager-status,manager-script"/><user username="admin" password="" roles="admin-gui,admin-script"/> </tomcat-users>第五步:运行tomcat。
Tomcat7.0配置教程
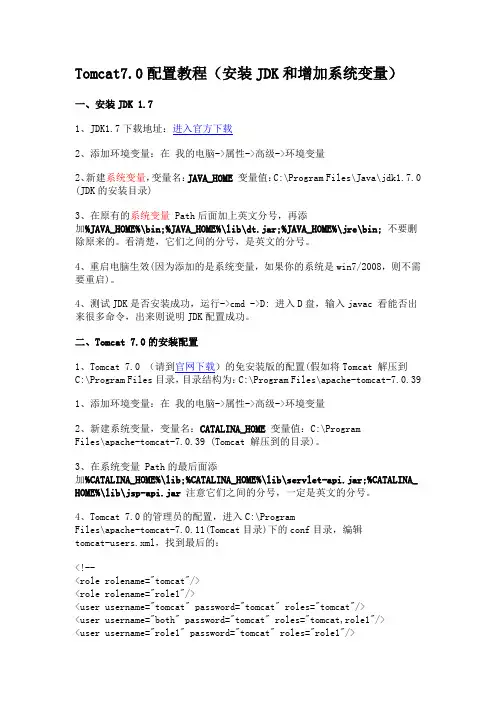
Tomcat7.0配置教程(安装JDK和增加系统变量)一、安装JDK 1.71、JDK1.7下载地址:进入官方下载2、添加环境变量:在我的电脑->属性->高级->环境变量2、新建系统变量,变量名:JAVA_HOME变量值:C:\Program Files\Java\jdk1.7.0 (JDK的安装目录)3、在原有的系统变量 Path后面加上英文分号,再添加%JAVA_HOME%\bin;%JAVA_HOME%\lib\dt.jar;%JAVA_HOME%\jre\bin;不要删除原来的。
看清楚,它们之间的分号,是英文的分号。
4、重启电脑生效(因为添加的是系统变量,如果你的系统是win7/2008,则不需要重启)。
4、测试JDK是否安装成功,运行->cmd ->D: 进入D盘,输入javac 看能否出来很多命令,出来则说明JDK配置成功。
二、Tomcat 7.0的安装配置1、Tomcat 7.0 (请到官网下载)的免安装版的配置(假如将Tomcat 解压到C:\Program Files目录,目录结构为:C:\Program Files\apache-tomcat-7.0.391、添加环境变量:在我的电脑->属性->高级->环境变量2、新建系统变量,变量名:CATALINA_HOME变量值:C:\ProgramFiles\apache-tomcat-7.0.39 (Tomcat 解压到的目录)。
3、在系统变量 Path的最后面添加%CATALINA_HOME%\lib;%CATALINA_HOME%\lib\servlet-api.jar;%CATALINA_ HOME%\lib\jsp-api.jar注意它们之间的分号,一定是英文的分号。
4、Tomcat 7.0的管理员的配置,进入C:\ProgramFiles\apache-tomcat-7.0.11(Tomcat目录)下的conf目录,编辑tomcat-users.xml,找到最后的:<!--<role rolename="tomcat"/><role rolename="role1"/><user username="tomcat" password="tomcat" roles="tomcat"/><user username="both" password="tomcat" roles="tomcat,role1"/><user username="role1" password="tomcat" roles="role1"/>-->在上面这段后面添加上:<role rolename="manager-gui"/><role rolename="admin-gui"/><user username="admin" password="123456" roles="admin-gui"/><user username="admin" password="123456" roles="manager-gui"/>红色为添加部分。
JDK7+APACHE-TOMCAT-7安装

1. 下载并安装JDK
地址:/technetwork/java/javase/downloads/index.html (Java SE Development Kit 7u25下载)
/technetwork/java/javase/downloads/jdk7
-downloads-1880260.html(先在Accept License Agreement前打钩) (用管理员身份运行安装程序,并暂停安全软件)
建议:64位系统装64位的JDK,Tomcat不一定是64位的,32位的tomcat,同样可以正常使程序运行;
安装组合:
(1) 64位操作系统:
(jdk-7u25-windows-x64.exe+ apache-tomcat-7.0.42-windows-x64.zip) (jdk-7u25-windows-x64.exe + apache-tomcat-7.0.42-windows-x86.zip) (jdk-7u25-windows-i586.exe + apache-tomcat-7.0.42-windows-x86.zip)
(2)32位操作系统:
(jdk-7u25-windows-i586.exe + apache-tomcat-7.0.42-windows-x86.zip)
环境变量
JAVA_HOM
D:\javahost\Java\jdk1.7.0_25
CATALINA_HOME
D:\javahost\apache-tomcat-7.0.42
TOMCAT_HOME
D:\javahost\apache-tomcat-7.0.42
jdk-7-windows-i586.exe的安装和环境变量配置描述
jdk-7-windows-i586.exe 的安装和环境变量配置描述一、安装文件:******************************************************************************* *******************************************************************************二、安装完成后,需对所安装的JDK 配置坏境变量。
1、为JDK 配置用户环境变量,用户环境变量名为:JA V A_HO ME,该环境变量的值是JDK 的安装路径,如下所示:注:Tomcat是最常用的We b 服务器,通常用于中型和小型Web 项目,Tomcat的安装和环境配置,但还需为Tomcat配置一个JA V A_HO ME环境变量就可以用了,也就是这个JDK 的JA V A_HO ME环境变量。
(具体的有关WEB 服务器Tomcat 的配置请参考“D:\书籍\AAA程序安装描述\Tomcat的安装和环境配置描述”。
)1. 为什么选择用户变量?用户变量与系统变量有什么区别?答:用户变量和系统变量并没有太大的差别,只是用户变量只对当前用户变量有效,而系统变量对所有用户有效。
为了减少自己所做的修改对其他人的影响,故设置用户变量。
只是系统变量的路对于当前用户变量而言,设置用户变量和系统变量的效果大致相同,径排在用户变量的路径之前。
这可能出现一种情况:如果Path 系统变量的路径里包含了java 命令,而PA TH 用户变量的路径里也包含了j ava 命令,则优先执行Path 系统变量路径里包含的java 命令。
2、为Java SE 的JDK配置用户变量PA TH:******************************************************************************* *******************************************************************************三、到此,JDK 的安装和环境变量配置完成。
tomcat 7.0安装部署教程Word版本
Tomcat 7.0 安装部署教程
1.访问tomcat网站
/download-70.cgi
2.找到下载文件,点击下载,根据操作系统下载指定版本,本机用windows7 x64操作系统
3.下载后是apache-tomcat-7.0.79.exe文件。
4.然后我们进行安装,以管理员方式运行。
5. 6.
7.
8.
9.要先按照JRE6.0或JDK6.0以上版本
10.
11.
12.默认安装到C:\Program Files\Apache Software Foundation\Tomcat 7.0目录下
13.
14.
15.
16.怎样启动?通过bin/startup.bat命令运行Tomcat服务器(或通过小圆图标来启动)
17.
18.打开http://localhost:8080,如出现下图,表示安装成功了。
19.怎样管理,点击右边3个按钮,输入账号可以管理网站
20.安装好后,说明一下Tomcat安装完成后的目录
bin------存放启动和关闭的tomcat脚本
conf-----包含不同的配置文件
work----存放jsp编译后产生的class文件
webapp存放应用程序的目录
log-----存放日志文件
lib------存放tomcat所需要的jar文件
doc-----存放各种Tomcat文档
21.结束。
Tomcat安装及配置教程(共18张PPT)
什么是Tamcat?
Tomcat 服务器是一个免费的开放源代码 的Web 应用服务器,属于轻量级应用服务 器
Java环境的配置
下载安装java JDK,注意安装的路径,我 们需要进行环境变量的配置。
Java环境的配置
安装完成以后,配置环境变量 环境变量的配置这里就以win7为例:右击计算机——属
性——高级系统设置。
Java环境的配置
点击下面的环境变量,进入后在系统变量一栏点击新建,然后输 入如下:
名称:JAVA_HOME;变量值:刚刚安装的路径
Java环境的配置
在上面的一栏中点击新建,内容如下: 名称:CLASS_PATH;
变量值:.;%JAVA_HOME%\lib;%JAVA_
一定要注意所有符号都是英文状态的。
Java环境的配置
在系统环境变量中有一个path的环境变量, 选中后选择编辑,将JAVA_HOME添加进去
即可,如图:在最后加上;%JAVA_HOME%
\bin;
Java环境的配置
测试java环境是否配置成功 按下win+R键,输入cmd调出命令 符控制窗口。输入:java -version 后查看是否显示版本即可。
安装配置Tomcat
选择菜单栏中的window——preferences。 变量值:刚刚安装的路径 下载Tomca择a J左DK侧,注的意s安e装rv的e路r—径—,r我u们nt需im要e进行环境变量的配置。
在变上量面 值的:e一刚n栏刚v中安ir点装on击的m新路建径en,t内—容—如在下:弹出的窗口 在系统环中境变选量择中有a一dd个—pa—th的然环后境选变量择,你的 下环载境T变o量mTc的aot配文m置件c这a,t里文的就件版以是w一本in个7即为ex例e可的:安。右装击文计件算,机——属性——高级系统设置。
eclipse与tomcat配置安装教程
Tomat安装教程一.下载前需知:1.电脑之前若装有一阶段的eclipse,将其jdk卸载掉。
2.查看电脑系统类型,根据系统类型下载对应版本。
例如图1_1,显示我的电脑系统类型是64位操作系统。
(右击“这台电脑”-属性)图1_1 电脑系统类型二.下载安装软件(基于64位操作系统)如图1_2所示需要下载的三个软件:jdk,tomcat,eclipse图1_2 下载的三个软件版本具体下载安装如下:1.下载jdk-8u-windows-x641)在工具中首先安装jdk-8u-windows-x64(电脑是64)位的(jdk-8u60与jdk-8u91差不多,为防出错建议安装低版本- jdk-8u60的),默认安装在c盘根目录之下即可。
2)配置环境变量,结果如图1_3:JAVA_HOME : jdk 的安装路径PATH: jdk 的bin 路径图1_3 jdk环境变量配置3)检测jdk版本:window+R 调出CMD ,输入指令Set java:出现jdk的版本就说明环境变量配置成功。
结果如图1_4所示。
图1_4 cmd中检测jdk配置成功性2.下载tomat版本为8.0(8.0以上版本与eclipse不兼容)Apache-tomat-8.0.24-windows-x64.zip(参见图1_2)在工具中首先解压apache-tomcat-8.0.24-windows-x64(电脑是64位的)。
将其解压在在根目录下即可,例如:D:\Program Files (x86)\apache-tomcat-8.0.24。
Tomcat 解压之后不需要安装,直接可以使用。
2)配置环境变量,结果如图1_5所示:CATALINA_HOME : Tomcat 的安装路径图1_5 tomcat环境变量配置3)检测版本:window+R 调出cmd ,输入指令Set cata,出现Tomcat的版本就说明环境变量配置成功,记住其版本号。
- 1、下载文档前请自行甄别文档内容的完整性,平台不提供额外的编辑、内容补充、找答案等附加服务。
- 2、"仅部分预览"的文档,不可在线预览部分如存在完整性等问题,可反馈申请退款(可完整预览的文档不适用该条件!)。
- 3、如文档侵犯您的权益,请联系客服反馈,我们会尽快为您处理(人工客服工作时间:9:00-18:30)。
Tomcat(Windows)服务器安装图解
一、准备软件
1 jdk-7u1-windows-i586.exe
2 apache-tomcat-7.0.22-windows-x86.zip
二、软件JDK安装
1、双击打开jdk-7u1-windows-i586.exe
2、点击“下一步”
3、点击“更改”。
说明:安装目录不要带有空格。
4、更改为
5、或其他不带空格的目录。
点击“确定”。
6、点击“下一步”。
7、过后进入:
8、点击“更改”;说明:安装目录不要带有空格。
9、点击“确定”;
11、完成页面
13、出现页面:
14、关闭即可。
三、安装Tomcat
1 、安装apache-tomcat-7.0.22-windows-x86.zip 解压软件;注意:目录不用需有空格。
四、环境配置
1、我的电脑------> 属性------> 高级系统设置:
2、点击“环境变量”;
3、点击“新建”;
4、点击“确定”。
注意大小写;
5、点击“新建”;
6、点击“确定”。
注意大小写;
7、点击“新建”;
输入的值为:.;%JA V A_HOME%/lib;%CA TALINA_HOME%/common/lib;
8、点击“确定”。
注意大小写;
9、点击“编辑”;
在最前面加上:%JA V A_HOME%/bin;%CA TALINA_HOME%/bin;
10、点击“确定”;
11、点击“确定”;
五、安装检测
1、打开运行。
输入cmd
2、输入java -version 回车
3、JDK 安装成功。
4、C:\apache-tomcat-7.0.22\bin 目录下双击“startup.bat”开启服务器
5、Tomcat 安装成功。
6、C:\apache-tomcat-7.0.22\bin 目录下双击“shutdown.bat”停止服务器。
7、在C:\apache-tomcat-7.0.22\conf 目录下打开“tomcat-users.xml”修改如下;增加服务器用户用户名:tomcat 密码:admin
8、在C:\apache-tomcat-7.0.22\conf 目录下打开“server.xml”;修改为
9、C:\apache-tomcat-7.0.22\bin 目录下双击“startup.bat”开启服务器
10、打开浏览器输入地址http://127.0.0.1:8080 回车出现
12 、点击“Manager App”
13、弹出窗口
14、输入用户名和密码
15、点击“确定”出现页面。
16、恭喜你安装成功!可以安全退出!注意保护好密码。
