虚拟机共享上网设置
VirtualBox虚拟机网络配置教程
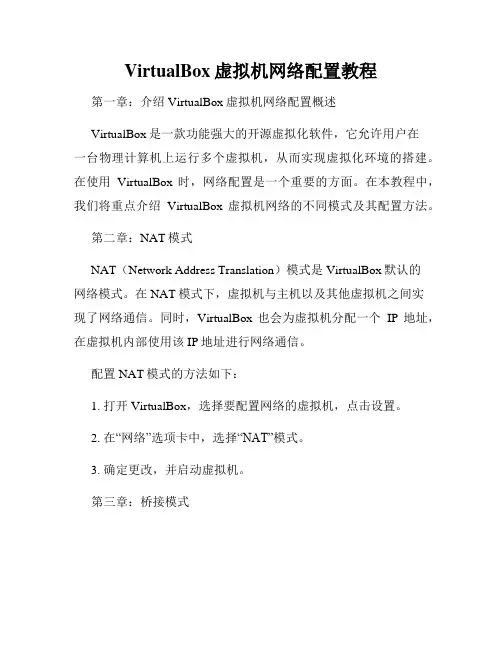
VirtualBox虚拟机网络配置教程第一章:介绍VirtualBox虚拟机网络配置概述VirtualBox是一款功能强大的开源虚拟化软件,它允许用户在一台物理计算机上运行多个虚拟机,从而实现虚拟化环境的搭建。
在使用VirtualBox时,网络配置是一个重要的方面。
在本教程中,我们将重点介绍VirtualBox虚拟机网络的不同模式及其配置方法。
第二章:NAT模式NAT(Network Address Translation)模式是VirtualBox默认的网络模式。
在NAT模式下,虚拟机与主机以及其他虚拟机之间实现了网络通信。
同时,VirtualBox也会为虚拟机分配一个IP地址,在虚拟机内部使用该IP地址进行网络通信。
配置NAT模式的方法如下:1. 打开VirtualBox,选择要配置网络的虚拟机,点击设置。
2. 在“网络”选项卡中,选择“NAT”模式。
3. 确定更改,并启动虚拟机。
第三章:桥接模式桥接模式允许虚拟机直接与物理网络中的其他设备通信。
在桥接模式下,虚拟机会获得物理网络的独立IP地址,可以像物理计算机一样使用网络服务。
配置桥接模式的方法如下:1. 打开VirtualBox,选择要配置网络的虚拟机,点击设置。
2. 在“网络”选项卡中,选择“桥接网卡”模式。
3. 选择要使用的物理网络适配器,并确定更改。
4. 启动虚拟机,它将获得与物理网络相同的IP地址。
第四章:仅主机模式仅主机模式允许虚拟机与主机进行网络通信,而不与其他设备通信。
在这种模式下,虚拟机与主机共享同一个IP地址,但可以通过网络进行通信。
配置仅主机模式的方法如下:1. 打开VirtualBox,选择要配置网络的虚拟机,点击设置。
2. 在“网络”选项卡中,选择“仅主机”模式。
3. 启动虚拟机,它将与主机共享同一个IP地址。
第五章:内部网络模式内部网络模式允许虚拟机之间进行通信,但与主机以及物理网络中的其他设备隔离。
在内部网络模式下,虚拟机可以通过虚拟网络进行通信,而不会受到外部网络的干扰。
VMware虚拟机网络共享教程
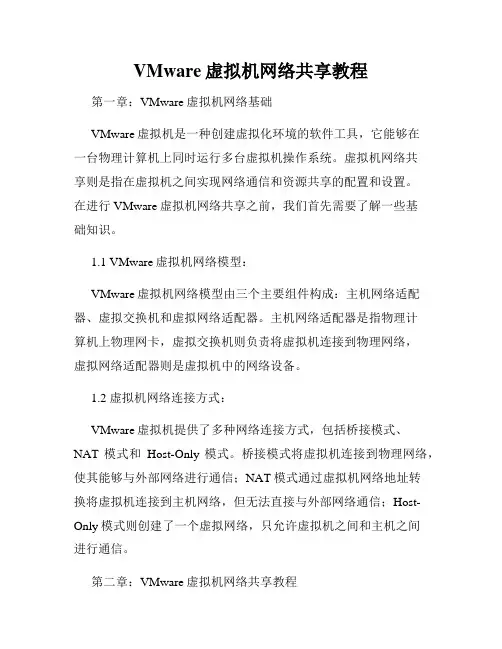
VMware虚拟机网络共享教程第一章:VMware虚拟机网络基础VMware虚拟机是一种创建虚拟化环境的软件工具,它能够在一台物理计算机上同时运行多台虚拟机操作系统。
虚拟机网络共享则是指在虚拟机之间实现网络通信和资源共享的配置和设置。
在进行VMware虚拟机网络共享之前,我们首先需要了解一些基础知识。
1.1 VMware虚拟机网络模型:VMware虚拟机网络模型由三个主要组件构成:主机网络适配器、虚拟交换机和虚拟网络适配器。
主机网络适配器是指物理计算机上物理网卡,虚拟交换机则负责将虚拟机连接到物理网络,虚拟网络适配器则是虚拟机中的网络设备。
1.2 虚拟机网络连接方式:VMware虚拟机提供了多种网络连接方式,包括桥接模式、NAT模式和Host-Only模式。
桥接模式将虚拟机连接到物理网络,使其能够与外部网络进行通信;NAT模式通过虚拟机网络地址转换将虚拟机连接到主机网络,但无法直接与外部网络通信;Host-Only模式则创建了一个虚拟网络,只允许虚拟机之间和主机之间进行通信。
第二章:VMware虚拟机网络共享教程在掌握了VMware虚拟机网络基础知识后,我们可以开始进行虚拟机网络共享的设置了。
以下是一些常见的虚拟机网络共享教程。
2.1 桥接模式下虚拟机网络共享:在桥接模式下,虚拟机可以与外部网络直接通信。
我们可以通过以下步骤进行虚拟机网络共享的设置:1) 在VMware虚拟机设置中,选择桥接模式,并选择要共享的主机网络适配器;2) 在虚拟机操作系统中,配置正确的IP地址、子网掩码和默认网关,使其与主机网络处于同一网段;3) 使用ping命令测试虚拟机与主机网络的连通性。
2.2 NAT模式下虚拟机网络共享:在NAT模式下,虚拟机只能通过主机进行网络通信。
虚拟机网络共享的设置步骤如下:1) 在VMware虚拟机设置中,选择NAT模式;2) 在虚拟机操作系统中,配置自动获取IP地址和DNS服务器;3) 使用ping命令测试虚拟机与主机的连通性。
linux虚拟机使用VMware的NAT共享windows主机IP上网
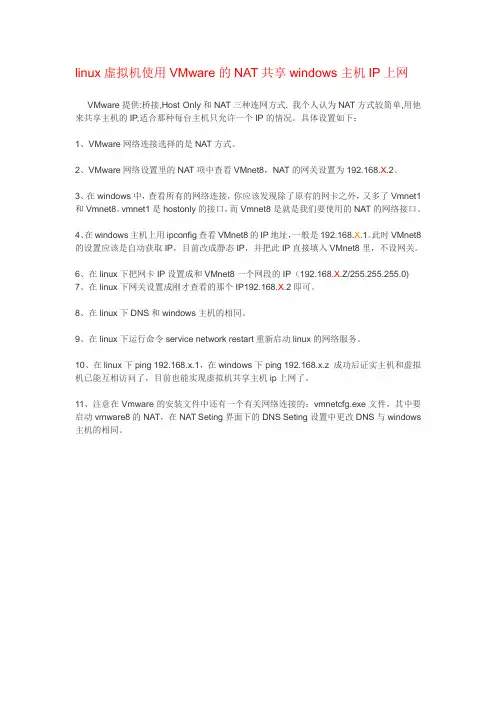
linux虚拟机使用VMware的NAT共享windows主机IP上网VMware提供:桥接,Host Only和NAT三种连网方式. 我个人认为NAT方式较简单,用他来共享主机的IP,适合那种每台主机只允许一个IP的情况。
具体设置如下:1、VMware网络连接选择的是NAT方式。
2、VMware网络设置里的NAT项中查看VMnet8,NAT的网关设置为192.168.X.2。
3、在windows中,查看所有的网络连接,你应该发现除了原有的网卡之外,又多了Vmnet1和Vmnet8。
vmnet1是hostonly的接口,而Vmnet8是就是我们要使用的NAT的网络接口。
4、在windows主机上用ipconfig查看VMnet8的IP地址,一般是192.168.X.1。
此时VMnet8的设置应该是自动获取IP,目前改成静态IP,并把此IP直接填入VMnet8里,不设网关。
6、在linux下把网卡IP设置成和VMnet8一个网段的IP(192.168.X.Z/255.255.255.0)7、在linux下网关设置成刚才查看的那个IP192.168.X.2即可。
8、在linux下DNS和windows主机的相同。
9、在linux下运行命令service network restart重新启动linux的网络服务。
10、在linux下ping 192.168.x.1,在windows下ping 192.168.x.z 成功后证实主机和虚拟机已能互相访问了,目前也能实现虚拟机共享主机ip上网了。
11、注意在Vmware的安装文件中还有一个有关网络连接的:vmnetcfg.exe文件,其中要启动vmware8的NAT,在NAT Seting界面下的DNS Seting设置中更改DNS与windows 主机的相同。
虚拟机共享上网设置
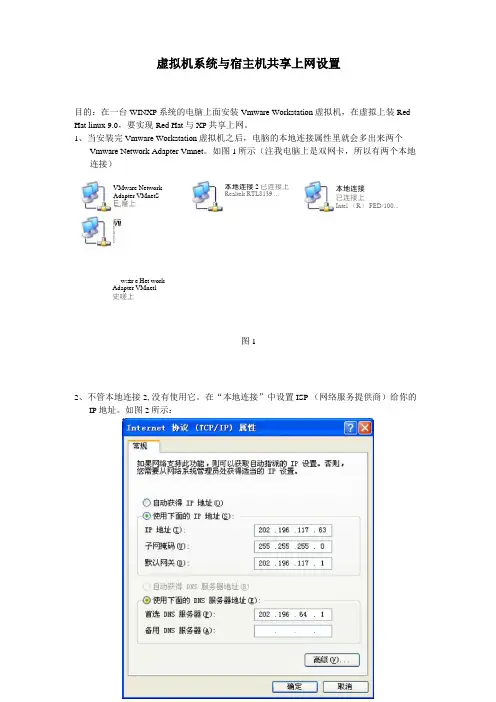
虚拟机系统与宿主机共享上网设置目的:在一台WINXP 系统的电脑上面安装Vmware Workstation 虚拟机,在虚拟上装Red Hat linux 9.0,要实现Red Hat 与XP 共享上网。
1、当安装完Vmware Workstation 虚拟机之后,电脑的本地连接属性里就会多出来两个 Vmware Network Adapter Vmnet 。
如图1所示(注我电脑上是双网卡,所以有两个本地 连接)w:±r e Het workAdapter VMnetl史嗟上图1本地连接2 已连接上 Realtek RTL8139 ...本地连接 已连接上Intel (R ) FED/100...VMware NetworkAdapter VMnetS E 窿上 2、不管本地连接2,没有使用它。
在“本地连接”中设置ISP (网络服务提供商)给你的 IP 地址。
如图2所示:3、右击本地连接->属性,点高级,选中“允许其他网络用户通过此计算机……”,在“庭网络连接”的下拉菜单内选中“Vmware Network Adapter Vmnet 8”,点确定。
如图3所示:图34、出现如图4所示对话框,点确定这时本地连接会显示共享状(下面有一只小手),如图5所示:ter VMnetS 接上VMware NetwrirkAdap E 本地连接2 已连接上Realtek RTL8139 本地连接 已连接上,共享的 Intel (R) FR0/100.. VM 胃areNetworkAdapter VMnetlE图55、打开Vmware Workstation,点开虚拟机->设置,选中以太网(我在虚拟机里面也使用双网卡,也可只使用一个)在右面“网络连接”栏中选中“自定义”,在下拉菜单中选中“Vmnet 8”。
如图6所示:6、然后启动虚拟的Red Hat Linux系统,进去之后可以把网络设置成自动获取IP地址,也可以设置IP为:192.168.0.*7、然后就可以用虚拟机上网了,同时也不影响WINXP机上网,可以玩玩smba、ftp之类的。
Mac与虚拟机教程共享网络设置

/gx-wang-luo-she-zhi.html
Mac与虚拟机教程共享网 络设置
一、
在Mac上安装Parallels Desktop之后,我们可以设置Mac与 虚 拟 机 共 享 网 络 , 要 修 改 共 享 网 络 设 置 , 在 Parallels Desktop“偏好设置”的“高级”窗格中,点击“更改设置 ”并选择“共享”选项卡。
在此窗口中,可以对Parallels Desktop的 IPv4 和 IPv6 DHCP 服务 器设置进行必要Байду номын сангаас更改。这些服务 器是默认开启的,它们将自动分配
3.点击“确定”来添加规则。
添加规则时,请使用以下的IP地址组合进行外部连接虚拟机::.
要编辑规则,可在“端口转发规则”列表中选定该规则,点击“编辑”按钮,修改相 应的设置,然后点击“确定”以应用这些修改。 要移除端口转发规则, 可在“端口转发规则”列表中选定该规则,点击“移除”按钮 。点击“确定”来保存更改,如果不想保存更改,点击“取消”。要恢复默认设置, 点击“恢复默认”。
IP地址给运行于共享网络模式下的
虚拟机。要禁用这些当中任何的服 务器,都需清除相应的选项。
二、
通常,设置为在共享网络模式中操作的虚拟机无法从外部电 脑进行访问。端口转发功能允许本地网络与互联网上的电 脑传输数据到使用共享网络模式的任何虚拟机。发送到 Mac上指定端口的数据将会根据端口转发规则被重导向至 您虚拟机的一个指定的端口。
三、
要添加一个端口转发规则: 1.点击“端口转发规则”下的“添加”按钮。 2.在显示的窗口中,进行以下操作: 在“端口类型”字段,指定用于建立网络连接的端口类型 可在TCP或UDP端口类型中选择。 在“传入端口”字段,输入Mac上传入端口号。
VMware虚拟机与实机上网共享
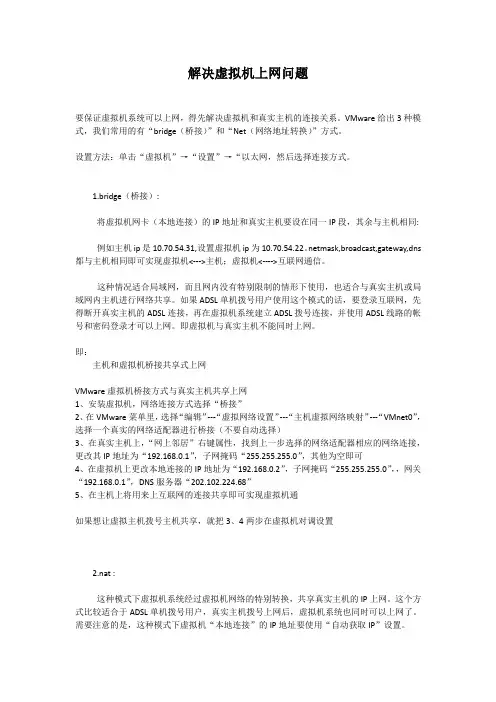
解决虚拟机上网问题要保证虚拟机系统可以上网,得先解决虚拟机和真实主机的连接关系。
VMware给出3种模式,我们常用的有“bridge(桥接)”和“Net(网络地址转换)”方式。
设置方法:单击“虚拟机”→“设置”→“以太网,然后选择连接方式。
1.bridge(桥接):将虚拟机网卡(本地连接)的IP地址和真实主机要设在同一IP段,其余与主机相同:例如主机ip是10.70.54.31,设置虚拟机ip为10.70.54.22。
netmask,broadcast,gateway,dns 都与主机相同即可实现虚拟机<--->主机;虚拟机<---->互联网通信。
这种情况适合局域网,而且网内没有特别限制的情形下使用,也适合与真实主机或局域网内主机进行网络共享。
如果ADSL单机拨号用户使用这个模式的话,要登录互联网,先得断开真实主机的ADSL连接,再在虚拟机系统建立ADSL拨号连接,并使用ADSL线路的帐号和密码登录才可以上网。
即虚拟机与真实主机不能同时上网。
即:主机和虚拟机桥接共享式上网VMware虚拟机桥接方式与真实主机共享上网1、安装虚拟机,网络连接方式选择“桥接”2、在VMware菜单里,选择“编辑”---“虚拟网络设置”---“主机虚拟网络映射”---“VMnet0”,选择一个真实的网络适配器进行桥接(不要自动选择)3、在真实主机上,“网上邻居”右键属性,找到上一步选择的网络适配器相应的网络连接,更改其IP地址为“192.168.0.1”,子网掩码“255.255.255.0”,其他为空即可4、在虚拟机上更改本地连接的IP地址为“192.168.0.2”,子网掩码“255.255.255.0”,,网关“192.168.0.1”,DNS服务器“202.102.224.68”5、在主机上将用来上互联网的连接共享即可实现虚拟机通如果想让虚拟主机拨号主机共享,就把3、4两步在虚拟机对调设置2.nat :这种模式下虚拟机系统经过虚拟机网络的特别转换,共享真实主机的IP上网。
虚拟机三种网络模式及配置
虚拟机三种网络模式及配置虚拟机是在物理计算机上运行的虚拟计算环境,它可以模拟出一个完整的计算机系统。
虚拟机的网络模式是指虚拟机与物理网络之间的连接方式。
在虚拟机中,有三种常见的网络模式:桥接模式、NAT模式和仅主机模式。
1. 桥接模式(Bridge Mode):桥接模式是最常用的一种网络模式,它通过虚拟交换机将虚拟机与物理网络连接起来,虚拟机的网络接口相当于直接连接在物理网络上的一台独立计算机。
在桥接模式下,虚拟机可以与物理网络上的其他计算机进行通信,可以和物理网络中的其他计算机共享同一个局域网。
配置桥接模式的步骤如下:1)创建虚拟交换机,并将虚拟交换机的网络连接设置为桥接模式;2)将虚拟机的网络连接设置为桥接模式,并选择连接的虚拟交换机;3)设置虚拟机的网络IP地址和子网掩码,使其和物理网络处于同一个网络段;4)设置虚拟机的默认网关,使其能够访问物理网络上的其他计算机。
桥接模式的优点是虚拟机和物理网络的通信速度快,可以和物理网络上的其他计算机进行无障碍通信。
缺点是虚拟机会占用物理网络中的一个IP地址,并且虚拟机的网络连接依赖于物理网络的稳定性。
2. NAT模式(Network Address Translation Mode):NAT模式是虚拟机的默认网络模式,它通过虚拟网络地址转换的方式将虚拟机连接到物理网络上。
在NAT模式下,虚拟机的网络接口通过虚拟网络交换机连接到主机的物理网络上,但虚拟机无法直接与物理网络中的其他计算机通信,只能通过主机进行网络通信。
配置NAT模式的步骤如下:1)将虚拟机的网络连接设置为NAT模式;2)设置虚拟机的网络IP地址和子网掩码,使其和虚拟网络处于同一个网络段;3)设置虚拟机的默认网关为主机的IP地址。
NAT模式的优点是配置简单,虚拟机的网络连接通过主机进行转发,可以实现与物理网络的通信。
缺点是虚拟机无法直接与物理网络中的其他计算机通信,只能通过主机进行网络通信。
个人经验总结:我的电脑主机与虚拟机VMware共享网络的适用方法
步骤如下:1、首先打开软件VMware Workstation2、点击编辑,选择编辑虚拟网络项,打开对话框3、我们可以看到,在上面有一个VMnet1,其类型为host-only,其设置如下,若没有VMnet1,可以点击‘添加’,我使用的VM软件没有添加,但是最新的版本是有‘添加’项的。
4、设置完后,点确定。
5、然后进入“虚拟机设置“里,硬件栏中选择网络适配器,如下图设置即可6、设置好后,确定即可。
7、然后打开主机“网络连接”,找到“本地连接”8、然后右击,选择属性,打开属性对话框,选择“共享”栏,如下图9、注意家庭网络连接中选择VMnet1即可。
10、查看一下我们的网络连接中的VMnet1,11、右击VMnet1,选择属性,打开属性对话框,在‘网络‘栏中,双击’TCP/IP’12、我们会发现的,系统自动为其分配了IP和子网掩码,如下图13、记录这几个地址192.168.137.1(vmnet1网络地址)255.255.255.0 子网掩码14、打开虚拟机,下面按照windows和linux系统分别介绍其设置方法15、对于虚拟windows系统打开网络连接右击‘本地连接’,选择‘属性’,再双击internet协议TCP/IP,按下图设置解释:IP地址与vmnet1在同一网段,最后一个数字为2-255之间。
首选DNS服务器地址为我所在网络的DNS服务器的地址,可以在主机的开始—运行—输入cmd—输入ipconfig –all 查看,默认网关为主机的vmnet1的IP 地址。
然后确定,就可以上网了。
16、对于linux系统,本人用的是ubuntu,其他的linux系统亦可参照设置点击网络连接,如图,选择‘编辑链接’,选中wired connection 1,然后点‘编辑’(若没有wired connection 1,则点击添加一个链接即可),然后打开下面的对话框。
按图中设置即可,其设置方法与步骤15类似:选择IPv4设置,方法选为手动,点击添加,然后分别输入地址、子网掩码和网关,然后输入DNS服务器地址,点击保存,即可。
Win7虚拟机NAT方式共享网络
宿主主机网口不能连接网线
宿主主机上的windows系统和VM上的Ubuntu系统必须绑定IPv6地址
下面来分析下问题,同时,提出解决问题的方法。
VM的网络连接方式有Bridged、NAT、Host-only以及Custom,下面来具体看下前三个连接方式(最后这个笔者也还没搞明白)。
Host-only(宿主机虚拟网络适配器):该模式允许虚拟机与宿主机通信,但是这个虚拟适配器不会连接到任何外部的网络,只有在宿主机上建立起特殊的软件诸如代理服务器才能把虚拟适配器和物理适配器连接起来。实际上虚拟机只和宿主机进行网络连接。
除此之外,还要说明,在vmware软件安装时根据需要会自动安装交换机组件。跟真实的交换机一样,它允许把多个网络组件连接起来,最多允许挂接9个交换机,名称分别为VMnet0-8。其中有3个已经默认分配给网桥(VMnet0),宿主机虚拟网络适配器(VMnet1)和网络地址转换NAT设备(VMnet8)。
选择Host-only模式,VM对windows选择ping操作时选择VMnet1的IP地址。
最后提示一点:在VM端的Ubuntu绑定IP时,最好IPv4和IPv6的地址全要绑定,即便只需要IPv6,因为只绑定IPv6的IP地址,最后网络连接时,指定的网卡可能绑定不上
NAT(网络地址转换NAT设备):如果宿主机所在网络不能给该虚拟机一个IP地址,那么NAT就是最容易的一种让虚拟机访问宿主机网络的方式。由于虚拟机没有外部物理网络的IP地址,因此vmware在宿主机上建立一个独立的私有网络,通过虚拟的DHCP服务器获得ip地址。NAT能够把多个虚拟机的网络数据加以区分并在虚拟机与外部物理网络之间进行传送。NAT方式下许多标准的TCP/IP协议都可以在虚拟机上使用,比如 HTTP/FTP/TELET等。但是默认情况下外部网络上的计算机不能连接到虚拟机上,因此虚拟机不能提供诸如WEB浏览这样的服务。
VMware虚拟机的联网设置 (双网卡的设置方法)
这 样就实现了虚拟பைடு நூலகம்<--->主机 通信,但是 虚拟机<--->互联网 仍无法通信
1)选择VMware的Host- only
2)主机的本地连接
3)在虚 拟机linux里,设置网络
4、共享主机的Internet连接的方式 (如 果主机是Win98系统可能不适用):
host-only方式 只实现虚拟机<--->主机 通信 ,一般不单独采用。
像我在虚拟机下开发嵌入式,虚拟机要给开发板提供NFS服务,就采用 桥接方式连接嵌入式的网卡。若有时想下载点软件,查查资料,就改用NAT方式,非常方便!
没关系,我们可以在 Virtual Network Editor -> Host Virtual Network Mapping 选项卡里,VMnet2选择Realtek网卡
这时,我们回到Virtual Network Editor -> Automatic Bridging 选项卡,发现VMnet0 把 Realtek网卡排除了
在虚拟机linux里,设置网络:
总结:
共享连接方式和NAT方式,都可以实现虚拟机<--->主机 , 虚拟机--->互联网 通信,NAT方式设置简单,且可以实现同时访问多个物理网卡。
桥接方式可实现虚拟机<--->主机 虚拟机<---->互联网 通信,若虚拟机作为服务器,只有这种方式可行。但需独立的IP给虚拟机,且若物理网卡连接断开,虚拟机与主机也不能连接。
共享host-only方式,可实现 虚拟机<--->主机 通信,但是 虚拟机--->互联网 即只能够虚拟机访问互联网,但是若想把虚拟机作为服务器,让互联网访问,不可以。
- 1、下载文档前请自行甄别文档内容的完整性,平台不提供额外的编辑、内容补充、找答案等附加服务。
- 2、"仅部分预览"的文档,不可在线预览部分如存在完整性等问题,可反馈申请退款(可完整预览的文档不适用该条件!)。
- 3、如文档侵犯您的权益,请联系客服反馈,我们会尽快为您处理(人工客服工作时间:9:00-18:30)。
虚拟机系统与宿主机共享上网设置
目的:在一台WINXP系统的电脑上面安装Vmware Workstation虚拟机,在虚拟上装Red Hat linux 9.0,要实现Red Hat与XP共享上网。
1、当安装完Vmware Workstation虚拟机之后,电脑的本地连接属性里就会多出来两个
Vmware Network Adapter Vmnet。
如图1所示(注我电脑上是双网卡,所以有两个本地连接)
图1
2、不管本地连接2,没有使用它。
在“本地连接”中设置ISP(网络服务提供商)给你的
IP地址。
如图2所示:
3、右击本地连接->属性,点高级,选中“允许其他网络用户通过此计算机……”,在“庭
网络连接”的下拉菜单内选中“Vmware Network Adapter Vmnet 8”,点确定。
如图3所示:
图3
4、出现如图4所示对话框,点确定
图4
这时本地连接会显示共享状(下面有一只小手),如图5所示:
5、打开Vmware Workstation,点开虚拟机->设置,选中以太网(我在虚拟机里面也使用双
网卡,也可只使用一个)在右面“网络连接”栏中选中“自定义”,在下拉菜单中选中“Vmnet 8”。
如图6所示:
图6
6、然后启动虚拟的Red Hat Linux系统,进去之后可以把网络设置成自动获取IP地址,也
可以设置IP为:192.168.0.*
7、然后就可以用虚拟机上网了,同时也不影响WINXP机上网,可以玩玩smba、ftp之类
的。
