让你在公司轻松远程链接家里电脑电子教案
《计算机网络基础》电子教案(1) 项目4任务3配置Windows远程桌面
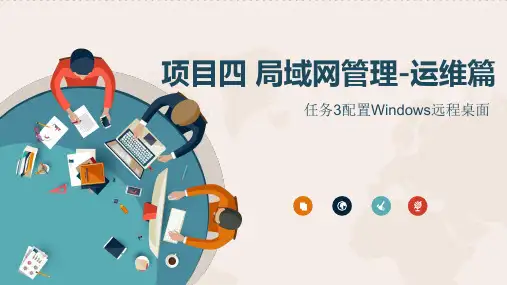
4.3.3 动手实践
2.在服务器上创建远程桌面登录的专用用户
打开“选择组”窗口,点击“高级”按钮。点击“立即查找”按钮,在窗口下 面的列表中找到“Remote Desktop Users”用户组,并选中,然后依次点击 “确定”关闭“本地用户和组”窗口,回到“远程桌面用户”窗口。点击“添 加”按钮。
4.3.4 拓展知识
1.远程桌面的操作系统版本、服务、端口和用户权限策略
在Windows操作系统中远程桌面服务通过一个特定的端口:TCP 3389端 口,来与客户机进行连接,所以在Windows系统防火墙中,要添加允许此端 口通过的规则。另外TCP 3389端口也是网络黑客进行扫描和攻击的一个常用 端口,所以如果不使用远程桌面服务,要关闭该端口的规则。
项目四 局域网管理-运维篇
任务3配置Windows远程桌面
目录
1
任务描述
2
知识背景
3
动手实践
4
拓展知识
任务描述
4.3.1任务描述
最近公司购置了一台服务器,用来管理公司的业务资料, 领导让小明管理这台服务器。小明每天都要查看几次服务器 的运行状态,可是他的办公室离服务器机房很远,这要浪费 不少时间。小明一直想要在办公室就能看到服务器的运行状 态。其实这并不难,Windows系统自身就有这样的功能,那 就是远程桌面。本任务我们将一起来学习使用远程桌面连接 到远程计算机的方法。
拓展知识
4.3.4 拓展知识
1.远程桌面的操作系统版本、服务、端口和用户权限策略
微软件公司在Windows XP操作系统之后的所有操作系统版本中都加入了 远程桌面功能。其他版本的设置与本任务中介绍的Windows Server 2008的 设置大同小异。
企业远程办公操作规程培训
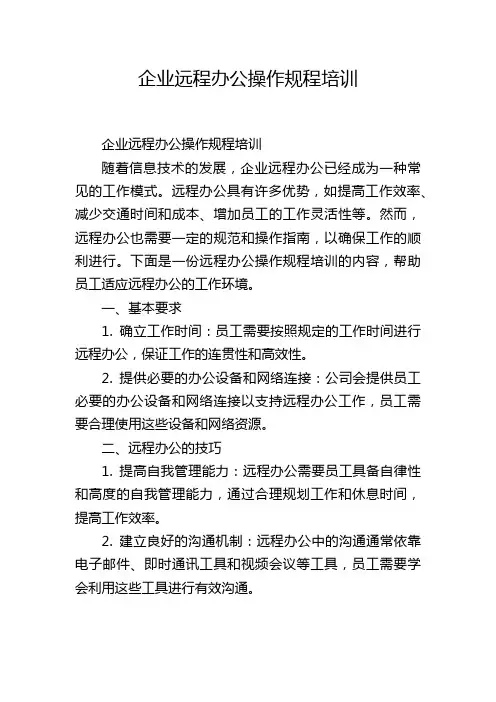
企业远程办公操作规程培训企业远程办公操作规程培训随着信息技术的发展,企业远程办公已经成为一种常见的工作模式。
远程办公具有许多优势,如提高工作效率、减少交通时间和成本、增加员工的工作灵活性等。
然而,远程办公也需要一定的规范和操作指南,以确保工作的顺利进行。
下面是一份远程办公操作规程培训的内容,帮助员工适应远程办公的工作环境。
一、基本要求1. 确立工作时间:员工需要按照规定的工作时间进行远程办公,保证工作的连贯性和高效性。
2. 提供必要的办公设备和网络连接:公司会提供员工必要的办公设备和网络连接以支持远程办公工作,员工需要合理使用这些设备和网络资源。
二、远程办公的技巧1. 提高自我管理能力:远程办公需要员工具备自律性和高度的自我管理能力,通过合理规划工作和休息时间,提高工作效率。
2. 建立良好的沟通机制:远程办公中的沟通通常依靠电子邮件、即时通讯工具和视频会议等工具,员工需要学会利用这些工具进行有效沟通。
3. 学会设定工作目标和跟进工作进展:员工需要设定清晰的工作目标,并及时跟进工作进展,确保工作按计划进行。
4. 提高抗干扰能力:远程办公中,员工需要面对许多干扰因素,如家庭成员、社交媒体等,需要学会抵御这些干扰,保持专注和高效。
三、远程办公的注意事项1. 保护公司机密信息:员工需要确保远程办公过程中不泄露公司的机密信息,如保密文件、客户信息等。
2. 维护工作环境的安全和卫生:员工需要在家中建立良好的工作环境,保持电脑和办公设备的安全和清洁。
3. 维护职业形象:员工需要时刻注意自己的言行和形象,保持良好的职业形象,与客户和同事保持良好的沟通和合作。
4. 及时汇报工作进展和问题:员工需要与上级及时汇报工作进展和问题,确保工作的顺利进行。
四、解决常见问题在远程办公中,可能会遇到各种问题和困扰,以下是一些常见问题的解决方法:1. 技术问题:员工可以通过向IT支持部门寻求帮助来解决技术问题。
2. 沟通问题:沟通不畅对于团队合作非常不利,员工需要学会有效沟通并及时解决问题。
远di安全教案
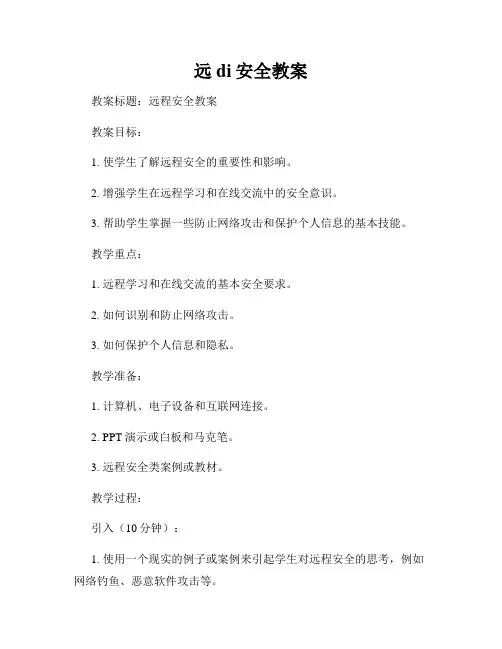
远di安全教案教案标题:远程安全教案教案目标:1. 使学生了解远程安全的重要性和影响。
2. 增强学生在远程学习和在线交流中的安全意识。
3. 帮助学生掌握一些防止网络攻击和保护个人信息的基本技能。
教学重点:1. 远程学习和在线交流的基本安全要求。
2. 如何识别和防止网络攻击。
3. 如何保护个人信息和隐私。
教学准备:1. 计算机、电子设备和互联网连接。
2. PPT演示或白板和马克笔。
3. 远程安全类案例或教材。
教学过程:引入(10分钟):1. 使用一个现实的例子或案例来引起学生对远程安全的思考,例如网络钓鱼、恶意软件攻击等。
2. 引导学生讨论个人信息的重要性,并询问他们是否了解如何保护自己的个人信息。
知识传授(20分钟):1. 分享关于远程学习和在线交流中的常见威胁和攻击类型的知识,如网络钓鱼、僵尸网络、密码破解等。
重点强调它们的危害和后果。
2. 介绍和解释远程学习和在线交流过程中的基本安全要求,包括使用强密码、及时更新软件、谨慎点击陌生链接等。
3. 强调不轻易分享个人信息和在公共网络中登录敏感账户的风险。
技能训练(30分钟):1. 分组进行角色扮演,模拟常见的网络攻击和诈骗行为,让学生在实践中学习如何识别和防止这些攻击。
2. 给学生分发一份个人信息保护的检查清单,指导他们检查自己在在线平台上的隐私设置,并提供保护隐私的方法和步骤。
3. 引导学生讨论和分享他们在远程学习过程中遇到的安全挑战和解决方案。
总结和评估(10分钟):1. 通过小组讨论或问答形式进行远程安全知识的回顾,确保学生理解和掌握了关键内容。
2. 分发一个简要的评估表格,让学生自评他们对远程安全的理解程度,并可以向学生提供反馈和建议。
拓展活动:1. 鼓励学生在日常学习和工作中采取主动的安全措施,并分享他们遇到的安全体验。
2. 家庭作业:要求学生编写一份个人信息保护守则,包括如何保护自己的个人信息和减少网络攻击风险的方法。
教案延伸:这个教案只是基于远程安全的核心内容,你可以根据学生的年级和教育阶段的要求,适当增加或调整教学内容。
电子设备远程操作方案及方法
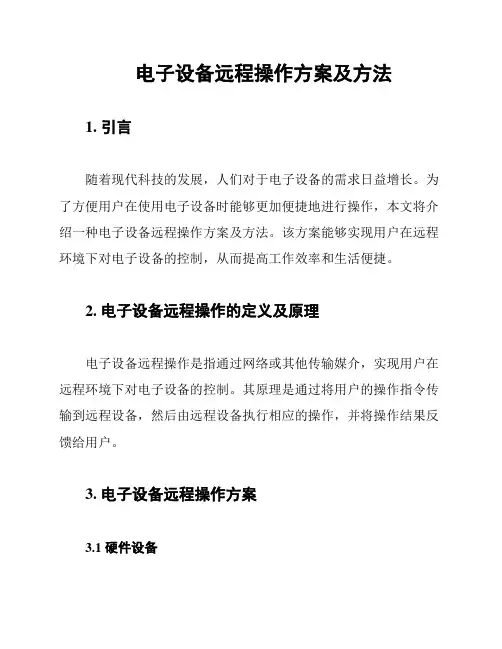
电子设备远程操作方案及方法1. 引言随着现代科技的发展,人们对于电子设备的需求日益增长。
为了方便用户在使用电子设备时能够更加便捷地进行操作,本文将介绍一种电子设备远程操作方案及方法。
该方案能够实现用户在远程环境下对电子设备的控制,从而提高工作效率和生活便捷。
2. 电子设备远程操作的定义及原理电子设备远程操作是指通过网络或其他传输媒介,实现用户在远程环境下对电子设备的控制。
其原理是通过将用户的操作指令传输到远程设备,然后由远程设备执行相应的操作,并将操作结果反馈给用户。
3. 电子设备远程操作方案3.1 硬件设备为了实现电子设备远程操作,需要准备以下硬件设备:- 远程设备:指需要被控制的电子设备,如计算机、手机等。
- 控制设备:指用户进行操作的设备,可以是计算机、手机或其他智能设备。
- 网络设备:指用于连接远程设备和控制设备的网络设备,如路由器、交换机等。
3.2 软件系统为了实现电子设备远程操作,需要开发一套软件系统,该系统应包括以下功能:- 连接建立:控制设备与远程设备之间建立网络连接。
- 指令传输:用户在控制设备上发送操作指令,传输到远程设备。
- 操作执行:远程设备接收指令并执行相应的操作。
- 结果反馈:将操作结果传输回控制设备,供用户查看。
4. 电子设备远程操作方法4.1 连接建立在开始远程操作之前,需要确保控制设备与远程设备处于同一网络环境下,或者通过互联网建立连接。
具体步骤如下:1. 确保远程设备处于开机状态。
2. 确保控制设备具备上网功能。
3. 在控制设备上输入远程设备的IP地址,连接远程设备。
4.2 指令传输当连接建立成功后,用户可以在控制设备上发送操作指令,传输到远程设备。
指令可以包括键盘输入、鼠标点击、触摸操作等。
具体步骤如下:1. 在控制设备上选择相应的操作指令。
2. 将指令传输到远程设备。
3. 远程设备接收并执行指令。
4.3 操作执行当远程设备接收到指令后,需要根据指令内容执行相应的操作。
如何设置电脑远程访问与控制
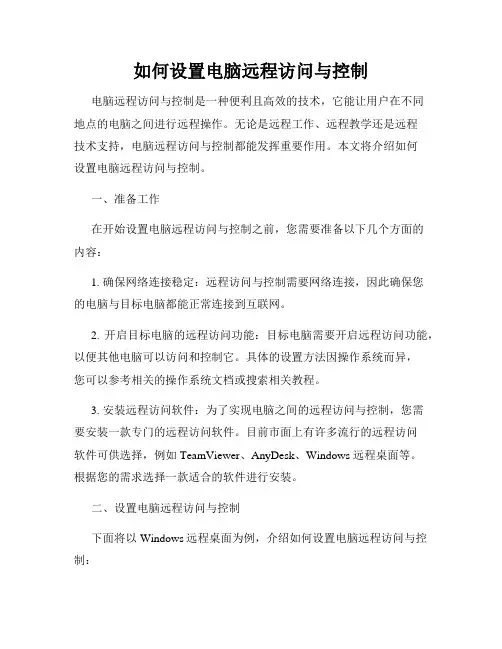
如何设置电脑远程访问与控制电脑远程访问与控制是一种便利且高效的技术,它能让用户在不同地点的电脑之间进行远程操作。
无论是远程工作、远程教学还是远程技术支持,电脑远程访问与控制都能发挥重要作用。
本文将介绍如何设置电脑远程访问与控制。
一、准备工作在开始设置电脑远程访问与控制之前,您需要准备以下几个方面的内容:1. 确保网络连接稳定:远程访问与控制需要网络连接,因此确保您的电脑与目标电脑都能正常连接到互联网。
2. 开启目标电脑的远程访问功能:目标电脑需要开启远程访问功能,以便其他电脑可以访问和控制它。
具体的设置方法因操作系统而异,您可以参考相关的操作系统文档或搜索相关教程。
3. 安装远程访问软件:为了实现电脑之间的远程访问与控制,您需要安装一款专门的远程访问软件。
目前市面上有许多流行的远程访问软件可供选择,例如TeamViewer、AnyDesk、Windows 远程桌面等。
根据您的需求选择一款适合的软件进行安装。
二、设置电脑远程访问与控制下面将以Windows远程桌面为例,介绍如何设置电脑远程访问与控制:1. 打开“系统属性”:在目标电脑上,右键点击“此电脑”图标,选择“属性”。
或者您可以使用快捷键Win + Pause/Break,直接打开“系统属性”窗口。
2. 进入“远程”选项卡:在“系统属性”窗口中,点击顶部导航栏的“远程”选项卡。
3. 开启远程桌面功能:在“远程”选项卡中,找到“远程桌面”部分。
如果您想让其他电脑可以访问并控制该电脑,选择“允许远程连接到此计算机”。
如果您只想允许电脑进行远程访问而不控制,选择“允许连接但不允许远程服务控制”。
4. 配置远程桌面设置:点击“高级”按钮,进入远程桌面高级设置。
您可以在这里设置连接的安全性、网络级别认证等选项。
根据您的需求进行配置。
5. 设置防火墙规则:为了保证远程访问的安全性,您还需要设置防火墙规则,允许远程桌面连接的请求通过。
打开控制面板,选择“Windows Defender 防火墙”,进入防火墙设置界面。
内网外网远程桌面连接
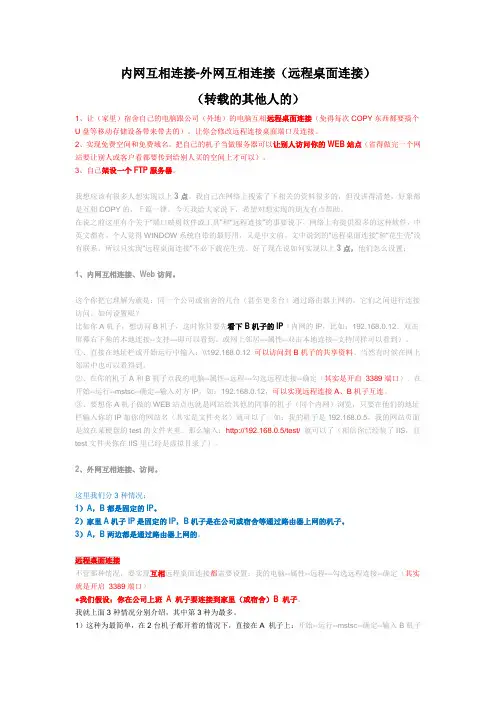
内网互相连接-外网互相连接(远程桌面连接)(转载的其他人的)1、让(家里)宿舍自己的电脑跟公司(外地)的电脑互相远程桌面连接(免得每次COPY东西都要搞个U盘等移动存储设备带来带去的)。
让你会修改远程连接桌面端口及连接。
2、实现免费空间和免费域名。
把自己的机子当做服务器可以让别人访问你的WEB站点(省得做完一个网站要让别人或客户看都要传到给别人买的空间上才可以)。
3、自己架设一个FTP服务器。
我想应该有很多人想实现以上3点。
我自己在网络上搜索了下相关的资料很多的,但没讲得清楚,好象都是互相COPY的,千篇一律。
今天我给大家说下,希望对想实现的朋友有点帮助。
在说之前这里有个关于“端口映射软件或工具”和“远程连接”的事要说下,网络上有提供很多的这种软件,中英文都有。
个人觉得WINDOW系统自带的最好用,又是中文的。
文中说到的“远程桌面连接”和“花生壳”没有联系。
所以只实现“远程桌面连接”不必下载花生壳。
好了现在说如何实现以上3点,他们怎么设置:1、内网互相连接、Web访问。
这个你把它理解为就是:同一个公司或宿舍的几台(甚至更多台)通过路由器上网的,它们之间进行连接访问。
如何设置呢?比如你A机子,想访问B机子,这时你只要先看下B机子的IP(内网的IP,比如:192.168.0.12。
双击屏幕右下角的本地连接--支持---即可以看到。
或网上邻居---属性--双击本地连接--支持同样可以看到)。
①、直接在地址栏或开始运行中输入:\\192.168.0.12 可以访问到B机子的共享资料。
当然有时候在网上邻居中也可以看得到。
②、在你的机子A和B机子点我的电脑--属性--远程---勾选远程连接--确定(其实是开启3389端口)。
在开始--运行--mstsc--确定--输入对方IP,如:192.168.0.12,可以实现远程连接A、B机子互连。
③、要想你A机子做的WEB站点也就是网站给其他的同事的机子(同个内网)浏览,只要在他们的地址栏输入你的IP加你的网站名(其实是文件夹名)就可以了。
远程连接和控制电脑的方法
远程连接和控制电脑的方法
远程连接和控制电脑的方法
1、首先按Win+R打开运行框,输入mstsc回车打开远程桌面连接。
2、在“计算机”中输入要连接的'电脑的IP地址。
3、电脑的IP地址可以在网络共享中心,网络连接的详细信息中查看,IPv4地址就是。
4、点击连接后会弹出用户名和密码输入框,输入要连接的电脑的管理员帐户和用户名即可。
连接成功后就可以远程操作目标电脑上的文件了,远程桌面开放了一定的权限,有些电脑为了安全考虑将远程桌面功能关闭了,导致无法使用远程连接,这种情况,要现在目标电脑上进行相关设置
远程连接时提示本地电脑内存不足的原因
1.电脑可用的RAM不足。
如果电脑可用的RAM小,就不能释放足够的处理能力启动新的功能,比如应用程序或者连接。
可以关闭不使用的程序,重新进行连接。
2.硬盘驱动器上的磁盘空间不足。
如果电脑的硬盘驱动器已满,可能没有足够的空间使交换文件操作正确。
可以卸载电脑不需要的软件、删除硬盘旧的临时文件、将文档和其他数据移动其他驱动器等方法来解决这个问题。
局域网控制远程计算机教程的方法
局域网控制远程计算机教程的方法对于许多计算机新手来说,如何使用局域网进行计算机的远程控制,是一个麻烦的问题。
今天,小编就为大家带来一个局域网内远程控制计算机的简单教程,希望能为各位带来帮助。
步骤一:设置计算机远程连接首先,在计算机间建立好了局域网以后,我们需要设置好被控制计算机的远程连接。
在需要被远程控制的计算机的桌面上,用右键单击“我的电脑”图标并在菜单中选择“属*”。
在跳出的“属*”窗口中,单击其中的“远程”选项卡,勾选上“允许用户远程连接到此计算机”这一选项,设置好以后再单击“确定”按钮保存以上设置即可。
步骤二:建立计算机连接在控制的计算机一方,依次点击“开始”-“运行”,在运行窗口中输入“mstsc”,按回车运行。
接下来,我们即可使用vlookup这一函数来打开远程连接工具。
打开远程工具后,我们只需输入被控制的计算机的IP地址,即可进行连接。
步骤三:下载控制软件接下来,在控制端与被控制端两台电脑上均下载、安装好“网络人远程控制软件旗舰版”软件,另外在被控端电脑上解压、安装“被控端”这一压缩包。
在两方安装好软件以后,我们就可以通过该软件实现计算机间的远程控制了。
步骤四:使用软件远程控制在控制端一方,打开软件,点击注册按钮,输入相关信息后注册一个账号并使用该账号登录。
而在被控端的计算机上,安装好被控端软件后,任务栏中会显示有被控的图标。
单击该图标后,进入该软件,输入相同的账号密码登录。
此时,在控制端的计算机上,即可在“在线主机”中查看被控电脑。
接下来,用户就可以根据自己的需要进行设置了。
(提示:一般情况下,基本设置的选项中,除了“记录被控日志”之选,应当勾选上其他所有选项。
)。
适合远程办公的课程设计
适合远程办公的课程设计一、教学目标本课程的学习目标包括知识目标、技能目标和情感态度价值观目标。
知识目标要求学生掌握远程办公的基本概念、技术和工具;技能目标要求学生能够熟练使用远程办公工具,进行有效的远程沟通和协作;情感态度价值观目标要求学生树立正确的远程办公态度,认识到远程办公的优点和局限性,能够根据实际情况选择合适的远程办公方式。
通过分析课程性质、学生特点和教学要求,我们将目标分解为具体的学习成果。
学生将能够理解远程办公的定义和特点,了解常见的远程办公工具和平台,掌握远程沟通和协作的基本技巧,具备独立进行远程办公的能力。
二、教学内容根据课程目标,我们选择和了以下教学内容。
首先,介绍远程办公的基本概念和特点,包括远程办公的定义、优点和局限性。
其次,讲解常见的远程办公工具和平台,如视频会议软件、即时通讯工具和文件共享平台。
然后,教授远程沟通和协作的基本技巧,包括有效沟通的注意事项、协作工具的使用和团队管理的策略。
最后,通过案例分析和实践操作,让学生实际运用所学知识和技能进行远程办公。
三、教学方法为了激发学生的学习兴趣和主动性,我们选择了多种教学方法。
首先,采用讲授法,教师讲解远程办公的基本概念和知识点。
其次,运用讨论法,学生分组讨论远程办公的优点和局限性,分享自己的看法和经验。
然后,采用案例分析法,分析实际案例中远程办公的应用和挑战。
最后,进行实验法,学生实际操作远程办公工具进行沟通和协作。
四、教学资源为了支持教学内容和教学方法的实施,我们选择了以下教学资源。
首先,教材《远程办公技术与应用》提供理论知识和实践指导。
其次,参考书《远程办公案例分析》提供真实的案例资料,帮助学生理解和应用所学知识。
同时,多媒体资料包括视频教程和演示文稿,用于辅助讲解和展示远程办公工具的使用。
最后,实验设备包括计算机和网络设施,供学生进行实际操作和练习。
五、教学评估为了全面反映学生的学习成果,我们设计了以下评估方式。
平时表现占30%,包括课堂参与度、提问和回答问题的表现等。
远程桌面连接的详细步骤和设置方法(五)
远程桌面连接的详细步骤和设置方法在现代科技高度发达的时代,远程桌面连接成为了工作和学习的一种便捷方式。
跨越地域和时差的限制,通过远程桌面连接,我们可以轻松地与远在千里之外的计算机互动交流。
本文将详细介绍远程桌面连接的步骤和设置方法。
第一步:确保网络连接稳定在使用远程桌面连接之前,首先要确保网络连接的稳定性。
如果使用的是有线网络,可以检查网线是否连接良好,以及路由器或交换机的工作状态。
如果使用的是无线网络,可以尝试靠近无线路由器,以保持信号强度稳定。
第二步:检查操作系统和版本远程桌面连接通常需要使用特定版本的操作系统才能正常运行。
例如,Windows操作系统中,只有Windows Professional、Enterprise和Ultimate版本才支持远程桌面连接功能。
因此,在进行远程桌面连接之前,确保你使用的操作系统版本支持远程桌面连接。
第三步:开启目标计算机的远程桌面功能要进行远程桌面连接,目标计算机必须开启远程桌面功能。
在Windows操作系统中,打开“控制面板”,选择“系统和安全”,然后点击“系统”选项。
在系统窗口的左侧导航栏中,点击“远程设置”,勾选“允许远程连接到该电脑”。
如果需要,可以设置允许的用户或选择其他相关选项,然后点击“确定”保存设置。
第四步:获取目标计算机的IP地址要进行远程桌面连接,需要知道目标计算机的IP地址。
在目标计算机上,打开命令提示符或控制台窗口,输入“ipconfig”命令,即可获取到目标计算机的IP地址信息。
将这个IP地址记录下来,以备后续使用。
第五步:配置远程桌面连接客户端在本机上配置远程桌面连接客户端,以便与目标计算机建立连接。
在Windows操作系统中,打开“开始菜单”,找到“远程桌面连接”程序。
在远程桌面连接窗口中,输入目标计算机的IP地址,然后点击“连接”。
如果需要,可以选择保存连接设置以便下次使用。
第六步:输入用户名和密码成功建立远程桌面连接后,会要求输入用户名和密码以验证身份。
- 1、下载文档前请自行甄别文档内容的完整性,平台不提供额外的编辑、内容补充、找答案等附加服务。
- 2、"仅部分预览"的文档,不可在线预览部分如存在完整性等问题,可反馈申请退款(可完整预览的文档不适用该条件!)。
- 3、如文档侵犯您的权益,请联系客服反馈,我们会尽快为您处理(人工客服工作时间:9:00-18:30)。
让你在公司轻松远程链接家里电脑
让你在公司轻松远程链接家里电脑
注:此教程只针对XP系统(网络链接方式为外网进入路由器,路由器出口连接几台电脑)。
路由器默认地址为:192.168.1.1(这个在路由器的背面都印好的,一般DLINK的路由器默认地址是
192.168.0.1,TPLINK路由器的地址是:192.168.1.1),家里电脑IP先要固定:192.168.1.20(如何给自己的电脑设定IP地址,我想大家应该都会,这里就不详细介绍了,如果实在不会,可以上百度搜索,相信会有很多答案)
第一步:先给家里的电脑设置一下开机密码,如果你之前已经有了开机密码,则不需要设置,在这里,我用的是管理员账户Administrator,密码设置的是1,方便记忆。
第二步:给家里的电脑配置路由器,这里是关键,看仔细了哦。
打开浏览器,在地址栏输入http://192.168.1.1/进入路由器登录界面,一般品牌的路由器的用户名都是admin,密码是空或者还是admin。
分别输入用户名和密码,点击进入。
第三步:这时我们已经进
入路由器设置页面,一般
路由器的设置页面左侧的
菜单栏都很相似,我们先
点左边最上面一个的运行
状态,
然后在右侧的
窗口中查看IP
地址为
117.88.170.65
,把这个地址
记下来,后面
远程链接的时
候就要输入这个IP地址的。
第四步:点击左侧菜单栏中的转发规则下级虚拟服务器,
在右侧列表中输入红框中的内容,输入完毕后,点击保存即可。
第五步:点击左侧菜单栏中的DMZ主机设置,在右侧IP中输入
20,点启用后保存。
第六步:点击左侧菜单栏中的UPNP设置,在右侧中关闭即可。
自此已经完成了绝大部分的设置。
第七步:右击我的电脑点击属性选择远程,在红色框中两个都打勾。
第八步:在公
司的电脑中点
击远程桌面链
接,输入IP地
址:
117.88.170.65
,然后输入用户名Administer,密码1即可看到你家里电脑的桌面了,自此大功告成。
