excel2007制作图表模板的方法
excel2007制作柱状图的方法步骤图
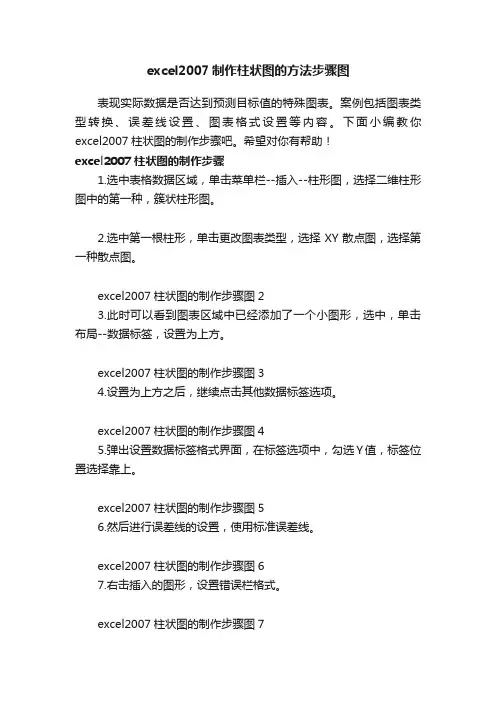
excel2007制作柱状图的方法步骤图表现实际数据是否达到预测目标值的特殊图表。
案例包括图表类型转换、误差线设置、图表格式设置等内容。
下面小编教你excel2007柱状图的制作步骤吧。
希望对你有帮助!excel2007柱状图的制作步骤1.选中表格数据区域,单击菜单栏--插入--柱形图,选择二维柱形图中的第一种,簇状柱形图。
2.选中第一根柱形,单击更改图表类型,选择XY散点图,选择第一种散点图。
excel2007柱状图的制作步骤图23.此时可以看到图表区域中已经添加了一个小图形,选中,单击布局--数据标签,设置为上方。
excel2007柱状图的制作步骤图34.设置为上方之后,继续点击其他数据标签选项。
excel2007柱状图的制作步骤图45.弹出设置数据标签格式界面,在标签选项中,勾选Y值,标签位置选择靠上。
excel2007柱状图的制作步骤图56.然后进行误差线的设置,使用标准误差线。
excel2007柱状图的制作步骤图67.右击插入的图形,设置错误栏格式。
excel2007柱状图的制作步骤图78.在水平误差线标签中,显示方向为正偏差,末端样式无线端,固定值改为5,关闭对话框。
excel2007柱状图的制作步骤图89.为水平误差线设置数据系列格式。
excel2007柱状图的制作步骤图910.切换到数据标记选项标签,将标记类型选为无。
excel2007柱状图的制作步骤图1011.最后将水平误差线设置为轴内侧。
excel2007柱状图的制作步骤图1112.完成制作,通过水平误差线我们可以很直观的看出图表数据情况。
excel2007柱状图的制作步骤图12。
利用EXCEL2007绘制茎叶图

利用EXCEL2007繪製莖葉圖
以下步驟示範利用EXCEL繪製一組資料的莖葉圖(Stem and Leaf Display):
1.安裝教科書(Keller, 8e)附贈光碟中的Data Analysis plus。
如果你的EXCEL是2007
則如下圖選擇DATA ANALYSIS 7.0(如果是2003,則選擇DATA ANALYSIS 5.1)。
2.安裝好後,執行EXCEL2007的功能表會出現【增益集】選項。
點選後,左邊
就會出現剛安裝好的Data Analysis plus。
注意:EXCEL會出現2個Data Analysis plus下拉選項,你只要選擇其中一個執行即可。
3.將欲繪製
莖葉圖的資料輸入EXCEL 的工作表中,如下圖:
4.點選功能表的【增益集】選項,再選取Data Analysis plus,如下圖:
5.在出現的視窗中,選擇Stem-and-leaf Display 並按OK 按鈕:
6.在出現的視窗中的Input Range 文字框裡輸入資料所在的工作表範圍,記得
勾選Labels,如果輸入的範圍包含A1(為標題data),接下來點選Increment 其中一個值(Increment是莖與莖之間的差異)10,最後,按OK 按鈕即大功告成:
7.下圖是最後的成果:。
07版Excel制作柏拉图
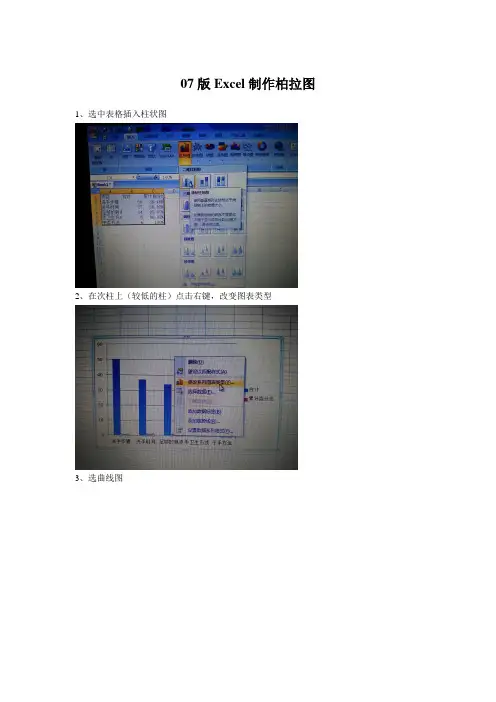
07版Excel制作柏拉图1、选中表格插入柱状图
2、在次柱上(较低的柱)点击右键,改变图表类型
3、选曲线图
4、选中曲线右击---设置格式
5、选“次坐标轴”
6、设置y轴,选中左侧数字点右键—设置格式
7、最大值、最小值选“固定”最大值改130(五个项目总数是130)
8、设置右侧数值,选中右击—设置格式,
最大值、最小值选固定----最大值改成1,右侧数值就会成为100%
9、点布局---坐标轴---次要坐标横轴----显示从左向右坐标轴,次坐标轴就会出现
10、选中次坐标轴,右击设置格式
11、选中---在刻度线上。
(这一步是为了让曲线起点落在y轴上)
把坐标轴标签---改为“无”(这一步是为了再次隐藏次坐标轴,我给忘了,嘻嘻)
12、在表格上添加一行,输入(这一步是为了让曲线起点落在0点上)
13、点击曲线,左侧表格就会出现蓝框框,
14、把累计百分比的蓝框框扩大至0%上
15、选中柱状图右击---设置
16曲线间距划到0%(这一步为了缩小柱状的间距)
17、成了!!!。
office 2007 excel绘制柱形图——折线图组合
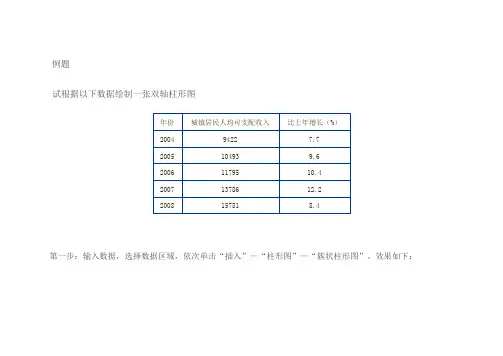
例题
试根据以下数据绘制一张双轴柱形图
第一步:输入数据,选择数据区域,依次单击“插入”—“柱形图”—“簇状柱形图”。
效果如下:
第二步:右击图标区域,选择“选择数据”;在出现的选择区域对话框中单击“编辑”,在出现的轴标签对话框中选择年份数据区域,单击“确定”。
效果如下:
第三步:单击图例“比上年增长(%)”;右击“比上年增长(%)”,选择“设置数据系列格式”,在对话框中选择系列绘制在“次坐标轴”。
效果如下:
第四步:右击右纵坐标轴,选择“设置坐标轴格式”,将“最大值”改为“固定”,“18”;选中图标区域蓝色柱(年份),然后“Delete”。
效果如下:
第五步:单击图例“比上年增长(%)”,右击,依次选择“更改系列图标类型”—“折线图”;在工具栏中依次选择“布局”—“数据标签”—“数据标签外”。
最后完成效果如下:。
excel2007制作表格的教程
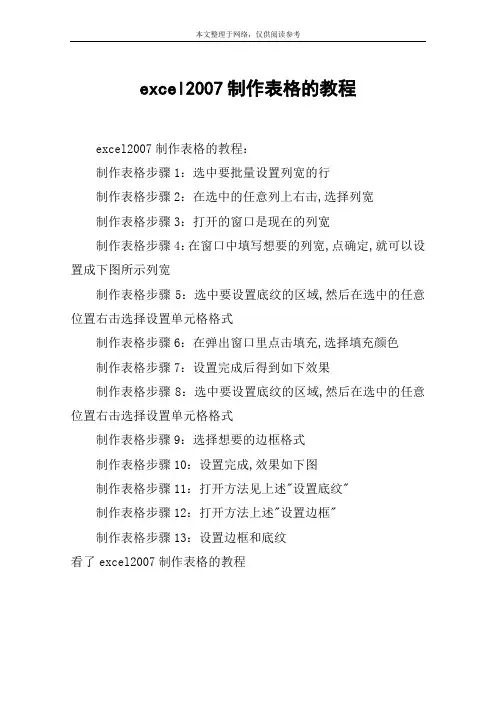
本文整理于网络,仅供阅读参考
excel2007制作表格的教程
excel2007制作表格的教程:
制作表格步骤1:选中要批量设置列宽的行
制作表格步骤2:在选中的任意列上右击,选择列宽
制作表格步骤3:打开的窗口是现在的列宽
制作表格步骤4:在窗口中填写想要的列宽,点确定,就可以设置成下图所示列宽
制作表格步骤5:选中要设置底纹的区域,然后在选中的任意位置右击选择设置单元格格式
制作表格步骤6:在弹出窗口里点击填充,选择填充颜色
制作表格步骤7:设置完成后得到如下效果
制作表格步骤8:选中要设置底纹的区域,然后在选中的任意位置右击选择设置单元格格式
制作表格步骤9:选择想要的边框格式
制作表格步骤10:设置完成,效果如下图
制作表格步骤11:打开方法见上述"设置底纹"
制作表格步骤12:打开方法上述"设置边框"
制作表格步骤13:设置边框和底纹
看了excel2007制作表格的教程。
在Excel_2007中快速创建专业化的图表
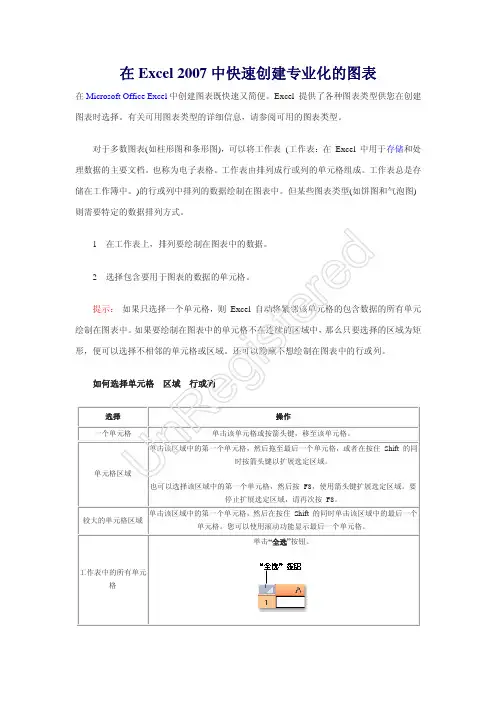
在Excel 2007中快速创建专业化的图表在Microsoft Office Excel 中创建图表既快速又简便。
Excel 提供了各种图表类型供您在创建图表时选择。
有关可用图表类型的详细信息,请参阅可用的图表类型。
对于多数图表(如柱形图和条形图),可以将工作表 (工作表:在 Excel 中用于存储和处理数据的主要文档。
也称为电子表格。
工作表由排列成行或列的单元格组成。
工作表总是存储在工作簿中。
)的行或列中排列的数据绘制在图表中。
但某些图表类型(如饼图和气泡图)则需要特定的数据排列方式。
1、在工作表上,排列要绘制在图表中的数据。
2、选择包含要用于图表的数据的单元格。
提示: 如果只选择一个单元格,则 Excel 自动将紧邻该单元格的包含数据的所有单元绘制在图表中。
如果要绘制在图表中的单元格不在连续的区域中,那么只要选择的区域为矩形,便可以选择不相邻的单元格或区域。
还可以隐藏不想绘制在图表中的行或列。
如何选择单元格、区域、行或列 选择 操作 一个单元格 单击该单元格或按箭头键,移至该单元格。
单元格区域 单击该区域中的第一个单元格,然后拖至最后一个单元格,或者在按住 Shift 的同时按箭头键以扩展选定区域。
也可以选择该区域中的第一个单元格,然后按 F8,使用箭头键扩展选定区域。
要停止扩展选定区域,请再次按 F8。
较大的单元格区域 单击该区域中的第一个单元格,然后在按住 Shift 的同时单击该区域中的最后一个单元格。
您可以使用滚动功能显示最后一个单元格。
工作表中的所有单元格 单击“全选”按钮。
U n R e g i s t e r e d要选择整个工作表,还可以按 Ctrl+A 。
注释 如果工作表包含数据,按 Ctrl+A 可选择当前区域。
按住 Ctrl+A 一秒钟可选择整个工作表。
不相邻的单元格或单元格区域 选择第一个单元格或单元格区域,然后在按住 Ctrl 的同时选择其他单元格或区域。
Excel 2007实用教程项目四 制作销售图表
调文字颜色1,深色50%”,字体颜色设置为“白 色”,幵且加粗字体,如图4.12所示。 • 选定单元格区域A12:K12,添加背景色为“红色, 强调文字颜色2”,字体颜色设置为“白色”,幵 且加粗字体,如图4.13所示。 • 重复第5步的操作,对单元格区域A20:K20做相同的 设置。 • 选定单元格区域A21:K21,添加背景色为“绿色”, 字体颜色设置为“白色”,幵且加粗字体,如图 4.14所示。
• 在对话框左侧列表中列出了所有图表类型,右侧则
是每种类型下的所有子类型,选择“饼图”类型中 的一个子类型“分离型三维饼图”。 • 单击 按钮,最后得到的效果如图4.32所示。
【知识链接】 下面我们对常见的几种图表类型进行简单 介绍。 柱形图
折线图
饼图
条形图
面积图
XY
用户可以将当前图表的格式和布局保存为 将来可用的图表模板,具体操作如下。 【步骤解析】
• 在“Chart1”表中,选定作为模板的图表。
• 在【图表工具/设计】选项卡的【类型】组中,单
击【另存为模板】命令,如图4.53所示。 • 弹出【保存图表模板】对话框。修改模板文件名为 “我的模板”,幵单击 按钮即可,如图4.54所示。
(三) 更改图表类型 常用的图表主要包括:柱形图、条形图、饼图、 折线图、面积图、散点图、圆环图、曲面图、股 价图、汽泡图、雷达图等。 现将新生成的图表类型更改为“饼图”,具体 操作如下。 【步骤解析】
• 选定新生成的图表。
• 在【图表工具/设计】选项卡的【类型】组中,单
击【更改图表类型】命令。弹出【更改图表类型】 对话框,如图4.31所示。该对话框中列出了所有类 型的图表,用户可根据需要选择一款适合自己的图 表【背景】组中,单
excel2007表格图表怎样制作
三一文库()〔excel2007表格图表怎样制作〕*篇一:excel2007制作图表Excel2007制作图表(2课时)第一课时教学目标:1.理解图表的意义,学会根据数据来创建图表。
2、掌握数据和图表的关系。
教学重点:学会根据数据来创建图表;掌握数据和图表的关系。
教学难点:1、不连续区域中的数据选定操作;图表的格式化。
2、选择适当类型的图表来表现数据内在关系。
教学方法:讲解---演示----练习教学过程:一.引入:教师展示一组图,如地图、铁路交通图、股价图、雷达图、等,理解图表的特点和作用。
(功能:更清楚,更直观,更形象化。
特点:帮助我们更好的分析事物的发展规律和趋势、以及数量变化和比例关系等)今天我们就来学习用数据处理软件——EXCEL来创建图表。
二.图表类型:EXCEL2007中共有折线图、柱形图、饼图、条形图、面积图、XY散点图、股价图、曲面图、圆环图、气泡图、雷达图等共11种图表教师通过实例展示使用率较高的三种图表类型——柱形图、折线图、饼图。
并弄清楚每种图表的特点。
三.创建图表打开“D:学员练习/作业1.xls”,示范演示制作图表三种方法:(1)选定数据源(即A2:E5区域)------插入(选项卡)----选择图表类型(明确根据数据创建图表——数据是创建图表的基础,没有数据就无法创建图表:如课程表)(2)选定数据源(即A2:E5区域)按Alt+F1快速生成嵌入图表。
(3)选定数据源(即A2:E5区域)按F11快速生成单独的图表工作表。
接下来,我们就来认识一下图表的组成。
了解图表各组成部分名称:数值轴、分类轴、图例、绘图区、图表区、数据标志、图表标题等提问:1.如果图表制作的类型不合适,需要删掉重建吗?能不能直接修改?答:在图表上单击右键,尝试“更改图表类型”。
2.如果只选取男子数据,应该怎样修改?3.如果只选取女子数据,又应该怎样修改呢?答:在图表上单击右键,尝试“选择数据”。
不连续单元格区域要用“ctrl”键配合鼠标选择。
用execl2007制作排列图的步骤
在Excel2007中制作排列图样图:1、准备好数据,其中B2:B6,D1:D6是制作排列图时需用到的数据。
2、选中彩色部份,即B2:B6, D1:D6后点击“插入-柱形图-簇状柱形图”,弹出如右下图表。
3、选择序列”0”,单击右键,选择“更改系列图表类型”,选择“折线图”-“带数据标记的折线图”选中系列2点击鼠标右键选择设置数据系列格式选择次坐标轴然后点关闭出现如下图,然后在系列2 也就是红色部分单击右键选择更改系列图表类型选择折线图点击确定此时出现4、选择布局-坐标轴-次要横坐标轴-显示从左向右坐标轴。
5、右键单击图表上方的次要坐标轴,选择“设置坐标轴格式”。
坐标轴选项中“位置坐标轴”选择“在刻度线上”然后点击关闭。
6、选择柱形图,单击右键,“设置数据系列格式”,将“分类间距”调整为0%。
7、为美观起见,接下来要做修改选中系列标记右键点击删除选中主要纵坐标(左边)设置纵坐标轴格式:最大值固定 500 主要刻度单位固定100同理设置次要纵坐标轴格式(右边)然后点击数字百分比小数位数08、选中红色折线点右键添加数据标签蓝色柱形图同理点击数据标签如下图然后在“0”单击选中鼠标右键删除同理对 100% 进行处理9、选中柱形图标签设置数据标签格式“标签位置居中”10、改变柱形图颜色在你要改变颜色的柱形图上双击左键开始菜单下使用填充颜色图标进行填充效果如下图11、下来对上下横坐标轴做隐藏选中坐标轴点击右键设置坐标轴格式坐标轴选项中坐标轴标签设置“无”上面的坐标轴同理隐藏12、接着利用“布局”项下“坐标轴标题”对图表添加标题设置完成后13、然后删除不需要的网格线选中右键删除14、完成:。
excel2007制作图表的方法步骤图
excel2007制作图表的方法步骤图
Excel2007根旧的版本一样都拥有制作图表的功能,这个功能方便于数据的观看跟对比,接下来请欣赏店铺给大家网络收集整理的excel 2007制作图表的方法,希望对你有帮助!
excel 2007制作图表的方法
首先圈定表格数据区域,单击菜单栏--插入--柱形图,选择簇状柱形图。
然后为图表换一种样式,这里我们选择的是样式23.
右击图表中的纵坐标轴,选择设置坐标轴格式。
在坐标轴选项标签中最大值固定为800,主要刻度单位固定为200.
线条颜色改为无线条。
右击图表中的柱形,设置数据系列格式。
在系列选项中,分类间距改为100%,系列绘制在主坐标轴。
在布局选项卡中,单击数据标签,数据标签外。
然后选中右侧的图例,在底部显示图例。
图表标题的位置当然是设置在图表上方。
最后修改一下图表的形状轮廓,这样看起来更加淡雅一些。
最终效果如下,最为规范的图表就该这样设置。
- 1、下载文档前请自行甄别文档内容的完整性,平台不提供额外的编辑、内容补充、找答案等附加服务。
- 2、"仅部分预览"的文档,不可在线预览部分如存在完整性等问题,可反馈申请退款(可完整预览的文档不适用该条件!)。
- 3、如文档侵犯您的权益,请联系客服反馈,我们会尽快为您处理(人工客服工作时间:9:00-18:30)。
excel2007制作图表模板的方法
在Excel2007中,为了使数据看起来更加的直观,很多人会制作图表方便查看,要是每次都得重新弄一个格式非常麻烦,接下来请欣赏小编给大家网络收集整理的excel 2007制作图表模板的方法。
excel 2007制作图表模板的方法:
excel 2007制作图表模板的方法1单击要另存为模板的Excel 2007图表。
提示这会显示图表工具,并添加设计、布局和格式选项卡。
在设计选项卡上的类型组中,单击保存为模板。
在保存位置框中,确保图表文件夹已选中。
在文件名框中,键入适当的图表模板名称。
提示创建新图表或要更改现有图表的图表类型时,可以应用新的图表模板。
excel 2007应用图表模板的方法:
要基于模板创建一个新图表,请在插入选项卡上的图表组中,单击任意图表类型,然后单击所有图表类型。
提示您还可以在插入选项卡上的图表组中,单击图表旁的对话框启动器。
要使选中的图表的图表类型基于模板,请在设计选项卡上,在类型组中,单击更改图表类型。
在第一个框中单击模板,然后在第二个框中单击要使用的模板。
注释如果将excel 2007图表模板保存到了图表文件夹以外的某个文件夹,请单击管理模板,找到图表模板,然后将其复制或移动到模板下的图表文件夹中。
看了excel 2007制作图表模板的方法还看了:
1.Excel制作图表教程
2.excel制作图表的方法
3.如何在EXCEL制作树状图表
4.Excel2007怎么制作销量图表
5.怎么修改Excel2007中图表样式
6.如何在excel中制作图表的方法(含两个版本)
7.Excel如何制作出一个图表。
