局域网共享文件的方法
局域网怎么样共传文件方法
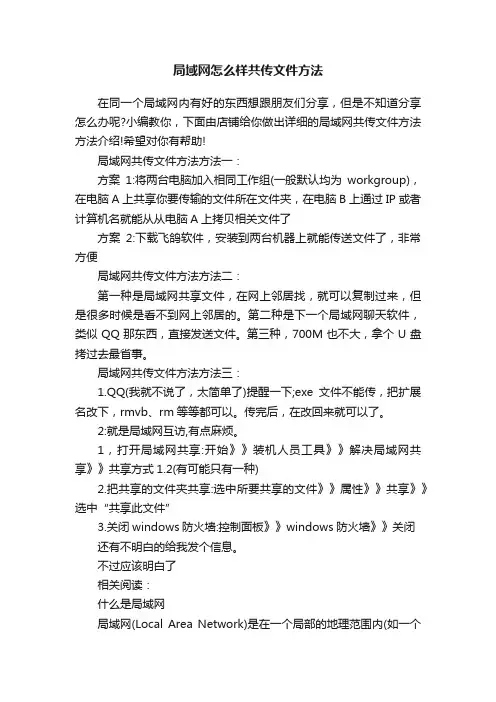
局域网怎么样共传文件方法在同一个局域网内有好的东西想跟朋友们分享,但是不知道分享怎么办呢?小编教你,下面由店铺给你做出详细的局域网共传文件方法方法介绍!希望对你有帮助!局域网共传文件方法方法一:方案1:将两台电脑加入相同工作组(一般默认均为workgroup),在电脑A上共享你要传输的文件所在文件夹,在电脑B上通过IP或者计算机名就能从从电脑A上拷贝相关文件了方案2:下载飞鸽软件,安装到两台机器上就能传送文件了,非常方便局域网共传文件方法方法二:第一种是局域网共享文件,在网上邻居找,就可以复制过来,但是很多时候是看不到网上邻居的。
第二种是下一个局域网聊天软件,类似QQ那东西,直接发送文件。
第三种,700M也不大,拿个U盘拷过去最省事。
局域网共传文件方法方法三:1.QQ(我就不说了,太简单了)提醒一下;exe文件不能传,把扩展名改下,rmvb、rm等等都可以。
传完后,在改回来就可以了。
2:就是局域网互访,有点麻烦。
1,打开局域网共享:开始》》装机人员工具》》解决局域网共享》》共享方式1.2(有可能只有一种)2.把共享的文件夹共享:选中所要共享的文件》》属性》》共享》》选中“共享此文件”3.关闭windows防火墙:控制面板》》windows防火墙》》关闭还有不明白的给我发个信息。
不过应该明白了相关阅读:什么是局域网局域网(Local Area Network)是在一个局部的地理范围内(如一个学校、工厂和机关内),将各种计算机。
外部设备和数据库等互相联接起来组成的计算机通信网,简称LAN。
它可以通过数据通信网或专用数据电路,与远方的局域网、数据库或处理中心相连接,构成一个大范围的信息处理系统。
共享局域网资源方法有哪些
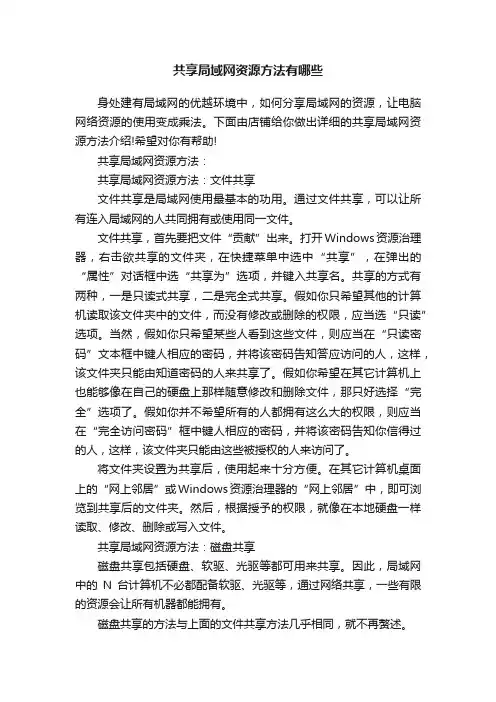
共享局域网资源方法有哪些身处建有局域网的优越环境中,如何分享局域网的资源,让电脑网络资源的使用变成乘法。
下面由店铺给你做出详细的共享局域网资源方法介绍!希望对你有帮助!共享局域网资源方法:共享局域网资源方法:文件共享文件共享是局域网使用最基本的功用。
通过文件共享,可以让所有连入局域网的人共同拥有或使用同一文件。
文件共享,首先要把文件“贡献”出来。
打开Windows资源治理器,右击欲共享的文件夹,在快捷菜单中选中“共享”,在弹出的“属性”对话框中选“共享为”选项,并键入共享名。
共享的方式有两种,一是只读式共享,二是完全式共享。
假如你只希望其他的计算机读取该文件夹中的文件,而没有修改或删除的权限,应当选“只读”选项。
当然,假如你只希望某些人看到这些文件,则应当在“只读密码”文本框中键人相应的密码,并将该密码告知答应访问的人,这样,该文件夹只能由知道密码的人来共享了。
假如你希望在其它计算机上也能够像在自己的硬盘上那样随意修改和删除文件,那只好选择“完全”选项了。
假如你并不希望所有的人都拥有这么大的权限,则应当在“完全访问密码”框中键人相应的密码,并将该密码告知你信得过的人,这样,该文件夹只能由这些被授权的人来访问了。
将文件夹设置为共享后,使用起来十分方便。
在其它计算机桌面上的“网上邻居”或Windows资源治理器的“网上邻居”中,即可浏览到共享后的文件夹。
然后,根据授予的权限,就像在本地硬盘一样读取、修改、删除或写入文件。
共享局域网资源方法:磁盘共享磁盘共享包括硬盘、软驱、光驱等都可用来共享。
因此,局域网中的N台计算机不必都配备软驱、光驱等,通过网络共享,一些有限的资源会让所有机器都能拥有。
磁盘共享的方法与上面的文件共享方法几乎相同,就不再赘述。
这里要给各位介绍的是另一种磁盘共享,利用局域网将自己的数据保存在另外一台电脑上或者说是把另外一台电脑里的“东西”虚拟到自己的机器上。
这就是所谓的“映射网络盘符”。
建立局域网共享文件夹方法有哪些
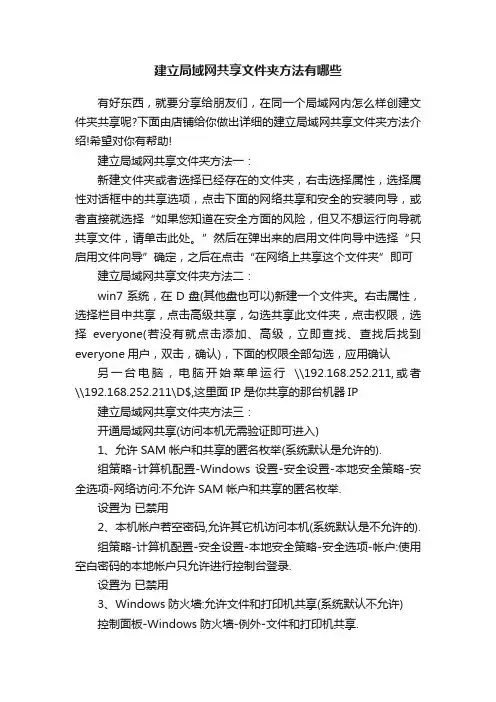
建立局域网共享文件夹方法有哪些有好东西,就要分享给朋友们,在同一个局域网内怎么样创建文件夹共享呢?下面由店铺给你做出详细的建立局域网共享文件夹方法介绍!希望对你有帮助!建立局域网共享文件夹方法一:新建文件夹或者选择已经存在的文件夹,右击选择属性,选择属性对话框中的共享选项,点击下面的网络共享和安全的安装向导,或者直接就选择“如果您知道在安全方面的风险,但又不想运行向导就共享文件,请单击此处。
”然后在弹出来的启用文件向导中选择“只启用文件向导”确定,之后在点击“在网络上共享这个文件夹”即可建立局域网共享文件夹方法二:win7系统,在D盘(其他盘也可以)新建一个文件夹。
右击属性,选择栏目中共享,点击高级共享,勾选共享此文件夹,点击权限,选择everyone(若没有就点击添加、高级,立即查找、查找后找到everyone用户,双击,确认),下面的权限全部勾选,应用确认另一台电脑,电脑开始菜单运行\\192.168.252.211,或者\\192.168.252.211\D$,这里面IP是你共享的那台机器IP 建立局域网共享文件夹方法三:开通局域网共享(访问本机无需验证即可进入)1、允许SAM帐户和共享的匿名枚举(系统默认是允许的).组策略-计算机配置-Windows 设置-安全设置-本地安全策略-安全选项-网络访问:不允许SAM帐户和共享的匿名枚举.设置为已禁用2、本机帐户若空密码,允许其它机访问本机(系统默认是不允许的).组策略-计算机配置-安全设置-本地安全策略-安全选项-帐户:使用空白密码的本地帐户只允许进行控制台登录.设置为已禁用3、Windows防火墙:允许文件和打印机共享(系统默认不允许)控制面板-Windows防火墙-例外-文件和打印机共享.设置为选择4、来宾帐户:启用.控制面板-用户帐号-Guest 来宾帐号设置为启用5、共享方式:本地用户以来宾身份验证.组策略-计算机配置-安全设置-本地安全策略-本地安全策略-安全选项-网络访问:本地帐户的共享和安全模式设置为仅来宾-本地用户以来宾份验证说明:当局域网其他机访问本机时,不会弹出对话框,就可以直接进入.。
如何设置局域网中的共享文件夹
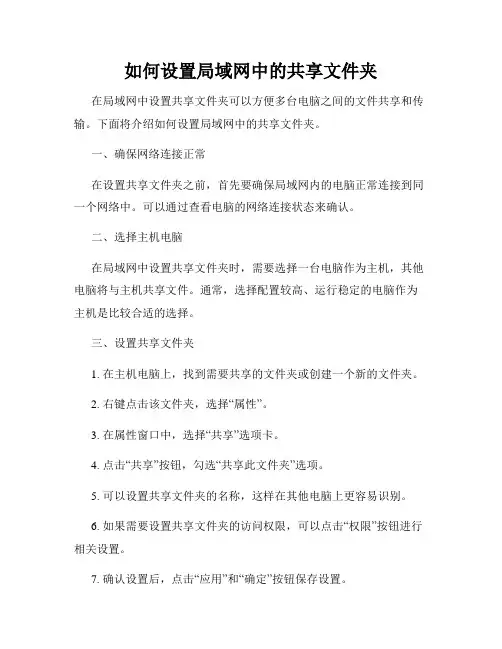
如何设置局域网中的共享文件夹在局域网中设置共享文件夹可以方便多台电脑之间的文件共享和传输。
下面将介绍如何设置局域网中的共享文件夹。
一、确保网络连接正常在设置共享文件夹之前,首先要确保局域网内的电脑正常连接到同一个网络中。
可以通过查看电脑的网络连接状态来确认。
二、选择主机电脑在局域网中设置共享文件夹时,需要选择一台电脑作为主机,其他电脑将与主机共享文件。
通常,选择配置较高、运行稳定的电脑作为主机是比较合适的选择。
三、设置共享文件夹1. 在主机电脑上,找到需要共享的文件夹或创建一个新的文件夹。
2. 右键点击该文件夹,选择“属性”。
3. 在属性窗口中,选择“共享”选项卡。
4. 点击“共享”按钮,勾选“共享此文件夹”选项。
5. 可以设置共享文件夹的名称,这样在其他电脑上更容易识别。
6. 如果需要设置共享文件夹的访问权限,可以点击“权限”按钮进行相关设置。
7. 确认设置后,点击“应用”和“确定”按钮保存设置。
四、访问共享文件夹其他电脑上的用户可以通过以下步骤访问共享文件夹:1. 打开文件资源管理器。
2. 在地址栏输入主机电脑的局域网IP地址(例如:192.168.1.100)或计算机名,并按下回车键。
3. 出现共享文件夹列表后,找到目标文件夹并双击打开。
五、设置访问权限如果需要限制其他电脑对共享文件夹的访问权限,可以进行以下设置:1. 在共享文件夹所在的主机电脑上,右键点击该文件夹,选择“属性”。
2. 在属性窗口中,选择“共享”选项卡。
3. 点击“权限”按钮,可以添加或删除对该文件夹的访问权限。
4. 在权限设置中,可以选择允许或禁止其他电脑的访问,还可以设置读取、写入等详细权限。
六、注意事项在设置局域网中的共享文件夹时,需要注意以下几点:1. 确保所有电脑都连接在同一个局域网中,如果有防火墙或路由器设置,需确保不影响文件共享。
2. 设置共享文件夹时,尽量选择目录结构简单、易于识别的路径,以便其他用户更方便地访问。
局域网如何共享文件、共享文件设置密码、共享文件夹监控的方法
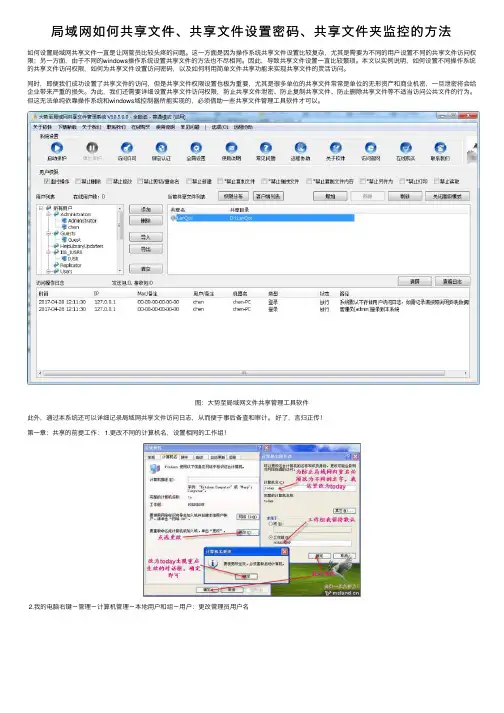
局域⽹如何共享⽂件、共享⽂件设置密码、共享⽂件夹监控的⽅法如何设置局域⽹共享⽂件⼀直是让⽹管员⽐较头疼的问题。
这⼀⽅⾯是因为操作系统共享⽂件设置⽐较复杂,尤其是需要为不同的⽤户设置不同的共享⽂件访问权限;另⼀⽅⾯,由于不同的windows操作系统设置共享⽂件的⽅法也不尽相同。
因此,导致共享⽂件设置⼀直⽐较繁琐。
本⽂以实例说明,如何设置不同操作系统的共享⽂件访问权限,如何为共享⽂件设置访问密码,以及如何利⽤简单⽂件共享功能来实现共享⽂件的灵活访问。
同时,即便我们成功设置了共享⽂件的访问,但是共享⽂件权限设置也极为重要,尤其是很多单位的共享⽂件常常是单位的⽆形资产和商业机密,⼀旦泄密将会给企业带来严重的损失。
为此,我们还需要详细设置共享⽂件访问权限,防⽌共享⽂件泄密、防⽌复制共享⽂件、防⽌删除共享⽂件等不适当访问公共⽂件的⾏为。
但这⽆法单纯依靠操作系统和windows域控制器所能实现的,必须借助⼀些共享⽂件管理⼯具软件才可以。
图:⼤势⾄局域⽹⽂件共享管理⼯具软件此外,通过本系统还可以详细记录局域⽹共享⽂件访问⽇志,从⽽便于事后备查和审计。
好了,⾔归正传!第⼀章:共享的前提⼯作: 1.更改不同的计算机名,设置相同的⼯作组!2.我的电脑右键-管理-计算机管理-本地⽤户和组-⽤户:更改管理员⽤户名3.⼿动设置IP,将ip设置在同⼀个⽹段,⼦⽹掩码和DNS解析相同4.如何设置DNS解析:⾸先你可以使⽤⾃动获取,然后在开始-运⾏⾥⾯输⼊cmd后回车,在命令⾥⾯输⼊ipconfig/all后回车5.运⾏⾥输⼊services.msc回车打开服务第⼆章:共享的准备⼯作(注意设置完成后最好重启⼀下⽣效): 1.开始-设置-控制⾯板-防⽕墙-例外-勾选⽂件和打印机共享!当然你也可以关闭防⽕墙。
2.运⾏⾥⾯输⼊secpol.msc回车进⼊本地安全设置-本地策略-安全选项将⽹络访问:不允许SAM账户的匿名枚举停⽤注意此点只对来宾起效,将在第六章说到。
电脑局域网共享文件如何操作
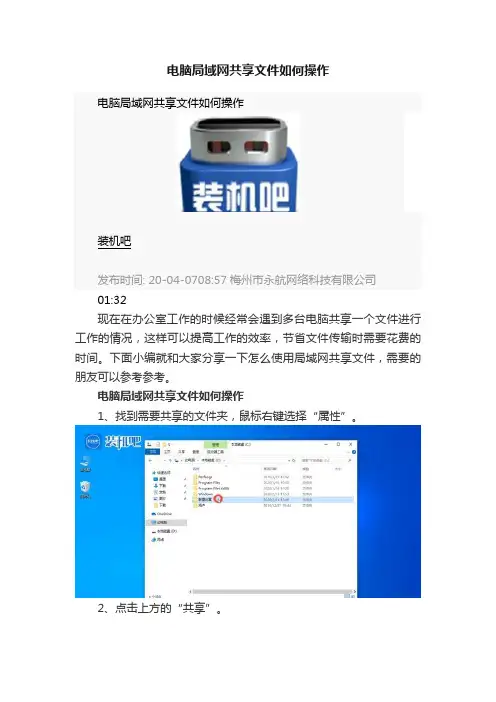
电脑局域网共享文件如何操作
电脑局域网共享文件如何操作
装机吧
发布时间: 20-04-0708:57梅州市永航网络科技有限公司
01:32
现在在办公室工作的时候经常会遇到多台电脑共享一个文件进行工作的情况,这样可以提高工作的效率,节省文件传输时需要花费的时间。
下面小编就和大家分享一下怎么使用局域网共享文件,需要的朋友可以参考参考。
电脑局域网共享文件如何操作
1、找到需要共享的文件夹,鼠标右键选择“属性”。
2、点击上方的“共享”。
3、然后点击“高级共享”。
4、勾选“共享此文件夹”。
5、然后点击“权限”。
6、勾选“完全控制”,然后点击“应用”或“确定”将上述设置保存。
7、回到文件夹属性窗口,点击“网络和共享中心”。
8、勾选“启用网络发现”。
9、向下翻找,将“无密码保护的共享“勾选上,然后点击保存更改。
完成上述步骤后,该文件夹就共享在局域网内了。
局域网内如何实现文件共享
局域网内如何实现文件共享局域网内实现文件共享是指在一个小范围的网络内,让多个计算机之间可以方便地共享文件和资源。
以下是一种常用的方法,可以实现局域网内的文件共享。
1. 首先,确定一个中央服务器(或者一个计算机)作为文件共享的主机。
这台计算机需要运行适合的操作系统和文件共享软件,比如Windows系统的共享文件夹功能、Linux系统的Samba服务等。
这个主机需要连接到局域网内,并且能够被其他计算机访问。
2.在主机上设置共享文件夹,选择需要共享的文件夹,并设置相应的共享权限。
这些权限可以决定其他计算机在局域网内能够对共享文件夹做哪些操作,比如读取、写入、修改等。
可以将文件夹设置为只读模式,或者设置为读写模式。
3.在其他计算机上,配置网络连接,确保能够与主机连接。
不同操作系统可能有不同的配置方式,一般需要知道主机的IP地址、用户名和密码等信息。
4. 在其他计算机上打开文件资源管理器(或Finder等),输入主机的IP地址,然后通过认证登录到主机。
5.登录成功后,其他计算机就能够在文件资源管理器中看到主机的共享文件夹,并对其进行操作。
可以在其中复制、粘贴、删除文件等等,与本地文件夹没有什么区别。
6.如果需要控制访问权限,可以在主机上设置不同的用户账号,并针对每个用户设置不同的权限。
这样,只有授权的用户才能访问共享文件夹。
除了上述方法外,还可以使用其他的文件共享协议和工具。
例如,FTP协议可以实现文件传输和共享,可以通过FTP服务器在局域网内搭建文件共享服务。
云存储服务(如OneDrive、Google Drive等)也可以作为文件共享的方式,在局域网内的多台计算机之间都安装相应的客户端,然后将共享的文件夹上传到云端,其他计算机通过客户端同步即可访问这些文件。
总之,局域网内实现文件共享可以通过设置共享文件夹,并控制访问权限,让多个计算机可以方便地访问和操作这些文件。
局域网组建如何实现文件共享和打印机共享
局域网组建如何实现文件共享和打印机共享局域网(Local Area Network,简称LAN)是指在一个相对较小的范围内的计算机网络,通常用于连接位于同一建筑物或校园内的多台计算机设备。
在局域网中,文件共享和打印机共享是常见的功能需求。
本文将介绍局域网中如何实现文件共享和打印机共享的方法和步骤。
一、文件共享的实现要在局域网中实现文件共享,首先需要确保所有计算机设备都连接到同一个局域网中,并且运行着适合的操作系统(如Windows、Mac OS等)。
下面是实现文件共享的具体步骤:1. 设置共享文件夹:在需要共享文件的计算机中选择一个文件夹,并将其设置为共享文件夹。
在Windows操作系统中,可以右键点击文件夹,选择“属性”,然后在“共享”选项卡中勾选“共享该文件夹”,并设置共享权限和访问密码(可选)。
2. 设置文件夹权限:为了控制文件的访问权限,可以设置共享文件夹的权限。
在Windows中,可以在共享选项卡中选择“共享权限”,然后指定具体的用户或用户组对文件夹的访问权限(如读取、写入、修改等)。
3. 连接共享文件夹:其他计算机设备可以通过访问共享文件夹的网络路径来连接到该文件夹。
在Windows中,可以通过文件资源管理器中的“网络”选项找到共享文件夹,并双击连接到该文件夹。
4. 访问共享文件夹:一旦连接到共享文件夹,就可以像访问本地文件夹一样访问其中的文件和文件夹。
用户可以进行复制、粘贴、删除等操作,与本地文件夹没有太大的差别。
二、打印机共享的实现除了文件共享,打印机共享也是局域网中常用的功能。
通过打印机共享,多台计算机可以共享同一台打印机,提高工作效率。
下面是打印机共享的实现方法:1. 安装驱动程序:首先,在需要共享打印机的计算机上安装正确的打印机驱动程序。
确保驱动程序与打印机型号相匹配,并按照驱动程序的安装向导进行安装。
2. 共享打印机:在Windows中,可以通过控制面板中的“设备和打印机”选项找到已安装的打印机,右键点击该打印机,选择“共享”,然后勾选“共享此打印机”。
局域网文件共享
局域网文件共享正文:一、概述局域网文件共享是指在局域网内多台计算机之间共享文件和资源的功能。
通过局域网文件共享,用户可以方便地访问和共享文件,提高办公效率和便捷性。
本文档旨在介绍局域网文件共享的具体实现方法和注意事项。
二、实施步骤1.网络设置在局域网内建立文件共享之前,首先需要正确设置局域网的网络参数。
包括IP地质、子网掩码、网关等信息。
确保每台计算机都能正常连接到局域网,并能相互通信。
2.文件共享设置在要共享的文件夹上右键单击,选择“共享”选项。
然后设置共享名称和权限。
可以选择对所有用户开放共享或者只对指定用户开放共享。
为了保护文件安全,建议设置密码访问权限。
3.访问共享文件其他计算机可以通过局域网中的计算机名称或者IP地质来访问共享文件。
在资源管理器中输入“\\\\计算机名称”或“\\\\IP地质”即可访问到共享文件夹。
输入正确的用户名和密码后,即可查看和操作共享文件。
三、注意事项1.安全性在进行文件共享时,务必注意文件安全性。
避免共享重要的、私密的文件,以防信息泄露或文件被恶意篡改。
建议对共享文件夹设置密码访问权限,并定期更换密码。
2.容量管理共享文件夹的容量管理也是一个重要的问题。
如果共享文件夹的容量超过了局域网所能承载的极限,会导致文件访问缓慢,甚至引起系统崩溃。
因此,建议定期清理共享文件夹,及时删除不需要的文件。
3.网络负载文件共享会占用局域网的带宽,如果同时有多个用户进行文件传输,可能会导致网络拥塞,降低局域网的整体性能。
为了避免这种情况发生,建议在非高峰期进行文件共享操作。
四、附件列表1.局域网文件共享示例截图(文件名:LAN_)2.局域网网络设置向导(文件名:LAN_network_setup_guide.pdf)3.共享文件夹设置教程(文件名:folder_sharing_tutorial.docx)附件:[附件]五、法律名词及注释1.局域网(Local Area Network,LAN):指覆盖相对较小地理范围内的计算机网络,通常应用于办公室、校园等场景中。
两台电脑怎么共享
两台电脑怎么共享共享是一种常见的需求,特别是在多台电脑之间共享文件、设备或者互联网连接时。
本文将介绍两台电脑之间如何实现共享的几种方法。
1. 通过局域网共享文件局域网(LAN)是指在一个有限区域内,例如家庭或者办公室内部建立的计算机网络。
通过局域网共享文件是最常见的需求之一。
以下是一些实现局域网文件共享的方法:1.1 Windows操作系统上的文件共享Windows操作系统提供了简便的文件共享功能,以下是实现文件共享的步骤:1.打开“文件资源管理器”,找到要共享的文件或文件夹。
2.右键点击选中的文件或文件夹,选择“共享”选项。
3.在弹出的窗口中,选择共享的权限和用户。
4.点击“共享”按钮,完成文件共享的设置。
1.2 Mac操作系统上的文件共享Mac操作系统也提供了简单的文件共享功能,以下是实现文件共享的步骤:1.打开“系统偏好设置”,选择“共享”选项。
2.在“共享”选项卡中,勾选“文件共享”选项。
3.在右侧的“共享文件夹”中,选择要共享的文件夹。
4.在“访问权限”选项中,设置共享的用户和权限。
1.3 使用网络存储设备除了操作系统提供的共享功能,还可以使用网络存储设备来实现文件共享。
网络存储设备(NAS)是一种专门用于存储和共享文件的设备,可以连接到局域网,并提供访问控制和备份等功能。
2. 通过互联网共享文件如果两台电脑不在同一个局域网内,但想要进行文件共享,可以通过互联网来实现。
以下是一些可以通过互联网进行文件共享的方法:2.1 云存储服务云存储服务如Google Drive、Dropbox和OneDrive等,提供了免费或付费的文件存储和共享服务。
通过将文件上传到云存储服务中,可以在任何互联网连接下的电脑上进行访问和共享。
2.2 远程桌面连接远程桌面连接是通过互联网远程控制一台电脑的功能。
通过远程桌面连接,可以在一台电脑上操作另一台电脑上的文件,并进行文件共享。
2.3 FTP或SFTP服务FTP(文件传输协议)和SFTP(SSH文件传输协议)是两种常见的用于文件传输的协议。
- 1、下载文档前请自行甄别文档内容的完整性,平台不提供额外的编辑、内容补充、找答案等附加服务。
- 2、"仅部分预览"的文档,不可在线预览部分如存在完整性等问题,可反馈申请退款(可完整预览的文档不适用该条件!)。
- 3、如文档侵犯您的权益,请联系客服反馈,我们会尽快为您处理(人工客服工作时间:9:00-18:30)。
局域网共享文件的方法
局域共享文件的方法
首先,通过电脑的开始,选择控制面板,之后选择网络和internet,最后再选择“网络和共享中心”。
进入到网络和共享中心之后,1处点击网络下方的公用网络,进行网络类型的更改。
该步骤可以更改网络相应的网络类型,一般情况下,改为公共类型,也可以不更改
之后,在通过“网络和共享中心”页面,点击“更改高级设置”,在高级共享设置页面的底部“密码保护的共享”一栏中,选择“关闭密码保护共享”,之后点击“保存修改”。
之后选择需要共享的文件夹,右击选择“属性”,之后在属性页面,切换到“共享”标签下。
在共享页面下,点击“共享”,进入到“文件共享”页面,通过下拉菜单选择“Guest”,之后点击“添加”,最后点击“共享”
最后,在文件共享页面,点击“完成”即可。
然后通过DOS页面运行cmd,输入ipconfig,获知当前共享文件夹电脑的IP地址。
7同时,另一台电脑,通过开始,搜索程序和文件一栏中,输入\\+IP地址如下图。
即可进到共享页面,可以进行相应文件的拷贝,如果设置修改的权限也可以对文件进行修改。
不可删除
感谢您的阅读,祝您生活愉快。
