windows7组建局域网和文件共享教程
细说win7局域网共享设置操作步骤
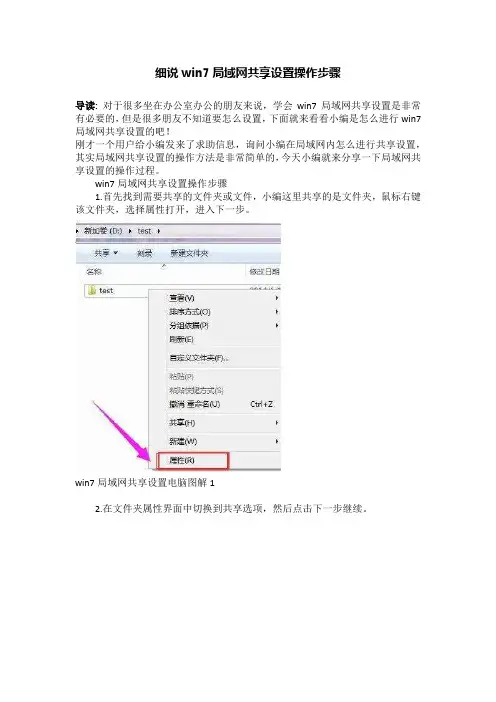
细说win7局域网共享设置操作步骤
导读:对于很多坐在办公室办公的朋友来说,学会win7局域网共享设置是非常有必要的,但是很多朋友不知道要怎么设置,下面就来看看小编是怎么进行win7局域网共享设置的吧!
刚才一个用户给小编发来了求助信息,询问小编在局域网内怎么进行共享设置,其实局域网共享设置的操作方法是非常简单的,今天小编就来分享一下局域网共享设置的操作过程。
win7局域网共享设置操作步骤
1.首先找到需要共享的文件夹或文件,小编这里共享的是文件夹,鼠标右键该文件夹,选择属性打开,进入下一步。
win7局域网共享设置电脑图解1
2.在文件夹属性界面中切换到共享选项,然后点击下一步继续。
局域网共享电脑图解2
3.然后点击共享按钮,进入下一步。
局域网电脑图解3
4.接着添加访问的用户账户,点击添加前面的下拉框,选择everyone,然后点击添加按钮,进入下一步。
共享设置电脑图解4
5.用户账号添加完毕后,需要设置用户全新,点击everyone账户右侧的全新下拉框,选择读写选项,进入下一步
win7局域网共享设置电脑图解5
6.添加好用户账号并设置好权限后,点击完成按钮,进入下一步
局域网共享电脑图解6
7.这时随便找一台电脑,打开运行选项,输入共享文件夹所在的电脑IP地址,点击确定即可。
win7局域网共享设置电脑图解7
8.这时我们就可以在这台电脑上看到共享出来的文件夹了。
局域网电脑图解8
以上就是win7局域网共享设置操作步骤了,希望对您有帮助。
简单有效实现Win7系统局域网共享文件方法
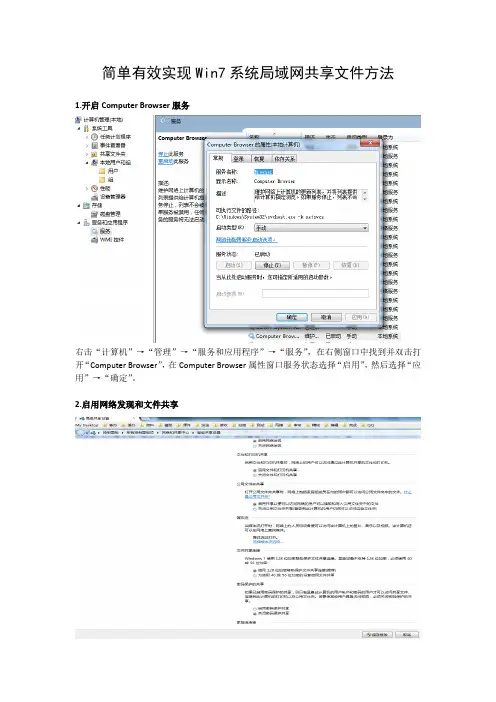
简单有效实现Win7系统局域网共享文件方法
1.开启Computer Browser服务
右击“计算机”→“管理”→“服务和应用程序”→“服务”,在右侧窗口中找到并双击打开“Computer Browser”,在Computer Browser属性窗口服务状态选择“启用”,然后选择“应用”→“确定”。
2.启用网络发现和文件共享
选择“控制面板”→“网络和共享中心”→“更改高级共享设置”,选择本机所在的网络位置,依次选择“启用网络发现”、“启用文件和打印机共享”、“关闭密码保护共享”,然后保存修改。
3.开启Guest帐户
右击“计算机”→“管理”→“本地用户和组”→“用户”,在右侧窗口中选择并双击打开Guest属性,将“帐户已禁用”复选框的勾取消,然后选择“应用”→“确定”。
4. 添加Guest访问权限
在“运行”中输入“gpedit.msc”打开本地组策略编辑器,依次选择“计算机配配置”→“Windows 设置”→“安全设置”→“本地策略”→“用户权限分配”,找到并双击打开“拒绝从网络访问这台计算机”,将Guest帐户删除。
选择“安全选项”,双击打开“网络访问:本地帐户的共享和安全模型”更改为“仅来宾-对本地用户进行身份验证,其身份为来宾”,然后选择“应用”→“确定”。
5.文件共享
右击要共享的文件夹选择“共享”→“特定用户…”,在文件共享窗口添加Guest帐户
然后选择Guest添加“读/写”权限(默认权限为读,选择Guest帐户时自动弹出权限设置框,点击读/写即可),再点击“共享”即可。
"。
win7系统文件共享的技巧方法
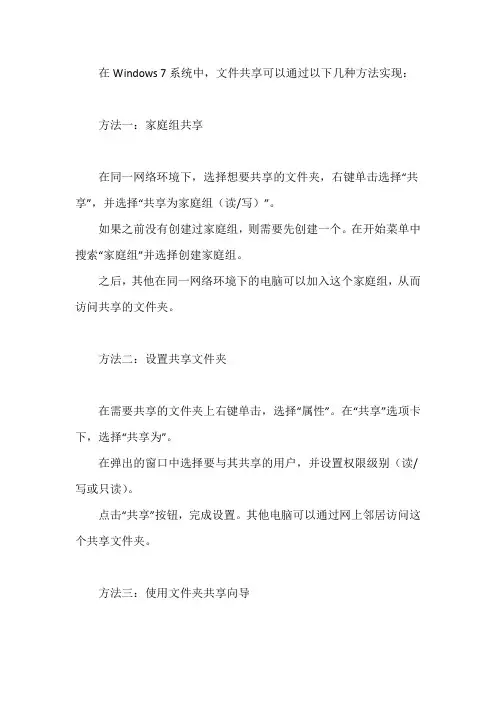
在Windows 7系统中,文件共享可以通过以下几种方法实现:
方法一:家庭组共享
在同一网络环境下,选择想要共享的文件夹,右键单击选择“共享”,并选择“共享为家庭组(读/写)”。
如果之前没有创建过家庭组,则需要先创建一个。
在开始菜单中搜索“家庭组”并选择创建家庭组。
之后,其他在同一网络环境下的电脑可以加入这个家庭组,从而访问共享的文件夹。
方法二:设置共享文件夹
在需要共享的文件夹上右键单击,选择“属性”。
在“共享”选项卡下,选择“共享为”。
在弹出的窗口中选择要与其共享的用户,并设置权限级别(读/写或只读)。
点击“共享”按钮,完成设置。
其他电脑可以通过网上邻居访问这个共享文件夹。
方法三:使用文件夹共享向导
在开始菜单中搜索“文件夹共享向导”并打开。
按照向导的提示,选择要共享的文件夹,并设置访问权限。
完成向导后,其他电脑可以通过提供的访问地址或在网络中搜索该共享文件夹来访问。
方法四:使用专业软件
还可以使用一些专业的文件共享软件,如File Station、FolderShare 等。
这些软件通常提供了更丰富的功能和更好的安全性。
无论使用哪种方法,为了确保安全,建议定期更新密码、启用防火墙、检查恶意软件等。
同时,也要注意不要随意共享敏感信息,以免造成不必要的损失。
Win7下面如何设置局域网共享(可以公开共享也可以特定用户共享)
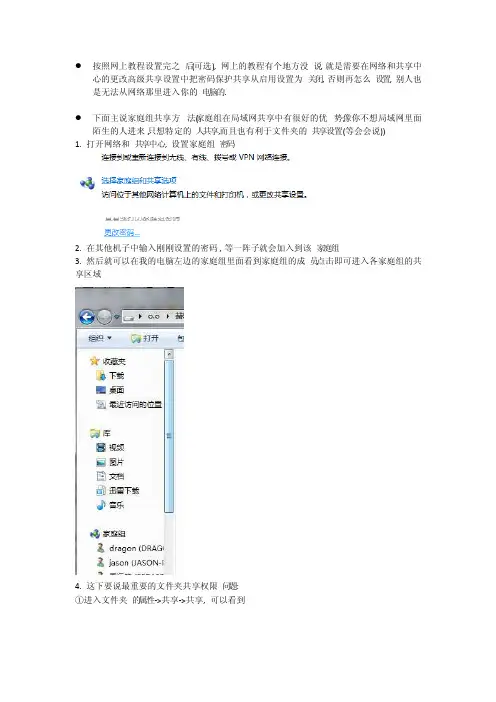
●按照网上教程设置完之后(可选), 网上的教程有个地方没说, 就是需要在网络和共享中
心的更改高级共享设置中把密码保护共享从启用设置为关闭, 否则再怎么设置, 别人也是无法从网络那里进入你的电脑的.
●下面主说家庭组共享方法(家庭组在局域网共享中有很好的优势,像你不想局域网里面
陌生的人进来,只想特定的人共享,而且也有利于文件夹的共享设置(等会会说))
1. 打开网络和共享中心, 设置家庭组密码
2. 在其他机子中输入刚刚设置的密码, 等一阵子就会加入到该家庭组
3. 然后就可以在我的电脑左边的家庭组里面看到家庭组的成员,点击即可进入各家庭组的共享区域
4. 这下要说最重要的文件夹共享权限问题:
①进入文件夹的属性->共享->共享, 可以看到
②如果想共享某个文件夹,一定要在这个文件夹的属性->共享->共享中,把Every one添加进去
点击Ever yone,点添加
添加了Eve ryone之后,Everyo ne的权限默认是读取(一般读取够了,若是读取/写入,则家庭组成员都可以更改或删除共享的文件)
关键的来了,如何让家庭组的成员看见此文件夹呢?这时候需要把家庭组也添加进去
点击家庭组,点击添加
这样就哦了, 此文件夹就可以被家庭组成员看见了, 如果想取消该文件夹的共享, 只需要把家庭组删除就好
好,教程到此结束!。
Win7系统多台计算机局域网共享文件如何设置
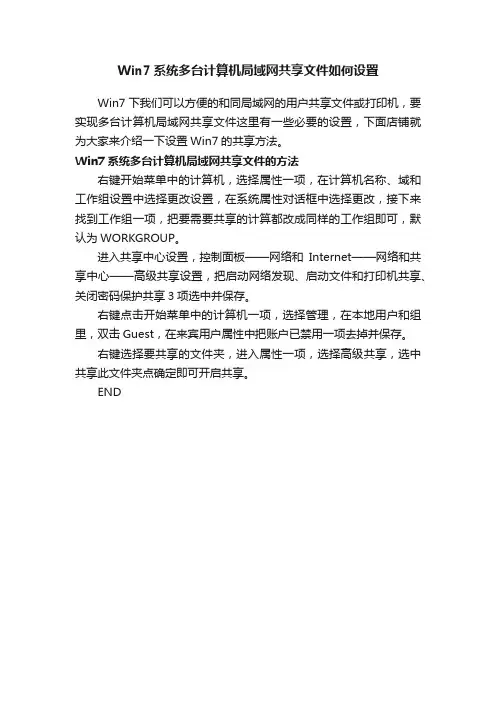
Win7系统多台计算机局域网共享文件如何设置
Win7下我们可以方便的和同局域网的用户共享文件或打印机,要实现多台计算机局域网共享文件这里有一些必要的设置,下面店铺就为大家来介绍一下设置Win7的共享方法。
Win7系统多台计算机局域网共享文件的方法
右键开始菜单中的计算机,选择属性一项,在计算机名称、域和工作组设置中选择更改设置,在系统属性对话框中选择更改,接下来找到工作组一项,把要需要共享的计算都改成同样的工作组即可,默认为WORKGROUP。
进入共享中心设置,控制面板——网络和Internet——网络和共享中心——高级共享设置,把启动网络发现、启动文件和打印机共享、关闭密码保护共享3项选中并保存。
右键点击开始菜单中的计算机一项,选择管理,在本地用户和组里,双击Guest,在来宾用户属性中把账户已禁用一项去掉并保存。
右键选择要共享的文件夹,进入属性一项,选择高级共享,选中共享此文件夹点确定即可开启共享。
END。
win7如何建立局域网
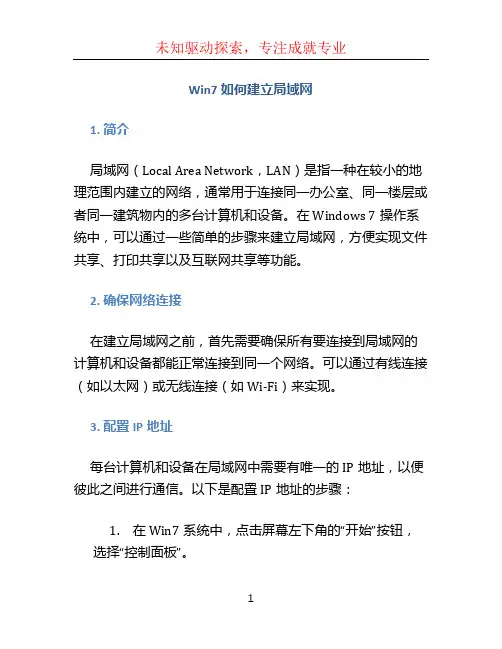
Win7如何建立局域网1. 简介局域网(Local Area Network,LAN)是指一种在较小的地理范围内建立的网络,通常用于连接同一办公室、同一楼层或者同一建筑物内的多台计算机和设备。
在Windows 7操作系统中,可以通过一些简单的步骤来建立局域网,方便实现文件共享、打印共享以及互联网共享等功能。
2. 确保网络连接在建立局域网之前,首先需要确保所有要连接到局域网的计算机和设备都能正常连接到同一个网络。
可以通过有线连接(如以太网)或无线连接(如Wi-Fi)来实现。
3. 配置IP地址每台计算机和设备在局域网中需要有唯一的IP地址,以便彼此之间进行通信。
以下是配置IP地址的步骤:1.在Win7系统中,点击屏幕左下角的“开始”按钮,选择“控制面板”。
2.在控制面板窗口中,点击“网络和Internet”。
3.在下一个窗口中,点击“网络和共享中心”。
4.在网络和共享中心窗口左侧,点击“更改适配器设置”。
5.在适配器设置窗口中,找到当前连接的网络适配器(有线或无线),右键点击选择“属性”。
6.在网络连接属性窗口中,找到“Internet协议版本 4(TCP/IPv4)”,双击进入配置。
7.在IPv4属性窗口中,选择“使用下面的IP地址”。
8.输入本机的IP地址、子网掩码和默认网关,确保与其他计算机在同一个子网内。
例如,IP地址为192.168.1.2,子网掩码为255.255.255.0,默认网关为192.168.1.1。
9.在同一局域网内,每台计算机的IP地址应该不同,只有最后一位可以不同,例如192.168.1.3、192.168.1.4等等。
10.点击“确定”保存设置,并关闭所有打开的窗口。
重复以上步骤,在每台计算机和设备上配置唯一的IP地址。
4. 启用文件和打印机共享局域网的一个重要功能是实现文件共享和打印机共享,使得多台计算机可以互相访问和共享文件、文档和打印机。
以下是启用文件和打印机共享的步骤:1.打开控制面板,并进入“网络和共享中心”。
win7如何设置局域网共享(文件和打印机)
<1>Win7设置局域网共享 1.把win7的guest用户开启。
打开win7的控制面板=》用户账号与安全=》用户账户=》管理其他用户=》点击guest用户,进行开启。
2.解决登录是要求输入用户名及密码的问题? 点开“控制面板”,点击网络和internet下的“选择家庭组合共享选项”栏,继续点击“更改高级共享设置“。
右边有一个往下拉的竖栏一直往下拉。
找到”密码保护的共享“。
然后点击”关闭密码保护共享“ 3文件夹如何进行共享 打开你要共享的文件夹,共享的方式有两种方式。
(直接点右键共享然后选中特定的用户和在属性那共享。
在选择要与其共享的用户 添加guest用户,设置guest用户的权限。
然后点击“共享”按钮。
<2>如何组建纯Win 7系统环境或Win 7与XP系统混合环境下的家庭局域网,又该如何设置文件共享呢?如果你也有同样的疑问,请详细查看本文当中介绍的方法,相信都可以迎刃而解。
-现在,一般的家庭有两三台电脑已经相当普遍,而其中的一些品牌笔记本,则可能已经升级安装了最新的Windows 7操作系统(以下简称Win 7)。
那么在这样的情况下,如何组建纯Win 7系统环境或Win 7与XP系统混合环境下的家庭局域网,又该如何设置文件共享呢?如果你也有同样的疑问,请详细查看本文当中介绍的方法,相信都可以迎刃而解。
基础建设组建家庭局域网在组建家庭网络时,最新的Win 7系统显得更加简单方便,这主要得益于该系统的“网络发现”功能。
同时,与XP系统相比,在Win 7系统中还可以选择家庭网络、工作网络、公用网络等不同环境,安全性也更高。
此外,从应用角度讲,除传统的文件共享外,Win 7还允许以播放列表的形式提供对媒体文件的共享支持。
Step 1. 统一工作组名要顺利地组建家庭局域网,所有局域网中的电脑必须具备相同的工作组和不同的计算机名。
在Win 7中,具体操作比较简单,鼠标右键单击“计算机”,在弹出的快捷菜单当中选择“属性”,再在弹出窗口的“计算机名称、域、工作组设置”下修改计算机所在工作机组及计算机名即可。
win7如何建立局域网
Win7 如何建立局域网在笔记本电脑日常使用中,我们经常会遇到需要在多台设备之间共享文件、打印机等资源的需求。
为了满足这样的需求,我们可以建立一个局域网(Local Area Network,简称LAN),使得不同的设备可以互相通信和共享资源。
本文将介绍如何在Windows 7操作系统中建立一个局域网,以方便设备之间的文件共享和资源共享。
步骤一:确定网络设备和连接方式在建立局域网之前,我们需要确定以下几点: - 网络设备:需要确定使用的设备,包括路由器、交换机、网线等。
- 连接方式:根据网络设备的类型和数量,选择合适的连接方式,如有线连接或者无线连接。
步骤二:配置网络设备在建立局域网之前,我们首先需要配置网络设备。
以下是基于常见设备的配置步骤:1. 路由器配置•连接设备:将路由器与宽带调制解调器或其他网络连接设备连接。
•访问路由器配置页面:打开浏览器,在地址栏中输入路由器的默认IP地址,按下回车键。
•登录路由器:输入用户名和密码登录路由器管理界面。
•设置无线网络:在路由器配置页面中,找到并设置无线网络的名称(SSID)、加密方式和密码等,确保无线局域网功能可用。
2. 交换机配置•连接设备:将交换机与路由器或其他网络设备连接。
•设置端口:根据需要,将需要连接的设备插入交换机的不同端口上。
3. 网线连接•有线连接:使用网线将电脑、打印机等设备连接到交换机端口或路由器的LAN口。
步骤三:配置Windows 7在配置网络设备完成后,我们需要在Windows 7操作系统中进行一些设置,以建立局域网。
1. 打开网络和共享中心单击桌面右下角的网络图标,选择。
win7共享教程(win7系统网线共享文件传输)
一、在Windows 7端共享设置
1、检查设置Windows 7工作组
Windows 7工作组设置方法如下:在桌面“我的电脑”图标上点击鼠标右键,选择属性,打开系统属性窗口,如下图,已经默认属于WORKGROUP,一般不需要修改,除非你需要指定起码名字工作组。
(桌面上没有“我的电脑”图标的,可以通过“开始”菜单,选择控制面板-系统和安全-系统打开)
如需修改只需点击图中的“更改设置”,如下图,点击更改并输入新的工作组名称并点击确定即可。
2、修改Windows 7高级共享设置
先打开Windows 7的网络共享中心(打开方法:Windows 7的网络连接和共享设置教程),在网络共享中心,点击左侧的“更改高级共享设置”,如下图:
在上图配置中,需要启用家庭和工作网络以下设置:
∙启用网络发现
∙启用文件和打印机共享
∙启用公共文件夹共享(如果需要的话)
∙向下拉滚动条,会看到密码保护共享,如果启动密码保护共享,那么还需要为XP访问用户设置密码,如果允许任何人访问,只需关闭即可。
3、在Windows 7上设置共享的文件夹
这里为了测试,公共文件夹(图片、库、音乐等)默认处于共享状态(需开启上文的网络文件夹和打印机共享),非公共文件夹需要单独设置共享,设置方法如下:
在需要共享的文件夹上,鼠标右键选择属性,点击共享,如下图:
可以通过第一个“共享”按钮设定,也可以通过“高级共享”按钮设置,效果相同的。
下图是高级共享设置,点击后在高级共享里再点击权限按钮,然后添加用户及对应权限,最后点确认即可。
Win7局域网共享设置方法
Win7局域网共享设置方法。
1、首先打开“网络和共享中心”,选择“更改高级共享设置”
2、将“启用网络发现”和“启用文件和打印机共享”勾选,然后保存修改。
3、接着我们打开“计算机”右键菜单,选择“管理”
4、在“计算机管理”中,我们依次点击:本地用户和组—用户—Guest ,双击Guest 。
5、在“Guest属性”中,将“账户已禁用”取消勾选,然后确定。
6、接着我们打开开始菜单,输入secpol.msc并回车。
7、打开“本地安装策略”之后,我们依次点击:本地策略—用户权限分配—拒绝从网络
访问这台计算机,并双击“拒绝从网络访问这台计算机”
8、接着在“拒绝从网络访问这台计算机属性”中,选中“Guest ”,将其删除,然后确。
9、然后我们依次点击:本地策略—安全选项—网络访问:本地账户的共享和安全模型,
并双击“网络访问:本地账户的共享和安全模型”
10、在“网络访问:本地账户的共享和安全模型属性”中,选择“仅来宾—对本地用户进
行身份验证,其身份为来宾”,确定退出。
11、然后,找到我们需要局域网共享的文件或文件夹,打开右键菜单依次选择:共享—特
定用户。
12、然后再下拉列表中选择"Guest" ,然后点击“共享”
13、到这里Win7局域网共享设置就完成了!。
- 1、下载文档前请自行甄别文档内容的完整性,平台不提供额外的编辑、内容补充、找答案等附加服务。
- 2、"仅部分预览"的文档,不可在线预览部分如存在完整性等问题,可反馈申请退款(可完整预览的文档不适用该条件!)。
- 3、如文档侵犯您的权益,请联系客服反馈,我们会尽快为您处理(人工客服工作时间:9:00-18:30)。
利用windows 7的“家庭组”功能组建局域网和文件共享教程1,创建家庭组
1.1,因为是家庭组,所以你必须得先将你的网络名称改为“家庭网络”开始-控制面板-网络和Internet-网络共享中心
查看一下,如果你的不是家庭网络,没关系,单击你的网络,把它选成家庭网络就可以了,如下图
1.2,点击“选择家庭组和共享选项”
1.3,点击“创建家庭组”(注:如果你已经有建立,这项是灰色的)
1.4,选中弹出的界面中的所有选项,然后下一步。
当然你也可以根据你自己的爱好选择的!
1.5,记住密码,完成创建家庭组
1.6,共享选项的修改!如果你在完成之后,发现自己的某些选项不能共享,(如视频,嘿嘿,
你懂得)没关系,选中下图中的某项,把钩去了,再保存修改就可以了
2,加入“家庭组”
加入的方式与创建大同小异,为了方便大家更容易明白,还是一步步来2.1,先还是将网络改这家庭网络
2.2,同样选择家庭组和共选项
2.3,在下图中点击“立即加入”
2.4,同样你可以全选,也可以只选你中意的选项,然后下一步
2.5,输入家庭组密码,这个密码就是组建那一台机给出的那个密码
2.6,完成加入家庭组
3,家庭组局域网功能的验证
现在都已经完成了家庭组的组建和加入,是不是真得像前面说和那样牛叉呢?下面我们就来验证一下!
先从加入组那台电脑去打开创建组那台电脑上的共享文件
打开网络,我们可以看到创建组那台主机
双击打开它并能打开里面的共享图片,说明局域网创建功能!
光从加入机去看我认为是不够的,我们得从主机去再确认下能不能看到加入机的共享文件同样也是双击网络
上图中已经看到了从机的名称,双击能进入共享的图片
还能将其复制到主机的桌面上来
从上面的验证的情况说明,我所建立我这个无线局域网是绝对OK的(有线的操作方法也是一样的)
4,自定义共享资源
“家庭组”可以自定义共享文件资源,自定义的方式也比较容易操作,这也是为什么它比XP 更好更强大的地方!自定义的方式有三种,分别是:
4.1,将文件夹包含到库中的方式自定义资源
选择需要共享的文件夹
点击“包含到库中”,然后出现一个下拉,你选视频,图片,文档都是可以的,在这里我选的是包含到文档中
从左边的文档库中我们看到的刚所包含的文件夹
再到从机上去看一下,确认一下是不是共享成功
从上两张图我们可以确认,这种共享方式是成功的!
4.2,家庭组共享方式自定义资源
同样,选中要共享的文件夹
点击上面菜单栏中的“共享”,出现下拉,选中“家庭组(读取/写入),当然你也可以上面一项或下面一项的
这样文件夹就已经共享了,不信我们可以再到从机上看一下
同样,我们在从机上可以找到并打开它,说明这样的方式添加资源共享也是可以的!
4.3,共享磁盘分区方式自定义资源
前面我们都是在说共享文件夹或文件,可能有的网友会说,我整个分区里面的内容都需要共享,一个一个文件夹的方式太麻烦了!
的确是这样!家庭组之所以是很方便的局域网,就是因为它不但可以共享文件夹,还可以共享磁盘分区,操作如下:
选中要共享的分区右键-共享-高级共享
点击”高级共享“
将”共享此文此文件夹“打钩并确定
之后F分区就出现共享图标了
接下来我们要做的就是去从机上验证一下,在从机上是不是能打开所有主机F盘上的资源
5,退出家庭组
当你想关闭这个Windows7家庭网时,在家庭网络设置中选择退出已加入的家庭组。
网络中心-选择家庭组和共选项-离开家庭组
然后打开“控制面板”→“管理工具”→“服务”项目,在这个列表中找到HomeGroup Listener 和HomeGroup Provider这个项目,右键单击,分别禁止和停用这两个项目,就把这个Windows7家庭组网完全关闭了,这样大家的电脑就找不到这个家庭网了。
