win7共享文件夹设置方法全解
WIN7系统电脑,互访共享文件的设置方法
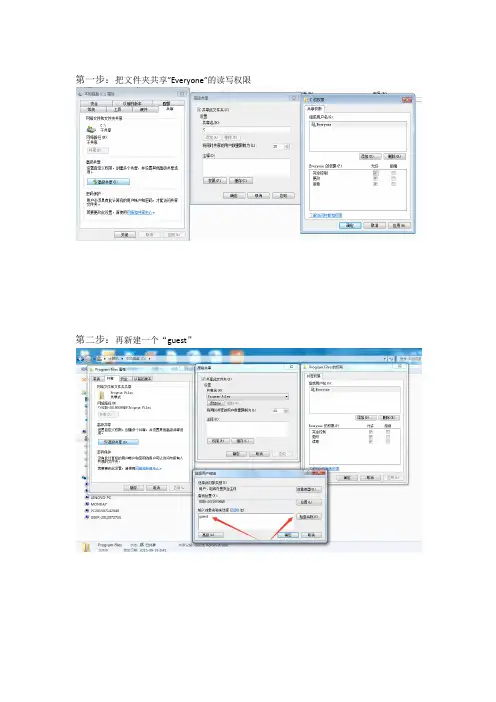
第一步:把文件夹共享”Everyone”的读写权限
第二步:再新建一个“guest”
第三步:运行,输入如下:
第四步:计算机配置--windows设置--安全设置--本地策略--用户权限分配--拒绝从网络访问这台计算机(空白)
第五步:计算机配置--windows设置--安全设置--本地策略--用户权限分配--从网络访问这台计算机(添加guest)
第六步:计算机配置--windows设置--安全设置--本地策略--安全选项--网络访问:本地账户的共享和安全模式(改为经典)
第七步:计算机配置--windows设置--安全设置--本地策略--安全选项--账户:使用空密码的本地账户......(禁用)
注:有些WIN7系统需要做这步
第一步:获取管理员的所有权
第二步:添加一个“guest”用户。
win7系统文件共享的技巧方法
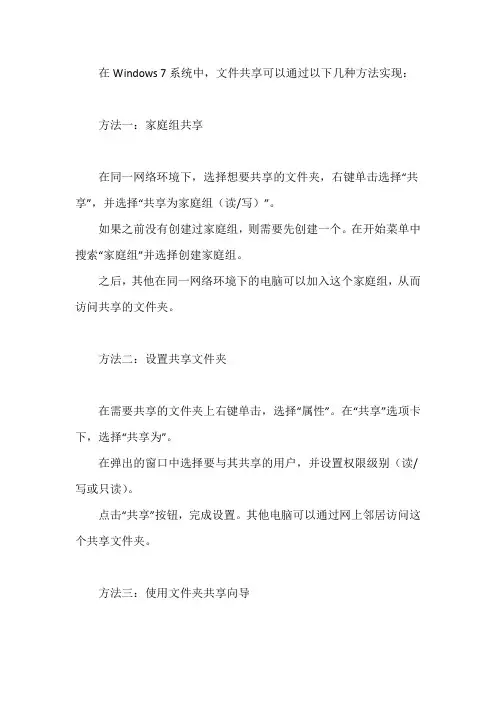
在Windows 7系统中,文件共享可以通过以下几种方法实现:
方法一:家庭组共享
在同一网络环境下,选择想要共享的文件夹,右键单击选择“共享”,并选择“共享为家庭组(读/写)”。
如果之前没有创建过家庭组,则需要先创建一个。
在开始菜单中搜索“家庭组”并选择创建家庭组。
之后,其他在同一网络环境下的电脑可以加入这个家庭组,从而访问共享的文件夹。
方法二:设置共享文件夹
在需要共享的文件夹上右键单击,选择“属性”。
在“共享”选项卡下,选择“共享为”。
在弹出的窗口中选择要与其共享的用户,并设置权限级别(读/写或只读)。
点击“共享”按钮,完成设置。
其他电脑可以通过网上邻居访问这个共享文件夹。
方法三:使用文件夹共享向导
在开始菜单中搜索“文件夹共享向导”并打开。
按照向导的提示,选择要共享的文件夹,并设置访问权限。
完成向导后,其他电脑可以通过提供的访问地址或在网络中搜索该共享文件夹来访问。
方法四:使用专业软件
还可以使用一些专业的文件共享软件,如File Station、FolderShare 等。
这些软件通常提供了更丰富的功能和更好的安全性。
无论使用哪种方法,为了确保安全,建议定期更新密码、启用防火墙、检查恶意软件等。
同时,也要注意不要随意共享敏感信息,以免造成不必要的损失。
win7怎么共享文件
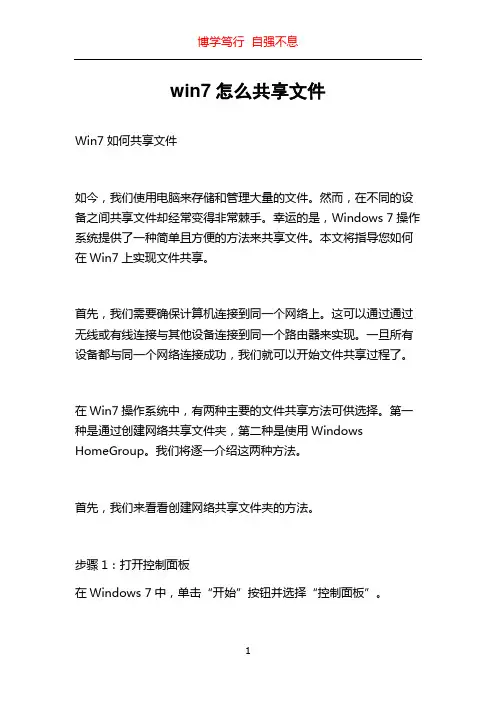
win7怎么共享文件Win7如何共享文件如今,我们使用电脑来存储和管理大量的文件。
然而,在不同的设备之间共享文件却经常变得非常棘手。
幸运的是,Windows 7操作系统提供了一种简单且方便的方法来共享文件。
本文将指导您如何在Win7上实现文件共享。
首先,我们需要确保计算机连接到同一个网络上。
这可以通过通过无线或有线连接与其他设备连接到同一个路由器来实现。
一旦所有设备都与同一个网络连接成功,我们就可以开始文件共享过程了。
在Win7操作系统中,有两种主要的文件共享方法可供选择。
第一种是通过创建网络共享文件夹,第二种是使用Windows HomeGroup。
我们将逐一介绍这两种方法。
首先,我们来看看创建网络共享文件夹的方法。
步骤1:打开控制面板在Windows 7中,单击“开始”按钮并选择“控制面板”。
步骤2:选择“网络和共享中心”在控制面板中,选择“网络和共享中心”。
步骤3:配置高级共享设置在网络和共享中心中,您会看到一个链接,上面写着“更改高级共享设置”,请单击它。
步骤4:启用文件和打印机共享在“高级共享设置”窗口中,找到“文件和打印机共享”部分。
确保“启用文件和打印机共享”选项已被勾选。
步骤5:设置网络发现和文件共享继续滚动并找到“网络发现”部分。
确保“启用网络发现”选项已被勾选。
在同一部分中,还要确保“启用文件共享”选项也已勾选。
点击“保存更改”按钮应用设置。
步骤6:创建共享文件夹现在,您可以选择要共享的文件夹。
在Windows资源管理器中,找到您要共享的文件夹,单击右键,并选择“属性”。
在“属性”窗口中,导航到“共享”选项卡,并选择“高级共享”。
步骤7:设置共享权限在“高级共享”窗口中,勾选“共享此文件夹”选项,并为文件夹设置一个共享名称。
您还可以设置共享权限,以控制访问共享文件夹的用户。
完成上述步骤后,您的文件夹将会共享到网络中,其他设备可以通过输入网络共享路径来访问和下载文件。
下面,我们来看看使用Windows HomeGroup实现文件共享的方法。
win7共享文件夹介绍
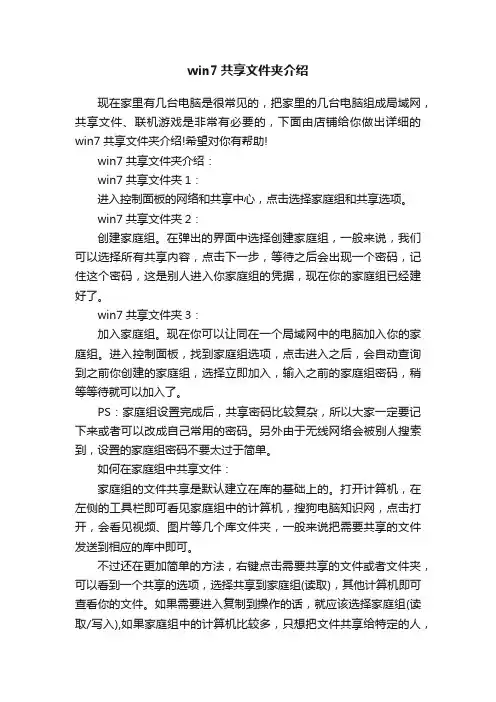
win7共享文件夹介绍现在家里有几台电脑是很常见的,把家里的几台电脑组成局域网,共享文件、联机游戏是非常有必要的,下面由店铺给你做出详细的win7共享文件夹介绍!希望对你有帮助!win7共享文件夹介绍:win7共享文件夹1:进入控制面板的网络和共享中心,点击选择家庭组和共享选项。
win7共享文件夹2:创建家庭组。
在弹出的界面中选择创建家庭组,一般来说,我们可以选择所有共享内容,点击下一步,等待之后会出现一个密码,记住这个密码,这是别人进入你家庭组的凭据,现在你的家庭组已经建好了。
win7共享文件夹3:加入家庭组。
现在你可以让同在一个局域网中的电脑加入你的家庭组。
进入控制面板,找到家庭组选项,点击进入之后,会自动查询到之前你创建的家庭组,选择立即加入,输入之前的家庭组密码,稍等等待就可以加入了。
PS:家庭组设置完成后,共享密码比较复杂,所以大家一定要记下来或者可以改成自己常用的密码。
另外由于无线网络会被别人搜索到,设置的家庭组密码不要太过于简单。
如何在家庭组中共享文件:家庭组的文件共享是默认建立在库的基础上的。
打开计算机,在左侧的工具栏即可看见家庭组中的计算机,搜狗电脑知识网,点击打开,会看见视频、图片等几个库文件夹,一般来说把需要共享的文件发送到相应的库中即可。
不过还在更加简单的方法,右键点击需要共享的文件或者文件夹,可以看到一个共享的选项,选择共享到家庭组(读取),其他计算机即可查看你的文件。
如果需要进入复制到操作的话,就应该选择家庭组(读取/写入),如果家庭组中的计算机比较多,只想把文件共享给特定的人,选择最后一项特定用户,选择需要共享的计算机名即可。
文件共享的历史:Napster是第一个大型的,为许多人使用的文件共享工具,它本来是一个中央集中的工具,它只共享MP3文件,音乐工业在对它进行法律控告后成功地将它关闭了。
Napster有一个中心的、在它上面报道的用户的MP3文件的目录,它还包括IRC似的聊天室和即时通讯功能。
WIN7下同一个路由器共享文件
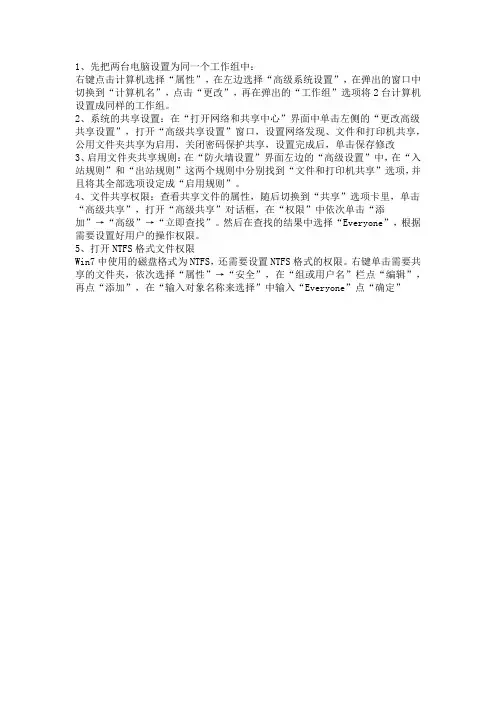
1、先把两台电脑设置为同一个工作组中:
右键点击计算机选择“属性”,在左边选择“高级系统设置”,在弹出的窗口中切换到“计算机名”,点击“更改”,再在弹出的“工作组”选项将2台计算机设置成同样的工作组。
2、系统的共享设置:在“打开网络和共享中心”界面中单击左侧的“更改高级共享设置”,打开“高级共享设置”窗口,设置网络发现、文件和打印机共享,公用文件夹共享为启用,关闭密码保护共享,设置完成后,单击保存修改
3、启用文件夹共享规则:在“防火墙设置”界面左边的“高级设置”中,在“入站规则”和“出站规则”这两个规则中分别找到“文件和打印机共享”选项,并且将其全部选项设定成“启用规则”。
4、文件共享权限:查看共享文件的属性,随后切换到“共享”选项卡里,单击“高级共享”,打开“高级共享”对话框,在“权限”中依次单击“添
加”→“高级”→“立即查找”。
然后在查找的结果中选择“Everyone”,根据需要设置好用户的操作权限。
5、打开NTFS格式文件权限
Win7中使用的磁盘格式为NTFS,还需要设置NTFS格式的权限。
右键单击需要共享的文件夹,依次选择“属性”→“安全”,在“组或用户名”栏点“编辑”,再点“添加”,在“输入对象名称来选择”中输入“Everyone”点“确定”。
WIN7实现网络文件共享

WIN7实现网络文件共享现在移动存储设备已经非常便宜,我们的资料转移、共享也越来越迅速,但有时候可能要用到文件网络共享。
在此小弟有一些心得,希望朋友们帮忙改进。
谢谢!在这里我建立的是Guest的共享一、建立共享文件夹并设置访问权限:1、建立Work 文件夹,右键找到“属性”,依次选择,勾选“共享此文件夹”2、在弹出的对话框中选择“添加”,接着输入Guets3、点击“检查名称”后确认无误后“确认”4、设置权限5、接着选择“安全”“添加”6、同第3步的操作一样,最后可以看到新添加的Guest 账号,我们必须要设此账号的权限二、在账户管理里开启Guset1、在控制面板里找到用户账户2、打开后选择管理其他账户3、选择来宾账户4、启用来宾账户三、关闭拒绝网络访问1、运行里输入gpedit.msc2、依照下图所示找到“拒绝从网络访问这台计算机”3、右键选择“属性”开启后删除Guest 用户四、关闭密码保护共享如果不关闭此选项则Guest账户不可能读取到共享资料,在弹出的对话框中必须介入管理员账户、密码才可以访问在“控制面板”中找到“网络和共享中心”打开后点击“高级共享设置”,找到“密码保护的共享”选择“关闭密码保护共享”五、关闭防火墙防火墙关闭后就可以顺利的Ping通共享电脑的IP,在运行里输入共享电脑的IP或是计算机名,回车就可以找到共享文件夹。
防火墙不能随便关闭,只有有需要时才执行。
在我们公司的局域网内,如果是出于统一IP段,就不需要关闭防火墙。
如果是不同网段,则必须关闭。
在网络上我还没找到可以不关闭防火墙的设置内容,最近找到一个需要在防火墙里的“允许程序通过Windows防火墙通信”中“更改设置”,可是“更改设置”这项是灰色的。
希望有高手指点,不胜感激!。
Win7系统如何设置局域网文件共享
Win7系统如何设置局域网文件共享Win7系统如何设置局域网文件共享很多用户都不是很了解如何创建共享局域网,比如win7系统局域网文件共享开启与停止设置,这可是个非常实用的技能哦,怎么可以不会呢?接下来,我们就一起来看看Win7系统设置局域网文件共享的方法吧!要认真看哦!Win7系统设置局域网文件共享的方法:一、Win7旗舰版系统中怎样开启局域网文件共享的步骤:1、新建一个需要共享的文件夹,比如用户想共享一个“音乐”文件夹,里面放置许多常听的音乐。
2、在“音乐”文件夹上右键,选择“共享”——“特定用户”。
3、弹出“文件共享”窗口,点击下拉菜单,选择所要分享的用户,比如这里选择的是“Everyone”,然后点击“共享”按钮,等待系统自动设置完成。
4、等待片刻后,系统就成功地共享了文件,点击“完成”退出对话框。
此时同一局域网的用户可输入系统密码,但可随意访问文件了。
二、Win7旗舰版系统中怎样停止局域网文件共享的步骤:1、在已设为共享的文件夹上右键,选择“共享”——“不共享”。
2、在弹出窗口,点击“停止共享”,这样就停止了文件夹的共享。
拓展知识:如何设置电脑共享权限、设置共享文件夹访问权限通过局域网共享文件权限设置软件、文件共享管理工具来设置局域网共享文件访问权限。
虽然通过操作系统可以设置共享文件的访问权限,但通常只能设置禁止修改共享文件、禁止删除共享文件,但这样设置之后会让用户访问共享文件面临很多不便,尤其是很多单位的文件服务器是员工协同工作的`平台,需要对服务器共享文件进行修改操作,因此一旦设置禁止修改之后将会影响到员工的工作,而一旦放开共享文件修改权限之后,又有可能出现员工不小心或故意删除共享文件的行为,从而导致共享文件丢失、破坏。
此外,只要员工有读取共享文件的权限,就可以轻松拷贝共享文件粘贴到本地磁盘,从而达到私自存储、窃取共享文件的目的。
因此,通过操作系统设置共享文件访问权限存在很多不足。
同一局域网 WIN7电脑共享文件的设置方法
同一局域网电脑共享文件的设置方法许多朋友可能会需要用到两台电脑或者多台电脑来共享一些文件,如果能够联网的话,我们可以方便的直接使用QQ传送即可,但对于很多办公用户来说,企业内部是不连接外网的,即便是连接外网,也不可以登录QQ,另外使用U盘等设备来回跑,很麻烦。
那么两台电脑要如何共享文件呢?其实只要是在同一个局域网,我们就可以通过两台电脑共享文件,来互相传文件,这也是很多办公用户所使用到的。
1、由于很多内部电脑都是在同一个局域网(在同一个路由器或者交换机相连的电脑成为局域网),那么我们可以先给每一台电脑设置一个固定的IP地址,如一个为192.168.1.10,另一个为192.168.1.20,子网掩码一般都是255.255.255.0,预防自动分配IP地址的时候引起冲突。
局域网本地IP设置方法2、在两台电脑上都启用“Guest”账户。
开始菜单---点击登录的用户头像---管理其他用户---单击来宾用户--启用来宾用户。
开启来宾账户(多数系统默认已经开启)3、然后开始---设置---控制面板---管理工具---本地安全策略---本地策略---用户权限分配,找到从网络访问此计算机的选项,添加 GUEST用户,如果有就不需要了;然后再看看拒绝从网络访问此计算机里有没有GUEST,如果没有GUEST 就不用设置了。
开启来宾账户权限4、进入网络----网络和共享中心----高级共享设置,打开“家庭或工作”,在“网络发现”中选“启用网络发现”,在“文件和打印机共享”选“启用文件和打印机共享”,在“密码保护的共享”选“关闭密码保护共享”。
启用局域网网络共享设置5、设置共享文件夹,再要共享的文件夹上点右键---属性---共享--高级共享--权限,选“everyone”,然后添加,权限级别设置为“读取”,共享就可以了。
如果要取消,就进入“高级共享”,去掉“共享”的勾就可以了。
6、基本上只要在一个局域网之内就可以共享了,然后我们要找到对方电脑上共享的文件,只要使用Win + R组合快捷键打开运行对话框,然后在打开里边输入对方电脑本地IP地址,比如192.168.1.20电脑上共享了文件,我们只要在打开后面输入\\192.168.1.20,然后点击确定即可找到对方电脑上的共享文件了。
win7设置有密码的共享文件夹
高级共享设置里先开启密码保护
一、先设置策略
方法/步骤
1.在运行栏输入gpedit.msc打开本地策略组编辑器.
2.在打开的编辑器左铡的计算机配置-windows设置下找到"安全设置"
3.依次展开安全设置-本地策略-安全选项
4.在右侧的项目中找到"网络安全:Lan管理器身份验证级别"
5.在打开的设置面板上选择下拉菜单,选择第一项:发送lm&NTLM响应,然后确
定
6.重启电脑 ,再连接远程共享文件夹,可以发现已经能够通过正确的帐号和密码
登陆了.
END
二、设置共享文件夹
1.第一步:右击-计算机-选择管理,确认用户名密码
2.第四步:右击共享文件夹选择属性
3.第五步:选中安全选项,点击编辑
4.第六步:点击添加
5.第七步:输入帐户user,右边点击检查名称然后点击确定
6.第八步:为user帐户添加相应的权限,我在这里设置的是-完全控制(也就是
所有权限)
7.第九步:选中共享选项,再点击下面的共享
8.第十步:查看user帐户的权限,确认完毕,点击右下角的共享就OK了。
[整理]WIN7设置共享.
WIN7/XP系统在局域网文件共享设置方法解决方案一、WindowsXP系统的设置方法:设置共享可能对你电脑中的资料安全有负面影响,自己要对保密、安全、共享之间作个平衡。
为了提高安全性,建议使用NTFS磁盘格式,并对隐私文件设置读写权限。
1、WIN7系统设置方法:选择要共享的文件夹右键点击文件夹属性设置文件夹高级共享选项共享后选择安全选项,添加来宾权限有时两台计算机访问共享文件时会提示输入密码是由于WIN7端没有关闭密码保护共享,下面是关闭密码保护共享方法:鼠标右键点击无线网络图标,选择打开网络和共享中心点击更改适配器设置关闭密码保护共享,确定退出WIN7计算机的共享设置完毕,从XP计算机端就可以访问共享的文件夹了。
2、XP端访问WIN7端的方法:首先要设置XP端文件共享方式选择查看选项取消勾选简单共享后确定打开网上邻居现在可以看到共享的WIN7端计算机了,赶紧打开吧现在可以看到WIN7端共享的文件了文件夹里的图片3、XP端共享文件夹设置方法:选择要共享的文件夹,点击鼠标右键选择共享和安全选择共享选项,单机如图所示位置启用文件共享选择共享此文件夹,确定文件夹共享后图标如图所示:共享后目前还是无法让WIN7端访问共享文件夹,需要添加访问权限,再次打开文件夹共享和安全选项设置权限添加来宾账户与WIN7端一样,XP下也需要添加guest权限,添加后确定可以设置guest用户的访问权限,这里设置为可以读写,设置后确定关闭对话框XP端已经设置完毕,现在可以使用WIN7端来访问共享的文件夹了4、WIN7下访问XP共享文件的方法:点击打开控制面板选择网络和Internet选择查看网络计算机和设备,如图:刚才共享文件的XP端计算机可以看到啦,赶快打开吧!XP端的共享文件夹同样可以正常访问整个设置共享过程就结束了,如果想共享其他文件,可以直接设置文件为共享并添加guest权限即可访问。
- 1、下载文档前请自行甄别文档内容的完整性,平台不提供额外的编辑、内容补充、找答案等附加服务。
- 2、"仅部分预览"的文档,不可在线预览部分如存在完整性等问题,可反馈申请退款(可完整预览的文档不适用该条件!)。
- 3、如文档侵犯您的权益,请联系客服反馈,我们会尽快为您处理(人工客服工作时间:9:00-18:30)。
win7共享文件夹无法访问怎么办?共享文件夹无权限访问设置
方法
作者:佚名来源:绿茶软件园2014-06-25 13:44:27 3
win7共享文件夹无法访问怎么办?绿茶小编胖胖带来了win7共享文件夹无权限访问设置方法,在Win7系统中使用家庭组共享文件方便快捷,但是遇到无法访问情况该如何解决呢?
第一步、同步工作组
不管使用的是什么版本的Windows 操作系统,首先要保证联网的各计算机的工作组名称一致,要查看或更改计算机的工作组、计算机名等信息,请右键单击“计算机”,选择“属性”。
若相关信息需要更改,请在“计算机名称、域和工作组设置”一栏,单击“更改设置”。
单击“更改”。
输入合适的计算机名/工作组名后,按“确定”。
这一步操作完成后,请重启计算机使更改生效。
第二步、更改Windows7 的相关设置
打开“控制面板网络和Internet网络和共享中心高级共享设置”,启用“网络发现”、“文件和打印机共享”、“公用文件夹共享”;“密码保护的共享”部分则请选择“关闭密码保护共享”。
绿茶小编胖胖提醒:媒体流最好也打开;另外,在“家庭组”部分,建议选择“允许Windows 管理家庭组连接(推荐)”。
第三步、共享对象设置
现在我们转向共享对象,最直接的方法就是将需要共享的文件/文件夹直接拖拽至公共文件夹中。
如果需要共享某些特定的Windows 7 文件夹,请右键点击此文件夹,选择“属性”。
win7共享文件夹无法访问解决方法:点击“共享”标签,单击“高级共享”按钮。
勾选“共享此文件夹”后,单击“应用”、“确定”退出。
如果某文件夹被设为共享,它的所有子文件夹将默认被设为共享,在前面第二步中,我们已经关闭了密码保护共享,所以现在要来对共享文件夹的安全权限作一些更改。
右键点击将要共享的文件夹,选择“属性”。
在“安全”页上,单击“编辑” 。
接着,请按一下“添加”按钮。
键入Everyone 后一路按“确定”退出。
第四步、防火墙设置
打开“控制面板/系统和安全/ Windows 防火墙”检查一下防火墙设置,确保“文件和打印机共享”是允许的状态。
第五步、查看共享文件
依次打开“控制面板”〉“网络和Internet”〉“查看网络计算机和设备”〉“(相应的计算机/设备名称)”即可。
特别提醒:这个方法确实能帮助共享文件,但由于关闭密码访问功能,网络安全性会降低哦。
