win7权限和共享设置权限
win7共享文件访问权限
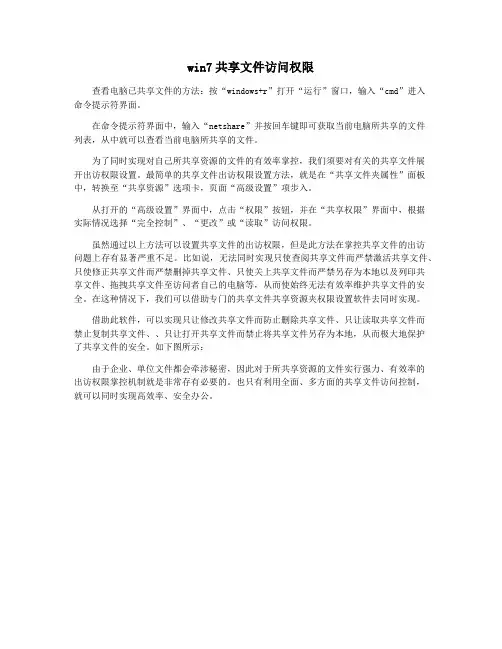
win7共享文件访问权限
查看电脑已共享文件的方法:按“windows+r”打开“运行”窗口,输入“cmd”进入
命令提示符界面。
在命令提示符界面中,输入“netshare”并按回车键即可获取当前电脑所共享的文件
列表,从中就可以查看当前电脑所共享的文件。
为了同时实现对自己所共享资源的文件的有效率掌控,我们须要对有关的共享文件展
开出访权限设置。
最简单的共享文件出访权限设置方法,就是在“共享文件夹属性”面板中,转换至“共享资源”选项卡,页面“高级设置”项步入。
从打开的“高级设置”界面中,点击“权限”按钮,并在“共享权限”界面中,根据
实际情况选择“完全控制”、“更改”或“读取”访问权限。
虽然通过以上方法可以设置共享文件的出访权限,但是此方法在掌控共享文件的出访
问题上存有显著严重不足。
比如说,无法同时实现只使查阅共享文件而严禁激活共享文件、只使修正共享文件而严禁删掉共享文件、只使关上共享文件而严禁另存为本地以及列印共
享文件、拖拽共享文件至访问者自己的电脑等,从而使始终无法有效率维护共享文件的安全。
在这种情况下,我们可以借助专门的共享文件共享资源夹权限设置软件去同时实现。
借助此软件,可以实现只让修改共享文件而防止删除共享文件、只让读取共享文件而
禁止复制共享文件、、只让打开共享文件而禁止将共享文件另存为本地,从而极大地保护
了共享文件的安全。
如下图所示:
由于企业、单位文件都会牵涉秘密,因此对于所共享资源的文件实行强力、有效率的
出访权限掌控机制就是非常存有必要的。
也只有利用全面、多方面的共享文件访问控制,
就可以同时实现高效率、安全办公。
win7共享权限设置(解决winxpwin7互访权限问题)
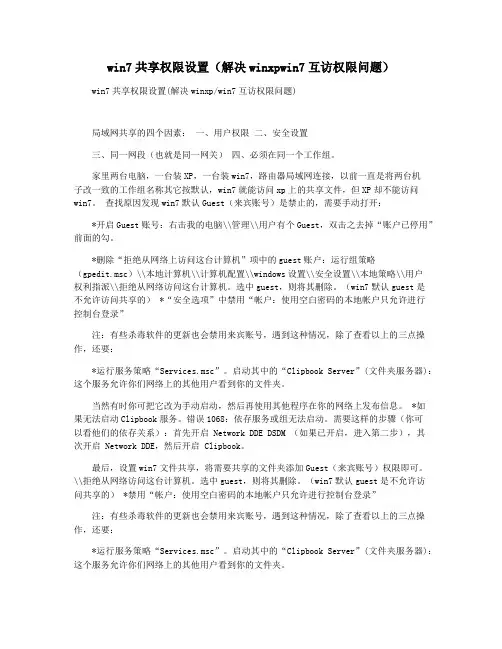
win7共享权限设置(解决winxpwin7互访权限问题)win7共享权限设置(解决winxp/win7互访权限问题)局域网共享的四个因素:一、用户权限二、安全设置三、同一网段(也就是同一网关)四、必须在同一个工作组。
家里两台电脑,一台装XP,一台装win7,路由器局域网连接,以前一直是将两台机子改一致的工作组名称其它按默认,win7就能访问xp上的共享文件,但XP却不能访问win7。
查找原因发现win7默认Guest(来宾账号)是禁止的,需要手动打开:*开启Guest账号:右击我的电脑\\管理\\用户有个Guest,双击之去掉“账户已停用”前面的勾。
*删除“拒绝从网络上访问这台计算机”项中的guest账户:运行组策略(gpedit.msc)\\本地计算机\\计算机配置\\windows设置\\安全设置\\本地策略\\用户权利指派\\拒绝从网络访问这台计算机。
选中guest,则将其删除。
(win7默认guest是不允许访问共享的)*“安全选项”中禁用“帐户:使用空白密码的本地帐户只允许进行控制台登录”注:有些杀毒软件的更新也会禁用来宾账号,遇到这种情况,除了查看以上的三点操作,还要:*运行服务策略“Services.msc”。
启动其中的“Clipbook Server”(文件夹服务器):这个服务允许你们网络上的其他用户看到你的文件夹。
当然有时你可把它改为手动启动,然后再使用其他程序在你的网络上发布信息。
*如果无法启动Clipbook服务。
错误1068:依存服务或组无法启动。
需要这样的步骤(你可以看他们的依存关系):首先开启 Network DDE DSDM (如果已开启,进入第二步),其次开启 Network DDE,然后开启 Clipbook。
最后,设置win7文件共享,将需要共享的文件夹添加Guest(来宾账号)权限即可。
\\拒绝从网络访问这台计算机。
选中guest,则将其删除。
(win7默认guest是不允许访问共享的) *禁用“帐户:使用空白密码的本地帐户只允许进行控制台登录”注:有些杀毒软件的更新也会禁用来宾账号,遇到这种情况,除了查看以上的三点操作,还要:*运行服务策略“Services.msc”。
Win7共享文件夹别人怎么进不去?共享文件夹别人没有权限访问解决办法
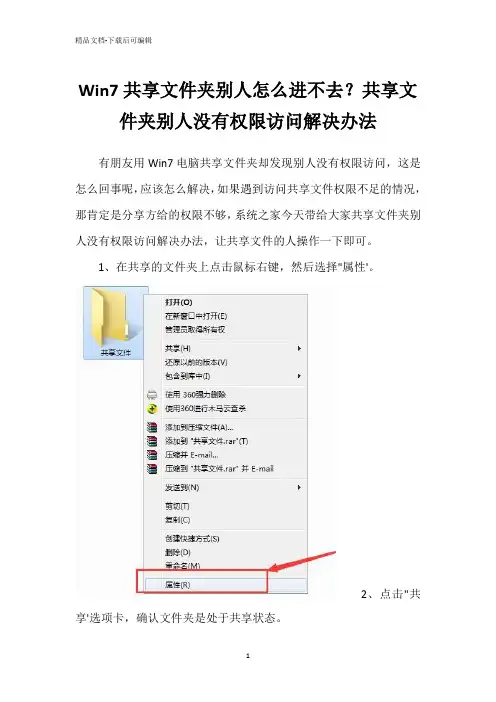
Win7共享文件夹别人怎么进不去?共享文件夹别人没有权限访问解决办法
有朋友用Win7电脑共享文件夹却发现别人没有权限访问,这是怎么回事呢,应该怎么解决,如果遇到访问共享文件权限不足的情况,那肯定是分享方给的权限不够,系统之家今天带给大家共享文件夹别人没有权限访问解决办法,让共享文件的人操作一下即可。
1、在共享的文件夹上点击鼠标右键,然后选择"属性'。
2、点击"共享'选项卡,确认文件夹是处于共享状态。
3、点击"安全'选项卡,然后点击"编辑'按钮。
4、在打开的窗口中点击"添加'按钮来添加用户。
5、接下来在对象名称中输入"everyone',然后点击"确定'按钮。
6、接下来选中刚才添加的everyone用户,然后设置共享的权限。
以上就是解决Win7共享文件夹别人没有权限访问的方法,希望这个办法能帮到大家。
Windows7 NTFS权限与共享权限
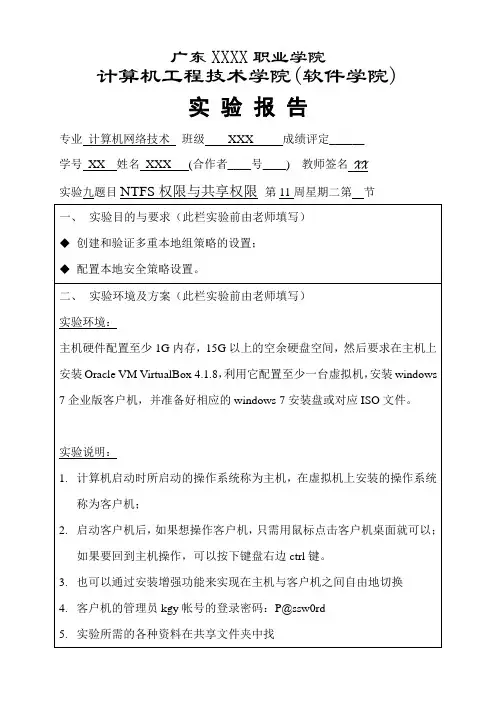
广东XXXX职业学院计算机工程技术学院(软件学院)实验报告专业计算机网络技术班级XXX 成绩评定______学号XX 姓名XXX (合作者____号____) 教师签名XX实验九题目NTFS权限与共享权限第11周星期二第节一、实验目的与要求(此栏实验前由老师填写)◆创建和验证多重本地组策略的设置;◆配置本地安全策略设置。
二、实验环境及方案(此栏实验前由老师填写)实验环境:主机硬件配置至少1G内存,15G以上的空余硬盘空间,然后要求在主机上安装Oracle VM VirtualBox 4.1.8,利用它配置至少一台虚拟机,安装windows 7企业版客户机,并准备好相应的windows 7安装盘或对应ISO文件。
实验说明:1.计算机启动时所启动的操作系统称为主机,在虚拟机上安装的操作系统称为客户机;2.启动客户机后,如果想操作客户机,只需用鼠标点击客户机桌面就可以;如果要回到主机操作,可以按下键盘右边ctrl键。
3.也可以通过安装增强功能来实现在主机与客户机之间自由地切换4.客户机的管理员kgy帐号的登录密码:P@ssw0rd5.实验所需的各种资料在共享文件夹中找6.请把实验过程的关键操作屏幕的图片剪切下来,贴在相应实验内容后面,以备检查。
(截屏方法:如果要截全屏,直接按屏幕打印键;如果只截当前屏幕,请按Alt+屏幕打印键)7.完成后,请将实验结果文件命名为:“班内序号_姓名_第几次实验”,如张三班内序号为18号、实验一的结果文件可命名为:“18_张三_1.doc” ;“08_李四_6.doc”再如李四班内序号为8号、实验六的结果文件可命名为:三、实验内容(将每项实验内容的具体操作步骤及相关截图存放于实验结果栏中)(一)配置文件和文件夹的NTFS权限1、创建文件夹和文档文件,在C盘中创建network文件夹2、授予所选用户对文件的写访问权(1)在network文件夹中创建一个新文件test.txt,文件内容为“Hello,user!”(2)新建一个普通用户lisi;(3)在文件test.txt安全权限分配中,将用户lisi作为分配权限的用户,为其分配写入权限。
Win7局域网共享设置方法
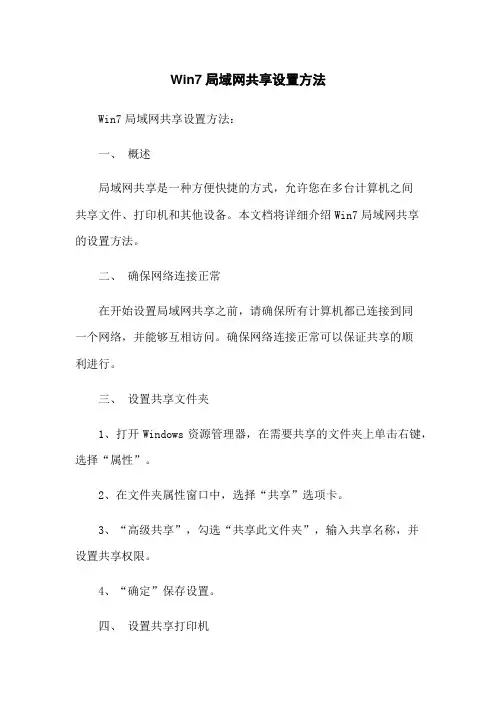
Win7局域网共享设置方法
Win7局域网共享设置方法:
一、概述
局域网共享是一种方便快捷的方式,允许您在多台计算机之间
共享文件、打印机和其他设备。
本文档将详细介绍Win7局域网共享
的设置方法。
二、确保网络连接正常
在开始设置局域网共享之前,请确保所有计算机都已连接到同
一个网络,并能够互相访问。
确保网络连接正常可以保证共享的顺
利进行。
三、设置共享文件夹
1、打开Windows资源管理器,在需要共享的文件夹上单击右键,选择“属性”。
2、在文件夹属性窗口中,选择“共享”选项卡。
3、“高级共享”,勾选“共享此文件夹”,输入共享名称,并
设置共享权限。
4、“确定”保存设置。
四、设置共享打印机
1、打开控制面板,选择“设备和打印机”。
2、在设备和打印机窗口中,找到需要共享的打印机,右键,选择“共享”。
3、勾选“共享此打印机”,输入共享名称,并设置共享权限。
4、“应用”保存设置。
五、在其他计算机上访问共享
1、进入“网络”文件夹,查找共享的计算机,找到需要访问的共享文件夹或打印机。
2、右键单击共享文件夹或打印机,选择“映射网络驱动器”或“连接”。
3、输入共享路径或名称,并按照提示完成共享访问的设置。
六、附件:无
七、法律名词及注释:
1、局域网(Local Area Network,LAN):指在相对较小的范围内,由计算机和外围设备组成的数据通信网络。
2、共享(Share):指将计算机上的文件、资源或设备允许其他计算机进行访问或使用的操作。
如何设置电脑的文件共享和权限访问
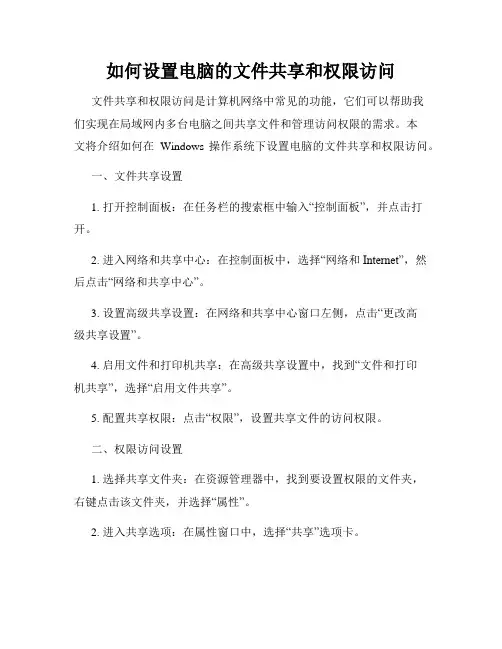
如何设置电脑的文件共享和权限访问文件共享和权限访问是计算机网络中常见的功能,它们可以帮助我们实现在局域网内多台电脑之间共享文件和管理访问权限的需求。
本文将介绍如何在Windows操作系统下设置电脑的文件共享和权限访问。
一、文件共享设置1. 打开控制面板:在任务栏的搜索框中输入“控制面板”,并点击打开。
2. 进入网络和共享中心:在控制面板中,选择“网络和Internet”,然后点击“网络和共享中心”。
3. 设置高级共享设置:在网络和共享中心窗口左侧,点击“更改高级共享设置”。
4. 启用文件和打印机共享:在高级共享设置中,找到“文件和打印机共享”,选择“启用文件共享”。
5. 配置共享权限:点击“权限”,设置共享文件的访问权限。
二、权限访问设置1. 选择共享文件夹:在资源管理器中,找到要设置权限的文件夹,右键点击该文件夹,并选择“属性”。
2. 进入共享选项:在属性窗口中,选择“共享”选项卡。
3. 设置共享权限:点击“高级共享”,然后点击“权限”来设置具体的权限。
4. 添加或删除用户:在权限窗口中,可以点击“添加”来添加新用户,或点击“删除”来删除现有用户。
5. 设置权限级别:在权限窗口中,为每个用户选择适当的权限级别,如完全控制、修改、读取等。
三、其他设置1. 防火墙设置:为了确保共享功能的正常运行,需要确认防火墙不会阻塞共享的流量。
可以在控制面板中的“Windows Defender 防火墙”进行相关设置。
2. 账户设置:如果需要访问其他电脑的共享文件夹,需要确保本机电脑和其他电脑使用的登录账户拥有相应的权限。
3. 安全性设置:为了保护共享文件的安全,可以在设置权限时限制某些特定用户的访问。
四、注意事项1. 网络环境安全:在设置共享和权限时,需要注意网络环境的安全性,确保只有可信赖的用户能够访问共享文件。
2. 密码保护:建议为共享文件夹设置密码,以保护文件的安全性。
3. 定期检查权限:定期检查和调整权限设置,避免不必要的访问权限。
如何设置Windows系统的文件共享和权限控制
如何设置Windows系统的文件共享和权限控制Windows系统是目前最常用的操作系统之一,拥有强大的文件共享和权限控制功能,使得多人共同使用一台电脑或者在局域网内共享文件变得便捷高效。
本文将介绍如何设置Windows系统的文件共享和权限控制,以实现文件的共享和安全管理。
一、打开文件共享功能1. 打开控制面板:点击屏幕左下角的Windows图标,输入“控制面板”并点击进入。
2. 进入“网络和Internet”选项,再点击“网络和共享中心”。
3. 在左侧导航栏点击“更改高级共享设置”。
二、设置共享文件夹1. 在“高级共享设置”中,找到“文件和打印机共享”的部分。
2. 勾选“启用文件共享”选项,然后选择“保存更改”。
三、创建共享文件夹1. 在需要共享的文件夹上点击右键,选择“属性”。
2. 在属性窗口中,切换到“共享”标签页。
3. 点击“共享”按钮,进入共享向导。
4. 在共享向导中,选择“共享该文件夹”,并为该文件夹分配一个共享的名称。
5. 点击“权限”设置,可以设置对该文件夹的访问权限和控制。
四、设置访问权限1. 在“权限”设置窗口中,点击“添加”按钮,添加需要共享的用户。
2. 选择需要添加的用户或者用户组,点击“添加”。
3. 对于每个用户,可以设置读取、写入和完全控制的权限。
4. 点击“应用”保存权限设置。
五、测试文件共享1. 在其他计算机上打开Windows资源管理器。
2. 在地址栏中输入共享文件夹的路径,如“\\计算机名称\共享文件夹名称”。
3. 如果设置正确,您将能够访问和操作共享的文件夹。
六、特殊权限控制除了基本的文件共享和权限控制外,Windows系统还提供了更高级的权限设置,以满足不同用户和文件的需求。
您可以通过以下方式实现特殊权限控制:1. 打开属性窗口,切换到“安全”标签页。
2. 在“安全”标签页中,可以添加新的用户或者用户组,并设置特定的权限。
3. 可以针对单个用户或者用户组,设置读取、写入、执行、删除等权限。
如何设置Windows系统的文件共享和权限
如何设置Windows系统的文件共享和权限Windows操作系统为用户提供了文件共享和权限设置的功能,使用户可以方便地在局域网内共享文件和管理访问权限。
本文将介绍如何在Windows系统中进行文件共享和权限设置。
1. 打开文件资源管理器首先,打开文件资源管理器,可以通过单击任务栏上的文件夹图标或者使用快捷键Win + E来打开。
2. 创建共享文件夹在文件资源管理器中,选择一个你想要共享的文件夹。
右键单击该文件夹,选择“属性”。
在属性窗口中,切换到“共享”选项卡,然后点击“高级共享”。
3. 设置共享权限在高级共享窗口中,勾选“共享此文件夹”,并为共享文件夹命名。
点击“权限”按钮,可以对共享文件夹的权限进行详细设置。
4. 添加共享用户在权限窗口中,点击“添加”按钮,然后输入要添加的用户或用户组的名称。
点击“检索”按钮,系统将显示匹配的用户或用户组,选择需要的用户或用户组后点击“确定”。
5. 设置共享权限在权限窗口中,可以为被添加的用户或用户组设置共享权限。
通过选择权限列表中的复选框来授予读取、写入、修改或控制共享等不同权限。
6. 确认设置设置完共享权限后,点击“确定”按钮保存设置并关闭权限窗口。
继续点击“确定”按钮保存共享设置并关闭共享窗口。
此时,你已成功创建了一个共享文件夹并设置了共享权限。
7. 访问共享文件夹在局域网内的其他计算机上,打开文件资源管理器。
在地址栏中输入共享文件夹的路径,形如“\\计算机名称\共享文件夹名称”,然后按下回车键。
如果你不知道计算机名称,可以在Windows系统设置中查看。
8. 输入凭据如果你没有权限访问该共享文件夹,系统会提示你输入凭据。
根据共享文件夹所在计算机的设置,输入正确的用户名和密码后点击“确定”。
9. 访问共享文件夹在成功验证凭据后,你将能够访问共享文件夹,并执行相应的操作,如复制、粘贴、删除等。
10. 修改权限设置如果需要修改共享文件夹的权限设置,可以右键单击该文件夹,选择“属性”,然后依次点击“共享”和“权限”进行修改。
win7如何设置访问共享文件夹权限
win7如何设置访问共享文件夹权限在使用windows7共享过程中无法更改共享文件夹。
唯一可行的方式就是对此用户开启共享文件的设置,那么win7如何访问共享文件夹权限呢?店铺与大家分享下的具体操作步骤,有兴趣的朋友不妨了解下。
win7访问共享文件夹权限设置方法1.c盘右键属性“安全”“完全控制”2.UAC设置到最低共享设置方法第一步:设置网卡参数进入控制面板选择“查看网络状态和任务“,选择更改适配器设置,进入本地网络设置。
在使用的本地连接上点击右键选择属性,在弹出的界面中双击“Internet协议版本4”进入网络参数设置。
设置网卡参数第二步:打开Win7共享设置在“打开网络和共享中心”界面中单击左侧的“更改高级共享设置”,打开“高级共享设置”窗口,设置网络发现,文件和打印机共享,公用文件夹共享为启用,关闭密码保护共享,设置完成后,单击保存修改即可。
更改文件共享设置第三步:设置Win7工作组右键点击计算机选择“属性”,在左边选择“高级系统设置”,在弹出的窗口中切换到“计算机名”,点击“更改”,再在弹出的“工作组”选项将2台计算机设置成同样的工作组。
设置工作组第四步:开启Win7文件夹共享功能右键单击需要共享的文件夹选择属性,选择“共享”,再点击下方的“高级共享”,在弹出的窗口中选择共享此文件夹。
设置文件夹共享第五步:关闭Win7防火墙防火墙有可能造成局域网文件的无法访问。
进入“网络和共享中心”,单击“Windows的防火墙”,在打开的“Windows的防火墙”窗口中,单击“打开或关闭Windows防火墙”命令,在打开的窗口中选择“关闭Windows防火墙”选项,单击“确定”保存。
关闭防火墙第六步:启用Win7文件夹共享规则防火墙关闭后,在“防火墙设置”界面左边的“高级设置”中,在“入站规则”和“出站规则”这两个规则中分别找到“文件和打印机共享”选项,并且将其全部选项设定成“启用规则”。
第七步:设置Win7文件共享权限Windows7中要实现文件共享还需要设置文件夹的共享权限。
win7无法共享权限问题
个人归纳总结
1、在需要共享的盘符上右键——共享—高级共享——高级共享——勾选“共享此文件夹”——点“权限”——根据需要勾选设置Everyone的权限(如果没有用户Everyone,则添加一个)——应用-确认。
2、在需要共享的盘符上右键——共享—高级共享——点下面的蓝色小字“网络和共享中心”——根据目前所在的网络,进行相对应“家庭或工作”、“公用”配置,如下:
网络发现:启用
文件和打印机共享:启用
公用文件夹共享:这个启用不启用无所谓,公用文件夹的位置是C盘——“用户”——“公用”文件夹,我们要共享的是硬盘,所以这个可以不用启用。
文件共享链接:128位默认的
密码保护的共享:关闭
设置好后,保存修改!
3、这步是最重要,也是很多人设置了盘符共享后却无权限访问的根本原因!
在要共享的盘符上右键——属性——安全,检查“组或用户名”下有没有Everyone,如果有,设置读写权限,如果没有,则点“编辑”——“添加”Everyone——设置Everyone权限为完全,最后“应用”“确定”。
至此,理论上,指定磁盘分区已经可以共享访问了。
WIN8的设置一样,区别就是“网络和共享中心”那里,改了个名字叫什么“专用”。
- 1、下载文档前请自行甄别文档内容的完整性,平台不提供额外的编辑、内容补充、找答案等附加服务。
- 2、"仅部分预览"的文档,不可在线预览部分如存在完整性等问题,可反馈申请退款(可完整预览的文档不适用该条件!)。
- 3、如文档侵犯您的权益,请联系客服反馈,我们会尽快为您处理(人工客服工作时间:9:00-18:30)。
win7权限和共享设置权限
1.c盘右键属性“安全”“完全控制”
2.UAC设置到最低
共享
八步连通局域网内的Windows7和XP第一步:设置网卡参数
进入控制面板选择“查看网络状态和任务“,选择更改适配器设置,进入本地网络设置。
在使用的本地连接上点击右键选择属性,在弹出的界面中双击“Internet协议版本4”进入网络参数设置。
设置网卡参数
第二步:打开Win7共享设置
在“打开网络和共享中心”界面中单击左侧的“更改高级共享设置”,打开“高级共享设置”窗口,
设置网络发现,文件和打印机共享,公用文件夹共享为启用,关闭密码保护共享,设置完成后,单击保存修改即可。
更改文件共享设置
第三步:设置Win7工作组
右键点击计算机选择“属性”,在左边选择“高级系统设置”,在弹出的窗口中切换到“计算机名”,点击“更改”,再在弹出的“工作组”选项将2台计算机设置成同样的工作组。
设置工作组
第四步:开启Win7文件夹共享功能
右键单击需要共享的文件夹选择属性,选择“共享”,再点击下方的“高级共享”,在弹出的窗口中选择共享此文件夹。
设置文件夹共享
第五步:关闭Win7防火墙
防火墙有可能造成局域网文件的无法访问。
进入“网络和共享中心”,单击“Windows的防火墙”,在打开的“Windows的防火墙”窗口中,单击“打开或关闭Windows防火墙”命令,在打开的窗口中选择“关闭Windows防火墙”选项,单击“确定”保存。
关闭防火墙
第六步:启用Win7文件夹共享规则
防火墙关闭后,在“防火墙设置”界面左边的“高级设置”中,在“入站规则”和“出站规则”这两个规则中分别找到“文件和打印机共享”选项,并且将其全部选项设定成“启用规则”。
第七步:设置Win7文件共享权限
Windows7中要实现文件共享还需要设置文件夹的共享权限。
查看共享文件的属性,随后切换到“共享”选项卡里,单击“高级共享”,打开“高级共享”对话框,在“权限”中依次单击“添加”→“高级”→“立即查找”。
然后在查找的结果中选择“Everyone”,并且根据需要设置好用户的操作权限。
第八步:打开Win7 NTFS格式文件权限
Windows7中我们使用的磁盘格式为NTFS,还需要设置NTFS格式的权限。
右键单击需要共享的文件夹,依次选择“属性”→“安全”,在“组或用户名”栏点“编辑”,再点“添加”,在“输入对象名称来选择”中输入“Everyone”点“确定”即可。
设置NTFS文件权限
设置之后重启即可,以上八个步骤并非是必须,只是针对所有电脑可能出现的问题而采取的解决方法,如果中间有的设置已经完成,跳过即可。
通过以上方法即可解决局域网中XP系统的电脑访问Windows7共享文件打不开的问题,如还有问题,请确保XP系统的电脑共享设置正确。
