guest用户权限设置
win7系统Guest账户详细说明书
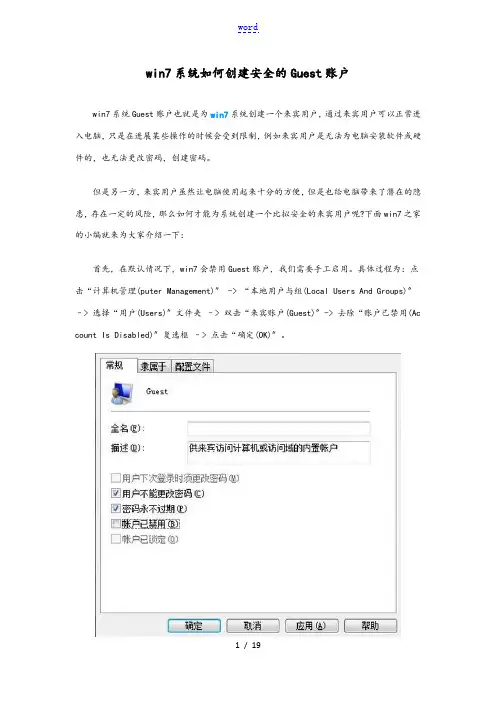
win7系统如何创建安全的Guest账户win7系统Guest账户也就是为win7系统创建一个来宾用户,通过来宾用户可以正常进入电脑,只是在进展某些操作的时候会受到限制,例如来宾用户是无法为电脑安装软件或硬件的,也无法更改密码,创建密码。
但是另一方,来宾用户虽然让电脑使用起来十分的方便,但是也给电脑带来了潜在的隐患,存在一定的风险,那么如何才能为系统创建一个比拟安全的来宾用户呢?下面win7之家的小编就来为大家介绍一下:首先,在默认情况下,win7会禁用Guest账户,我们需要手工启用。
具体过程为:点击“计算机管理(puter Management)〞 -> “本地用户与组(Local Users And Groups)〞–> 选择“用户(Users)〞文件夹–> 双击“来宾账户(Guest)〞-> 去除“账户已禁用(Ac count Is Disabled)〞复选框–> 点击“确定(OK)〞。
第二步,咱们需要对来宾用户设置一个密码,一般情况下,win7的Guest账户密码为空。
处于安全性的考虑,建议您为该账户设置密码。
具体过程为:选择“本地用户与组(Lo cal Users And Groups)〞–> 右键单击“来宾账户(Guest)〞-> 选择“设置密码(Set Pa ssword)〞 -> 弹出警告,点击“继续(Proceed)〞–> 两次输入新密码,连续两次点击“确认(OK)〞。
第三步,Guest账户安全性原如此之一是不能被其它计算机访问。
否如此,网络上的其它计算机用户可使用Guest身份登录该计算机。
禁止Guest账户用于网络的方法有两种。
具体过程为:选择“管理工具(Administrative Tools)〞菜单–> 启动“本地安全策略(Loc al Security Policy)〞工具,或者打开CMD命令行提示符,敲入“secpol.msc〞 ->展开“本地策略(Local Policies)〞 -> 双击“用户权限分配(User Rights Assignment)〞 ->确保Guest账户的策略为“拒绝从网络访问这台计算机(Deny Access To This puter From The Network)〞。
windows10标准用户权限设置
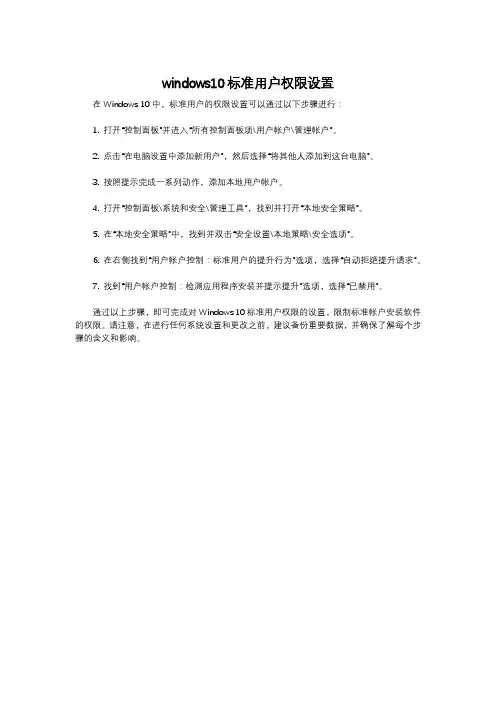
windows10标准用户权限设置
在Windows 10中,标准用户的权限设置可以通过以下步骤进行:
1. 打开“控制面板”并进入“所有控制面板项\用户帐户\管理帐户”。
2. 点击“在电脑设置中添加新用户”,然后选择“将其他人添加到这台电脑”。
3. 按照提示完成一系列动作,添加本地用户帐户。
4. 打开“控制面板\系统和安全\管理工具”,找到并打开“本地安全策略”。
5. 在“本地安全策略”中,找到并双击“安全设置\本地策略\安全选项”。
6. 在右侧找到“用户帐户控制:标准用户的提升行为”选项,选择“自动拒绝提升请求”。
7. 找到“用户帐户控制:检测应用程序安装并提示提升”选项,选择“已禁用”。
通过以上步骤,即可完成对Windows 10标准用户权限的设置,限制标准帐户安装软件的权限。
请注意,在进行任何系统设置和更改之前,建议备份重要数据,并确保了解每个步骤的含义和影响。
来宾账户(guest)或者受限用户(user)的权限设置
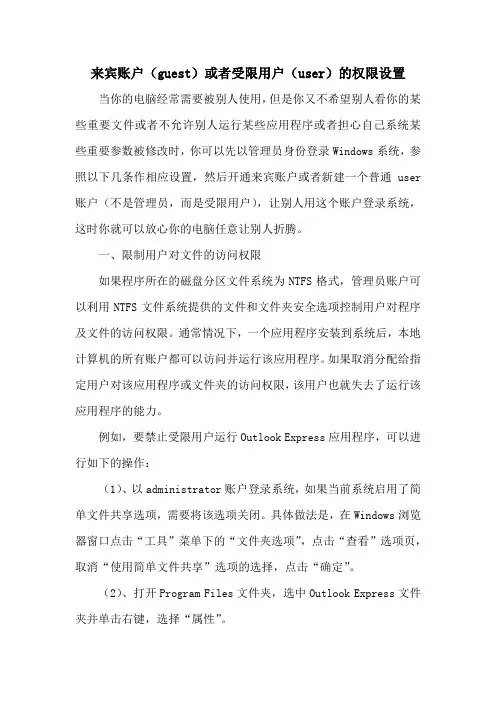
来宾账户(guest)或者受限用户(user)的权限设置当你的电脑经常需要被别人使用,但是你又不希望别人看你的某些重要文件或者不允许别人运行某些应用程序或者担心自己系统某些重要参数被修改时,你可以先以管理员身份登录Windows系统,参照以下几条作相应设置,然后开通来宾账户或者新建一个普通user 账户(不是管理员,而是受限用户),让别人用这个账户登录系统,这时你就可以放心你的电脑任意让别人折腾。
一、限制用户对文件的访问权限如果程序所在的磁盘分区文件系统为NTFS格式,管理员账户可以利用NTFS文件系统提供的文件和文件夹安全选项控制用户对程序及文件的访问权限。
通常情况下,一个应用程序安装到系统后,本地计算机的所有账户都可以访问并运行该应用程序。
如果取消分配给指定用户对该应用程序或文件夹的访问权限,该用户也就失去了运行该应用程序的能力。
例如,要禁止受限用户运行Outlook Express应用程序,可以进行如下的操作:(1)、以administrator账户登录系统,如果当前系统启用了简单文件共享选项,需要将该选项关闭。
具体做法是,在Windows浏览器窗口点击“工具”菜单下的“文件夹选项”,点击“查看”选项页,取消“使用简单文件共享”选项的选择,点击“确定”。
(2)、打开Program Files文件夹,选中Outlook Express文件夹并单击右键,选择“属性”。
(3)、点击“安全”选项页,可以看到Users组的用户对该文件夹具有读取和运行的权限,点击“高级”。
(4)、取消“从父项继承那些可以应用到子对象的权限项目,包括那些再次明确定义的项目”选项的选择,在弹出的提示信息对话框,点击“复制”,此时可以看到用户所具有的权限改为不继承的。
(5)、点击“确定”,返回属性窗口,在“用户或组名称”列表中,选择Users项目,点击“删除”,点击“确定”,完成权限的设置。
要取消指定用户对文件或程序的访问限制,需要为文件或文件夹添加指定的用户或组并赋予相应的访问权限。
guest用户提升权限[宝典]
![guest用户提升权限[宝典]](https://uimg.taocdn.com/55bb1d836aec0975f46527d3240c844768eaa041.webp)
guest用户提升权限Guest权限提升方法总结现在的入侵是越来越难了,人们的安全意识都普遍提高了不少,连个人用户都懂得防火墙,杀毒软件要装备在手,对于微软的补丁升级也不再是不加问津。
因此现在我们想在因特网上扫描弱口令的主机已经几乎是痴心妄想了。
(这可是一件大大的好事啊。
)但是这也使得我们作黑客的进行入侵检测达到了一个前所未有的难度。
通过各种手段,我们通常并不能直接获得一个系统的管理员权限。
比如我们通过某些对IIS的攻击,只能获得IUSR-MACHINENAME的权限(如上传asp木马,以及某些溢出等)。
这个帐号通常可是系统默认的guest权限,于是,如何拿到系统管理员或者是system权限,便显得日益重要了。
于是,我就总结了一下大家所经常使用的几种提升权限的方法,以下内容是我整理的,没有什么新的方法,写给和我一样的菜鸟看的。
高手们就可以略去了,当然,你要复习我不反对,顺便帮我查查有什么补充与修改:1、社会工程学。
对于社会工程学,我想大家一定不会陌生吧?(如果你还不太明白这个名词的话,建议你去找一些相关资料查查看。
)我们通常是通过各种办法获得目标的敏感信息,然后加以分析,从而可以推断出对方admin的密码。
举一个例子:假如我们是通过对服务器进行数据库猜解从而得到admin在网站上的密码,然后借此上传了一个海洋顶端木马,你会怎么做?先翻箱倒柜察看asp文件的代码以希望察看到连接SQL的帐号密码?错错错,我们应该先键入一个netstat –an命令察看他开的端口(当然用net start命令察看服务也行)。
一旦发现他开了3389,犹豫什么?马上拿出你的终端连接器,添上对方IP,键入你在他网站上所获得的用户名及密码……几秒之后,呵呵,进去了吧?这是因为根据社会工程学的原理,通常人们为了记忆方便,将自己在多处的用户名与密码都是用同样的。
于是,我们获得了他在网站上的管理员密码,也就等同于获得了他所有的密码。
Mac系统中的系统权限和用户管理
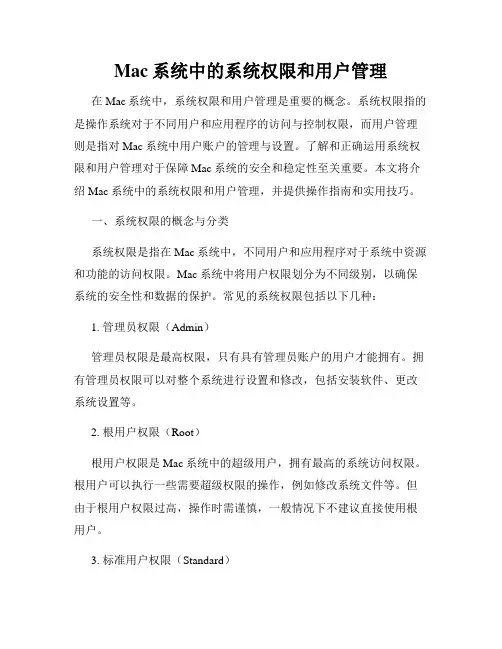
Mac系统中的系统权限和用户管理在Mac系统中,系统权限和用户管理是重要的概念。
系统权限指的是操作系统对于不同用户和应用程序的访问与控制权限,而用户管理则是指对Mac系统中用户账户的管理与设置。
了解和正确运用系统权限和用户管理对于保障Mac系统的安全和稳定性至关重要。
本文将介绍Mac系统中的系统权限和用户管理,并提供操作指南和实用技巧。
一、系统权限的概念与分类系统权限是指在Mac系统中,不同用户和应用程序对于系统中资源和功能的访问权限。
Mac系统中将用户权限划分为不同级别,以确保系统的安全性和数据的保护。
常见的系统权限包括以下几种:1. 管理员权限(Admin)管理员权限是最高权限,只有具有管理员账户的用户才能拥有。
拥有管理员权限可以对整个系统进行设置和修改,包括安装软件、更改系统设置等。
2. 根用户权限(Root)根用户权限是Mac系统中的超级用户,拥有最高的系统访问权限。
根用户可以执行一些需要超级权限的操作,例如修改系统文件等。
但由于根用户权限过高,操作时需谨慎,一般情况下不建议直接使用根用户。
3. 标准用户权限(Standard)标准用户权限是Mac系统中的默认权限级别,适合大多数终端用户使用。
标准用户可以进行系统设置的部分修改,但不能对系统的核心功能和设置进行更改。
4. 访客权限(Guest)访客权限是供临时用户使用的,拥有最低的系统访问权限。
使用访客账户登录后,系统会自动清除该账户的所有数据,以确保隐私安全。
二、用户账户的创建与管理在Mac系统中,用户账户的创建与管理可以灵活地适应不同的使用需求。
以下是用户账户的创建与管理的基本操作指南:1. 创建用户账户a) 打开“系统偏好设置”,点击“用户与群组”。
b) 点击左下角的“解锁”按钮,输入管理员账户密码。
c) 点击左侧的加号按钮,选择“新建用户”。
d) 输入要创建的用户名和密码,选择用户类型(标准用户或管理员),点击“创建用户”。
2. 修改用户账户信息a) 在“用户与群组”界面,选择需要修改的用户账户。
计算机网络访问权限设置问题
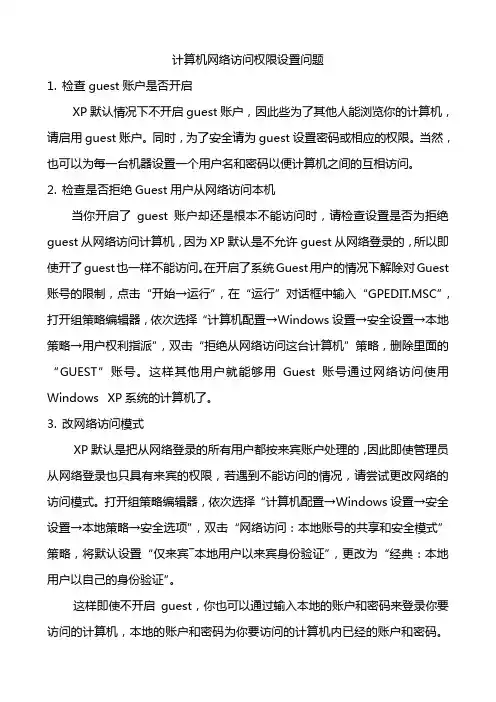
计算机网络访问权限设置问题1.检查guest账户是否开启XP默认情况下不开启guest账户,因此些为了其他人能浏览你的计算机,请启用guest账户。
同时,为了安全请为guest设置密码或相应的权限。
当然,也可以为每一台机器设置一个用户名和密码以便计算机之间的互相访问。
2.检查是否拒绝Guest用户从网络访问本机当你开启了guest账户却还是根本不能访问时,请检查设置是否为拒绝guest从网络访问计算机,因为XP默认是不允许guest从网络登录的,所以即使开了guest也一样不能访问。
在开启了系统Guest用户的情况下解除对Guest 账号的限制,点击“开始→运行”,在“运行”对话框中输入“GPEDIT.MSC”,打开组策略编辑器,依次选择“计算机配置→Windows设置→安全设置→本地策略→用户权利指派”,双击“拒绝从网络访问这台计算机”策略,删除里面的“GUEST”账号。
这样其他用户就能够用Guest账号通过网络访问使用Windows XP系统的计算机了。
3.改网络访问模式XP默认是把从网络登录的所有用户都按来宾账户处理的,因此即使管理员从网络登录也只具有来宾的权限,若遇到不能访问的情况,请尝试更改网络的访问模式。
打开组策略编辑器,依次选择“计算机配置→Windows设置→安全设置→本地策略→安全选项”,双击“网络访问:本地账号的共享和安全模式”策略,将默认设置“仅来宾―本地用户以来宾身份验证”,更改为“经典:本地用户以自己的身份验证”。
这样即使不开启guest,你也可以通过输入本地的账户和密码来登录你要访问的计算机,本地的账户和密码为你要访问的计算机内已经的账户和密码。
若访问网络时需要账户和密码,可以通过输入你要访问的计算机内已经的账户和密码来登录。
若不对访问模式进行更改,也许你连输入用户名和密码都办不到,//computername/guest为灰色不可用。
即使密码为空,在不开启guest的情况下,你也不可能点确定登录。
域服务器Guest权限的设置
域服务器Guest权限的设置工程师:延长县光华中学郭永亮首先说明要设置每个磁盘的权限,格式必须为ntfs格式,如果是fan32格式将无法设置权限。
所以设置之前我们的保证磁盘格式为ntfs格式,如果不是请使用下面的命令转换:在XP/2003系统内自带了名为“convert.exe”的转换工具,它的作用是将FAT和FAT32分区转换成NTFS分区,其运行的格式如下∶点“开始→程序→附件→命令”提示符(这是Windows XP内置的一个类似于DOS的界面,内部所有的指令语句和DOS下的基本相同)。
如果你想将C盘转换成NTFS,后在开始--所有程序--附件--命令指示符下输入“convert c: /fs:ntfs”即可。
如果你想将D盘转换成NTFS,后在开始--所有程序--附件--命令指示符下输入“convert d: /fs:ntfs”即可。
如果你想将E盘转换成NTFS,后在开始--所有程序--附件--命令指示符下输入“convert e: /fs:ntfs”即可。
1、我的电脑/工具/文件夹选项/查看/“使用简单的文件共享(推荐)”将“使用简单的文件共享(推荐)”前面的“√”取消掉“确定”2、右键单击要隐藏的盘,比如“E盘”“共享和安全”/安全/“guest”(若没有guest账户,请点击“添加”;若有,直接跳转到步骤“3”)点击“添加”之后出来对话框“选择用户和组”/高级/立即查找/选中“guest”,点确定3、设置“guest的权限”,选中“guest”,点击“完全控制”后面的“拒绝”,打上“√”设置完成,“确定”选中“guest ”,点击“完全控制”后面的“拒绝”,打上“√”设置完成,“确定”。
Windows用户安全权限设置详解
Windows下安全权限设置详解随着动网论坛的广泛应用和动网上传漏洞的被发现以及SQL注入式攻击越来越多的被使用,WEBSHELL让防火墙形同虚设,一台即使打了所有微软补丁、只让80端口对外开放的WEB 服务器也逃不过被黑的命运。
难道我们真的无能为力了吗?其实,只要你弄明白了NTFS系统下的权限设置问题,我们可以对crackers们说:NO!Windows NT里,用户被分成许多组,组和组之间都有不同的权限,当然,一个组的用户和用户之间也可以有不同的权限。
下面我们来谈谈NT中常见的用户组。
Administrators,管理员组,默认情况下,Administrators中的用户对计算机/域有不受限制的完全访问权。
分配给该组的默认权限允许对整个系统进行完全控制。
所以,只有受信任的人员才可成为该组的成员。
Power Users,高级用户组,Power Users 可以执行除了为 Administrators 组保留的任务外的其他任何操作系统任务。
分配给 Power Users 组的默认权限允许 Power Users 组的成员修改整个计算机的设置。
但Power Users 不具有将自己添加到 Administrators 组的权限。
在权限设置中,这个组的权限是仅次于Administrators的。
Users:普通用户组,这个组的用户无法进行有意或无意的改动。
因此,用户可以运行经过验证的应用程序,但不可以运行大多数旧版应用程序。
Users 组是最安全的组,因为分配给该组的默认权限不允许成员修改操作系统的设置或用户资料。
Users 组提供了一个最安全的程序运行环境。
在经过 NTFS 格式化的卷上,默认安全设置旨在禁止该组的成员危及操作系统和已安装程序的完整性。
用户不能修改系统注册表设置、操作系统文件或程序文件。
Users 可以关闭工作站,但不能关闭服务器。
Users 可以创建本地组,但只能修改自己创建的本地组。
win10添加来宾账户【Win10添加来宾账户教程】
竭诚为您提供优质的服务,优质的文档,谢谢阅读/双击去除win10添加来宾账户【Win10添加来宾账户教程】win10怎么添加来宾账户?很多时候,我们的电脑都会有被别人使用的情况。
而又不想让别人进入到自己的电脑中看到自己的隐私。
你可以在win10系统中添加一个来宾账户。
那么,win10怎么添加来宾账户?接下来是小编为大家收集的win10添加来宾账户教程,欢迎大家阅读:win10添加来宾账户教程1、在开始按钮点击右键,选择“计算机管理”,如下图——2、在左边找到系统工具本地用户和组用户,如下图——3、找到guest账户,进入属性设置,如下图——4、取消勾选“账户已禁用”5、点击开始菜单账户头像,发现确实有来宾账户,如下图——6、点击切换,却在登录界面没有选项,如下图——▲来宾账户不可见所以,使用正常渠道无法开启windows10来宾账户,但我们可以通过把一般账户移到来宾账户组的方式来新建guest账户。
方法如下:1、在开始按钮点击右键,选择“命令提示符(管理员)”2、执行netuserIThomeguest/add,新建本地账户IThomeguest(名称可自拟),如下图——▲密码要输入两次,而且文本不可见3、执行netuserIThomeguest*,设置密码(如上图)注意,此处输入密码并不显示,大家要凭感觉输入,输错了大不了从头再来,如下图——4、执行netlocalgroupusersIThomeguest/delete,在普通用户组删除IThomeguest,如下图——5、执行netlocalgroupguestsIThomeguest/add,在来宾账户组添加IThomeguest,如下图——设置完成,进入登录界面查看,并尝试登录,发现操作成功。
进入来宾账户后,oneDrive报告不可用,涉及高级权限操作的项目也会提示输入管理员密码,而且非常多。
还有一点,当你试图注销时,点击“注销”却没用,只能点击其他账户切换回登录画面。
群晖NAS文件权限管理和账户的权限
设置文件夹所有者为完全操作权限,其它用户为只读权限1,以admin登录,建立a、b用户,不做任何设置2,建立根目录M文件夹,启用ACL权限设置4,注销admin5,用a用户登录,进入filestation,在M目录下建立一个他自己的文件夹a,并上传文件到a文件夹右击文件夹a,点击内容在常规里我们可以看到这个文件夹的拥有者就是用户a二,打开权限设置点击权限 --- 高级选项使继承权限显示化选中guest用户,点击删除选中Everyone点击“编辑”改为如下设置:让用户都为只读完成后确定。
在权限设置界面再点击“新增”,设定a用户完全操作的权限,设置如下权限编量据用户我粗:继承于;类型:应用于:权限一回管理日壁教校电回更哉权限回氧阳所有叔/回嫉看日追压女科央/执行文件[7]列出文件夫/透监也据国]哲老属性回选孤犷辰属性也会国钊班文科/写入起枢团创建文件却附打起据目写入属性回写入犷与属性良]制酸于文科共和文科艮]汨除点击确定完成操作,接下来我们用b用户登录nas上来对a的文件夹进行操作删除a文件夹里的文件删除洁君查塞是舌有适当的也BL 下列项目发生指误制ht机申语磕场.心中 [ 葩W ]重命名和上传文件到a 的文件夹都不行21,97 KB DOCX 蚱出酒试机中清艮匕/口ox DiskSrationIhame . I- IlTl 可用; IHNEGB,总一:1329 G0 |< < I 第口习. KL 员I > >1 I C 每页曷不古 品不 1 • 1 殂=*****设置用户a在根目录文件夹test下无法建立文件夹和上传文件但是可以对根目录下面的子文件夹test2有可读写权限(就是在test2下建立、删除文件)1,先在控制面板一一共享文件夹,对根目录test设定用户a的权限为“可读写”(对test启用ACL权限)2,在filestation对根目录test设定a的权限为只读3,在test目录下对test2设定权限,给a为所有的权限,删除everyone的权限4,完成操作!。
- 1、下载文档前请自行甄别文档内容的完整性,平台不提供额外的编辑、内容补充、找答案等附加服务。
- 2、"仅部分预览"的文档,不可在线预览部分如存在完整性等问题,可反馈申请退款(可完整预览的文档不适用该条件!)。
- 3、如文档侵犯您的权益,请联系客服反馈,我们会尽快为您处理(人工客服工作时间:9:00-18:30)。
来宾账户(guest)或者受限用户(user)的权限设置当你的电脑经常需要被别人使用,但是你又不希望别人看你的某些重要文件或者不允许别人运行某些应用程序或者担心自己系统某些重要参数被修改时,你可以先以管理员身份登录Windows系统,参照以下几条作相应设置,然后开通来宾账户或者新建一个普通user账户(不是管理员,而是受限用户),让别人用这个账户登录系统,这时你就可以放心你的电脑任意让别人折腾。
一、限制用户对文件的访问权限如果程序所在的磁盘分区文件系统为NTFS格式,管理员账户可以利用NTFS文件系统提供的文件和文件夹安全选项控制用户对程序及文件的访问权限。
通常情况下,一个应用程序安装到系统后,本地计算机的所有账户都可以访问并运行该应用程序。
如果取消分配给指定用户对该应用程序或文件夹的访问权限,该用户也就失去了运行该应用程序的能力。
例如,要禁止受限用户运行Outlook Express应用程序,可以进行如下的操作:(1)、以administrator账户登录系统,如果当前系统启用了简单文件共享选项,需要将该选项关闭。
具体做法是,在Windows浏览器窗口点击“工具”菜单下的“文件夹选项”,点击“查看”选项页,取消“使用简单文件共享”选项的选择,点击“确定”。
(2)、打开Program Files文件夹,选中Outlook Express文件夹并单击右键,选择“属性”。
(3)、点击“安全”选项页,可以看到Users组的用户对该文件夹具有读取和运行的权限,点击“高级”。
(4)、取消“从父项继承那些可以应用到子对象的权限项目,包括那些再次明确定义的项目”选项的选择,在弹出的提示信息对话框,点击“复制”,此时可以看到用户所具有的权限改为不继承的。
(5)、点击“确定”,返回属性窗口,在“用户或组名称”列表中,选择Users项目,点击“删除”,点击“确定”,完成权限的设置。
要取消指定用户对文件或程序的访问限制,需要为文件或文件夹添加指定的用户或组并赋予相应的访问权限。
这种方法允许管理员针对每个用户来限制他访问和运行指定的应用程序的权限。
但是这需要一个非常重要的前提,那就是要求应用程序所在的分区格式为NTFS,否则,一切都无从谈起。
对于FA T/FA T32格式的分区,不能应用文件及文件夹的安全选项,我们可以通过设置计算机的策略来禁止运行指定的应用程序。
二、启用“不要运行指定的Windows应用程序”策略在组策略中有一条名为“不要运行指定的Windows应用程序”策略,通过启用该策略并添加相应的应用程序,就可以限制用户运行这些应用程序。
设置方法如下:(1)、在“开始”“运行”处执行gpedit.msc命令,启动组策略编辑器,或者运行mmc命令启动控制台,并将“组策略”管理单元加载到控制台中;(2)、依次展开“…本地计算机‟策略”“用户设置”“管理模板”,点击“系统”,双击右侧窗格中的“不要运行指定的Windows应用程序”策略,选择“已启用”选项,并点击“显示”。
(3)、点击“添加”,输入不运行运行的应用程序名称,如命令提示符cmd.exe,点击“确定”,此时,指定的应用程序名称添加到禁止运行的程序列表中。
(4)、点击“确定”返回组策略编辑器,点击“确定”,完成设置。
当用户试图运行包含在不允许运行程序列表中的应用程序时,系统会提示警告信息。
把不允许运行的应用程序复制到其他的目录和分区中,仍然是不能运行的。
要恢复指定的受限程序的运行能力,可以将“不要运行指定的Windows应用程序”策略设置为“未配置”或“已禁用”,或者将指定的应用程序从不允许运行列表中删除(这要求删除后列表不会成为空白的)。
这种方式只阻止用户运行从Windows资源管理器中启动的程序,对于由系统过程或其他过程启动的程序并不能禁止其运行。
该方式禁止应用程序的运行,其用户对象的作用范围是所有的用户,不仅仅是受限用户,Administrators组中的账户甚至是内建的administrator帐户都将受到限制,因此给管理员带来了一定的不便。
当管理员需要执行一个包含在不允许运行列表中的应用程序时,需要先通过组策略编辑器将该应用程序从不运行运行列表中删除,在程序运行完成后,再将该程序添加到不允许运行程序列表中。
需要注意的是,不要将组策略编辑器(gpedit.msc)添加到禁止运行程序列表中,否则会造成组策略的自锁,任何用户都将不能启动组策略编辑器,也就不能对设置的策略进行更改。
提示:如果没有禁止运行“命令提示符”程序的话,用户可以通过cmd命令,从“命令提示符”运行被禁止的程序,例如,将记事本程序(notepad.exe)添加不运行列表中,通过XP的桌面运行该程序是被限制的,但是在“命令提示符”下运行notepad命令,可以顺利的启动记事本程序。
因此,要彻底的禁止某个程序的运行,首先要将cmd.exe添加到不允许运行列表中。
三、设置软件限制策略软件限制策略是本地安全策略的一个组成部分,管理员通过设置该策略对文件和程序进行标识,将它们分为可信任和不可信任两种,通过赋予相应的安全级别来实现对程序运行的控制。
这个措施对于解决未知代码和不可信任代码的可控制运行问题非常有效。
软件设置策略使用两个方面的设置对程序进行限制:安全级别和其他规则。
安全级别分为“不允许的”和“不受限制的”两种。
其中,“不允许的”将禁止程序的运行,不论用户的权限如何;“不受限的”允许登录用户使用他所拥有的权限来运行程序。
其它规则,即由管理员通过制定规则对指定的一批或一个文件和程序进行标识,并赋予“不允许的”或“不受限的”安全级别。
在这个部分中,管理员可以制定四种类型的规则,按照优先级别分别是:散列规则、证书规则、路径规则和Internet区域规则,这些规则将对文件的访问和程序的运行提供最大限度的授权级别。
软件限制策略的设置1、访问软件限制策略作为本地安全策略的一部分,软件限制策略同时也包含在组策略中,这些策略的设置必须以administrator账户或Administrators组成员的身份登录系统。
软件限制策略的访问方式有两种:(1)、在“开始”“运行”处运行secpol.msc,启动本地安全策略编辑器,在“安全设置”下可以看到“软件限制策略”项目。
(2)、在“开始”“运行”处运行gpedit.msc,启动组策略编辑器,在“计算机设置”“Windows设置”“安全设置”下可以看到“软件限制策略”。
2、新建软件限制策略首次打开“软件限制策略”时,该项目是空的。
策略需要由管理员手动添加。
方法是点击“软件限制策略”使其处于选中状态,点击编辑器窗口“操作”菜单下的“新建一个策略”项目,此时可以看到“软件限制策略”下增加了“安全级别”和“其它规则”以及三条属性,如图2所示。
一旦执行了新建策略操作后,就不能再次执行该操作,并且这个策略也不能删除。
3、设置默认的安全级别新建软件限制策略后,策略的默认安全级别为“不受限的”,如果要更改默认的安全级别,需要在“安全级别”中进行设置,方法如下:(1)、打开“安全级别”,在右侧窗格中,可以看到有两条设置,其中图标中带有一个小对号的设置为默认设置;(2)、点击不是默认值的那条设置,单击右键,选择“设置为默认”项。
当设置“不允许的”为默认值时,系统会显示一个提示信息对话框,点击“确定”即可。
该步骤也可以双击非默认的设置,在弹出的属性窗口中,点击“设为默认值”。
4、设置策略的作用范围和对象通过策略的“强制”属性可以设置策略应用的软件文件是否包含库文件以及作用的对象是否包含管理员账户。
通常情况下,为了避免引起系统不必要的问题以及便于对系统的管理,策略的作用范围应设置为不包含库文件的所有软体文件,作用对象设置为除本地管理员外的所有用户。
设置的方法如下:(1)、单击“软件限制策略”,双击右侧窗格中的“强制”属性项目;(2)、选择“除去库文件(如Dll文件)以外的所有软体文件”选项和“除本地管理员以外的所有用户”选项,单击“确定”。
5、制定规则只通过安全级别的设置,显然不能很好的实现对文件和程序的控制,必须通过制定合理的规则来标识那些禁止或允许运行的文件和程序,并进而实现对这些文件和程序的灵活控制。
上文中提到可制定规则的类型有四种:散列规则、证书规则、路径规则和Internet区域规则。
它们标识文件以及制定规则的方法如下:散列规则:利用散列算法计算出指定文件的散列,这个散列是唯一标识该文件的一系列定长字节。
制定了散列规则后,用户访问或运行文件时,软件限制策略会根据文件的散列及安全级别来允许或阻止对该文件进行访问或运行。
当文件移动或重命名,不会影响文件的散列,软件限制策略对该文件依然有效。
制定方法如下:(1)、点击“软件限制策略”下的“其它规则”,在“其他规则”上单击右键,或在右侧窗格的空白区域单击右键,选择“新散列规则”。
(2)、点击“浏览”,指定要标识的文件或程序,例如cmd.exe,确认后,在文件散列中可以看到计算出来的散列,在“安全级别”中选择“不允许的”或“不受限的”,点击“确定”,在“其它规则”中可以看到新增了一条类型为散列的规则。
证书规则:利用与文件或程序相关联的签名证书进行标识。
证书规则需要的证书可以是自签名的、由证书颁发机构(CA)颁发或是由Windows2000公钥机构发布。
证书规则不应用于EXE文件和DLL文件,它主要应用于脚本和Windows安装程序包。
当某个文件由其关联的签名证书标识后,运行该文件时,软件限制策略会根据该文件的安全级别来决定是否可以运行。
文件的移动和更名不会对证书规则的应用产生影响。
制定证书规则时要求能够访问到用来标识文件的证书文件,证书文件的扩展名为.CER。
创建方法同散列规则。
路径规则:利用文件或程序的路径进行标识,该规则可以针对一个指定的文件、用通配符表示的一类文件或是某一路径下的所有文件及子文件夹中的文件。
由于标识是由路径来完成的,当文件移动或重命名时,路径规则会失去作用。
在路径规则中,根据路径范围的大小,优先级别各有高低,范围越大,优先级越低。
通常路径的优先级从高到低为:指定的文件、带路径的以通配符表示的一类文件、通配符表示的一类文件、路径、上一级路径。
创建方法同散列规则。
Internet区域规则:利用应用程序下载的Internet区域进行标识。
区域主要包括:Internet、本地Intranet、本地计算机、受限制的站点、受信任的站点。
该规则主要应用于Windows的安装程序包。
创建方法同散列规则。
6、维护可执行代码的文件类型不论是那种规则,它所影响的文件类型只有“指派的文件类型”属性中列出的那些类型,这些类型是所有规则共享的。
某些情况下,管理员可能需要删除或添加某种类型的文件,以便规则能够对这类文件失去或产生作用,这就需要我们来维护“指派的文件类型”属性。
