Windows 7局域网共享设置解决方案
Windows7无线局域网共享上网教程解析
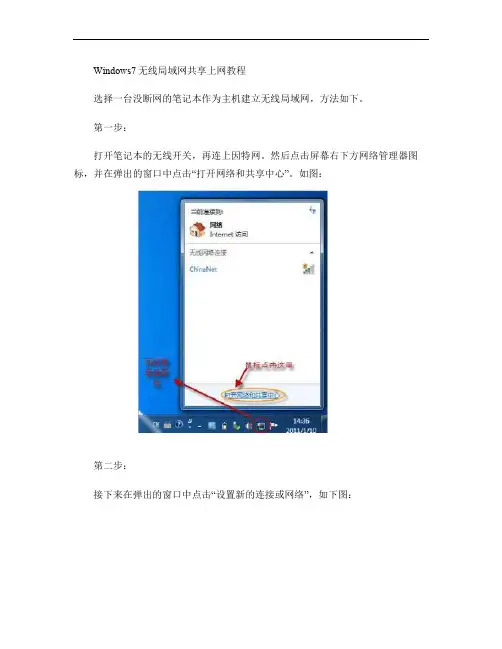
Windows7无线局域网共享上网教程
选择一台没断网的笔记本作为主机建立无线局域网,方法如下。
第一步:
打开笔记本的无线开关,再连上因特网。
然后点击屏幕右下方网络管理器图标,并在弹出的窗口中点击“打开网络和共享中心”。
如图:
第二步:
接下来在弹出的窗口中点击“设置新的连接或网络”,如下图:
接下来在弹出的窗口中选择“设置无线临时(计算机到计算机)网络”,然后一直选择“下一步”。
如下图:
第四步:
在弹出的窗口中按照如下图进行填写设置。
填写好之后点击“下一步”
假设填写的网络名是“11111”,密码是“11111”,在新弹出的窗口中点击“启用Internet 连接共享”。
之后等待设置完成便可点击“关闭”了。
如下图所示:
其他笔记本连接此局域网方法:
第一步:
如果你的杀毒软件有防火墙设置就先关闭杀毒软件的防火墙(windows 自带的防火墙不用关闭)。
第二步:
点击屏幕右下方的“网络管理器”图标,选择建立的无线进行连接,如下图所示:
PS :此连接无线方法仅适合windows7,如果是XP 系统,请自行百度“如何连接无线共享上网”之类的词条进行搜索。
但请放心XP 也是可以成功连接的。
win7与其他win系统设置局域网共享教程
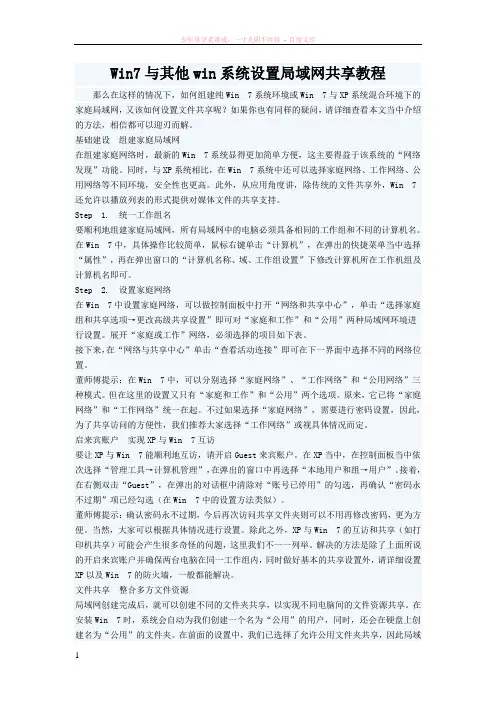
Win7与其他win系统设置局域网共享教程那么在这样的情况下,如何组建纯Win 7系统环境或Win 7与XP系统混合环境下的家庭局域网,又该如何设置文件共享呢?如果你也有同样的疑问,请详细查看本文当中介绍的方法,相信都可以迎刃而解。
基础建设组建家庭局域网在组建家庭网络时,最新的Win 7系统显得更加简单方便,这主要得益于该系统的“网络发现”功能。
同时,与XP系统相比,在Win 7系统中还可以选择家庭网络、工作网络、公用网络等不同环境,安全性也更高。
此外,从应用角度讲,除传统的文件共享外,Win 7还允许以播放列表的形式提供对媒体文件的共享支持。
Step 1. 统一工作组名要顺利地组建家庭局域网,所有局域网中的电脑必须具备相同的工作组和不同的计算机名。
在Win 7中,具体操作比较简单,鼠标右键单击“计算机”,在弹出的快捷菜单当中选择“属性”,再在弹出窗口的“计算机名称、域、工作组设置”下修改计算机所在工作机组及计算机名即可。
Step 2. 设置家庭网络在Win 7中设置家庭网络,可以做控制面板中打开“网络和共享中心”,单击“选择家庭组和共享选项→更改高级共享设置”即可对“家庭和工作”和“公用”两种局域网环境进行设置。
展开“家庭或工作”网络,必须选择的项目如下表。
接下来,在“网络与共享中心”单击“查看活动连接”即可在下一界面中选择不同的网络位置。
董师傅提示:在Win 7中,可以分别选择“家庭网络”、“工作网络”和“公用网络”三种模式。
但在这里的设置又只有“家庭和工作”和“公用”两个选项。
原来,它已将“家庭网络”和“工作网络”统一在起。
不过如果选择“家庭网络”,需要进行密码设置,因此,为了共享访问的方便性,我们推荐大家选择“工作网络”或视具体情况而定。
启来宾账户实现XP与Win 7互访要让XP与Win 7能顺利地互访,请开启Guest来宾账户。
在XP当中,在控制面板当中依次选择“管理工具→计算机管理”,在弹出的窗口中再选择“本地用户和组→用户”。
win7网络共享
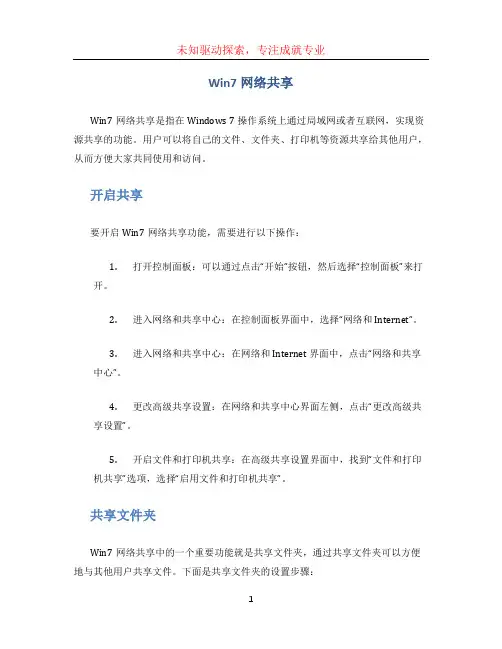
Win7网络共享Win7网络共享是指在Windows 7操作系统上通过局域网或者互联网,实现资源共享的功能。
用户可以将自己的文件、文件夹、打印机等资源共享给其他用户,从而方便大家共同使用和访问。
开启共享要开启Win7网络共享功能,需要进行以下操作:1.打开控制面板:可以通过点击“开始”按钮,然后选择“控制面板”来打开。
2.进入网络和共享中心:在控制面板界面中,选择“网络和Internet”。
3.进入网络和共享中心:在网络和 Internet 界面中,点击“网络和共享中心”。
4.更改高级共享设置:在网络和共享中心界面左侧,点击“更改高级共享设置”。
5.开启文件和打印机共享:在高级共享设置界面中,找到“文件和打印机共享”选项,选择“启用文件和打印机共享”。
共享文件夹Win7网络共享中的一个重要功能就是共享文件夹,通过共享文件夹可以方便地与其他用户共享文件。
下面是共享文件夹的设置步骤:1.选择要共享的文件夹:在需要共享的文件夹上点击右键,选择“属性”。
2.进入共享选项:在文件夹属性界面中,选择“共享”选项卡。
3.开启共享:点击“高级共享”按钮,然后勾选“共享此文件夹”。
4.设置共享权限:可以选择“权限”按钮,来设置共享的权限,例如只读或读写权限。
访问共享资源当其他用户开启了共享功能并共享了一些文件夹或打印机时,我们可以通过以下步骤来访问这些共享资源:1.打开“计算机”:我们可以通过点击“开始”按钮,然后选择“计算机”来打开。
2.输入共享路径:在计算机界面的地址栏中输入共享资源的路径,例如\\\\<IP 地址>\\<共享名称>。
3.输入访问凭证:如果需要,在弹出的对话框中输入正确的用户名和密码。
4.访问共享资源:成功输入凭证后,我们就可以访问共享资源了,可以进行文件的拷贝、粘贴等操作。
共享打印机除了共享文件夹外,Win7网络共享还支持共享打印机的功能。
通过共享打印机,我们可以将一个打印机共享给多个用户使用。
Windows7在局域网中共享设置方法

Windows7在局域网中共享设置方法【文章摘要】现在,一般的家庭有两三台电脑已经相当普遍,而其中的一些品牌笔记本,则可能已经升级安装了最新的Windows 7操作系统(以下简称Win 7)。
那么在这样的情况下,如何组建纯Win 7系统环境或Win 7与XP系统混合环境下的家庭局域网,又该如何设置文件共享呢?如果你也有同样的疑问,请详细查看本文当中介绍的方法,相信都可以迎刃而解。
现在,一般的家庭有两三台电脑已经相当普遍,而其中的一些品牌笔记本,则可能已经升级安装了最新的Windows 7操作系统(以下简称Win 7)。
那么在这样的情况下,如何组建纯Win 7系统环境或Win 7与XP系统混合环境下的家庭局域网,又该如何设置文件共享呢?如果你也有同样的疑问,请详细查看本文当中介绍的方法,相信都可以迎刃而解。
基础建设组建家庭局域网在组建家庭网络时,最新的Win 7系统显得更加简单方便,这主要得益于该系统的“网络发现”功能。
同时,与XP系统相比,在Win 7系统中还可以选择家庭网络、工作网络、公用网络等不同环境,安全性也更高。
此外,从应用角度讲,除传统的文件共享外,Win 7还允许以播放列表的形式提供对媒体文件的共享支持。
Step 1. 统一工作组名要顺利地组建家庭局域网,所有局域网中的电脑必须具备相同的工作组和不同的计算机名。
在Win 7中,具体操作比较简单,鼠标右键单击“计算机”,在弹出的快捷菜单当中选择“属性”,再在弹出窗口的“计算机名称、域、工作组设置”下修改计算机所在工作机组及计算机名即可。
Step 2. 设置家庭网络在Win 7中设置家庭网络,可以做控制面板中打开“网络和共享中心”,单击“选择家庭组和共享选项→更改高级共享设置”即可对“家庭和工作”和“公用”两种局域网环境进行设置。
展开“家庭或工作”网络,必须选择的项目如下表。
接下来,在“网络与共享中心”单击“查看活动连接”即可在下一界面中选择不同的网络位置。
彻底解决Windows7局域网共享问题
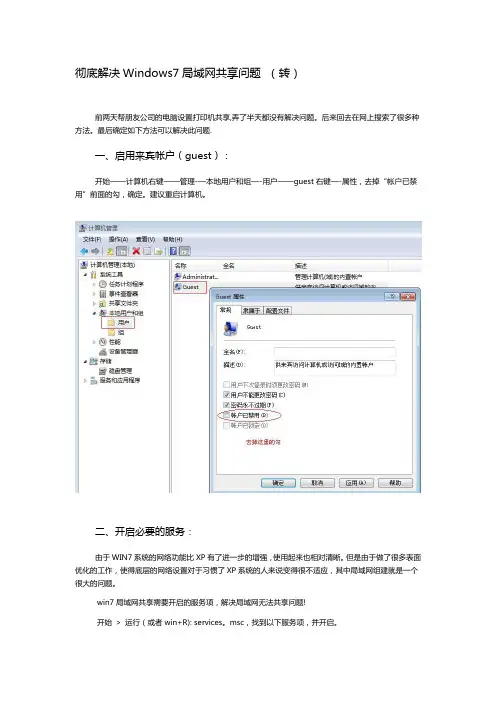
彻底解决Windows7局域网共享问题(转)前两天帮朋友公司的电脑设置打印机共享,弄了半天都没有解决问题。
后来回去在网上搜索了很多种方法。
最后确定如下方法可以解决此问题.一、启用来宾帐户(guest):开始——计算机右键——管理-—本地用户和组—-用户——guest右键—-属性,去掉“帐户已禁用”前面的勾,确定。
建议重启计算机。
二、开启必要的服务:由于WIN7系统的网络功能比XP有了进一步的增强,使用起来也相对清晰。
但是由于做了很多表面优化的工作,使得底层的网络设置对于习惯了XP系统的人来说变得很不适应,其中局域网组建就是一个很大的问题。
win7局域网共享需要开启的服务项,解决局域网无法共享问题!开始> 运行(或者win+R): services。
msc,找到以下服务项,并开启。
UPnP Device Host:允许UPnP 设备宿主在此计算机上。
如果停止此服务,则所有宿主的UPnP 设备都将停止工作,并且不能添加其他宿主设备。
如果禁用此服务,则任何显式依赖于它的服务将都无法启动.TCP/IP NetBIOS Helper:提供TCP/IP (NetBT) 服务上的NetBIOS 和网络上客户端的NetBIOS 名称解析的支持,从而使用户能够共享文件、打印和登录到网络。
如果此服务被停用,这些功能可能不可用.如果此服务被禁用,任何依赖它的服务将无法启动.SSDP Discovery:当发现了使用SSDP 协议的网络设备和服务,如UPnP 设备,同时还报告了运行在本地计算机上使用的SSDP 设备和服务。
如果停止此服务,基于SSDP 的设备将不会被发现。
如果禁用此服务,任何依赖此服务的服务都无法正常启动。
Server:支持此计算机通过网络的文件、打印、和命名管道共享。
如果服务停止,这些功能不可用。
如果服务被禁用,任何直接依赖于此服务的服务将无法启动。
Network Location Awareness:当发现了使用SSDP 协议的网络设备和服务,如UPnP 设备,同时还报告了运行在本地计算机上使用的SSDP 设备和服务.如果停止此服务,基于SSDP 的设备将不会被发现.如果禁用此服务,任何依赖此服务的服务都无法正常启动。
win7解决局域网共享问题大全
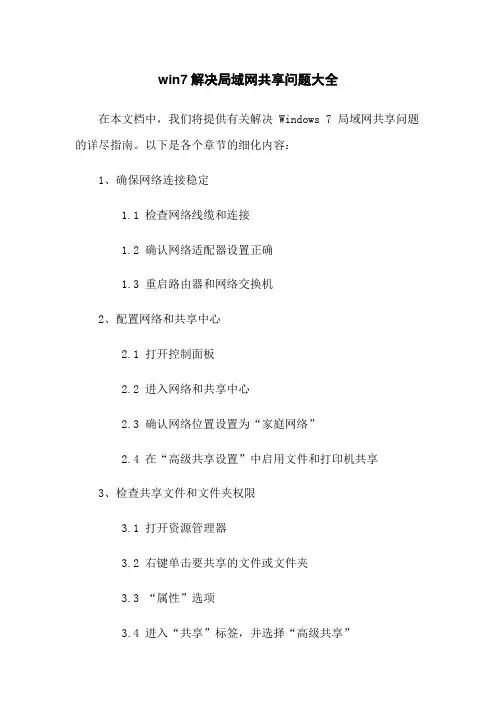
win7解决局域网共享问题大全在本文档中,我们将提供有关解决 Windows 7 局域网共享问题的详尽指南。
以下是各个章节的细化内容:1、确保网络连接稳定1.1 检查网络线缆和连接1.2 确认网络适配器设置正确1.3 重启路由器和网络交换机2、配置网络和共享中心2.1 打开控制面板2.2 进入网络和共享中心2.3 确认网络位置设置为“家庭网络”2.4 在“高级共享设置”中启用文件和打印机共享3、检查共享文件和文件夹权限3.1 打开资源管理器3.2 右键单击要共享的文件或文件夹3.3 “属性”选项3.4 进入“共享”标签,并选择“高级共享”3.5 确认共享权限和安全权限设置正确4、禁用防火墙和安全软件4.1 打开控制面板4.2 进入Windows防火墙或第三方安全软件设置4.3 关闭防火墙和安全软件5、确认网络设置5.1 检查IP地质和子网掩码5.2 确认局域网中的计算机在同一子网上5.3 确认网络发现和文件共享已启用6、检查服务设置6.1 打开“服务”管理器6.2 确认以下服务已启用:Server服务、Workstation服务、TCP/IP NetBIOS Helper服务7、重启网络和计算机设备7.1 关闭所有网络设备和计算机7.2 重新启动路由器和网络交换机7.3 依次重新启动每台计算机设备以上是一些常见的解决 Windows 7 局域网共享问题的方法。
如果您遇到其他问题或方法无效,请参考附带的附件,其中包含更多的解决方案和技巧。
【法律名词及注释】1、知识产权(Intellectual Property):指人类智力创造的各种成果,包括专利、商标、版权、商业秘密等。
2、共享(Sharing):指在计算机网络中,将文件、文件夹、打印机等资源公开给其他网络用户访问和使用的行为。
3、隐私(Privacy):指个人或组织对自身信息的保密权和控制权,包括个人身份、个人偏好以及个人网络活动记录等。
本文档涉及附件,请查看相关附件获取更完整的解决方案。
Win7系统多台计算机局域网共享文件如何设置
Win7系统多台计算机局域网共享文件如何设置
Win7下我们可以方便的和同局域网的用户共享文件或打印机,要实现多台计算机局域网共享文件这里有一些必要的设置,下面店铺就为大家来介绍一下设置Win7的共享方法。
Win7系统多台计算机局域网共享文件的方法
右键开始菜单中的计算机,选择属性一项,在计算机名称、域和工作组设置中选择更改设置,在系统属性对话框中选择更改,接下来找到工作组一项,把要需要共享的计算都改成同样的工作组即可,默认为WORKGROUP。
进入共享中心设置,控制面板——网络和Internet——网络和共享中心——高级共享设置,把启动网络发现、启动文件和打印机共享、关闭密码保护共享3项选中并保存。
右键点击开始菜单中的计算机一项,选择管理,在本地用户和组里,双击Guest,在来宾用户属性中把账户已禁用一项去掉并保存。
右键选择要共享的文件夹,进入属性一项,选择高级共享,选中共享此文件夹点确定即可开启共享。
END。
win7如何开启局域网网络共享
win7如何开启局域网网络共享
局域网的网上邻居电脑访问不了我的电脑,显示没有权限,请与管理员联系,不能复制共享文件,怎么办?可能是本机还没有开启网络共享,那么按照下列步骤检查并设置
1,确保本计算机在WORKGROUP工作组里面
在计算机上点右键,选择属性
可以看到工作组后面有个WORKGROUP,如果显示“不可用”的话:
打开控制面板-管理工具-计算机管理-服务
Workstation要选择为自动类型并启动,除此之外还要启动,SERVER等也要启动
2,必须启用guest 来宾账户
控制面板-用户账户-管理其他账户-guest来宾账户-启用
3,检查计算机管理
WIN+R打开“运行”程序,输入compmgmt.msc或者
控制面板-管理工具-计算机管理-本地用户和组-用户
确保“账户已禁用”关闭,只勾选图上的两项。
4,WIN+R打开“运行”程序,输入“组策略”,命令是:secpol.msc。
或者控制面板-管理工具-计算机管理-本地安全策略-本地策略-用户权限分配
“从网络访问这台计算机”里面添加guest账户
删除“拒绝从网络访问这台计算机”里面的“Guest”也就是来宾用户。
5,打开文件共享
在要共享的文件夹上点击右键,选择共享-特定用户
一定要添加Guest,否则访问不了该文件夹。
【推荐下载】Win7如何设置局域网共享 win7局域网共享设置方法
[键入文字]
Win7 如何设置局域网共享win7 局域网共享设置方法
据了解,我国市面上80%以上的电脑都还在使用操作简单的win7 系统,那么Win7 如何设置局域网共享呢?下面我们就来介绍2 种win7 局域网共享设置的方法,希望可以帮助到大家。
据了解,我国市面上80%以上的电脑都还在使用操作简单的win7 系统,那么Win7 如何设置局域网共享呢?下面我们就来介绍2 种win7 局域网共享设置的方法,希望可以帮助到大家。
Win7 如何设置局域网共享一:
1、开启网络和共享中心,选中更改高级共享设置。
2、在启用网络发现和启用文件和打印机共享前勾选,再保存。
3、打开计算机右键菜单,选中管理。
4、在管理中,按顺序点击:本地用户和组用户Guest ,双击Guest 。
5、在Guest 中,将账户已禁用前面或后面的勾选,再确定。
6、在点击开始菜单,输入secpol.msc 按回车。
1。
windows7局域网共享
我的情况和你一样,我是这么解决的:一般大部分人在Windows 7/Vista共享文件为了方便都去掉了密码保护的共享。
这样在共享文件夹时就需要添加Everyone或Guest权限。
一般共享文件夹时是以向导的形式,添加用户设置权限都很简单,不会有问题。
但看到一些人共享驱动器时却遇到了问题。
就是网上邻居能够看到共享的驱动器,访问却提示没有权限。
由于共享驱动器无法使用向导,只能使用高级共享,但明明高级共享中已经添加了Everyone的权限,怎么还是说没有权限呢,因为它们忽视了一点就是,共享除了要分配相应权限外,还同时受制于文件系统NTFS的权限。
所以还必须在驱动器的安全选项卡中添加相应的NTFS权限,而Windows 7/Vista下格式化的驱动器及以下的目录默认是没有Everyone 和Guest的任何权限的。
但由于通过向导方式共享时会自动匹配和更新NTFS的权限的,所以一般共享文件夹没有遇到问题。
顺便简单说下Windows 7/Vista下默认的文件夹权限和XP有那些不同。
Windows 7/Vista下格式化的驱动器默认的权限有:Authenticated Users 这是XP没有的。
Systemadministrators 管理员组。
Users 受限用户组。
而XP默认的权限是:administrators 管理员组。
Creator Owner 创建文件夹的所有者,Vista没有的。
Everyone XP下驱动器默认就有只读的权限。
SystemUsers但虽然具体权限有些不同,还有下面默认创建的文件夹权限默认也有区别。
但最大的一点不同就是所有者了。
在XP下创建的文件夹所有者是创建该文件夹的具体用户,所以设置过权限的文件夹重装系统后NTFS后往往会出现以SID方式显示的未知帐户。
而Windows 7/Vista默认的所有者是该组,比如你是管理员,你创建的文件夹所有者就是administrators 组。
- 1、下载文档前请自行甄别文档内容的完整性,平台不提供额外的编辑、内容补充、找答案等附加服务。
- 2、"仅部分预览"的文档,不可在线预览部分如存在完整性等问题,可反馈申请退款(可完整预览的文档不适用该条件!)。
- 3、如文档侵犯您的权益,请联系客服反馈,我们会尽快为您处理(人工客服工作时间:9:00-18:30)。
Windows 7局域网共享设置解决方案
WIN7系统的网络功能比XP有了进一步的增强,使用起来也相对清晰。
但是由于做了很多表面优化的工作,使得底层的网络设置对于习惯了XP系统的人来说变得很不适应,其中局域网组建就是一个很大的问题。
WIN7系统的网络功能比XP有了进一步的增强,使用起来也相对清晰。
但是由于做了很多表面优化的工作,使得底层的网络设置对于习惯了XP系统的人来说变得很不适应,其中局域网组建就是一个很大的问题。
默认安装系统后不但同组内的WIN7系统互相不能共享访问,而且最头疼的问题是组内的XP系统计算机更难互访。
针对这个问题,从网络上收集了一些这方面的资料,结合自己在调试过程中的情况,通过以下步骤基本能够解决XP与WIN7局域网共享设置的问题。
不到之处请网友谅解指正。
一:必要点
1、需要是管理员权限的帐户
2、所有入网的计算机都要在相同的IP段,比如都为192.168.1.X(2≤X≤255)
3、所有入网的计算机都要在相同的工作组,比如都在WORKGROUP组
4、所有入网的计算机都要开启来宾账户,默认账户名为:guest。
5、关闭任何第三方的防火墙软件,或者进行一些相关设置(很重要)。
Windows自带的防火墙。
如果没有把它关闭的话,也需要进行一些设置才可以。
打开Windows防火墙---例外---勾选文件和打印机共享---确定---保存。
XP系统,在常规选项卡中,要去掉不允许例外前面的勾。
6、所有入网的计算机的操作系统必须有正确的权限设置(这是重点)
7、XP,是指Windows XP Professional 版本。
其中所述的部分方法,并不适用于Windows XP Home Edition。
8、WIN7,是指Windows 7。
不同版本的WIN7可能存在一定的差异。
如果你用的是Home Basic版本,就不要再往下看了,因为Home Basic不提供文件共享功能。
二:必须开启的服务
右键点击我的电脑或计算机—管理----服务和应用程序,打开服务或者用WIN+R打开运行---输入services.msc回车,打开服务设置
将以下服务的[启动类型]选为[自动],并确保[服务状态]为[已启动]
Server
Workstation
Computer Browser
DHCP Client
Remote Procedure Call
Remote Procedure Call (RPC) Locator
DNS Client
Function Discovery Resource Publication
UPnP Device Host
SSDP Discovery
TIP/IP NetBIOSHelper //这个很重要,其他的条件即使都满足了,没有这个也不行。
三:基本设置
A: XP系统:
下载XP局域网一键共享,按里边的操作设置后,重启即可。
XP系统文件共享:右键单击要共享的文件夹,选择[共享和安全],勾选在网络上共享这个文件夹。
B:Win7系统:
1.网络和共享中心---点击网络右边的自定义---将网络类型设置为专用网络
2.共享和发现---启用网络发现、文件共享、打印机共享。
密码保护的共享则可以设置为关闭。
3. 跨操作系统的打印机共享涉及到驱动的问题,为了避免麻烦,建议不要跨操作系统共享打印机。
4.访问策略设置
用WIN+R打开运行---输入secpol.msc回车,打开本地安全设置
安全设置----本地策略----安全选项
帐户: 使用空白密码的本地帐户只允许进行控制台登录,设置为已禁用。
此选项默认为已启用。
这是很关键的一步,因为很多人的电脑都是没有加密码的的。
如果你当前使用的帐号没有密码的话,只允许控制台登录,就无法通过网上邻居(XP)或网络(Vista)来访问了。
所以此处需要禁用。
网络访问: 不允许SAM 帐户和共享的匿名枚举] ,设置为已禁用。
此选项默认为已禁用。
Windows 允许匿名用户执行某些活动,如枚举域帐户和网络共享的名称。
这提供了方便,也带来潜在的风险。
有的版本的系统(比如GhostXP电脑公司版)为了安全起见,将其设置为启用,但这样一来,局域网其它电脑就会无法查看你共享的内容了。
网络访问: 本地帐户的共享和安全模型,设置为仅来宾。
此选项对加入了域的计算机默认为[经典],对独立的计算机默认为[仅来宾]。
这是一个共享安全的辅助选项。
小规模局域网内部的计算机彼此之间都是信任的,不存在非法访问的问题,为了方便起见,建议使用仅来宾方式。
而使用经典模式可以更好地划定共享资源的访问权限,对于规模稍大的局域网,为了防止共享的资源被非法访问,就可以使用这种方式。
安全设置---本地策略---用户权利指派
从网络访问此计算机:查看有没有本机来宾帐户即guest,如果没有就加上。
拒绝从网络访问这台计算机:查看有没有本机来宾帐户名,如果有就删除。
5. Win7系统文件共享设置
文件夹右键---共享---选择要与其共享的用户---点击黑色的小三角箭头---在下拉菜单中选择---everyone(这个列表中的所有用户)。
注意:在进行以上设置之前共享过的文件夹,可能需要重新共享后才能被正常访问。
比如说以前使用经典模式共享了该文件夹,改为仅来宾模式后再访问就会出错,提示没权限。
解决的办法就是先取消共享,再重新共享。
ps:防火墙没必要关闭,毕竟开方共享不是开放黑客!安全依然重要,在享有共享的时候,不能丢弃安全。
防火墙只要设定开放端口139和445的TCP口,还有137和138的UDP口就可以了。
另外,在服务中,确保TCP/IP NetBIOSHelper服务是自动的没错,但是并不等于这个功能在WINS下启用了,必须还得到网卡的TCP/IP设置里,WINS里面打开TCP/IP上的NETBIOS启用勾勾,这才能真正生效!没这玩艺,就算前面所有工作都做到家了,还是不容易通!就算偶尔通了,也是暂时通,时而通时而不通,通通断断、断断通!只要这个小勾勾打上,就能稳稳地通!
另外再补充
对于刚刚玩共享的人,有时会找不到该开什么窗口该按哪个钮才能看到对方,WIN7和XP还有蛮大的区别。
XP下,一切设置好了,是点网上邻居进去的,或我的电脑文件夹里左边的按钮中,也有网上邻居。
不过因为各种复杂的原因,并不是每个XP电脑都能在这里看到共享的WIN7电脑,概率只有50%,原因非常复杂,若没看到,可以点网上邻居左边的查看”工作组计算机“,如果WIN7端设定好的话,那一定会在”工作组计算机“中列出,然后就可以进行操作了。
WIN7下,很多很多人会直接去点家庭网络的自动发现按钮,玩命地点,结果只有一个,”未找到共享计算机“,这种事情我碰到不少了,别往这方向努力了,这是给WIN7和WIN7之间家庭内网搞的按钮,就算两个WIN7都未必能通,白费力!
真正顶用的,直接点开桌面的”计算机“文件夹,左边的一排按钮里就有”网络“二字,直接点这玩艺儿,一切共享的机机统统跑出来。
