局域网共享的常见问题解决方案
WIFI无线局域网常见问题及解决方法
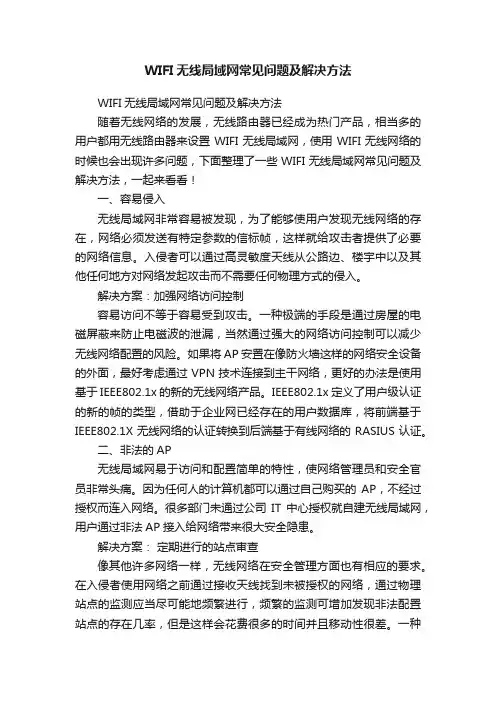
WIFI无线局域网常见问题及解决方法WIFI无线局域网常见问题及解决方法随着无线网络的发展,无线路由器已经成为热门产品,相当多的用户都用无线路由器来设置WIFI无线局域网,使用WIFI无线网络的时候也会出现许多问题,下面整理了一些WIFI无线局域网常见问题及解决方法,一起来看看!一、容易侵入无线局域网非常容易被发现,为了能够使用户发现无线网络的存在,网络必须发送有特定参数的信标帧,这样就给攻击者提供了必要的网络信息。
入侵者可以通过高灵敏度天线从公路边、楼宇中以及其他任何地方对网络发起攻击而不需要任何物理方式的侵入。
解决方案:加强网络访问控制容易访问不等于容易受到攻击。
一种极端的手段是通过房屋的电磁屏蔽来防止电磁波的泄漏,当然通过强大的网络访问控制可以减少无线网络配置的风险。
如果将AP安置在像防火墙这样的网络安全设备的外面,最好考虑通过VPN技术连接到主干网络,更好的办法是使用基于IEEE802.1x的新的无线网络产品。
IEEE802.1x定义了用户级认证的新的帧的类型,借助于企业网已经存在的用户数据库,将前端基于IEEE802.1X无线网络的认证转换到后端基于有线网络的RASIUS认证。
二、非法的AP无线局域网易于访问和配置简单的特性,使网络管理员和安全官员非常头痛。
因为任何人的计算机都可以通过自己购买的AP,不经过授权而连入网络。
很多部门未通过公司IT中心授权就自建无线局域网,用户通过非法AP接入给网络带来很大安全隐患。
解决方案:定期进行的站点审查像其他许多网络一样,无线网络在安全管理方面也有相应的要求。
在入侵者使用网络之前通过接收天线找到未被授权的网络,通过物理站点的监测应当尽可能地频繁进行,频繁的监测可增加发现非法配置站点的存在几率,但是这样会花费很多的时间并且移动性很差。
一种折衷的办法是选择小型的手持式检测设备。
管理员可以通过手持扫描设备随时到网络的任何位置进行检测。
三、经授权使用服务一半以上的用户在使用AP时只是在其默认的配置基础上进行很少的修改。
电脑常见的文件共享问题及解决方法
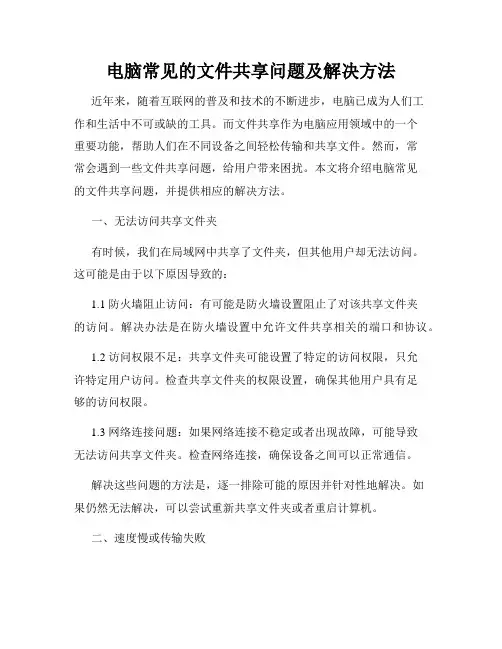
电脑常见的文件共享问题及解决方法近年来,随着互联网的普及和技术的不断进步,电脑已成为人们工作和生活中不可或缺的工具。
而文件共享作为电脑应用领域中的一个重要功能,帮助人们在不同设备之间轻松传输和共享文件。
然而,常常会遇到一些文件共享问题,给用户带来困扰。
本文将介绍电脑常见的文件共享问题,并提供相应的解决方法。
一、无法访问共享文件夹有时候,我们在局域网中共享了文件夹,但其他用户却无法访问。
这可能是由于以下原因导致的:1.1 防火墙阻止访问:有可能是防火墙设置阻止了对该共享文件夹的访问。
解决办法是在防火墙设置中允许文件共享相关的端口和协议。
1.2 访问权限不足:共享文件夹可能设置了特定的访问权限,只允许特定用户访问。
检查共享文件夹的权限设置,确保其他用户具有足够的访问权限。
1.3 网络连接问题:如果网络连接不稳定或者出现故障,可能导致无法访问共享文件夹。
检查网络连接,确保设备之间可以正常通信。
解决这些问题的方法是,逐一排除可能的原因并针对性地解决。
如果仍然无法解决,可以尝试重新共享文件夹或者重启计算机。
二、速度慢或传输失败在进行文件共享时,常常会遇到传输速度慢或者传输失败的问题。
以下是一些常见原因及解决方法:2.1 网络带宽限制:如果网络带宽被其他应用程序占用,就会导致文件共享速度变慢。
关闭其他大流量的应用程序,可以提高文件共享的速度。
2.2 文件过大:如果要共享的文件过大,传输时间可能会大大延长或者传输失败。
可以使用压缩工具将文件压缩成多个小文件,或者使用云存储服务进行传输。
2.3 网络延迟:网络延迟也会影响文件共享的速度和稳定性。
确保设备之间的网络连接良好,并尽量减少网络带宽的浪费,可以提高文件共享的效率。
三、文件共享安全问题文件共享往往涉及到敏感信息,因此安全性成为一个重要问题。
以下是一些常见的文件共享安全问题及解决方法:3.1 文件被未授权的用户访问:为了防止文件被未授权的用户访问,我们可以在共享文件夹中设置访问密码,只有知道密码的用户才能访问。
局域网共享问题及解决方案
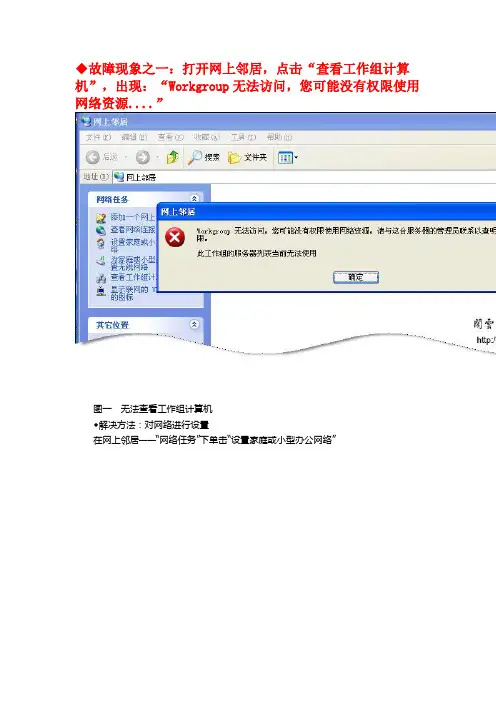
◆故障现象之一:打开网上邻居,点击“查看工作组计算机”,出现:“Workgroup无法访问,您可能没有权限使用网络资源....”图一无法查看工作组计算机◆解决方法:对网络进行设置在网上邻居——“网络任务”下单击“设置家庭或小型办公网络”图二设置Windows XP网络单击“设置家庭或小型办公网络”弹出网络安装向导:图三网络安装向导开始图四提示运行网络安装向导之前要完成的工作图五选择连接方法选择“其它”连接方法,这样配置的速度会快一些。
图六选择没有连接到Internet图七设置计算机描述或更改计算机名这一步骤按默认配置即可。
图八配置工作组名称没有加入到域的计算机,Windows的网络为工作组模式,工作名称可以任意填写。
工作组相同的计算机处于同一个工作组。
图九文件和打印机共享选择第一项:启用文件和打印机共享。
图十网络设置摘要到这一步骤时,网络设置已经完成,下一步骤就要把这些配置应用到Windows XP,如果想要修改某些配置,可以单击“上一步”返回进行重新设置。
图十一选择第四项,表明不需要创建任何网络安装磁盘。
图十二网络安装向导完成图十三再次单击“网络任务”——“查看工作组计算机”命令,就可以看到工作组中的计算机了。
◆故障现象之二:在网上邻居中双击某个计算机,访问时弹出无法访问的提示:您可能没有权限使用网络资源。
找不到网络路径,如下图:图十四找不到网络路径,无法访问计算机的资源◆原因:找到网络路径的,是因为访问的计算机没有任何资源共享。
◆解决方法:让被访问的计算机共享资源,即在被访问的计算机上共享一个文件夹。
图十五共享资源图十六问题解决,可以正常访问网络资源如果把共享的资源删除后,仍然可以正常访问网络,我个认为通过创建一个共享文件夹把被访问的计算机的访问路径激活了。
◆故障现象之三:没有启动服务器服务,无法访问计算机资源。
图十七没有启动服务器服务,无法访问计算机的资源◆原因:被访问的计算机没有启用“Microsoft网络的文件和打印机共享”。
局域网的常见问题和解决方法
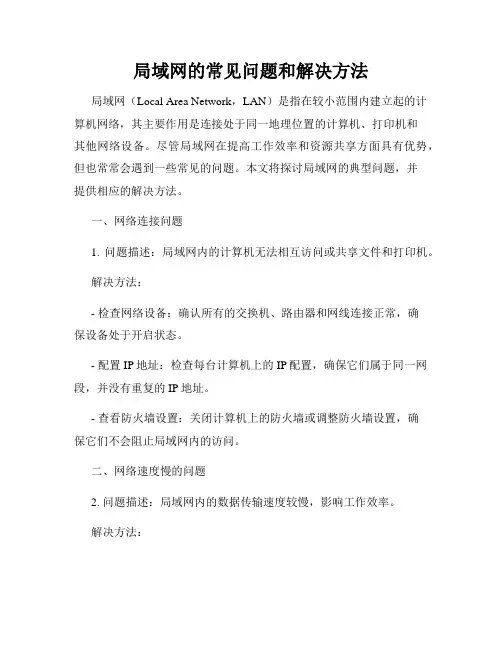
3.问题描述:无线局域网连接不稳定或无法连接。
解决方法:
-查看信号强度:确保无线设备与无线路由器的距离不超过设备的最大覆盖范围,并检查信号强度是否稳定。
-修改频道:在无线路由器设置中更改信道,以减少与其他无线设备的干扰。
-更新无线驱动程序:如果遇到无线连接问题,可以尝试使用最新的无线驱动程序。
五、网络故障排除
5.问题描述:局域网出现意外的网络故障,导致网络不可用。
解决方法:
-重启设备:尝试重启路由器、交换机和计算机,有时候问题可以通过简单的重启来恢复正常。
-检查电缆连接:检查所有网线的连接是否松动或损坏,并进行必要的更换和修复。
-联系供应商:如果故障无法解决,及时联系网络供应商或技术支持人员,获取进一步的帮助和指导。
局域网的常见问题和解决方法
局域网(Local Area Network,LAN)是指在较小范围内建立起的计算机网络,其主要作用是连接处于同一地理位置的计算机、打印机和其他网络设备。尽管局域网在提高工作效率和资源共享方面具有优势,但也常常会遇到一些常见的问题。本文将探讨局域网的典型问题,并提供相应的解决方法。
一、网络连接问题
1.问题描述:局域网内的计算机无法相互访问或共享文件和打印机。
解决方法:
-检查网络设备:确认所有的交换机、路由器和网线连接正常,确保设备处于开启状态。
-配置IP地址:检查每台计算机上的IP配置,确保它们属于同一网段,并没有重复的IP地址。
-查看防火墙设置:关闭计算机上的防火墙或调整防火墙设置,确保它们不会阻止局域网内的访问。
四、安全问题
4.问题描述:局域网存在安全隐患,可能导致信息泄露或网络攻击。
解决方法:
-设置密码:在局域网设备上设置强密码,以防止未经授权访问。
局域网共享问题及解决方案
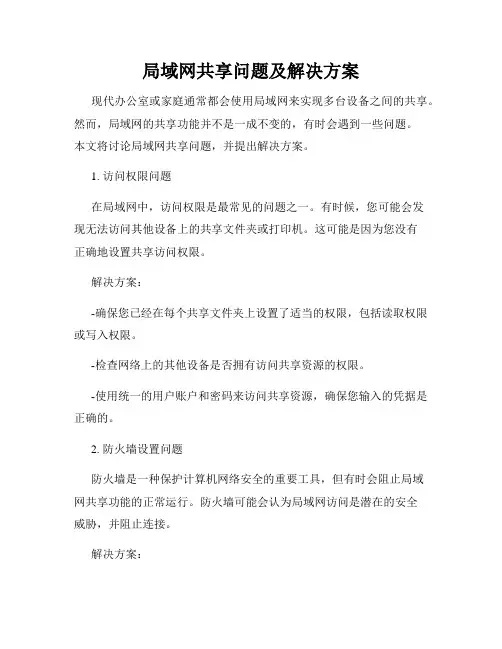
局域网共享问题及解决方案现代办公室或家庭通常都会使用局域网来实现多台设备之间的共享。
然而,局域网的共享功能并不是一成不变的,有时会遇到一些问题。
本文将讨论局域网共享问题,并提出解决方案。
1. 访问权限问题在局域网中,访问权限是最常见的问题之一。
有时候,您可能会发现无法访问其他设备上的共享文件夹或打印机。
这可能是因为您没有正确地设置共享访问权限。
解决方案:-确保您已经在每个共享文件夹上设置了适当的权限,包括读取权限或写入权限。
-检查网络上的其他设备是否拥有访问共享资源的权限。
-使用统一的用户账户和密码来访问共享资源,确保您输入的凭据是正确的。
2. 防火墙设置问题防火墙是一种保护计算机网络安全的重要工具,但有时会阻止局域网共享功能的正常运行。
防火墙可能会认为局域网访问是潜在的安全威胁,并阻止连接。
解决方案:-检查每个设备上的防火墙设置,确保局域网访问被允许。
可以暂时禁用防火墙来测试共享功能,如果共享功能正常工作,则需要调整防火墙设置来允许局域网访问。
-如果您使用的是第三方防火墙软件,确保它兼容局域网共享功能。
有时候,某些防火墙软件可能会与共享功能发生冲突。
3. 路由器设置问题路由器也可能成为局域网共享问题的源头。
路由器是连接局域网中各设备的枢纽,错误的设置可能导致共享功能无法正常工作。
解决方案:-检查路由器的设置,确保启用了共享功能。
每个路由器的设置界面可能会有所不同,但一般在“共享”或“高级设置”部分可以找到共享功能的选项。
-确保局域网中的所有设备都连接到同一个路由器。
如果设备连接到不同的路由器或交换机上,共享功能可能无法正常工作。
4. 网络故障排除有时候,共享问题可能是由于网络故障引起的,如网络连接不稳定或局域网中的设备无法被正确地识别。
解决方案:-检查局域网的物理连接,确保网络线缆连接正常,无断开或损坏的情况。
-重启局域网中的路由器和设备,有时候这个简单的步骤可以解决共享问题。
-使用网络故障排除工具,如Ping命令,来识别网络连接问题并尝试解决。
局域网共享问题全方位解决
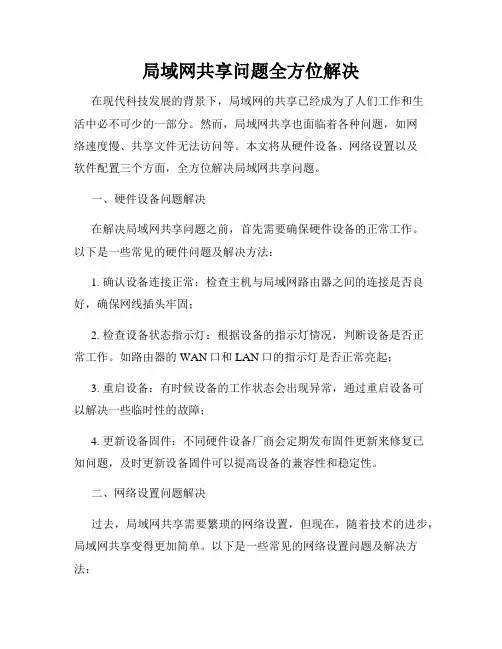
局域网共享问题全方位解决在现代科技发展的背景下,局域网的共享已经成为了人们工作和生活中必不可少的一部分。
然而,局域网共享也面临着各种问题,如网络速度慢、共享文件无法访问等。
本文将从硬件设备、网络设置以及软件配置三个方面,全方位解决局域网共享问题。
一、硬件设备问题解决在解决局域网共享问题之前,首先需要确保硬件设备的正常工作。
以下是一些常见的硬件问题及解决方法:1. 确认设备连接正常:检查主机与局域网路由器之间的连接是否良好,确保网线插头牢固;2. 检查设备状态指示灯:根据设备的指示灯情况,判断设备是否正常工作。
如路由器的WAN口和LAN口的指示灯是否正常亮起;3. 重启设备:有时候设备的工作状态会出现异常,通过重启设备可以解决一些临时性的故障;4. 更新设备固件:不同硬件设备厂商会定期发布固件更新来修复已知问题,及时更新设备固件可以提高设备的兼容性和稳定性。
二、网络设置问题解决过去,局域网共享需要繁琐的网络设置,但现在,随着技术的进步,局域网共享变得更加简单。
以下是一些常见的网络设置问题及解决方法:1. 设置网络共享权限:通过设置共享文件夹的权限,可以控制局域网中各个设备对文件的访问权限。
确保需要共享的文件夹已经设置为共享,并设置相应的读写权限;2. 确保设备处于同一子网:局域网中的设备需要处于同一子网中,否则无法互相访问。
通过检查每个设备的IP地址和子网掩码,确保设备处于同一子网;3. 检查网络连接方式:局域网共享可以通过有线连接或者无线连接实现。
如果使用有线连接,确保网络线缆的连接正常;如果使用无线连接,确保设备已成功连接到局域网路由器;4. 防火墙设置:部分防火墙可能会阻止局域网共享的访问。
通过调整防火墙设置,允许局域网设备之间的通信。
三、软件配置问题解决局域网共享的软件配置也是影响共享效果的一个重要因素。
以下是一些常见的软件配置问题及解决方法:1. 确保共享服务启动:在Windows系统中,共享服务需要启动才能正常运行。
办公室电脑常见问题——局域网共享无法进入共享文件问题
办公室电脑常见问题
——局域网共享无法进入共享文件问题问题一,如图所示:
原因分析:1.网络连接不正常 2.未加入同一个工作组内
处理方法:1.检查网络连接 2.检查是否在同一工作组。
如未在同一工作组内,请按如下步骤尝试:
我的电脑——属性——计算机名——更改——工作组
问题二,如图所示:
方法一:
工具——文件夹选项——使用简单文件共享(推荐)或者还原为默认值——确定如图所示:
方法二:
第一步
进入控制面板——管理工具——计算机管理——本地用户和组——选中“Guest”属性——“用户不能更改密码”和“密码永不过期”取消勾选——确定(图1——图6)
第二步:设置密码为空(不输入任何密码)——确定(图7——图9)
如图所示:
图1
图2
图3
图4
图5
图6 第二步:
图7
图8
图9 退出关闭对话框即可!。
局域网组建中常见的问题及解决方案
局域网组建中常见的问题及解决方案局域网(Local Area Network,LAN)是指在一个较小范围内,由计算机互联而成的网络。
在企业、学校等机构中,局域网的建立可以提高工作效率、促进信息共享。
然而,在局域网组建的过程中,常常会出现一些问题,如网络连接失败、网络延迟等。
本文将介绍局域网组建中常见的问题,并给出相应的解决方案。
一、网络连接失败的问题及解决方案1.1 DHCP服务故障问题描述:DHCP(Dynamic Host Configuration Protocol)服务负责为局域网内的设备分配IP地址。
如果DHCP服务故障,导致设备无法获取到IP地址,网络连接将失败。
解决方案:1)检查DHCP服务器的运行状态,确保其正常运行。
2)检查局域网中的网络设备,确保设备的DHCP客户端功能已启用。
3)重启DHCP服务,如果问题仍然存在,尝试重新安装服务。
1.2 DNS解析问题问题描述:当局域网中的设备无法正确解析域名时,网络连接也会失败。
这种情况经常出现在局域网中的某些设备无法访问互联网。
解决方案:1)检查DNS服务器的运行状态,确保其正常工作。
2)尝试使用其他公共DNS服务器,如谷歌的8.8.8.8或阿里的223.5.5.5。
3)在设备中清除DNS缓存,以避免解析错误的缓存记录。
二、网络延迟的问题及解决方案2.1 网络带宽不足问题描述:当局域网内设备过多或者网络带宽不足时,网络连接速度会变慢,导致延迟增加。
解决方案:1)增加带宽:可以通过升级网络设备、增加网络线路等方式提升网络带宽。
2)限制网络使用:对一些不必要或占用大量带宽的应用进行限制,确保网络使用的合理分配。
2.2 网络拓扑设计不合理问题描述:当局域网的拓扑设计不合理时,可能会导致数据包传输路径长,造成网络延迟增加。
解决方案:1)采用星型拓扑:将所有设备连接到一个中心交换机,以减少数据包传输路径的长度。
2)使用虚拟局域网(VLAN):将局域网进行逻辑划分,降低广播域的范围,提高网络传输效率。
局域网常见的问题有哪些
局域网常见的问题有哪些局域网是指在某一区域内由多台计算机互联成的计算机组。
那么,局域网常见的问题有哪些呢?下面店铺给大家整理了局域网常见问题,供大家参阅。
1.网络不通这是最常见的问题,解决问题的基本原则是先软后硬。
(1)先从软件方面去考虑,检查是否正确安装了TCP/IP协议,是否为局域网中的每台计算机都指定了正确的IP地址。
(2)使用Ping命令,看其他的计算机是否能够Ping通。
如果不通,则证明网络连接有问题;如果能够Ping通但是有时候丢失数据包,则证明网络传输有阻塞,或者说是网络设备接触不大好,需要检查网络设备。
(3)当整个网络都不通时,可能是交换机或集线器的问题,要看交换机或集线器是否在正常工作。
(4)如果只有一台电脑网络不通,即打开这台电脑的“网络邻居”时只能看到本地计算机,而看不到其他计算机,可能是网卡和交换机的连接有问题,则要首先看一下RJ-45水晶头是不是接触不良。
然后再用测线仪,测试一下线路是否断裂。
最后要检查一下交换机上的端口是否正常工作。
2.连接故障(1)检查RJ45接口是否制作好,RJ45是10BASE-T网络标准中的接口形式,现在被广泛使用,其内部有8个线槽,线槽含义遵循EIA/TIA568国际标准,在10BASE-T网络中1、2线为发送线,3、6线为接收线。
在双机进行连接的`时候,其中的1、3、2、6线需要对调。
否则也会造成网络的不通。
(2)检查HUB或者交换机的接头是否有问题,如果某个接口有问题,可以换一个接口来测试。
3.网卡故障(1)网卡的问题不太明显,所以在测试的时候最好是先测试网线,再测试网卡,如果有条件的话,可以使用测线仪或者万用表进行测试。
(2)查看网卡是否正确安装驱动程序,如果没有安装驱动程序,或者驱动程序有问题,则需要重新安装驱动程序。
(3)硬件冲突。
需要查看与什么硬件冲突,然后修改对应的中断号和I/O地址来避免冲突,有些网卡还需要在CMOS中进行设置。
(整理)局域网共享问题解决.
局域网共享问题解决一、局域网互访的条件引起的故障:当局域网互访发生障碍时,先检查局域网互访的条件是否满足:1、硬件是否工作正常(路由器--交换机--网线--工作站)2、是否在相同网段,相同工作组3、是否安装IPX协议4、GUEST账户是否开启5、SERVER服务是否开启6、组策略权限是否开放7、文件夹是否共享,最大连接数是否修改8、(针对服务器,如:2003SERVER)文件夹共享属性是否开启everyone权限。
下面来谈谈详细操作:1、硬件:检查路由器,交换机指示灯是否正确,网线是否有表皮脱落现象,水晶头借口是否紧密,工作站网卡是否损坏。
2、网段,工作组:局域网内的机器,要在同一网段同一工作组解决办法:右击“网上邻居”→“属性”→“本地连接”→“属性”右击“我的电脑”→“属性”→“计算机名”,该选项卡中有没有出现你的局域网工作组名称,如“work”等。
3、IPX协议:解决办法:右击“网上邻居”→“属性”→“本地连接”→“属性”如图,如果没有该选项,则单击“安装”→“协议”→“IPX”。
4、GUEST账户解决办法:右击“我的电脑”→“管理”如图,把GHUSE账户已停用前面的勾去掉即可。
5、server服务解决办法:右击“我的电脑”→“管理”→“服务和应用程序”→“服务”如图,把server服务改为自动6、组策略权限解决办法:开始→运行:gpedit.msc,如图,在“从网络访问此计算机”列表中添加“guest”在“拒绝从网络访问这台计算机”列表中删除“guest”7、在开启了server服务的前提下,如图8、服务器共享权限:解决办法:如图,检查是否开放了everyone和guest权限二、当上面的条件全部满足,有时候还会有各种各样的问题,再来分析分析有些不常见又容易被忽略的问题:[font="黑体]1、无法共享解决办法:检查一下你的windows防火墙是不是关闭了呢?如果没有就关闭他。
- 1、下载文档前请自行甄别文档内容的完整性,平台不提供额外的编辑、内容补充、找答案等附加服务。
- 2、"仅部分预览"的文档,不可在线预览部分如存在完整性等问题,可反馈申请退款(可完整预览的文档不适用该条件!)。
- 3、如文档侵犯您的权益,请联系客服反馈,我们会尽快为您处理(人工客服工作时间:9:00-18:30)。
问题列表:根据你在客户端访问共享的错误到下面找答案吧!1:错误提示框为:网络不存在或尚未启动。
2:错误提示框为:此工作组的服务器列表当前无法使用。
3:错误提示框为:Windows无法找到网络路径……请与网络管理员。
4:错误提示框为:登录失败:未授予用户在此计算机上的请求登录类型。
5:错误提示框为:拒绝访问。
6:提示框为:弹出密码输入框,并且用户名不能改,默认为“Guest”。
7:提示框为:弹出输入用户名和密码输入框。
8:错误提示框为:用户账户限制,可能的原因包括不允许空密码……。
9:我没看到自己或他人:进入工作组,只有自己或是看不到自己,或看不到共享机子。
10:提示框为:找不到网络路径11:能够看到Windows Vista/Windows 7糸统下的共享目录,但是一旦进入目录,就会提示:没有访问权限。
以下是问题解决方案:1:错误提示框为:网络不存在或尚未启动:这是因为你的Workstation服务没有启动,如果这个服务没有启动的话,那么你的工作组将无效,所以解决的方法就是在开始—运行—输入—Services.msc回车。
拉到最下面,把Workstation改为“自动”,然后“启用”,再点应用即可以解决问题。
2:错误提示框为:此工作组的服务器列表当前无法使用:这是因为你的Computer Browser服务没有启动。
这个服务是不一定要启动的,不过同一工作组内最少要有一台机子启动此服务,主要功能是维护网络上计算机的更新列表。
如果出现此错误对话框,解决方法为:开始—运行—输入—Services.msc回车。
找到Computer Browser服务把它设置为“自动”,“启用”。
再点应用即可以解决问题。
如果没有找到Computer Browser这个服务。
说明你的本地连接没有安装“Microsoft网络客户端”请在网上邻居右键—属性--本地连接—右键属性—添加—客户端--Microsoft网络客户端。
就可以了。
如果出现“本地计算机上的Computer Browser服务启动后又停止了.一些服务自动停止,……”这很可能是因为你开了windows防火墙导致的,请你把开始--设置--控制面板--里面的windows防火墙关闭就可以了,如果不想关闭可以在防火墙设置上把“不允许例外”钩掉就可以了3:错误提示框为:Windows无法找到网络路径……请与网络管理员联系:这是因为你的Server服务没有启动而造成的,正确的说应该是你没有安装“Microsoft网络中文件和打印机共享”服务造成的。
这个服务主要功能就是让你的计算机给网络提供共享服务。
解决方法为:开始—运行—输入—Services.msc回车。
找到Server服务把它设置为“自动”,“启用”。
再点应用即可以解决问题。
如果找不到Server服务,那么就是没有安装“Microsoft网络中文件和打印机共享”,请到网上邻居右键—属性--本地连接—右键属性—添加—服务--Microsoft网络中文件和打印机共享。
就可以了。
4:错误提示框为:登录失败:未授予用户在此计算机上的请求登录类型:这是因为你的计算机拒绝了其它计算机从网络访问你的共享的用户导致的。
如XP 默认是拒绝来宾--也就是Guest用户登录的。
解决方法:开始—运行—输入gpedit.msc回车—计算机配置—windows设置—安全设置—本地策略—用户权利指派—双击“拒绝从网络访问这台计算机”—把里面的guest用户删除,就可以了.如果你是用别的用户共享,那么看看有没有那个用户名,如果有就删除即可解决问题。
5:错误提示框为:拒绝访问:导致这个问题有两个原因:第一:你共享的文件夹访问用户没有权限访问。
第二:计算机拒绝SAM账户和共享的匿名枚举。
也就是注册表里的Restrict Anonymous子键。
解决方法:你是仅来宾访问的:那么第一个问题不用考虑。
主要解决第二个问题。
开始—运行—输入gpedit.msc回车—计算机配置—windows设置—安全设置—本地策略—安全设置—双击“不允许SAM账户和共享的匿名枚举”—改为“已禁用”.此设置要“重新启动计算机”才能生效。
如果你是windows经典访问方式的:那就要先看看你共享文件夹所在那个盘是什么格式的,如果是NTFS的。
那么可以看看文件夹—右键属性--安全—有没有Everyone和你共享访问的用户。
如果没有请点添加—高级—立即查找—选择Everyone确定。
就可以了。
再打开文件夹—右键属性—共享—权限—看看有没有Everyone和你共享访问的用户。
如果没有按上方法添加并给相应权限。
再开始—运行—输入gpedit.msc回车—计算机配置—windows设置—安全设置—本地策略—安全设置—双击“不允许SAM账户和共享的匿名枚举”—改为“已禁用”此设置也要“重新启动计算机”才能生效。
6:提示框为:弹出密码输入框,并且用户名不能改,默认为“Guest”:这个情况表示你的共享访问模式为来宾模式。
我们有几个解决方法:(1)把Guest用户启用。
如果没有启用GUEST用户,那么是无法访问网络资源的,可以在我的电脑—右键管理—本地用户和组—用户—双击GUEST用户.把“账户已停用”钩去掉。
并保留上面两项。
问题就可以解决。
也可以到开始—运行—输入gpedit.msc回车—计算机配置—windows设置—安全设置—本地策略—安全设置—“来宾用户状态”—改为“已启用”。
(2)如果原来已启用GUEST用户,那么就是GUEST用户密码问题。
输入密码即可以访问。
如果不想用输入密码访问。
那么可以在我的电脑—右键管理—本地用户和组—用户—右击GUEST用户—更改密码—输入原密码,新密码不输入。
确定即可。
(3)改“仅来宾”为“经典”模式。
到开始—运行—输入gpedit.msc回车—计算机配置—windows设置—安全设置—本地策略—安全设置—“网络访问:本地用户的共享和安全模式”改为“经典”。
这样访问就是经典访问模式了,那么就要去解决经典访问模式的问题了。
7:提示框为:弹出输入用户名和密码输入框:这个情况说明你的当前访问模式为经典访问模式,有几个解决方案:(1)输入共享机子上的用户名和密码即可访问。
(2)如果你不想用输入密码来访问,那请你把客户机当前用户的密码设和共享机子上相同用户名的密码一致。
就可以直接访问了。
(3)如果你不想用输入密码来访问,那请你把客户机换一个用户名登录系统。
再访问。
那也不需要密码就可以访问了。
(4)更改访问模式。
把“经典”改为“仅来宾”。
到开始—运行—输入gpedit.msc回车—计算机配置—windows设置—安全设置—本地策略—安全设置—“网络访问:本地用户的共享和安全模式”改为“经典”这样也就可以解决问题了。
8:错误提示框为:用户账户限制,可能的原因包括不允许空密码,登录时间限制,或强制的策略限制:如果出现这个提示说明你的访问模式为“经典”,同时你的共享机子用户名和你访问机子的用户名相同,并且共享机子此用户没有设置密码。
解决方法有几个:(1)到开始—运行—输入gpedit.msc回车—计算机配置—windows设置—安全设置—本地策略—安全设置—“账户:使用空白密码的本地账户只允许进行控制台登录”—改为“已禁用”。
即可解决问题。
但这样看起来用户没有密码好像不是很安全。
建议设置密码。
(2)更改访问模式。
把“经典”改为“仅来宾”。
到开始—运行—输入gpedit.msc回车—计算机配置—windows设置—安全设置—本地策略—安全设置—“网络访问:本地用户的共享和安全模式”改为“经典”(3)可以更改客户端的当前用户来解决。
如新建一个用户用cfanhome,密码为123,用这个用户登录。
再在共享机上创建些用户和密码。
可以不登录。
也就可以解决此问题。
9:我没看到自己或他人:进入工作组,只有自己或是看不到自己,或看不到共享机子这个情况有几个可能,解决方法:(1)不同工作组,请把局域网内要共享和访问共享的机子设置在同一工作组内。
工作组可以在我的电脑—右键属性—计算机名—更改—里面设置。
如图18:(2)你的Microsoft网络客户端或是共享机子的Microsoft网络客户端没有安装,请在网上邻居右键—属性--本地连接—右键属性—添加—客户端--Microsoft网络客户端。
就可以了。
10:提示框为如:找不到网络路径:出现这个情况说明共享机子上开了防火墙或是禁止了端口。
请关闭网络防火墙,包括windows自己的防火墙,要不就在自带防火墙里钩掉“不允许例外”的选择框。
问题一般就可以解决。
11:XP糸统能够看到Windows Vista/Windows 7糸统下的共享目录,但是一旦进入目录,就会提示:没有访问权限:解决办法:进入到“网络和共享中心”进行设置,将Windows的防火墙关闭。
虽然这样做会有不安全的风险,但是为了能实现不同系统间的相互访问,也只能不得已而为之了。
关闭了Windows防火墙后,下一步要进入到防火墙设置界面左边的“高级设置”中,对“入站规则”和“出站规则”进行修改。
在这两个规则中,分别找到“文件和打印机共享”选项,并且将其全部选项设定成“Allow all connection”。
在进行完以上设定后,要进入到“用户帐户”里,开启“Guest”帐户,并且在系统服务里,开启对应的共享功能。
至此,共享的设定已经完成得差不多了。
最后是对所对应的共享文件夹进行设置。
如果熟悉XP共享设置的用户,基本上可以很方便的对以下设置进行操作,其实Windows Vista/Windows 7糸统下设置共享的理念和XP几乎是相同的,有所区别的只是设置的路径有所不同。
第一步:选择要共享的文件夹,单击右键选择“属性”,在“共享”的选项卡里选择“高级共享”,并且将“共享此文件夹”前的钩打上。
第二步:随后在“权限”中依次点击“添加”—>“高级”—>“立即查找”;然后在查找的结果中选择“Everyone”以及“Guest”并确认即可。
如果欠缺,以后再补。
一时之间想不出还有多少问题,也希望大家遇到里面没有的问题提出来。
这样可以完善问题。
以后也就不会有那么多人来问共享问题了。
希望能给大家带来帮助。
xp系统访问win7或者win7访问xp都会出现“您可能没有权限使用网络资源。
请与这台服务器的管理员联系以查明您是否有访问权限。
登陆失败:用户账户限制。
可能的原因包括不允许空密码,登陆时间限制,或强制的策略限制。
”首先声明:xp系统和win7系统以前没有人为的共享设置过,所以一切都是默认设置!解决方法:运行中键入:gpedit.msc,然后选择“计算机配置--》Windows设置--》安全设置--》本地策略--》安全选项”,然后找到“账户:使用空白密码的本地账户只允许进行控制台登录”,把它禁用掉。
