ES文件浏览器Win7局域网共享错误解决方案
四招解决Windows 7网络共享故障
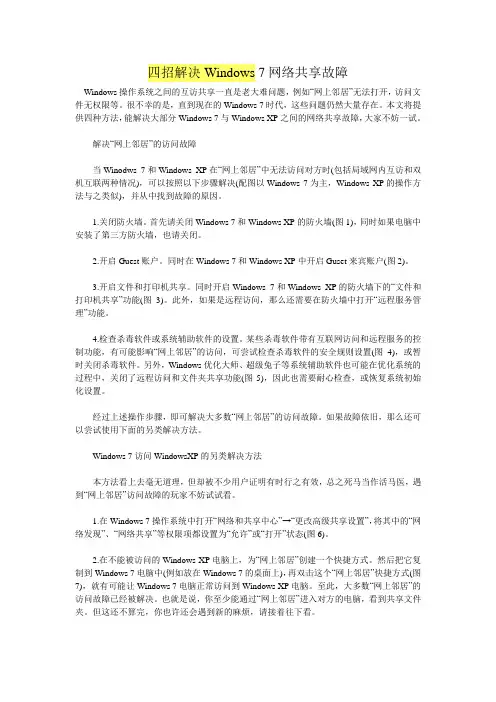
四招解决Windows 7网络共享故障Windows操作系统之间的互访共享一直是老大难问题,例如“网上邻居”无法打开,访问文件无权限等。
很不幸的是,直到现在的Windows 7时代,这些问题仍然大量存在。
本文将提供四种方法,能解决大部分Windows 7与Windows XP之间的网络共享故障,大家不妨一试。
解决“网上邻居”的访问故障当Winodws 7和Windows XP在“网上邻居”中无法访问对方时(包括局域网内互访和双机互联两种情况),可以按照以下步骤解决(配图以Windows 7为主,Windows XP的操作方法与之类似),并从中找到故障的原因。
1.关闭防火墙。
首先请关闭Windows 7和Windows XP的防火墙(图1),同时如果电脑中安装了第三方防火墙,也请关闭。
2.开启Guest账户。
同时在Windows 7和Windows XP中开启Guset来宾账户(图2)。
3.开启文件和打印机共享。
同时开启Windows 7和Windows XP的防火墙下的“文件和打印机共享”功能(图3)。
此外,如果是远程访问,那么还需要在防火墙中打开“远程服务管理”功能。
4.检查杀毒软件或系统辅助软件的设置。
某些杀毒软件带有互联网访问和远程服务的控制功能,有可能影响“网上邻居”的访问,可尝试检查杀毒软件的安全规则设置(图4),或暂时关闭杀毒软件。
另外,Windows优化大师、超级兔子等系统辅助软件也可能在优化系统的过程中,关闭了远程访问和文件夹共享功能(图5),因此也需要耐心检查,或恢复系统初始化设置。
经过上述操作步骤,即可解决大多数“网上邻居”的访问故障。
如果故障依旧,那么还可以尝试使用下面的另类解决方法。
Windows 7访问WindowsXP的另类解决方法本方法看上去毫无道理,但却被不少用户证明有时行之有效,总之死马当作活马医,遇到“网上邻居”访问故障的玩家不妨试试看。
1.在Windows 7操作系统中打开“网络和共享中心”→“更改高级共享设置”,将其中的“网络发现”、“网络共享”等权限项都设置为“允许”或“打开”状态(图6)。
Window7共享文件夹失败怎么办
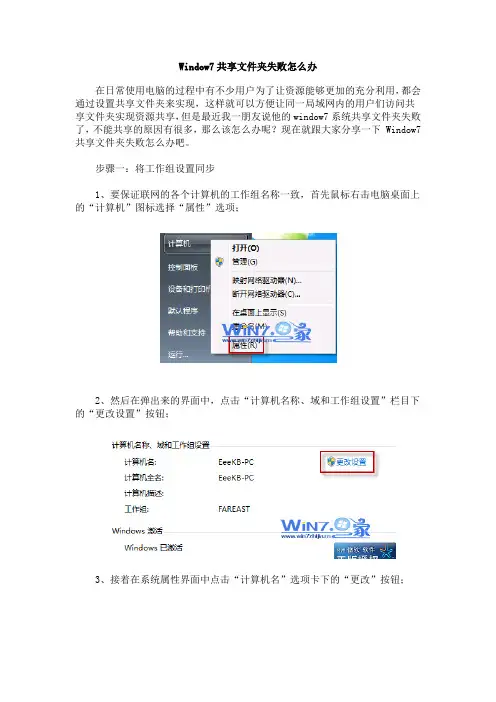
Window7共享文件夹失败怎么办在日常使用电脑的过程中有不少用户为了让资源能够更加的充分利用,都会通过设置共享文件夹来实现,这样就可以方便让同一局域网内的用户们访问共享文件夹实现资源共享,但是最近我一朋友说他的window7系统共享文件夹失败了,不能共享的原因有很多,那么该怎么办呢?现在就跟大家分享一下 Window7共享文件夹失败怎么办吧。
步骤一:将工作组设置同步1、要保证联网的各个计算机的工作组名称一致,首先鼠标右击电脑桌面上的“计算机”图标选择“属性”选项;2、然后在弹出来的界面中,点击“计算机名称、域和工作组设置”栏目下的“更改设置”按钮;3、接着在系统属性界面中点击“计算机名”选项卡下的“更改”按钮;4、然后输入合适的计算机名或工作组名后,点击确定按钮保存退出,重启计算机生效。
步骤二:更改Windows7系统的相关设置1、依次打开“开始--控制面板--网络Internet网络--共享中心高级共享设置”项,然后点击左侧的“更改该机共享设置”项;2、然后在弹出来的界面中将“网络发现”、“文件和打印机共享”、“公用文件夹共享”启用,然后在“密码保护的共享”栏目下则“关闭密码保护共享”,在“家庭组”部分,建议选择“允许 Windows 管理家庭组连接(推荐)”。
步骤三:设置共享对象1、方便的方法是将需要共享的文件/文件夹直接拖拽至公共文件夹中,如果是要共享特定的某个文件夹的时候就右击文件夹选择属性选项;2、然后在弹出来的属性窗口中切换到“共享”选项卡中,点击“高级共享”按钮;3、接着在高级共享界面中将“共享此文件夹”前面打上勾,然后单击“应用”之后点击“确定”按钮退出即可;4、在步骤二中我们关闭了密码保护共享,所以现在要对共享文件夹的安全权限做些更改,首先鼠标右键点击要共享的文件夹,选择“属性”,然后在属性窗口中点击“安全”选项卡下的“编辑”按钮;5、然后在权限设置窗口的安全选项卡下点击“添加”按钮;6、然后在输入对象名称的框框中输入Everyone,然后点击检查名称之后点击确定按钮退出;7、接着选中“Everyone”,然后在“Everyone的权限”框下在权限勾选将要赋予 Everyone 的相应权限,点击确定退出即可。
ES文件浏览器Win7局域网共享错误解决方案
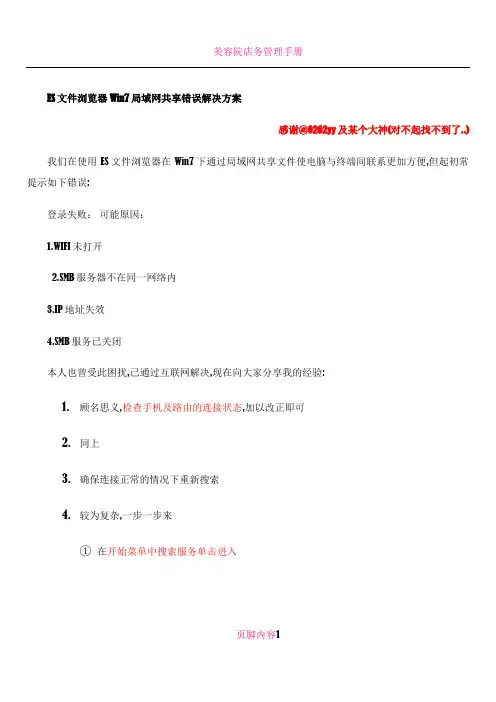
ES文件浏览器Win7局域网共享错误解决方案
感谢@0262yy及某个大神(对不起找不到了..)我们在使用ES文件浏览器在Win7下通过局域网共享文件使电脑与终端间联系更加方便,但起初常提示如下错误:
登录失败:可能原因:
1.WIFI未打开
2.SMB服务器不在同一网络内
3.IP地址失效
4.SMB服务已关闭
本人也曾受此困扰,已通过互联网解决,现在向大家分享我的经验:
1.顾名思义,检查手机及路由的连接状态,加以改正即可
2.同上
3.确保连接正常的情况下重新搜索
4.较为复杂,一步一步来
①在开始菜单中搜索服务单击进入
页脚内容1
②找到Server与WindowsMediaPlayerNetworkSharingService,右击启动
页脚内容2
③关闭服务对话框,找到要共享的文件夹,右击,选择属性,选择共享,点击高级共享
④点选共享此文件夹后,单击权限,再单击添加,在图示框内输入Everyone
一路确定和应用(记得允许完全控制!),直至③步骤的对话框
页脚内容3
⑤点击网络和共享中心,依次点选加框选项(防纰漏),家庭或工作和公用都要,完成后记得保存修改,回到③的对话框
页脚内容4
⑥回到③对话框,点选安全,编辑,添加,输入Everyone,一路确定和应用(记得对添加后的
Everyone勾选完全控制!)
这样问题基本上就能解决了,若仍然没有成功,可发在百度知道向我提问,我们一起交流讨论,尽力解决问题.
页脚内容5。
win7解决局域网共享问题大全
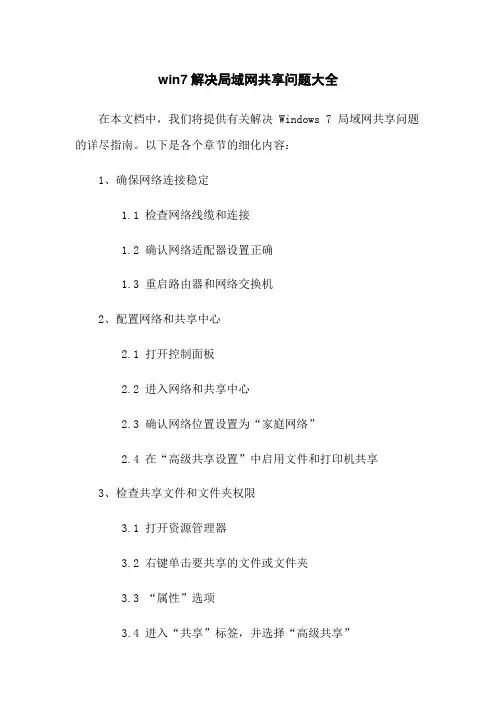
win7解决局域网共享问题大全在本文档中,我们将提供有关解决 Windows 7 局域网共享问题的详尽指南。
以下是各个章节的细化内容:1、确保网络连接稳定1.1 检查网络线缆和连接1.2 确认网络适配器设置正确1.3 重启路由器和网络交换机2、配置网络和共享中心2.1 打开控制面板2.2 进入网络和共享中心2.3 确认网络位置设置为“家庭网络”2.4 在“高级共享设置”中启用文件和打印机共享3、检查共享文件和文件夹权限3.1 打开资源管理器3.2 右键单击要共享的文件或文件夹3.3 “属性”选项3.4 进入“共享”标签,并选择“高级共享”3.5 确认共享权限和安全权限设置正确4、禁用防火墙和安全软件4.1 打开控制面板4.2 进入Windows防火墙或第三方安全软件设置4.3 关闭防火墙和安全软件5、确认网络设置5.1 检查IP地质和子网掩码5.2 确认局域网中的计算机在同一子网上5.3 确认网络发现和文件共享已启用6、检查服务设置6.1 打开“服务”管理器6.2 确认以下服务已启用:Server服务、Workstation服务、TCP/IP NetBIOS Helper服务7、重启网络和计算机设备7.1 关闭所有网络设备和计算机7.2 重新启动路由器和网络交换机7.3 依次重新启动每台计算机设备以上是一些常见的解决 Windows 7 局域网共享问题的方法。
如果您遇到其他问题或方法无效,请参考附带的附件,其中包含更多的解决方案和技巧。
【法律名词及注释】1、知识产权(Intellectual Property):指人类智力创造的各种成果,包括专利、商标、版权、商业秘密等。
2、共享(Sharing):指在计算机网络中,将文件、文件夹、打印机等资源公开给其他网络用户访问和使用的行为。
3、隐私(Privacy):指个人或组织对自身信息的保密权和控制权,包括个人身份、个人偏好以及个人网络活动记录等。
本文档涉及附件,请查看相关附件获取更完整的解决方案。
ES文件浏览器通过WIFI与电脑共享文件夹的设置教程
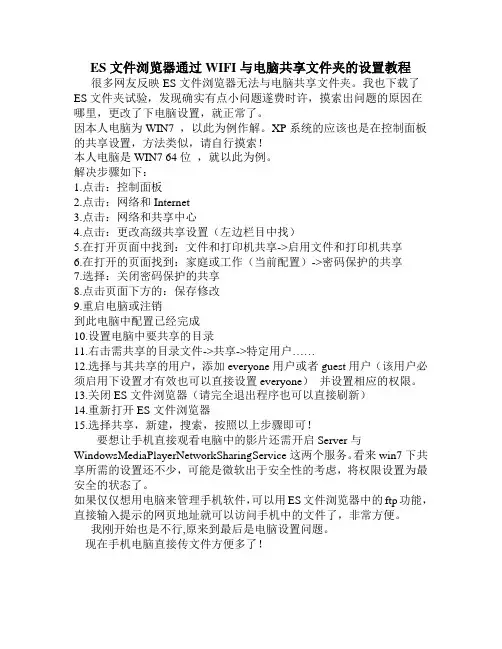
ES文件浏览器通过WIFI与电脑共享文件夹的设置教程很多网友反映ES文件浏览器无法与电脑共享文件夹。
我也下载了ES文件夹试验,发现确实有点小问题遂费时许,摸索出问题的原因在哪里,更改了下电脑设置,就正常了。
因本人电脑为WIN7 ,以此为例作解。
XP系统的应该也是在控制面板的共享设置,方法类似,请自行摸索!本人电脑是WIN7 64位,就以此为例。
解决步骤如下:1.点击:控制面板2.点击:网络和Internet3.点击:网络和共享中心4.点击:更改高级共享设置(左边栏目中找)5.在打开页面中找到:文件和打印机共享->启用文件和打印机共享6.在打开的页面找到:家庭或工作(当前配置)->密码保护的共享7.选择:关闭密码保护的共享8.点击页面下方的:保存修改9.重启电脑或注销到此电脑中配置已经完成10.设置电脑中要共享的目录11.右击需共享的目录文件->共享->特定用户……12.选择与其共享的用户,添加everyone用户或者guest用户(该用户必须启用下设置才有效也可以直接设置everyone)并设置相应的权限。
13.关闭ES文件浏览器(请完全退出程序也可以直接刷新)14.重新打开ES文件浏览器15.选择共享,新建,搜索,按照以上步骤即可!要想让手机直接观看电脑中的影片还需开启Server与WindowsMediaPlayerNetworkSharingService这两个服务。
看来win7下共享所需的设置还不少,可能是微软出于安全性的考虑,将权限设置为最安全的状态了。
如果仅仅想用电脑来管理手机软件,可以用ES文件浏览器中的ftp功能,直接输入提示的网页地址就可以访问手机中的文件了,非常方便。
我刚开始也是不行,原来到最后是电脑设置问题。
现在手机电脑直接传文件方便多了!。
win7无法访问共享文件夹的原因(揭秘其原因和解决方案)「详细教学」
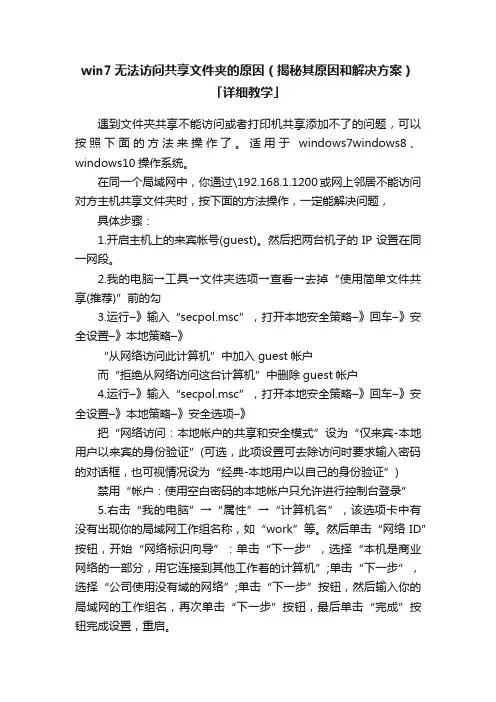
win7无法访问共享文件夹的原因(揭秘其原因和解决方案)「详细教学」遇到文件夹共享不能访问或者打印机共享添加不了的问题,可以按照下面的方法来操作了。
适用于windows7windows8、windows10操作系统。
在同一个局域网中,你通过\192.168.1.1200或网上邻居不能访问对方主机共享文件夹时,按下面的方法操作,一定能解决问题,具体步骤:1.开启主机上的来宾帐号(guest)。
然后把两台机子的IP设置在同一网段。
2.我的电脑→工具→文件夹选项→查看→去掉“使用简单文件共享(推荐)”前的勾3.运行–》输入“secpol.msc”,打开本地安全策略–》回车–》安全设置–》本地策略–》“从网络访问此计算机”中加入guest帐户而“拒绝从网络访问这台计算机”中删除guest帐户4.运行–》输入“secpol.msc”,打开本地安全策略–》回车–》安全设置–》本地策略–》安全选项–》把“网络访问:本地帐户的共享和安全模式”设为“仅来宾-本地用户以来宾的身份验证”(可选,此项设置可去除访问时要求输入密码的对话框,也可视情况设为“经典-本地用户以自己的身份验证”)禁用“帐户:使用空白密码的本地帐户只允许进行控制台登录”5.右击“我的电脑”→“属性”→“计算机名”,该选项卡中有没有出现你的局域网工作组名称,如“work”等。
然后单击“网络ID”按钮,开始“网络标识向导”:单击“下一步”,选择“本机是商业网络的一部分,用它连接到其他工作着的计算机”;单击“下一步”,选择“公司使用没有域的网络”;单击“下一步”按钮,然后输入你的局域网的工作组名,再次单击“下一步”按钮,最后单击“完成”按钮完成设置,重启。
6.运行–》输入“serveics.msc”–》回车–》开启server服务开启Computer Browser服务7.网络连接属性里–》启用打印与文件共享大多数情况下,除了1,2,3,4几条以外,其它都是windows 默认设置就满足了的!所以大家就主要检查这四项。
Win7连接局域网共享之后提示错误代码:0x800704b3
Win7连接局域网共享之后提示错误代码:0x800704b3
网上提供的方法.
windows7,安装完成后,怎么都无法访问局域网内的共享,每次都提示
错误代码:0x800704b3
解决方法:
打开windows的本地服务(运行——输入:services.msc,回车)把以下服务设置为自动,并且启动服务
1 DNS Client
2 Function Discovery Resource Publication
3 SSDP Discovery
4 UPnP Device Host
5 Computer Browser
6 Server
7 TCP/IP NetBIOS Helper。
经过试验,我发现还是不行.后来,我在使用VS2010 进行调试的时候,发送WorksStation服务没有打开,我就将该服务打开了,我感觉该服务于局域网之间有联系,于是我就试了一下连接局域网共享.结果就真的可以连接了.
请检查WorksStation服务是否被禁用.
请改为自动,并启动该服务.。
WIN7局域网无法启用共享访问解决办法
WIN7局域网无法启用共享访问解决办法
推荐文章
ip地址与网络上的其他系统有冲突有哪些解决办法热度:别人无法访问我共享的文件夹怎么解决热度:无线网络连接未启用DHCP如何解决热度:局域网共享文件传输速度慢如何解决热度:局域网共享打印机无法连接如何解决热度:
家里的一台台式电脑本来安装的是WINXP系统,设置了宽带共享上网,并安装无线交换机,家里的三台笔记本电脑及三个智能手机都可以通过这台台式机共享上网.下面是店铺收集整理的WIN7局域网无法启用共享访问解决办法,希望对大家有帮助~~
WIN7局域网无法启用共享访问解决办法
工具/原料
WIN7操作系统
开启WINDOWS FIREWALL服务
1右击桌面“我的电脑”图标,弹出快捷菜单中选择“管理”命令项
2打开了“计算机管理”窗口,点击左侧的“服务”选项面板,右边找到“Windows firewall”,可以发现此服务目前处理禁用状态3鼠标左键双击此服务,弹出“Windows firewall”属性窗口,按照图示顺序设置,最后点击“确定”按钮退出设置
4回到了“计算机管理”窗口,可以看到“Windows firewall”服务被设置为了自动启动状态,下次计算机重新启用时,会自动启动此服务
END
设置宽带共享上网
点击电脑右下角“电脑网络”图标,接下来打开“网络和共享中心”
“网络和共享中心”界面,点击“宽带连接”
打开“宽带连接状态”对话框,点击“属性”按钮
打开“宽带连接属性”对话框,切换到“共享”选项卡,勾选“允许其他网络用户通过此计算机的INTERNET 连接来连接”另外两项是默认勾选上的,最后点击“确定”按钮,不再跳出错误提示显示“宽带连接状态”对话框,点击“关闭”按钮退出,数据收发正常,所有电脑及手机可以共享上网了。
ES文件浏览器Win7局域网共享错误解决方案
ES文件浏览器Win7局域网共享错误解决方案
感谢@0262yy及某个大神(对不起找不到了..)我们在使用ES文件浏览器在Win7下通过局域网共享文件使电脑与终端间联系更加方便,但起初常提示如下错误:
登录失败:可能原因:
1.WIFI未打开
2.SMB服务器不在同一网络内
3.IP地址失效
4.SMB服务已关闭
本人也曾受此困扰,已通过互联网解决,现在向大家分享我的经验:
1.顾名思义,检查手机及路由的连接状态,加以改正即可
2.同上
3.确保连接正常的情况下重新搜索
4.较为复杂,一步一步来
①在开始菜单中搜索服务单击进入
页脚内容1
②找到Server与WindowsMediaPlayerNetworkSharingService,右击启动
页脚内容2
③关闭服务对话框,找到要共享的文件夹,右击,选择属性,选择共享,点击高级共享
④点选共享此文件夹后,单击权限,再单击添加,在图示框内输入Everyone
一路确定和应用(记得允许完全控制!),直至③步骤的对话框
页脚内容3
⑤点击网络和共享中心,依次点选加框选项(防纰漏),家庭或工作和公用都要,完成后记得保存修改,回到③的对话框
页脚内容4
⑥回到③对话框,点选安全,编辑,添加,输入Everyone,一路确定和应用(记得对添加后的
Everyone勾选完全控制!)
这样问题基本上就能解决了,若仍然没有成功,可发在百度知道向我提问,我们一起交流讨论,尽力解决问题.
页脚内容5。
新装的Windows7系统无法访问局域网共享怎么办
Server:支持此计算机通过网络的文件、打印、和命名管道共享。如果服务停止,这些功能不可用。如果服务被禁用,任何直接依赖于此服务的服务将无法启动。
Network Location Awareness:
当发现了使用 SSDP 协议的网络设备和服务,如 UPnP 设备,同时还报告了运行在本地计算机上使用的 SSDP 设备和服务。如果停止此服务,基于 SSDP 的设备将不会被发现。如果禁用此服务,任何依赖此服务的服务都无法正常启动。
这样的话还可以共享,如果你想本地磁盘的D,C,F想共享的话,找到你想共享的那个磁盘上,鼠标右键——属性——共享——如果你知道有风险但还要共享驱动器的根目录请单击此处——在网络上共享此文件——确定,就可以了
然后你打开网络邻居就可以访问其他计算机了!
Network Connections:管理“网络和拨号连接”文件夹中对象,在其中您可以查看局域网和远程连接。
DNS Client:DNS 客户端服务(dnscache)缓存域名系统(DNS)名称并注册该计算机的完整计算机名称。如果该服务被停止,将继续解析 DNS 名称。然而,将不缓存 DNS 名称的查询结果,且不注册计算机名称。如果该服务被禁用,则任何明确依赖于它的服务都将无:
维护网络上计算机的更新列表,并将列表提供给计算机指定浏览。如果服务停止,列表不会被更新或维护。如果服务被禁用,任何直接依赖于此服务的服务将无法启动。
来源:解决Windows7无法访问局域网共享的问题
TAGS: Windows7 共享 局域网
TCP/IP NetBIOS Helper:提供 TCP/IP (NetBT) 服务上的 NetBIOS 和网络上客户端的 NetBIOS 名称解析的支持,从而使用户能够共享文件、打印和登录到网络。如果此服务被停用,这些功能可能不可用。如果此服务被禁用,任何依赖它的服务将无法启动。
- 1、下载文档前请自行甄别文档内容的完整性,平台不提供额外的编辑、内容补充、找答案等附加服务。
- 2、"仅部分预览"的文档,不可在线预览部分如存在完整性等问题,可反馈申请退款(可完整预览的文档不适用该条件!)。
- 3、如文档侵犯您的权益,请联系客服反馈,我们会尽快为您处理(人工客服工作时间:9:00-18:30)。
ES文件浏览器Win7局域网共享错误解决方案
感谢@0262yy及某个大神(对不起找不到了..) 我们在使用ES文件浏览器在Win7下通过局域网共享文件使电脑与终端间联系更加方便,但起初常提示如下错误:
登录失败:可能原因:
1.WIFI未打开
2.SMB服务器不在同一网络内
3.IP地址失效
4.SMB服务已关闭
本人也曾受此困扰,已通过互联网解决,现在向大家分享我的经验:
1.顾名思义,检查手机及路由的连接状态,加以改正即可
2.同上
3.确保连接正常的情况下重新搜索
4.较为复杂,一步一步来
①在开始菜单中搜索服务单击进入
②找到Server与WindowsMediaPlayerNetworkSharingService,右击启动
③关闭服务对话框,找到要共享的文件夹,右击,选择属性,选择共
享,点击高级共享
④点选共享此文件夹后,单击权限,再单击添加,在图示框内输入Everyone
一路确定和应用(记得允许完全控制!),直至③步骤的对话框
⑤点击网络和共享中心,依次点选加框选项(防纰漏),家庭或工作和公用都要,完成后记得保存修改,回到③的对话框
⑥回到③对话框,点选安全,编辑,添加,输入Everyone,一路确定和应用(记
得对添加后的Everyone勾选完全控制!)
起交流讨论,尽力解决问题.。
