局域网内怎样让别人访问我的共享文件
如何设置局域网中的共享文件夹
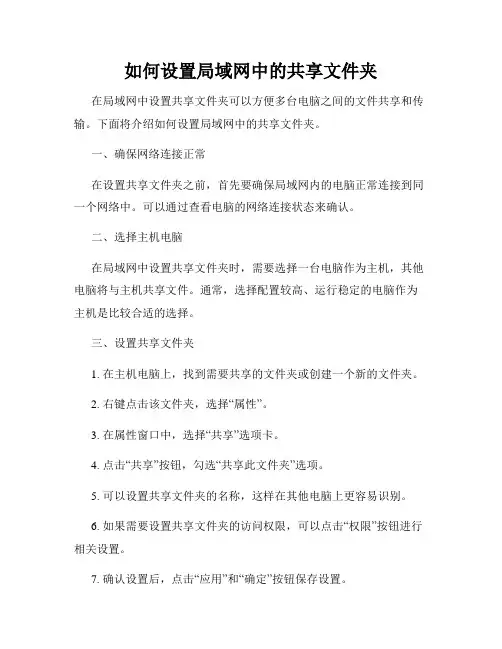
如何设置局域网中的共享文件夹在局域网中设置共享文件夹可以方便多台电脑之间的文件共享和传输。
下面将介绍如何设置局域网中的共享文件夹。
一、确保网络连接正常在设置共享文件夹之前,首先要确保局域网内的电脑正常连接到同一个网络中。
可以通过查看电脑的网络连接状态来确认。
二、选择主机电脑在局域网中设置共享文件夹时,需要选择一台电脑作为主机,其他电脑将与主机共享文件。
通常,选择配置较高、运行稳定的电脑作为主机是比较合适的选择。
三、设置共享文件夹1. 在主机电脑上,找到需要共享的文件夹或创建一个新的文件夹。
2. 右键点击该文件夹,选择“属性”。
3. 在属性窗口中,选择“共享”选项卡。
4. 点击“共享”按钮,勾选“共享此文件夹”选项。
5. 可以设置共享文件夹的名称,这样在其他电脑上更容易识别。
6. 如果需要设置共享文件夹的访问权限,可以点击“权限”按钮进行相关设置。
7. 确认设置后,点击“应用”和“确定”按钮保存设置。
四、访问共享文件夹其他电脑上的用户可以通过以下步骤访问共享文件夹:1. 打开文件资源管理器。
2. 在地址栏输入主机电脑的局域网IP地址(例如:192.168.1.100)或计算机名,并按下回车键。
3. 出现共享文件夹列表后,找到目标文件夹并双击打开。
五、设置访问权限如果需要限制其他电脑对共享文件夹的访问权限,可以进行以下设置:1. 在共享文件夹所在的主机电脑上,右键点击该文件夹,选择“属性”。
2. 在属性窗口中,选择“共享”选项卡。
3. 点击“权限”按钮,可以添加或删除对该文件夹的访问权限。
4. 在权限设置中,可以选择允许或禁止其他电脑的访问,还可以设置读取、写入等详细权限。
六、注意事项在设置局域网中的共享文件夹时,需要注意以下几点:1. 确保所有电脑都连接在同一个局域网中,如果有防火墙或路由器设置,需确保不影响文件共享。
2. 设置共享文件夹时,尽量选择目录结构简单、易于识别的路径,以便其他用户更方便地访问。
局域网共享权限设置
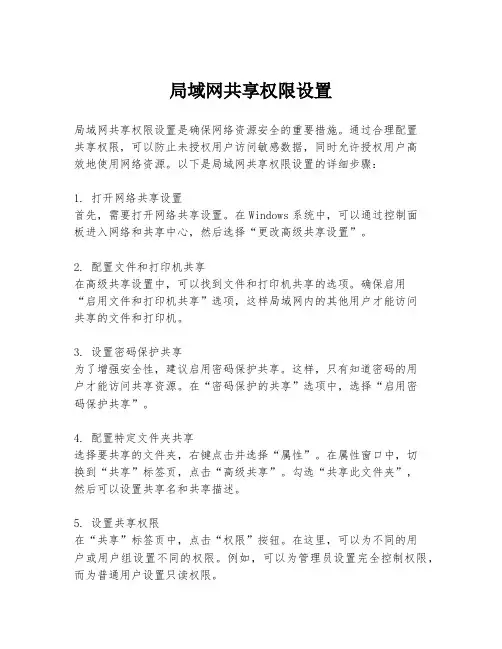
局域网共享权限设置局域网共享权限设置是确保网络资源安全的重要措施。
通过合理配置共享权限,可以防止未授权用户访问敏感数据,同时允许授权用户高效地使用网络资源。
以下是局域网共享权限设置的详细步骤:1. 打开网络共享设置首先,需要打开网络共享设置。
在Windows系统中,可以通过控制面板进入网络和共享中心,然后选择“更改高级共享设置”。
2. 配置文件和打印机共享在高级共享设置中,可以找到文件和打印机共享的选项。
确保启用“启用文件和打印机共享”选项,这样局域网内的其他用户才能访问共享的文件和打印机。
3. 设置密码保护共享为了增强安全性,建议启用密码保护共享。
这样,只有知道密码的用户才能访问共享资源。
在“密码保护的共享”选项中,选择“启用密码保护共享”。
4. 配置特定文件夹共享选择要共享的文件夹,右键点击并选择“属性”。
在属性窗口中,切换到“共享”标签页,点击“高级共享”。
勾选“共享此文件夹”,然后可以设置共享名和共享描述。
5. 设置共享权限在“共享”标签页中,点击“权限”按钮。
在这里,可以为不同的用户或用户组设置不同的权限。
例如,可以为管理员设置完全控制权限,而为普通用户设置只读权限。
6. 应用和确定设置好权限后,点击“应用”和“确定”按钮,保存设置。
这样,局域网中的用户就可以根据分配的权限访问共享文件夹了。
7. 配置网络发现和文件共享为了确保局域网内的设备能够相互发现并访问共享资源,还需要配置网络发现和文件共享选项。
在“网络和共享中心”的“更改高级共享设置”中,确保“启用网络发现”和“启用文件和打印机共享”选项被选中。
8. 检查防火墙设置防火墙可能会阻止文件共享。
因此,需要检查防火墙设置,确保允许文件和打印机共享的端口(如TCP端口139和445)没有被阻止。
9. 测试共享设置完成以上设置后,可以尝试从局域网内的其他计算机访问共享文件夹,以验证共享权限设置是否正确。
如果遇到问题,检查网络连接和共享设置是否正确配置。
Windows系统如何设置网络共享和访问权限
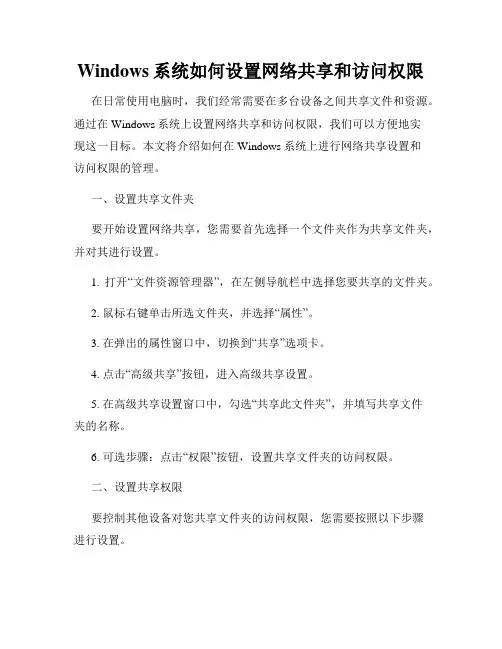
Windows系统如何设置网络共享和访问权限在日常使用电脑时,我们经常需要在多台设备之间共享文件和资源。
通过在Windows系统上设置网络共享和访问权限,我们可以方便地实现这一目标。
本文将介绍如何在Windows系统上进行网络共享设置和访问权限的管理。
一、设置共享文件夹要开始设置网络共享,您需要首先选择一个文件夹作为共享文件夹,并对其进行设置。
1. 打开“文件资源管理器”,在左侧导航栏中选择您要共享的文件夹。
2. 鼠标右键单击所选文件夹,并选择“属性”。
3. 在弹出的属性窗口中,切换到“共享”选项卡。
4. 点击“高级共享”按钮,进入高级共享设置。
5. 在高级共享设置窗口中,勾选“共享此文件夹”,并填写共享文件夹的名称。
6. 可选步骤:点击“权限”按钮,设置共享文件夹的访问权限。
二、设置共享权限要控制其他设备对您共享文件夹的访问权限,您需要按照以下步骤进行设置。
1. 在上一节设置共享文件夹的步骤中,您可以点击“权限”按钮,进入共享文件夹的权限设置。
2. 在权限设置窗口中,点击“添加”按钮,选择要共享的设备或用户,并点击“添加”按钮。
3. 在权限列表中,为每个设备或用户设置适当的权限。
您可以选择完全控制权限、读取权限、写入权限等。
4. 可选步骤:如需设置高级权限,点击“高级”按钮进行详细设置。
5. 设置完成后,点击“确定”保存设置。
三、访问共享文件夹完成共享文件夹设置后,您可以轻松访问其他设备上共享的文件夹。
1. 打开“文件资源管理器”,在地址栏中输入共享文件夹的路径(如\\设备名称\共享文件夹名称)。
2. 按下回车键,即可访问共享文件夹,浏览、复制、编辑等操作与本地文件夹相同。
3. 如需访问其他设备上的共享文件夹,重复上述步骤。
四、设置共享打印机除了文件夹,您还可以共享打印机,使其他设备可以通过网络打印。
1. 打开“控制面板”,选择“设备和打印机”。
2. 鼠标右键单击要共享的打印机,并选择“共享”。
如何设置电脑的文件共享和权限访问
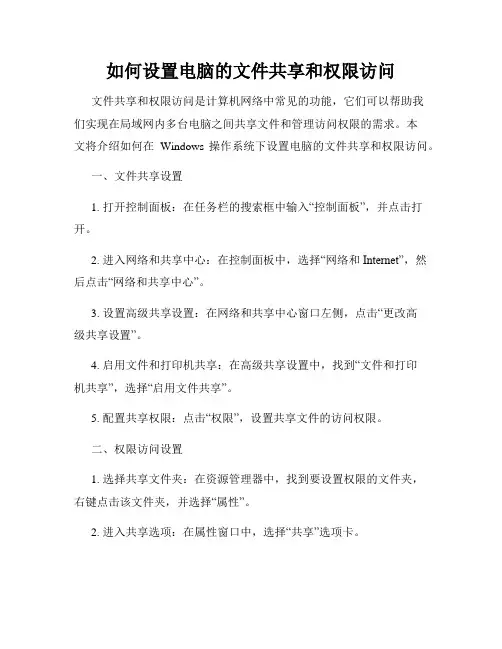
如何设置电脑的文件共享和权限访问文件共享和权限访问是计算机网络中常见的功能,它们可以帮助我们实现在局域网内多台电脑之间共享文件和管理访问权限的需求。
本文将介绍如何在Windows操作系统下设置电脑的文件共享和权限访问。
一、文件共享设置1. 打开控制面板:在任务栏的搜索框中输入“控制面板”,并点击打开。
2. 进入网络和共享中心:在控制面板中,选择“网络和Internet”,然后点击“网络和共享中心”。
3. 设置高级共享设置:在网络和共享中心窗口左侧,点击“更改高级共享设置”。
4. 启用文件和打印机共享:在高级共享设置中,找到“文件和打印机共享”,选择“启用文件共享”。
5. 配置共享权限:点击“权限”,设置共享文件的访问权限。
二、权限访问设置1. 选择共享文件夹:在资源管理器中,找到要设置权限的文件夹,右键点击该文件夹,并选择“属性”。
2. 进入共享选项:在属性窗口中,选择“共享”选项卡。
3. 设置共享权限:点击“高级共享”,然后点击“权限”来设置具体的权限。
4. 添加或删除用户:在权限窗口中,可以点击“添加”来添加新用户,或点击“删除”来删除现有用户。
5. 设置权限级别:在权限窗口中,为每个用户选择适当的权限级别,如完全控制、修改、读取等。
三、其他设置1. 防火墙设置:为了确保共享功能的正常运行,需要确认防火墙不会阻塞共享的流量。
可以在控制面板中的“Windows Defender 防火墙”进行相关设置。
2. 账户设置:如果需要访问其他电脑的共享文件夹,需要确保本机电脑和其他电脑使用的登录账户拥有相应的权限。
3. 安全性设置:为了保护共享文件的安全,可以在设置权限时限制某些特定用户的访问。
四、注意事项1. 网络环境安全:在设置共享和权限时,需要注意网络环境的安全性,确保只有可信赖的用户能够访问共享文件。
2. 密码保护:建议为共享文件夹设置密码,以保护文件的安全性。
3. 定期检查权限:定期检查和调整权限设置,避免不必要的访问权限。
如何设置和管理电脑的网络共享和文件权限
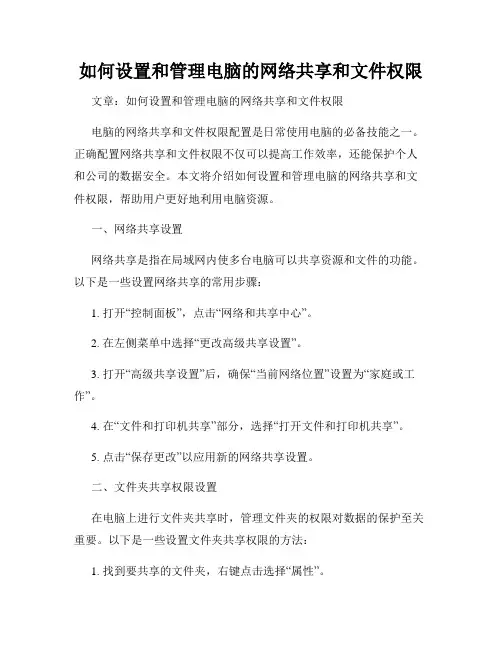
如何设置和管理电脑的网络共享和文件权限文章:如何设置和管理电脑的网络共享和文件权限电脑的网络共享和文件权限配置是日常使用电脑的必备技能之一。
正确配置网络共享和文件权限不仅可以提高工作效率,还能保护个人和公司的数据安全。
本文将介绍如何设置和管理电脑的网络共享和文件权限,帮助用户更好地利用电脑资源。
一、网络共享设置网络共享是指在局域网内使多台电脑可以共享资源和文件的功能。
以下是一些设置网络共享的常用步骤:1. 打开“控制面板”,点击“网络和共享中心”。
2. 在左侧菜单中选择“更改高级共享设置”。
3. 打开“高级共享设置”后,确保“当前网络位置”设置为“家庭或工作”。
4. 在“文件和打印机共享”部分,选择“打开文件和打印机共享”。
5. 点击“保存更改”以应用新的网络共享设置。
二、文件夹共享权限设置在电脑上进行文件夹共享时,管理文件夹的权限对数据的保护至关重要。
以下是一些设置文件夹共享权限的方法:1. 找到要共享的文件夹,右键点击选择“属性”。
2. 进入“共享”选项卡,点击“高级共享”。
3. 勾选“共享此文件夹”,并设置共享名称。
4. 点击“权限”按钮,选择要授予的用户,并为其分配适当的权限。
5. 点击“确定”以完成文件夹共享权限的设置。
三、共享文件夹的访问权限管理在共享文件夹的访问权限管理中,可以设置不同用户对共享文件夹的访问权限,保护文件的安全。
以下是具体步骤:1. 打开“计算机”,找到共享文件夹,右键点击选择“属性”。
2. 进入“安全”选项卡,点击“编辑”按钮。
3. 在“组或用户名”列表中,选择要修改访问权限的用户。
4. 勾选所需的访问权限,如“完全控制”、“读取写入”等,并点击“确定”。
5. 可以重复以上步骤,为不同的用户设置不同的访问权限。
四、网络共享和文件权限的管理在设置和管理网络共享和文件权限时,需要定期进行管理和更新,以确保数据的安全和隐私。
以下是一些建议:1. 定期检查共享文件夹的访问记录,及时发现和防止未授权的访问。
如何设置Windows系统的网络共享和文件访问权限
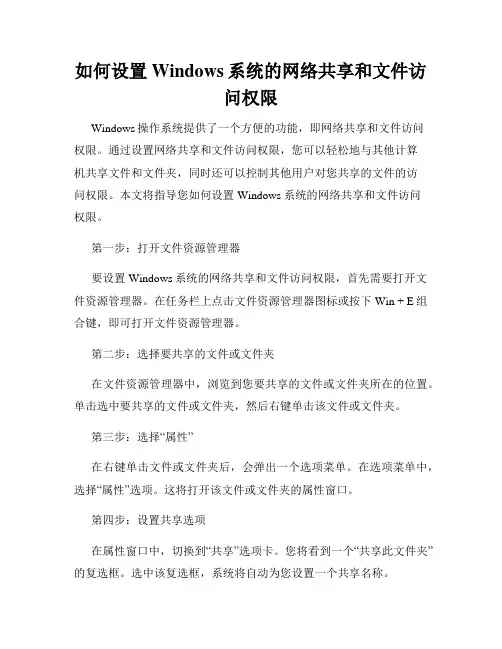
如何设置Windows系统的网络共享和文件访问权限Windows操作系统提供了一个方便的功能,即网络共享和文件访问权限。
通过设置网络共享和文件访问权限,您可以轻松地与其他计算机共享文件和文件夹,同时还可以控制其他用户对您共享的文件的访问权限。
本文将指导您如何设置Windows系统的网络共享和文件访问权限。
第一步:打开文件资源管理器要设置Windows系统的网络共享和文件访问权限,首先需要打开文件资源管理器。
在任务栏上点击文件资源管理器图标或按下Win + E组合键,即可打开文件资源管理器。
第二步:选择要共享的文件或文件夹在文件资源管理器中,浏览到您要共享的文件或文件夹所在的位置。
单击选中要共享的文件或文件夹,然后右键单击该文件或文件夹。
第三步:选择“属性”在右键单击文件或文件夹后,会弹出一个选项菜单。
在选项菜单中,选择“属性”选项。
这将打开该文件或文件夹的属性窗口。
第四步:设置共享选项在属性窗口中,切换到“共享”选项卡。
您将看到一个“共享此文件夹”的复选框。
选中该复选框,系统将自动为您设置一个共享名称。
如果您想自定义共享名称,可以点击“高级共享”按钮。
在高级共享窗口中,选中“共享此文件夹”复选框,并在“共享名称”框中输入您想要的共享名称。
点击“确定”保存设置。
第五步:设置访问权限在共享选项卡中,点击“权限”按钮,以设置其他用户对您共享的文件或文件夹的访问权限。
在权限窗口中,点击“添加”按钮,以添加需要设置访问权限的用户。
在弹出的对话框中,输入用户名称,并点击“检查名称”按钮,确保正确识别该用户。
然后,点击“确定”。
然后,您可以为选定的用户设置不同的访问权限。
在权限窗口中,选择该用户,然后在权限列表中勾选适当的权限选项。
例如,您可以选择允许或拒绝读取、写入、修改或删除访问权限。
完成设置后,点击“确定”保存更改。
第六步:完成设置设置完共享选项和访问权限后,点击“确定”按钮关闭属性窗口。
现在,您已成功设置了Windows系统的网络共享和文件访问权限。
局域网内多用户按密访问共享文件夹及权限设置
局域网内多用户按密访问共享文件夹及权限设置
结论:计算机重名导致共享文件访问提示没有权限。
需求:A、B、C三台式机,要求A共享的一个文件夹只能由B、C访问,并只能通过各自的账户密码访问。
一、打开“我的电脑”,在开启的主界面中一次打开“工具→文件夹选项”;
二、在打开的对话框中单击“查看”选项卡,去除“使用简单共享(推荐)的勾选;
三、然后创建两个带有密码的账户,本次创建的两个为test1和test2;
四、以鼠标右键单击需要共享的文件夹,单击右键菜单上的“共享和安全”选项卡,单击“共
享”;
五、在“权限”设置框中选中everyone,单击“删除”按钮将其删除,再单击“添加”按钮,
选择刚刚设置有密码的两个账户,单击“确定”按钮即可。
这样当局域网的用户想查看该共享文件夹时,只有输入正确的用户名和密码才能进入。
出现的问题:照上面步骤设置好后,B用户输入test1账号和密码能够正常访问,而C 用户输入test2账号和密码后访问提示没有权限。
整了数分钟过后,无奈只得重启C机子,问题出现了,登录时提示计算机有重名,更改计算机名再重启,再一次访问要共享的文件夹一切正常。
为了让新建的两个用户不在A登录欢迎屏幕上显示,在组策略中作如下设置:“用户权利指派”—“拒绝本地登录”,将新建的用户添加至列表中。
别人无法访问我共享的文件夹怎么解决
别人无法访问我共享的文件夹怎么解决局域网可以实现文件管理、应用软件共享、打印机共享、工作组内的日程安排、电子邮件和传真通信服务等功能。
文件夹共享是最常用功能之一,但是有时发现别人无法访问我们共享的文件夹,那么这时候该怎么办呢?不懂得处理的朋友就赶紧看看小编的整理的解决方法吧!具体解决方法如下:一、网上邻居→本地连接→属性里,“看是否安装了microsoft 网络的文件和打印机共享”二、控制面板→管理工具→本地安全策略→本地策略→用户权利指派里,“从网络访问此计算机”中加入guest帐户,而“拒绝从网络访问这台计算机”中删除guest帐户三、我的电脑→工具→文件夹选项→查看→去掉“使用简单文件共享(推荐)”前的勾四、控制面板→管理工具→本地安全策略→本地策略→安全选项里,把“网络访问:本地帐户的共享和安全模式”设为“仅来宾-本地用户以来宾的身份验证”(可选,此项设置可去除访问时要求输入密码的对话框,也可视情况设为“经典-本地用户以自己的身份验证”)五、右击“我的电脑”→“属性”→“计算机名”,看该选项卡中有没有出现你的局域网工作组名称,如“workgroup”等。
然后单击“网络ID”按钮,开始“网络标识向导”:单击“下一步”,选择“本机是商业网络的一部分,用它连接到其他工作着的计算机”;单击“下一步”,选择“公司使用没有域的网络”;单击“下一步”按钮,然后输入你的局域网的工作组名,如“work”,再次单击“下一步”按钮,最后单击“完成”按钮完成设置。
六、开通GUEST用户,然后修改注册表,hkey-local-machine/system/currentcontrolset/control/lsa/restrictanonymo us值设为0,重启一下电脑,就可以访问了。
补充:局域网经常断线解决方法进一步排查——判断水晶头久了是否氧化,重做末端一端水晶头,故障没有排除,测试仪测试,8线全通的,可是故障依旧出现,上一会儿就掉线。
局域网内计算机的怎么可以互相访问和共享资源
局域网内计算机的怎么可以互相访问和共享资源局域网内计算机的如何实现互相访问和共享资源在一个局域网(Local Area Network,简称LAN)内,有多台计算机连接在一起,为了实现计算机之间的互相访问和共享资源,需要进行一些配置和设置。
本文将介绍局域网内计算机互相访问和共享资源的方法和步骤,以帮助用户轻松实现这些功能。
一、设置共享文件夹实现局域网内计算机之间的文件共享,首先需要设置共享文件夹。
以下是设置共享文件夹的步骤:1. 打开文件资源管理器,选择您要共享的文件夹;2. 右击选中的文件夹,选择“属性”;3. 在属性窗口中,点击“共享”选项卡;4. 在共享选项卡中,点击“高级共享”;5. 勾选“共享此文件夹”选项,并设置共享名称;6. 选择“权限”按钮,为访问该共享文件夹的用户或组设置权限;7. 点击“确定”保存设置。
通过上述步骤,您已经成功地设置了一个共享文件夹,现在可以让局域网内的其他计算机访问这个文件夹。
二、配置局域网内计算机IP地址为了实现局域网内计算机之间的互相访问,每台计算机需要配置唯一的IP地址。
以下是配置局域网内计算机IP地址的方法:1. 打开控制面板,选择“网络和Internet”;2. 点击“网络和共享中心”;3. 在左侧导航栏中,点击“更改适配器设置”;4. 右击您使用的网络适配器,选择“属性”;5. 在属性窗口中,找到“Internet协议版本4(TCP/IPv4)”,并点击“属性”;6. 在打开的窗口中,选择“使用下面的IP地址”,并输入计算机的IP地址、子网掩码和默认网关;7. 点击“确定”保存设置。
重复以上步骤,为局域网内的每台计算机配置唯一的IP地址,确保每台计算机在网络中有一个独立的身份。
三、设置网络共享组为了实现局域网内计算机之间的互相访问和共享资源,可以创建一个网络共享组。
以下是设置网络共享组的方法:1. 打开控制面板,选择“用户帐户”;2. 点击“管理其他帐户”;3. 在“其他人”下,点击“添加某人到此电脑”;4. 输入网络共享组的名称,并点击“下一步”;5. 选择“为他们添加新帐户”;6. 输入共享组的用户名和密码,并点击“下一步”;7. 点击“完成”来创建网络共享组。
如何在局域网中实现资源共享与访问控制
如何在局域网中实现资源共享与访问控制在局域网中,实现资源共享与访问控制是一项重要而又常见的任务。
局域网是一个局限在小范围内的网络,它连接了多台电脑和设备,为用户提供了文件共享、打印共享、网络游戏等功能。
然而,由于安全性和隐私的考虑,资源共享必须受到一定的控制和限制。
本文将介绍如何在局域网中实现资源共享与访问控制。
一、建立共享文件夹共享文件夹是局域网中实现资源共享的基础。
首先,我们需要在一台电脑上创建一个共享文件夹,然后将需要共享的文件或文件夹放入其中。
在Windows系统中,可以通过以下步骤来创建共享文件夹:1. 右键单击需要共享的文件夹,选择“属性”。
2. 在“共享”选项卡中,点击“高级共享”按钮。
3. 勾选“共享此文件夹”选项,并设置共享名称。
4. 点击“权限”按钮,设置用户的访问权限。
二、设置访问权限为了实现资源共享的访问控制,我们需要设置用户的访问权限。
在Windows系统中,可以按照以下步骤进行设置:1. 在共享文件夹的“权限”对话框中,点击“添加”按钮。
2. 输入用户名,然后点击“检索”按钮,系统将自动搜索并添加用户。
3. 选中用户后,点击“编辑”按钮,设置用户的具体权限。
4. 可以根据需要,设置用户对文件夹的“完全控制”、“读取”或“写入”等权限。
三、使用访问密码为了进一步加强访问控制,我们可以为共享文件夹设置访问密码。
只有输入正确的密码,才能访问共享资源。
在Windows系统中,可以按照以下步骤进行设置:1. 在共享文件夹的属性对话框中,点击“安全”选项卡。
2. 点击“编辑”按钮,选择“添加”。
3. 输入用户名,并点击“检索”按钮。
4. 选中用户后,点击“编辑”按钮,在弹出的对话框中设置访问密码。
四、访问共享资源完成以上设置后,其他电脑上的用户就可以通过局域网访问共享资源了。
在Windows系统中,可以按照以下步骤进行访问:1. 打开资源管理器,点击地址栏,输入共享文件夹的路径。
- 1、下载文档前请自行甄别文档内容的完整性,平台不提供额外的编辑、内容补充、找答案等附加服务。
- 2、"仅部分预览"的文档,不可在线预览部分如存在完整性等问题,可反馈申请退款(可完整预览的文档不适用该条件!)。
- 3、如文档侵犯您的权益,请联系客服反馈,我们会尽快为您处理(人工客服工作时间:9:00-18:30)。
1. 硬件是否连通我们在计算机的连机之前首先要确认的就是这两台计算机在网络上是否已经连接好了,也就是说硬件部分是否连通。
可以通过开始-运行中用ping命令来检测。
将两台计算机都最好是各自手动设置IP(比如172.192.0.1 子网掩码255.255.255.0 而另一个是172.192.0.2 子网掩码相同)使用命令ping172.192.1.2(在IP是172.192.0.1 的计算机上使用)使用ping 172.192.0.1 (IP 是172.192.0.2上使用)看两台电脑是否已经连通。
若连通了就可以了,若没那就要检查硬件的问题了,比如网卡是不是好的有没有插好网线是不是好的一般也就这3个情况了。
关于IP的具体设置步骤:我的电脑-控制面板-网络连接-本地连接右键属性-常规-找到TCP/IP协议-点下面的属性-常规-选择使用下面的IP地址,然后填IP和子网掩码就可以了。
2.在网络邻居看不到对方请确认自己的工作组是否正确双方应在相同的工作组里面具体的操作如下:电击“我的电脑右键-属性-计算机名”可以看到你的工作组。
要修改的话就点“更改”就可以了。
3. 出现字句“您可能没有权限使用网络资源,请与这台服务器的管理员联系以查明您是否有访问权限”在说明时没有特别指出的话我们都以默认的guest帐户连机⑴当你在自己的电脑上点机网络邻居的时候出现的,可能的原因有:①XP本身所自带的网络防火墙没有关闭,请关闭。
设置如下:我的电脑-控制面板-网络连接-本地连接右键属性-高级就可以看到了,把那个勾去掉,不用管它的提示。
⑵当你在网络邻居的查看工作组计算机里面看到了对方,但点击的时候出现上面字句的原因:①恭喜你原因是出在对方的计算机上的②对方没有关掉防火墙(自身的,后来装的都有可能)③对方没有开启guest帐户④位于我的电脑-控制面板-管理工具-安全设置-本地安全策略-用户权利指派中的“拒绝从网络登陆”看看有没,有guest 就删除⑸对方在注册表里做过一些修改如下:[HKEY_LOCAL_MACHINE\SYSTEM\CurrentControlSet\Control\Lsa] "restrictanonymous"=dword:00000001 ;禁止空连接若改2则匿民用户无法连接你的IPC共享把这个删除就可以了。
4.连机是不是一定要开启guest帐户答案是否定的,连机不一定非要开启guest帐户。
只要你愿意,你甚至可以有管理员帐户登陆,只要更改相关的设置就可以了。
设置如下:我的电脑-控制面板-管理工具-安全设置-本地安全策略-安全选项中“网络访问:本地帐户的共享和安全模式”(默认是来宾)改为“经典”即可。
然后连机点击对方的时候,用户那一栏是可以自己填的,可以用对方电脑上的任何已经开启了的用户进行登陆。
不过需要注意的一点是在这个安全选项中还有一项那就是“帐户:使用空白密码的本地帐户只允许进行控制台登陆”也就是说对方电脑上的别的帐户,比如说管理员帐户密码是空的反而不能登陆。
这时可以关掉这个项或者让对方给需要登陆的帐户设置个密码。
5.关于guest帐户的一些问题一要使用guest帐户登陆,需要开启guest帐户。
可以用两种方法去开启。
方法一.我的电脑-控制面板-管理工具-计算机管理-本地用户和组-用户找到guest点击右键属性,将帐户已停用前面的勾去掉。
方法二.我的电脑-控制面板-用户帐户中直接开启guest 不过需要指出的是这两种方法在连机上效果是一样的。
但对于本机还是有一些区别的,稍后就会讲到。
二关于guest的一些认识首先我们要涉及到3个东西,先在前面说下后面就直接用简写。
a.位于计算机管理-本地用户和组-用户中的guest的开启。
b.位于控制面板中的用户帐户中的来宾帐户开启机制。
c.位于我的电脑-控制面板-管理工具-安全设置-本地安全策略-用户权利指派中的“拒绝从网络本地登陆”。
请看下图:a********************计算机管理-本地用户和组**的用户中的guest的开启********************b * * c***************** *********************控制面板中的用户帐户* *本地安全策略用户权利指派**中的来宾帐户开启机制* *中的拒绝从网络本地登陆******************* ********************说明:关于guest帐户的开启有两个等级。
第一个等级(最高等级)就是a它的管制权利是最高的;第二级就是b和c 。
现在来说下它们,a就是管理这台计算机到底要不要开启guest 帐户,不管是你自己本地用guest帐户登陆还是网络用guest帐户登陆,要是a说我禁止了,那就都不行。
假设a已经打开了,那么你说我要在自己的电脑上用guest登陆,那就需要把b打开了,这样你就可以在本机上用guest帐户登陆了。
接着你又要求别人能通过网络用guest帐户来登陆你的电脑,那你就在c里面看看,有guest那就登陆不了了,删除就可以了。
三关于guest的另外一个问题d.位于我的电脑-控制面板-管理工具-安全设置-本地安全策略-用户权利指派中的“拒绝本地登陆”。
我发现在d与b是互通的。
比如说你在“拒绝本地登陆”中添加了guest那么b中的来宾帐户就会自动关闭。
如果你又把来宾帐户打开,那“拒绝本地登陆”中的guest就会自动消失。
但是如果你在计算机管理中禁止了guest,那在“拒绝本地登陆”中设置就没用。
细心的人应该发现其实还有“本地登陆”这一项,不过经过我实验发现根本没什么用,起不到任何的效果。
另外在默认的时候计算机管理中的guest是禁止的,“拒绝本地登陆”和“拒绝从网络登陆”“本地登陆”中都有guest 。
我的系统是这样的。
补充:在实际的网络运用中,安装Windows XP系统的电脑有时会出现不能与Windows 98、Windows 2000的电脑互相访问的问题,即使是开启Guest账号、安装NetBEUI协议、设置共享文件夹,问题也得不到解决。
今天,e博士就来说说这个常见的网络故障。
右键点击Windows桌面上的“我的电脑”,选择“属性”,进入“计算机名”选项卡,查看该选项卡中出现的局域网工作组名称,如“MSHOME”,然后点击“网络ID”按钮,进入“网络标识向导”,单击“下一步”,选择“本机是商业网络的一部分,用它连接到其他工作着的计算机”,再单击“下一步”选择“公司使用没有域的网络”,随后输入局域网的工作组名,如“MSHOME”,再次单击“下一步”按钮。
最后点击“完成”按钮完成设置。
重新启动计算机后,局域网内的计算机就可以互访了。
经过这样的设置后,即使局域网内的计算机设置了不同的工作组,但在“网上邻居”中单击“查看工作组计算机”,在“其它位置”再单击“Microsoft Windows Network”,右面的窗口中就会出现所有工作组的名称,从而实现了对不同工作组的互访。
8.xp在中局域网访问其它的电脑没有权限悬赏分:15 - 解决时间:2007-9-4 14:03我有五台电脑,其中有一台做主机。
我在网络邻居中可以看到那四台共享文件,想打开共享文件就会弹出《你没有权限访问这台计算机,请与这台计算机的管理员联系》提问者:匿名最佳答案局域网共享教程!前言:局域网共享是个头疼的问题,只要找到的正确的设置方法,其实也很简单。
原版也需要设置,否则也不能进行共享!第一章:共享的前提工作:1.更改不同的计算机名,设置相同的工作组!2.我的电脑右键-管理-计算机管理-本地用户和组-用户:更改管理员用户名3.手动设置IP,将ip设置在同一个网段,子网掩码和DNS解析相同4.如何设置DNS解析:首先你可以使用自动获取,然后在开始-运行里面输入cmd后回车,在命令里面输入ipconfig/all后回车5.运行里输入services.msc回车打开服务第二章:共享的准备工作(注意设置完成后最好重启一下生效):1.开始-设置-控制面板-防火墙-例外-勾选“文件和打印机共享”!当然你也可以关闭防火墙。
2.运行里面输入secpol.msc回车进入本地安全设置-本地策略-安全选项将“网络访问:不允许SAM账户的匿名枚举”停用注意此点只对来宾起效,将在第六章说到。
将“账户:使用空白密码的本地账户只允许进行控制台登录”停用3.双击我的电脑打开资源管理器-工具-文件夹选项-查看-将“使用简单的文件夹共享”前面的勾去除!4.设置共享文件夹或共享盘符(我这里设置D盘为共享盘符,当然你可以自己设置磁盘里面的任意文件夹为共享文件)打开资源管理器-右键D盘-共享和安全-左键点选打开注意:经过上两个图的共享资源设置,偶们进入对方的机子只有“只读”权限,只能看不能动的哦!这可是XP默认的这安全性呵呵!当然你可以设置完全控制。
这样你就可以为所欲为了哈哈。
第三章:用管理员登录的局域网共享方式经过上面两章的设置,我们已经可以访问计算机today了1.在主机中双击网上邻居-点击查看工作组计算机2.双击today或是右键打开3.还有一个更快捷的访问方法就是在主机的地址栏里面直接输入[url=file://\\today]\\today[/url]后回车,出现的界面和上面相同。
4.在登录框输入用户名play和密码(这里密码为空,所以不用输入),确定后就进入today的共享盘符了小提示:以后我们再次登录today的时候就不用再输入用户名和密码了呵呵第四章:以来宾登录的局域网共享方式经过第一和第二两章的设置,我们还要进一步设置才能做到来宾共享1.“我的电脑”右键-管理-本地用户和组-用户-启用来宾(注意:在这里启用来宾的效果和在控制面板-用户账户里面启用来宾是一样的。
区别就是在此启用后面板里面的来宾还是显示没有启用的,而在面板里面启用来宾的话这里也就启用了。
)2..运行里输入secpol.msc启动“本地安全设置”-“用户权利指派”-将“拒绝从网络访问这台计算机”里面的guest用户删除。
3.运行里输入secpol.msc启动“本地安全设置”-“安全选项”-“网络访问:本地账户的共享和安全模式”-将“经典”改为“仅来宾”。
4.运行里输入secpol.msc启动“本地安全设置”-“用户权利指派”-将“拒绝作为服务器和批作业”里面的用户删除注意:以上设置需重启后生效5.我们现在可以象第三章的进入方法进入today的共享资源了。
区别就是来宾登录的共享方式没有弹出登录框,不用输入用户名和密码就可以直接进入了。
小提示:从以上的设置方法我们可以看出,管理员登录的共享方式是狭义的共享,而来宾登录的共享方式就是广义的共享。
可以这么说:来宾共享里面已经包含了管理员共享的方式。
