DNS服务器安装和配置
如何配置DNS服务器
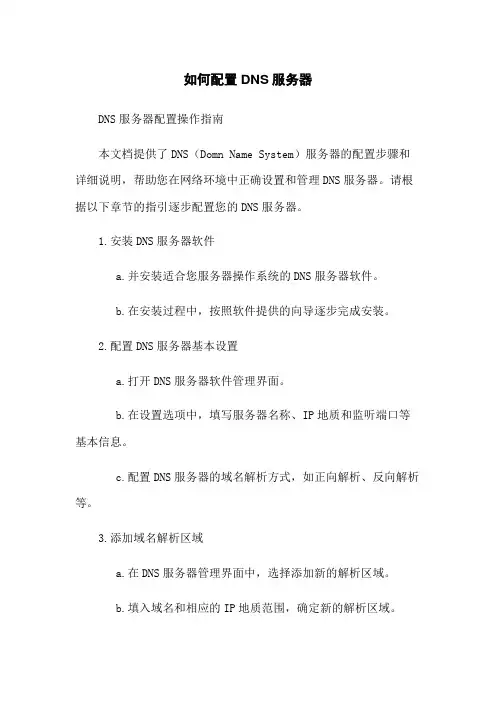
如何配置DNS服务器DNS服务器配置操作指南本文档提供了DNS(Domn Name System)服务器的配置步骤和详细说明,帮助您在网络环境中正确设置和管理DNS服务器。
请根据以下章节的指引逐步配置您的DNS服务器。
1.安装DNS服务器软件a.并安装适合您服务器操作系统的DNS服务器软件。
b.在安装过程中,按照软件提供的向导逐步完成安装。
2.配置DNS服务器基本设置a.打开DNS服务器软件管理界面。
b.在设置选项中,填写服务器名称、IP地质和监听端口等基本信息。
c.配置DNS服务器的域名解析方式,如正向解析、反向解析等。
3.添加域名解析区域a.在DNS服务器管理界面中,选择添加新的解析区域。
b.填入域名和相应的IP地质范围,确定新的解析区域。
c.配置解析区域的DNS记录类型,如A记录、AME记录等。
4.设置DNS服务器转发a.配置DNS服务器的转发设置,使其能够向其他DNS服务器请求解析。
b.填写需要转发的DNS服务器地质。
5.配置DNS服务器安全设置a.开启DNS服务器的安全选项,增加服务器的安全性。
b.配置访问控制列表(ACL),限制对DNS服务器的访问。
6.启动并测试DNS服务器a.确认DNS服务器的基本设置已完成后,启动DNS服务器服务。
b.在客户端设备上进行域名解析测试,确认DNS服务器正常工作。
7.监控和维护DNS服务器a.设置合适的日志级别,跟踪DNS服务器的操作和事件。
b.定期备份DNS服务器的配置和数据。
c.定期检查DNS服务器的性能和可用性。
附件:本文档中不涉及附件。
法律名词及注释:本文档未涉及法律名词及注释。
局域网组建中的DNS服务器配置与使用
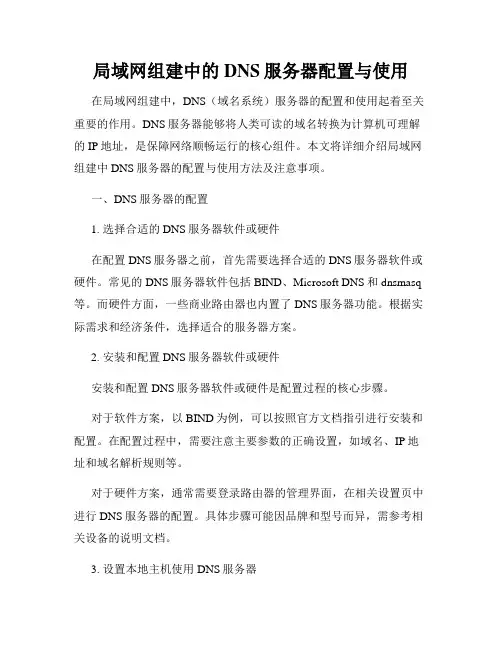
局域网组建中的DNS服务器配置与使用在局域网组建中,DNS(域名系统)服务器的配置和使用起着至关重要的作用。
DNS服务器能够将人类可读的域名转换为计算机可理解的IP地址,是保障网络顺畅运行的核心组件。
本文将详细介绍局域网组建中DNS服务器的配置与使用方法及注意事项。
一、DNS服务器的配置1. 选择合适的DNS服务器软件或硬件在配置DNS服务器之前,首先需要选择合适的DNS服务器软件或硬件。
常见的DNS服务器软件包括BIND、Microsoft DNS和dnsmasq 等。
而硬件方面,一些商业路由器也内置了DNS服务器功能。
根据实际需求和经济条件,选择适合的服务器方案。
2. 安装和配置DNS服务器软件或硬件安装和配置DNS服务器软件或硬件是配置过程的核心步骤。
对于软件方案,以BIND为例,可以按照官方文档指引进行安装和配置。
在配置过程中,需要注意主要参数的正确设置,如域名、IP地址和域名解析规则等。
对于硬件方案,通常需要登录路由器的管理界面,在相关设置页中进行DNS服务器的配置。
具体步骤可能因品牌和型号而异,需参考相关设备的说明文档。
3. 设置本地主机使用DNS服务器在局域网内,需将本地主机的DNS服务器设置为局域网内的DNS服务器。
这样,当本地主机需要进行域名解析时,会向局域网内的DNS服务器发送请求。
对于Windows操作系统,可通过控制面板的网络和Internet设置中,将首选DNS服务器地址设置为局域网内的DNS服务器IP地址。
对于其他操作系统,如Linux或macOS,可参考相应的网络设置界面进行配置。
二、DNS服务器的使用1. 域名解析配置完成后,DNS服务器即可开始提供域名解析服务。
当局域网内的主机需要解析一个域名时,会向DNS服务器发送请求。
DNS服务器会根据预先配置的解析规则,返回相应的IP地址。
2. 域名解析规则的配置域名解析规则的配置是使用DNS服务器的关键。
不同的DNS服务器软件或硬件,配置方式有所不同。
简述dns的管理与配置流程
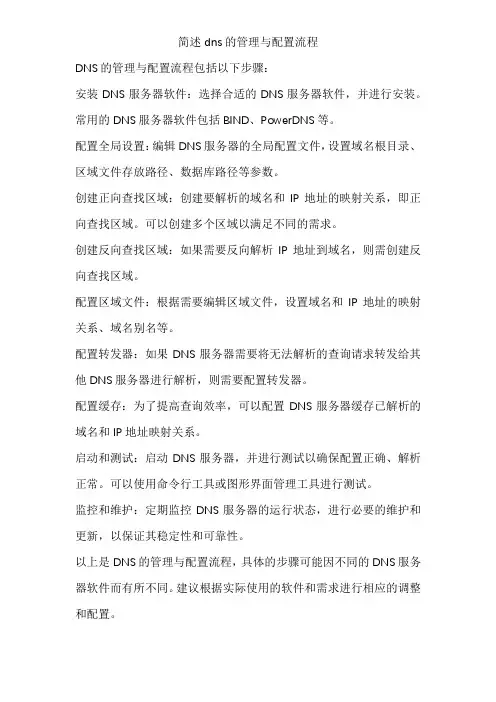
简述dns的管理与配置流程
DNS的管理与配置流程包括以下步骤:
安装DNS服务器软件:选择合适的DNS服务器软件,并进行安装。
常用的DNS服务器软件包括BIND、PowerDNS等。
配置全局设置:编辑DNS服务器的全局配置文件,设置域名根目录、区域文件存放路径、数据库路径等参数。
创建正向查找区域:创建要解析的域名和IP地址的映射关系,即正向查找区域。
可以创建多个区域以满足不同的需求。
创建反向查找区域:如果需要反向解析IP地址到域名,则需创建反向查找区域。
配置区域文件:根据需要编辑区域文件,设置域名和IP地址的映射关系、域名别名等。
配置转发器:如果DNS服务器需要将无法解析的查询请求转发给其他DNS服务器进行解析,则需要配置转发器。
配置缓存:为了提高查询效率,可以配置DNS服务器缓存已解析的域名和IP地址映射关系。
启动和测试:启动DNS服务器,并进行测试以确保配置正确、解析正常。
可以使用命令行工具或图形界面管理工具进行测试。
监控和维护:定期监控DNS服务器的运行状态,进行必要的维护和更新,以保证其稳定性和可靠性。
以上是DNS的管理与配置流程,具体的步骤可能因不同的DNS服务器软件而有所不同。
建议根据实际使用的软件和需求进行相应的调整和配置。
DNS-服务器的配置实验报告
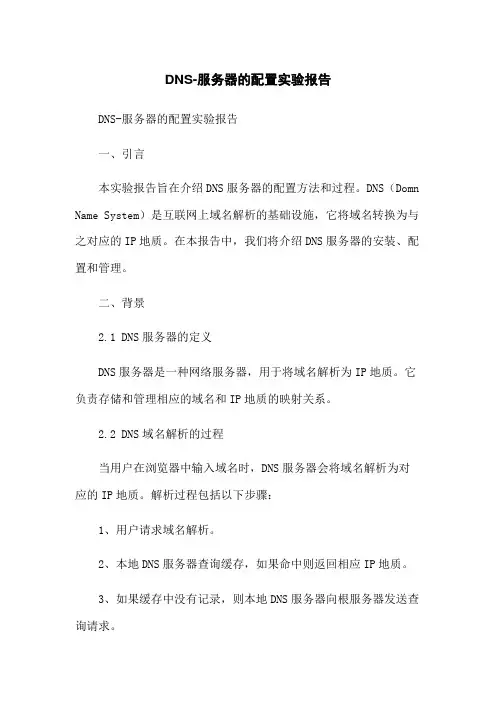
DNS-服务器的配置实验报告DNS-服务器的配置实验报告一、引言本实验报告旨在介绍DNS服务器的配置方法和过程。
DNS(Domn Name System)是互联网上域名解析的基础设施,它将域名转换为与之对应的IP地质。
在本报告中,我们将介绍DNS服务器的安装、配置和管理。
二、背景2.1 DNS服务器的定义DNS服务器是一种网络服务器,用于将域名解析为IP地质。
它负责存储和管理相应的域名和IP地质的映射关系。
2.2 DNS域名解析的过程当用户在浏览器中输入域名时,DNS服务器会将域名解析为对应的IP地质。
解析过程包括以下步骤:1、用户请求域名解析。
2、本地DNS服务器查询缓存,如果命中则返回相应IP地质。
3、如果缓存中没有记录,则本地DNS服务器向根服务器发送查询请求。
4、根服务器返回顶级域名服务器的IP地质。
5、本地DNS服务器向顶级域名服务器发送查询请求。
6、顶级域名服务器返回次级域名服务器的IP地质。
7、本地DNS服务器向次级域名服务器发送查询请求。
8、次级域名服务器返回域名的IP地质。
9、本地DNS服务器将IP地质返回给用户。
三、实验需求在这个章节中,我们将列出实验的具体需求。
1、配置一台DNS服务器2、设置服务器的IP地质和端口3、确保服务器的稳定和可用性4、测试服务器的功能和性能四、实验步骤4.1 DNS服务器的安装步骤:1、DNS服务器软件包。
2、解压软件包并进入目录。
3、运行安装脚本。
4、按照提示完成安装过程。
4.2 DNS服务器的配置步骤:1、打开DNS服务器配置文件。
2、配置服务器的基本信息,如IP地质和端口。
3、配置服务器的域名和IP地质的映射关系。
4、保存配置文件并重启DNS服务器。
4.3 DNS服务器的管理步骤:1、监控服务器的运行状态。
2、备份服务器的配置文件。
3、更新服务器的软件版本。
4、管理域名和IP地质的映射关系。
五、实验结果与分析在这个章节,我们将介绍实验的结果和分析。
DNS服务器的安装配置
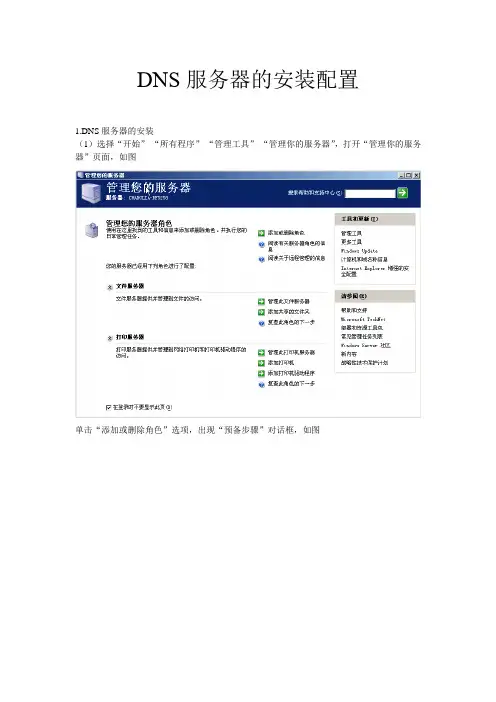
DNS服务器的安装配置1.DNS服务器的安装(1)选择“开始”-“所有程序”-“管理工具”-“管理你的服务器”,打开“管理你的服务器”页面,如图单击“添加或删除角色”选项,出现“预备步骤”对话框,如图(2)在“预备步骤”页面单击“下一步”按钮,出现“服务器角色”对话框,如图在“服务器角色”页面单击“DNS服务器”选项,选中DNS服务器,并单击“下一步”按钮,进入配置DNS服务器向导,如图(3)单击“下一步”按钮,出现“选择配置操作”对话框,如图选中“创建正向查找区域”单选按钮,是该DNS服务器只提供正向DNS查找。
该方式无法将在本地查询的DNS名称转发给ISP的DNS服务器。
在大型网络环境中,可以选中“创建正向和反向查找区域”单选按钮,同时提供正向和反向DNS查询。
(4)单击“下一步”按钮,出现“主服务器位置”对话框,如图(5)单击“下一步”按钮,出现“区域名称”对话框,如图(6)单击“下一步”安妮,出现“区域文件”对话框,如图(7)单击“下一步”按钮,出现“动态更新”对话框,如图(8)单击“下一步”按钮,出现“转发器”对话框,如图(9)单击“下一步”按钮,显示正在完成配置DNS服务器,如图2.DNS区域创建与管理(1)选择“开始”-“所有程序”-“管理工具”-“DNS”命令,如图向导”对话框,如图(3)单击“下一步”按钮,出现如图(4)单击“下一步”按钮,将出现“区域名称”对话框,如图(5)单击“下一步”按钮,创建区域文件.dns,如图(6)单击“下一步”按钮,出现“动态更新”对话框。
如图(7)单击“下一步”按钮,显示“正在完成新建区域向导”对话框,如图(8)单击“完成”按钮,回到DNS窗口。
可以看到,在正向查找区域中增加了“”标准主要区域,且正在运行,如图3.DNS服务器选项设置(1)“接口”选项卡在DNS控制台数种选中DNS服务器CHANGLIA,右击,选择“属性”命令,打开属性窗口,并选择“接口”选项卡,如图在该选项卡中,主要选择要服务于DNS请求的IP地址。
dns服务器安装与配置实验报告
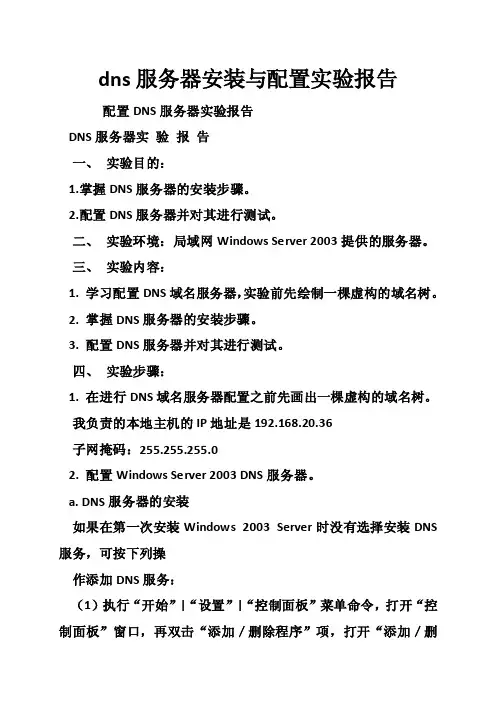
dns服务器安装与配置实验报告配置DNS服务器实验报告DNS服务器实验报告一、实验目的:1.掌握DNS服务器的安装步骤。
2.配置DNS服务器并对其进行测试。
二、实验环境:局域网Windows Server 2003提供的服务器。
三、实验内容:1. 学习配置DNS域名服务器,实验前先绘制一棵虚构的域名树。
2. 掌握DNS服务器的安装步骤。
3. 配置DNS服务器并对其进行测试。
四、实验步骤:1. 在进行DNS域名服务器配置之前先画出一棵虚构的域名树。
我负责的本地主机的IP地址是192.168.20.36子网掩码:255.255.255.02. 配置Windows Server 2003 DNS服务器。
a. DNS服务器的安装如果在第一次安装Windows 2003 Server时没有选择安装DNS 服务,可按下列操作添加DNS服务:(1)执行“开始”|“设置”|“控制面板”菜单命令,打开“控制面板”窗口,再双击“添加/删除程序”项,打开“添加/删除程序”窗口。
(2)在”添加/删除程序”窗口左侧单击“添加删除Windows 组件”项,打开“Windows组件向导”对话框。
(3)在“Windows组件向导”对话框中选择“网络服务”,单击“详细信息”按钮,打开“网络服务”对话框,选中“域名系统(DNS)”左侧的复选框,如图所示。
图选择安装DNS服务(4)单击“确定”按钮,回到“Windows组件向导”对话框,单击【下一步】按钮,待文件复制完毕,单击【完成】按钮即可。
3. 配置DNS服务器并对其进行测试。
打开VMware Workstation配置DNS服务器。
a. 在Windows Server 2003 Enterprise Edition中点击“开始”|“所有程序”|“管理工具”|“DNS”。
打开DNS控制台。
b. 创建用于存储授权区域名字信息的DNS数据库。
建立一个“”区域,并将该区域的域名信息存储在指定的数据文件中。
11DNS服务器安装和配置
实验11 DNS服务器安装和配置【实验目的】通过实验理解域名服务的概念,并能够在Windows 2000 Server操作系统下实际安装、配置DNS服务器,提供局域网内的域名服务。
【实验环境】具有Windows2000 Server的计算机、局域网网络环境、Windows 2000 Server安装光盘、WWW服务配置正确(建议在完成上一实验后做本实验)。
【实验重点及难点】难点:掌握域名服务的作用及服务过程。
【实验内容】一、 DNS服务程序的安装1、打开“网络和拨号连接”,或者打开控制面板(“开始”-“设置”-“控制面板”-“添加/删除程序”-“添加/删除Windows 组件”-“网络服务”)。
网络服务2、单击“添加网络组件”,选中“网络服务”,打开“详细信息”。
网络服务详细信息3、选中“域名系统DNS”,单击“确定”,单击“下一步”。
4、插入“Windows 2000 Server”光盘,安装DNS系统文件。
提示插入光盘5、安装完后,在“管理工具”下增加了“DNS”菜单项。
二、DNS服务程序的配置为上一实验的website站点设置DNS服务,WWW服务器名设置为,IP地址为192.168.0.1,DNS服务器地址为192.168.0.1。
1、创建区域。
(1)打开“开始”-“程序”-“管理工具”-“DNS”DNS管理控制台(2)添加“正向搜索区域”。
右键单击“正向搜索区域”,单击“新建区域”-“新建区域向导”。
新建区域向导(3)单击“下一步”。
本域名作为主域名服务器,选择“标准主要区域”,如果作为辅助域名服务,则选择“标准辅助区域”。
创建主区域(4) 单击“下一步”,输入区域名称“”。
输入区域名称(5)单击“下一步”,创建新文件,文件名采用默认名,为“.dns”。
(6)单击“下一步”,完成“新建区域向导”。
完成新建区域2、创建记录(1)创建主机记录将主机名与IP地址联系起来。
右击“”,单击“新建主机”,输入名称“WWW”,IP地址“192.168.0.1”,即成功地创建了主机。
DNS服务器的安装和配置
Server 2008 R2上的DNS服务器
为例介绍。
选择一台已经安装好Windows
Server 2008 R2的 服务器,确认其已安装了TCP/IP协议。
首先在该台DNS服务器的TCP/IP协议中,将其IP地
址设置为固定值而非自动获取,并将其TCP/IP配置 里的DNS服务器地址设为固定值而非自动获取(例 如就设为本服务器IP地址,以后可根据需要再改)。
Windows 2008 R2的DNS服务器有正向查找区域和反向查 找区域。注:Windows中DNS服务器域名不区分大小写! 正向查找区域:此区域是由域名查询IP地址。 反向查找区域:此区域是由IP地址查询域名。 本例中使用的域名是(也可自定义!),其它 相关信息如下表所示。如果用户配置实际的网站,则所配 置的主机名、域名和IP地址均应为实际所申请到的。
24
(8)、设置动态更新。单击“不允许动态更新”单选 按钮,如图,手动更新记录,单击“下一步”按钮。
25
(9)、准备创建反向查找区域,如图。选择 “是,现在创建反向查找区域”,单击“下 一步”按钮。
26
(10)、选择“区域类型”,如图。“主要区域”表 示将配置主DNS服务器,“辅助区域”表示将配置 辅DNS服务器。因此,这里选择“主要区域”单选 按钮,单击“下一步”按钮。
本机计算机名:桌面 计算机 右键属性高级系统设置计算机名中的计算机全名
13
(3)、选择要连接的 DNS服务器,由于 DNS服务器运行在 本机,因此在“连接 到DNS服务器”对 话框中,选中“此计 算机”,如图所示, 然后单击“确定”。
注意:如果连不上,请到管理工具服务中启动DNS Server服 务。如果启动DNS Server服务时报错,则应保证本机正常连接 上一无线网络或有线网络(即通过有线网卡或无线网卡的本地 连接连上一无线路由器或无线AP,注意要设默认网关),然后 再启动DNS Server服务(还启动不了的话可尝试禁用再启用一 下网卡的网络连接后再试)。之后再去连DNS服务器即可。
实验2 DNS服务器配置实验
实验名称:DNS服务器配置实验目的:1、理解DNS工作原理2、掌握DNS服务器配置注意:DNS服务器需要固定IP地址【实验内容与步骤】一、DNS服务器安装默认情况下DNS服务器并没有被安装,所以需要先安装,打开“控制面板”→“添加/删除程序”→“添加/删除Windows组件”弹出组件列表,从组件列表中双击鼠标左键选择“网络服务”然后勾选网络服务列表中的“DNS服务器”一项,最后单击“确定”,将光盘插入光驱,安装完毕后在管理工具中多了一个"DNS" 控制台(安装结束后不用重新启动计算机)二、自己建立一个WEB服务器创建www服务器myweb,IP地址:192.168.1.3,端口80。
可以和DNS服务器在一台计算机上。
三、DNS区域的建立1 . 建立主要区域步骤1. 选择“开始”- “管理工具”—〉“DNS”,然后选取“DNS服务器”并右击“正向查找区域”,从快捷菜单中选择“新建区域”,单击“下一步”步骤2. 选择“主要区域”,单击“下一步”钮,然后设置“区域名称”,如图中为步骤 3. 单击“下一步”,直到“完成”。
2. 在主要区域内新建资源记录新建一项主机记录如图在新建的区域右击并选择“新建主机”,打开“新建主机”窗口,输入该主机名称(如www)与IP地址(192.168.1.3),最后单击“添加主机”按钮。
重复上面步骤,可以添加多台主机的信息.3.建立反向区域与新建反向记录步骤: 如左下图右击“反向查找区域”,选择“新建区域”,单击“下一步”,选择“主要区域”单选按钮,单击“下一步”,如右下图,输入网络ID 即你机子IP前3位;单击“下一步”,直到“完成”。
(1)在反向区域内建立记录步骤:在新建反向区域上右击,选择“新建指针”,打开下图对话框,输入需要解析的主机号和对应的主机名,单击“确定”。
四、客户机DNS配置1. 客户端的设置Windows Server客户端可以通过选择“开始”—〉“控制面板”→“网络连接”→“本地连接”选项,并右击选择“属性”—〉“Internet协议(TCP/IP)”→“属性“来设置DNS 服务器的IP地址。
实验四DNS服务器配置
实验四DNS服务器配置实验四 DNS 服务器配置1、简介本文档旨在指导用户完成 DNS 服务器的配置。
DNS(Domn Name System)是一种用于将域名解析为 IP 地质的系统,它在互联网中起着至关重要的作用。
通过正确配置 DNS 服务器,可以有效地管理和解析域名。
2、环境准备在开始配置 DNS 服务器之前,请确保已满足以下环境准备条件:- 一台安装有操作系统的服务器- 确定 DNS 服务器软件(如 BIND)的版本及配置要求- 网络连接正常且具有合适的网络权限3、DNS 服务器软件安装3.1从官方网站或软件仓库最新版本的 DNS 服务器软件。
3.2 安装按照软件提供的安装指南进行安装操作,并确保程序依赖关系得到满足。
4、DNS 服务器配置4.1 配置文件定位并打开 DNS 服务器的配置文件(一般为 named:conf 文件),根据实际需求进行以下配置:- 设置服务器名称- 配置监听的 IP 地质和端口- 配置域名解析规则- 配置反向解析规则- 配置日志记录4.2 域名解析服务按照需求,配置域名解析服务,包括但不限于以下内容:- 添加域名和对应的 IP 地质- 设置域名的 TTL(Time to Live)- 配置域名的别名(AME)- 设置域名的邮件交换记录(MX)4.3 反向解析服务根据需求,配置反向解析服务,包括但不限于以下内容:- 添加 IP 地质和对应的域名- 配置 PTR 记录5、DNS 服务器启动和测试5.1 启动启动 DNS 服务器,并确保服务已成功启动。
5.2 解析测试使用客户端工具或浏览器访问特定域名,并验证 DNS 服务器是否能正确解析域名并返回对应的 IP 地质。
5.3 日志记录查看 DNS 服务器的日志记录,检查是否存在异常,如错误的解析请求或者配置错误。
6、附件本文档涉及的附件详见附带的文档目录。
7、法律名词及注释- DNS(Domn Name System):一种用于将域名解析为 IP 地质的系统。
- 1、下载文档前请自行甄别文档内容的完整性,平台不提供额外的编辑、内容补充、找答案等附加服务。
- 2、"仅部分预览"的文档,不可在线预览部分如存在完整性等问题,可反馈申请退款(可完整预览的文档不适用该条件!)。
- 3、如文档侵犯您的权益,请联系客服反馈,我们会尽快为您处理(人工客服工作时间:9:00-18:30)。
实验五
实验名称:WIN2K下DNS服务器的安装和配置
实验目的:学会WIN2K下DNS服务器的安装配置和管理
实验内容:■ WIN2K下DNS服务的添加和删除
■ DNS服务的配置和管理
■在客户端验证DNS服务器
■ IIS中虚拟主机的实现(选做)
实验步骤:
一、WIN2K下DNS服务的添加和删除
打开控制面板,依次单击[添加或删除程序/添加删除WINDOWS组件],然后选中网络服务,单击[详细信息]按钮,选中域名解析后单击[确定]按钮,按提示完成即可。
二、DNS服务的配置和管理
1、启动DNS管理器
依次单击 [开始菜单/管理工具/DNS],打开DNS管理程序
2、在正向搜索区域中新建区域
在正向搜索区域上按鼠标右键,在弹出菜单中选择[新建区域]命令,按提示完成其中,区域名输入,其他使用默认值
3、在反向搜索区域中新建区域
在反向搜索区域上按鼠标右键,在弹出菜单中选择[新建区域]命令,按提示完成其中,网络ID输入192.168.1,其他使用默认值
4、新建主机记录
在区域上按鼠标右键,在弹出的右键菜单中选[新建主机]命令,新建以下名为www和ftp的两个主机,指向自己的计算机。
(见本页第二个图)
注意,一个计算机完整的字符名字应是[主机名]+[.]+[区域名]
根据需要再建几个主机,如WWW1,WWW2,FTP1, FTP1等指向同组其他同学的计算机。
5、新建邮件交换器记录
在区域上按鼠标右键,在弹出的右键菜单中选[新建邮件交换器]命令,新建一个邮件交换器记录(该记录与电子邮件有关,以后将用到)。
注意,新建邮件交换器时,[主机或域]下面的文本框里不要输内容,只在邮件服务器下面的对话框内输入IP地址(电子邮件服务器的IP地址)。
三、客户端的设置
在客户机上,打开TCP/IP属性设置对话框,设置客户端要使用的DNS服务器。
说明:为验证自己安装的DNS服务器,此处首选的DNS服务器可设为自己IP地址,若要验证同组其他同学安装DNS的服务器,则此处首选的DNS服务器设为该同学的IP地址
四、在客户端验证DNS服务器
1、使用Ping命令验证
2、使用浏览器验证
3、使用LeapFTP 验证
五、IIS中虚拟主机的实现(选做)。
