实验六-DNS服务器的安装与配置
DNS服务器安装与配置实验报告
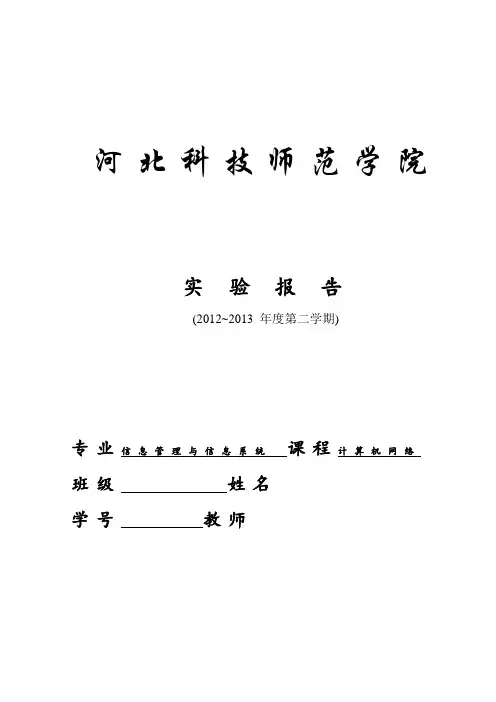
河北科技师范学院实验报告(2012~2013 年度第二学期)专业信息管理与信息系统课程计算机网络班级姓名学号教师《计算机网络》DNS服务器安装与配置实验报告二、实验内容和原理原理:DNS分为Client和Server,Client扮演发问的角色,也就是问Server一个Domain Name,而Server必须要回答此Domain Name的真正IP地址。
而当地的DNS先会查自己的资料库。
如果自己的资料库没有,则会往该DNS上所设的的DNS询问,依此得到答案之后,将收到的答案存起来,并回答客户。
内容:根据DNS的工作原理及实验要求,每个人分别配置服务器端和客户端并进行测试。
三、主要设备两台已进行网络连接的计算机。
四、实验设计方案第一遍实验:第一个人配置服务器端,第二个人配置客户端并进行简单测试。
第二遍实验:第一个人配置客户端并进行简单测试,第二个人配置服务器端。
五、实验操作方法和步骤配置服务器端步骤一:网络设置:IP地址:192.168.4(组).1(号)子网掩码:255.255.255.0网关:192.168.4(组).1(号)DNS:192.168.4(组).1(号)方法:网上邻居→属性→本地连接→属性→Internet协议(TCP/IP)→属性。
步骤二:卸载服务端DNS:方法:开始→设置→控制面板→添加或删除程序→添加或删除Windows组件→网络服务→详细信息→域名服务系统→卸载。
步骤三:安装服务端DNS:方法:开始→设置→控制面板→添加或删除程序→添加或删除Windows组件→网络服务→详细信息→域名服务系统→安装(放入系统盘)。
步骤四:配置DNS:(1)添加正反向搜索区域:方法:我的电脑→管理→服务和应用程序→DNS→创建正向搜索区域和反向搜索区域。
(2)添加主机和指针:方法:展开正向搜索区域→右击→新建主机。
展开反向搜索区域→右击→新建指针(主机名浏览到最后一个)。
6配置客户端:网络设置:IP地址:192.168.4(组).1(号)子网掩码:255.255.255.0网关:192.168.4.2 DNS:192.168.4.1步骤五:在客户端测试:测试网络连接:先测自己ping 192.168.4.2再测服务器ping 192.168.4.1Ping Nslookup(正向解析)(反向解析)(IP 地址)192.168.4.1Exit7六、实验结果及分析在CMD下运行ping 192.168.4.2ping 192.168.4.1Ping Nslookup(IP 地址)192.168.4.1Exit 返回数据包及其他,说明实验成功。
dns服务器配置实验报告
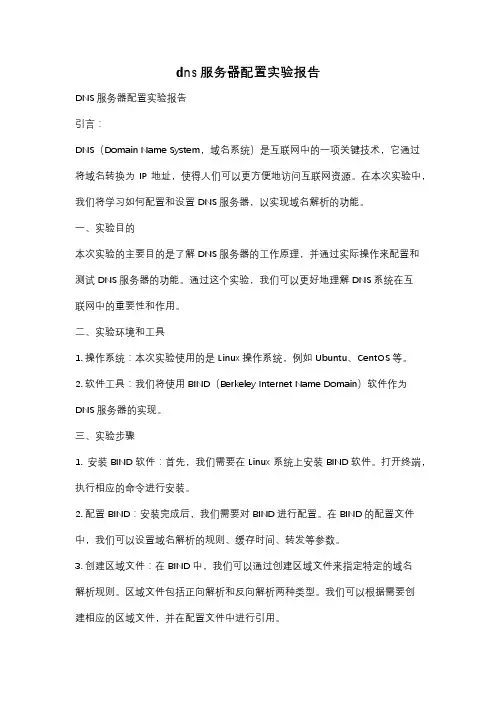
dns服务器配置实验报告DNS服务器配置实验报告引言:DNS(Domain Name System,域名系统)是互联网中的一项关键技术,它通过将域名转换为IP地址,使得人们可以更方便地访问互联网资源。
在本次实验中,我们将学习如何配置和设置DNS服务器,以实现域名解析的功能。
一、实验目的本次实验的主要目的是了解DNS服务器的工作原理,并通过实际操作来配置和测试DNS服务器的功能。
通过这个实验,我们可以更好地理解DNS系统在互联网中的重要性和作用。
二、实验环境和工具1. 操作系统:本次实验使用的是Linux操作系统,例如Ubuntu、CentOS等。
2. 软件工具:我们将使用BIND(Berkeley Internet Name Domain)软件作为DNS服务器的实现。
三、实验步骤1. 安装BIND软件:首先,我们需要在Linux系统上安装BIND软件。
打开终端,执行相应的命令进行安装。
2. 配置BIND:安装完成后,我们需要对BIND进行配置。
在BIND的配置文件中,我们可以设置域名解析的规则、缓存时间、转发等参数。
3. 创建区域文件:在BIND中,我们可以通过创建区域文件来指定特定的域名解析规则。
区域文件包括正向解析和反向解析两种类型。
我们可以根据需要创建相应的区域文件,并在配置文件中进行引用。
4. 启动DNS服务器:配置完成后,我们可以启动DNS服务器,并通过终端命令来检查服务器的状态和运行情况。
5. 测试DNS服务器:为了验证DNS服务器的功能,我们可以使用nslookup命令或者浏览器来查询特定域名的解析结果。
通过查询结果,我们可以判断DNS 服务器是否正常工作。
四、实验结果与分析在本次实验中,我们成功地配置了DNS服务器,并进行了相应的测试。
通过查询特定域名的解析结果,我们可以得到正确的IP地址。
这表明DNS服务器已经正常工作,并能够为用户提供域名解析的服务。
通过本次实验,我们深入了解了DNS服务器的配置和工作原理。
DNS服务器安装和配置
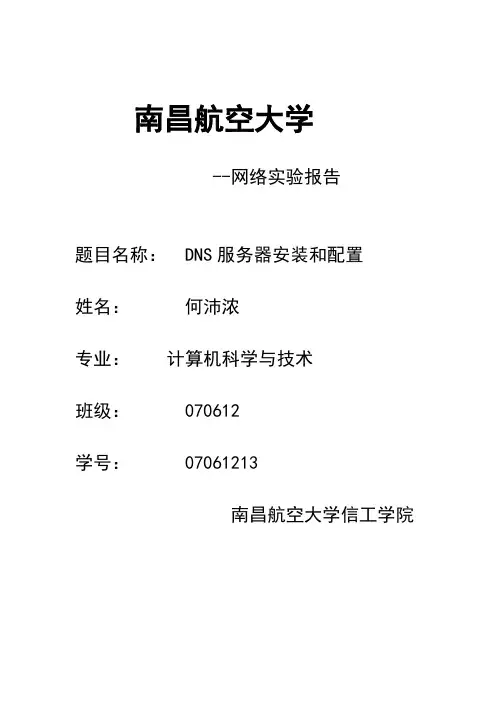
南昌航空大学--网络实验报告题目名称: DNS服务器安装和配置姓名:何沛浓专业:计算机科学与技术班级: 070612学号: 07061213南昌航空大学信工学院一、实验目的通过实验理解域名服务的概念,并能够在Windows server 2000操作系统下实际安装、配置DNS服务器,提供局域网内的域名服务。
二、实验环境具有Windows server 2000的计算机、局域网环境、Windows server 2000安装光盘。
三、实验内容⒈安装DNS服务。
⒉配置DNS服务器。
⒊使用nslookup命令测试配置后的DNS服务器。
四、实验重点及难点难点:掌握域名服务的作用及服务过程。
五、实验步骤㈠安装DNS服务⒈配置IP地址选择一台已经安装好Windows 2000的服务器,确认其已安装了TCP/IP协议,首先设置服务器自己TCP/IP协议的DNS配置,建议将DNS服务器的IP地址设为静态。
具体填写信息为在“Internet 协议(TCP/IP)属性”对话框内填上IP地址、子网掩码、默认网关和首选DNS服务器地址(此地址为该DNS服务器的IP 地址)。
Internet 协议(TCP/IP)属性⒉DNS服务程序的安装⑴打开控制面板(“开始”-“设置”-“控制面板”-“添加/删除程序”-“添加/删除Windows 组件”-“网络服务”)。
⑵选中“网络服务”,单击“详细信息”按钮。
打开“网络服务”对话框。
网络服务⑶选中“域名系统(DNS)”复选框,单击“确定”,返回“Windows组件向导”对话框,单击“下一步”。
注意:安装DNS系统文件时,本次实验是装在名为I386的文件夹下的。
⑷安装完后,在“管理工具”下增加了“DNS”菜单项。
㈡配置DNS服务器⒈打开DNS管理控制台。
(打开“开始”-“程序”-“管理工具”-“DNS”)DNS管理控制台⒉添加“正向搜索区域”,区域名称为“”。
⑴右键单击“正向搜索区域”,单击“新建区域”-“新建区域向导”。
DNS-服务器的配置实验报告
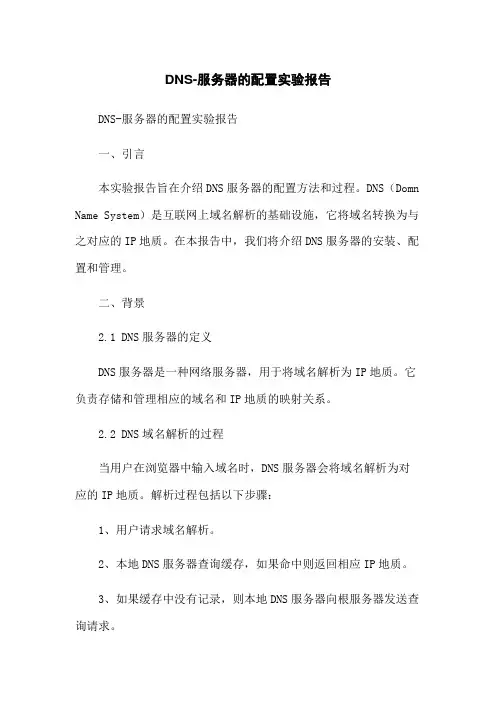
DNS-服务器的配置实验报告DNS-服务器的配置实验报告一、引言本实验报告旨在介绍DNS服务器的配置方法和过程。
DNS(Domn Name System)是互联网上域名解析的基础设施,它将域名转换为与之对应的IP地质。
在本报告中,我们将介绍DNS服务器的安装、配置和管理。
二、背景2.1 DNS服务器的定义DNS服务器是一种网络服务器,用于将域名解析为IP地质。
它负责存储和管理相应的域名和IP地质的映射关系。
2.2 DNS域名解析的过程当用户在浏览器中输入域名时,DNS服务器会将域名解析为对应的IP地质。
解析过程包括以下步骤:1、用户请求域名解析。
2、本地DNS服务器查询缓存,如果命中则返回相应IP地质。
3、如果缓存中没有记录,则本地DNS服务器向根服务器发送查询请求。
4、根服务器返回顶级域名服务器的IP地质。
5、本地DNS服务器向顶级域名服务器发送查询请求。
6、顶级域名服务器返回次级域名服务器的IP地质。
7、本地DNS服务器向次级域名服务器发送查询请求。
8、次级域名服务器返回域名的IP地质。
9、本地DNS服务器将IP地质返回给用户。
三、实验需求在这个章节中,我们将列出实验的具体需求。
1、配置一台DNS服务器2、设置服务器的IP地质和端口3、确保服务器的稳定和可用性4、测试服务器的功能和性能四、实验步骤4.1 DNS服务器的安装步骤:1、DNS服务器软件包。
2、解压软件包并进入目录。
3、运行安装脚本。
4、按照提示完成安装过程。
4.2 DNS服务器的配置步骤:1、打开DNS服务器配置文件。
2、配置服务器的基本信息,如IP地质和端口。
3、配置服务器的域名和IP地质的映射关系。
4、保存配置文件并重启DNS服务器。
4.3 DNS服务器的管理步骤:1、监控服务器的运行状态。
2、备份服务器的配置文件。
3、更新服务器的软件版本。
4、管理域名和IP地质的映射关系。
五、实验结果与分析在这个章节,我们将介绍实验的结果和分析。
dns服务器安装与配置实验报告
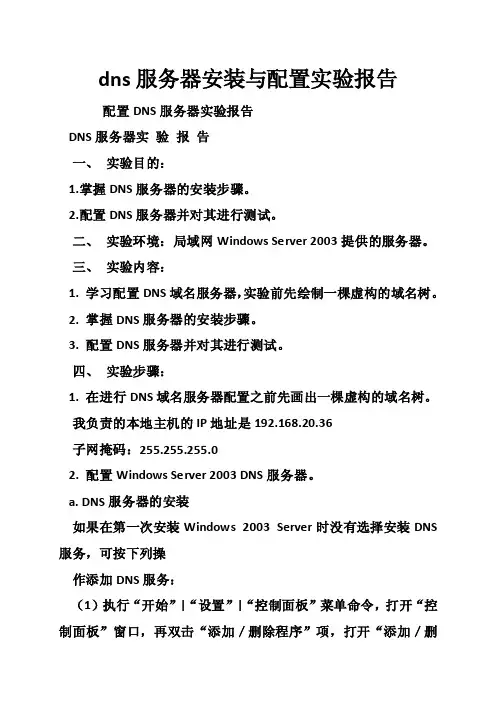
dns服务器安装与配置实验报告配置DNS服务器实验报告DNS服务器实验报告一、实验目的:1.掌握DNS服务器的安装步骤。
2.配置DNS服务器并对其进行测试。
二、实验环境:局域网Windows Server 2003提供的服务器。
三、实验内容:1. 学习配置DNS域名服务器,实验前先绘制一棵虚构的域名树。
2. 掌握DNS服务器的安装步骤。
3. 配置DNS服务器并对其进行测试。
四、实验步骤:1. 在进行DNS域名服务器配置之前先画出一棵虚构的域名树。
我负责的本地主机的IP地址是192.168.20.36子网掩码:255.255.255.02. 配置Windows Server 2003 DNS服务器。
a. DNS服务器的安装如果在第一次安装Windows 2003 Server时没有选择安装DNS 服务,可按下列操作添加DNS服务:(1)执行“开始”|“设置”|“控制面板”菜单命令,打开“控制面板”窗口,再双击“添加/删除程序”项,打开“添加/删除程序”窗口。
(2)在”添加/删除程序”窗口左侧单击“添加删除Windows 组件”项,打开“Windows组件向导”对话框。
(3)在“Windows组件向导”对话框中选择“网络服务”,单击“详细信息”按钮,打开“网络服务”对话框,选中“域名系统(DNS)”左侧的复选框,如图所示。
图选择安装DNS服务(4)单击“确定”按钮,回到“Windows组件向导”对话框,单击【下一步】按钮,待文件复制完毕,单击【完成】按钮即可。
3. 配置DNS服务器并对其进行测试。
打开VMware Workstation配置DNS服务器。
a. 在Windows Server 2003 Enterprise Edition中点击“开始”|“所有程序”|“管理工具”|“DNS”。
打开DNS控制台。
b. 创建用于存储授权区域名字信息的DNS数据库。
建立一个“”区域,并将该区域的域名信息存储在指定的数据文件中。
06实训项目报告-配置DNS服务
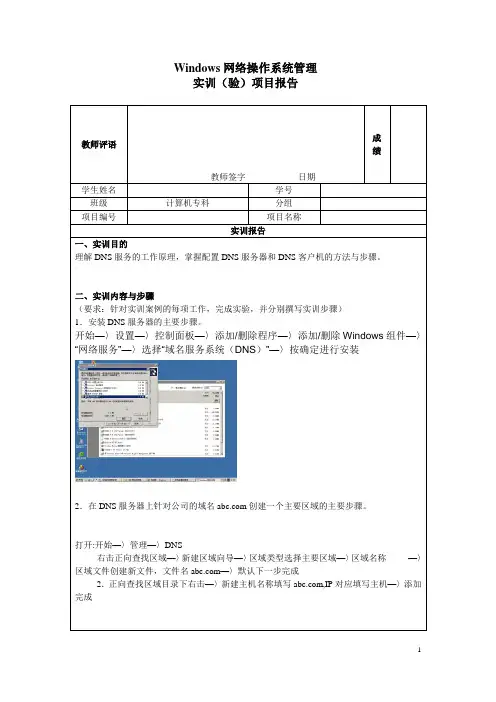
无DNS服务器和DNS客户机。
六、思考题
1.请在你的计算机上安装DNS服务,从而把它配置成为一台DNS服务器。
要求:把安装完成后的DNS管理工具打开,双击服务器的名称,然后将其画面复制下来并粘贴于此。
2.请把你的计算机安装为DNS服务器,然后创建一个支持正向查找的主要区域,该区域的名称为“”。
3.每个部门有10台计算机,它们的主机名为:server1-server10;它们的IP地址分别为:192.168.1.11-192.168.1.20(销售部)、192.168.1.21-192.168.1.30(培训部)、192.168.1.31-192.168.1.40(技术支持部)。此处粘贴在每个子域中分别为它们创建主机记录的设置画面。
2.正向查找区域目录下右击—〉新建主机名称填写,IP对应填写主机—〉添加完成
3.公司有三个部门:销售部(域名为:)、培训部(域名为:)和技术支持部(域名为:),现在需要在主要区域中为这三个部门分别建立子域的主要步骤。
1.右击区域类型选择主要区域—〉区域名称www—〉新建域sale
2.右击区域类型选择主要区域—〉区域名称www—〉新建域training
3.右击区域类型选择主要区域—〉区域名称www—〉新建域support
4.为了实现容错,在另一台DNS服务器上针对主要区域创建一个辅助区域的主要步骤。
要求:请把安装完成后的DNS管理工具打开,然后单击新创建的这个主要区域,将其画面复制下来并粘贴于此。
3.请对你的计算机上的网卡进行设置,从而把它配置为DNS客户机,它所指向的DNS服务器的IP地址为:192.168.1.200。
要求:设置完毕后,打开这块网卡的【Internet协议(TCP/IP)属性】窗口,然后将该窗口的画面复制下来并粘贴于此。
实验6 DHCP和DNS服务的配置与测试
实验6 DHCP和DNS服务的配置与测试DHCP服务的配置与测试DHCP(动态主机配置协议)是一种网络协议,它提供了一种动态分配IP地址和其他网络配置信息的方法。
在本实验中,我们将学习如何配置和测试DHCP服务。
一、DHCP服务器的配置1. 安装DHCP服务器软件在Linux操作系统上,我们可以使用ISC DHCP服务器软件来配置DHCP服务。
请按照以下步骤进行安装:a. 打开终端,并使用root权限登录系统。
b. 运行以下命令安装ISC DHCP服务器软件:```sudo apt-get install isc-dhcp-server```c. 安装完成后,我们需要编辑DHCP服务器的配置文件。
运行以下命令:```sudo nano /etc/dhcp/dhcpd.conf```d. 在打开的文件中,我们可以配置DHCP服务器的参数。
例如,设置IP地址池范围、默认网关、DNS服务器等。
请根据实际需求进行配置。
2. 启动DHCP服务器完成DHCP服务器的配置后,我们可以启动该服务。
运行以下命令:```sudo systemctl start isc-dhcp-server```3. 验证DHCP服务器的运行状态运行以下命令,确保DHCP服务器正在运行:```sudo systemctl status isc-dhcp-server```二、DHCP客户端的配置与测试在本节中,我们将讨论如何配置和测试DHCP客户端,以便从DHCP服务器获取网络配置信息。
1. 配置DHCP客户端a. 打开终端,并使用root权限登录系统。
b. 运行以下命令编辑网络配置文件:```sudo nano /etc/network/interfaces```c. 在打开的文件中,将以下行添加到文件末尾,以配置DHCP客户端接口:```auto eth0iface eth0 inet dhcp```d. 保存文件并关闭编辑器。
dns服务器配置实验报告
dns服务器配置实验报告
DNS服务器配置实验报告
实验目的:通过配置DNS服务器,了解其工作原理并掌握基本配置方法。
实验设备:一台运行Windows操作系统的计算机,网络连接设备。
实验步骤:
1. 打开计算机,进入控制面板,选择“程序和功能”,点击“启用或关闭Windows 功能”。
2. 在弹出的窗口中,勾选“DNS 服务器”选项,点击“确定”进行安装。
3. 安装完成后,打开“DNS 管理器”,右键点击“服务器”,选择“配置DNS服务器”。
4. 在“配置DNS服务器”窗口中,选择“创建一个新的区域”,点击“下一步”。
5. 选择“主要区域”或“从属区域”,输入区域名称,点击“下一步”。
6. 输入主机名和IP地址,点击“添加主机”,完成主机添加。
7. 在“DNS管理器”中,右键点击“域名”,选择“新建别名(CNAME)”,输入别名和目标主机,点击“确定”。
8. 配置完成后,点击“启动”DNS服务器,确保服务已经启动。
实验结果:成功配置DNS服务器,并且可以解析域名和IP地址的对应关系。
实验总结:通过本次实验,我们深入了解了DNS服务器的工作原理,并且掌握了基本的配置方法。
DNS服务器在网络中扮演着重要的角色,能够将域名解析为对应的IP地址,为网络通信提供了便利。
掌握了DNS服务器的配置方法,对于网络管理和维护都具有重要意义。
在今后的学习和工作中,我们将进一步深入研究DNS服务器的高级配置和优化
方法,为网络通信的稳定和高效提供更好的支持。
希望通过不断的学习和实践,能够更好地掌握网络技术,为网络建设和维护贡献自己的力量。
DNS服务器的配置与安装
《RHEL6.0企业服务器的构建与应用》实训指导书网络拓扑图【一】主DNS服务器的配置配置前提:1、setup–>【配置网络服务,关闭防火墙】2、关闭Selinux setenforce 03、配置环境两台客户端,ip地址为:192.168.20.11--15192.168.30.11--15一台路由器(三个网卡分别绑定三个ip地址192.168.10.1 192.168.20.1 192.168.30.1 )、一台DNS服务器ip地址:192.168.10.2(兼作做客户端ip地址:192.168.10.11--13)四台虚拟机的网络连接选择桥接方式路由器网卡的绑定:虚拟机->设置,选择网络适配器添加三个网卡,eth0、eth1、eth2 setup ->路由器的转发功能:echo '1' > /proc/sys/net/ipv4/ip_forward 其他三台虚拟机网卡配置与路由器相同 (1)真机ping 真机:(2)真机ping 虚拟机:(3)虚拟机ping真机:(4)虚拟机ping虚拟机:4、service network restart (重启网络服务)一、主DNS服务器的配置cd /media/RHEL_5.3\ i386\ DVD/Server/1、安装DNS服务器包rpm –ivh bind-9.3.4-10.P1.el5.i386.rpmrpm –ivh bind-chroot-9.3.4-10.P1.el5.i386.rpm rpm –ivh bind-utils-9.3.4-10.P1.el5.i386.rpmrpm -ivh caching-nameserver-9.3.4-10.P1.el5.i386.rpm service named start (重启服务)2、编辑配置文件:cd /var/named/chroot/etc/cp -p named.caching-nameserver.conf named.conf vi named.confVi named.rf1912.zonescd /var/named/chroot/var/named/cp -p named.local vi named-checkzone (检查配置域与配置文件是否相同)cp –p named.192.168.10vi named.192.168.10named-checkzone 10.168.192.in-addr.arpq named.192.168.10(检查配置域与配置文件是否相同)cp -p named.local vi named-checkzone (检查配置域与配置文件是否相同)cp –p named.192.168.20vi named.192.168.20named-checkzone 20.168.192.in-addr.arpq named.192.168.20(检查配置域与配置文件是否相同)cp -p named.local vi named-checkzone (检查配置域与配置文件是否相同)cp –p named.192.168.30vi named.192.168.30二、客户端配置cd /etc/vi resolv.conf 1、域2、域3、域三、解析验证1、域2、域3、域【二】辅助DNS服务器的配置DNS辅助服务器的理论概念DNS辅助服务器是一种容错设计,考虑的是一旦DNS主服务器出现故障或因负载太重无法及时响应客户机请求,辅助服务器将挺身而出为主服务器排忧解难。
实训项目六_DNS服务器的架设
实训项目六DNS服务器的架设一.实训目的与要求要求掌握架设DNS服务器的操作方法,实现域名解析。
二.实训内容与步骤(一)实训内容(1)建立正向搜索区域,为网络各台服务器建立主机记录、别名记录。
为网络建立邮件交换记录。
能够使得客户机根据服务器主机域名搜索出服务器IP地址。
(2)建立反向搜索区域,为网络各台服务器建立反向搜索出服务器主机域名。
(二)实训步骤1.实验准备步骤1:在DNS服务器上检查并安装必要软件# rpm –qa|grep bind根据结果,安装没安装的软件,从安装盘里找出安装盘,执行下列步骤:#mount /dev/cdrom /mnt/cdrom#cd /mnt/cdrom/XXXXXX/RPMS#rpm –ivh bind-9.2.1-16.i386.rpm#rpm –ivh bind-utils-9.2.1-16.i386.rpm#rpm –ivh redhat-config-bind-1.9.0-13.noarch.rpm#rpm –ivh caching –nameserver-7.2-7.noarch.rpm#cd;eject步骤2:互连两台机.①编辑两台机的相应文件.(编辑最好用vi,以下也是)DNS服务器:#vi /etc/sysconfig/network-scripts/ifcfg-eth0DEVICE=eth0BOOTPROTO=noneONBOOT=yesIPADDR=192.168.1.3NETMASK=255.255.255.0#vi /etc/hosts127.0.0.1 localhost localhost.localdomain #vi /etc/resolv.confnameserver 192.168.0.3#vi /etc/sysconfig/networkNETWORKING=yesHOSTNAME=server1客户机:#vi /etc/sysconfig/network-scripts/ifcfg-eth0 DEVICE=eth0BOOTPROTO=noneONBOOT=yesIPADDR=192.168.1.11NETMASK=255.255.255.0#vi /etc/hosts127.0.0.1 localhost localhost.localdomain #vi /etc/resolv.confnameserver 192.168.1.3#vi /etc/sysconfig/networkNETWORKING=yesHOSTNAME=station1②分别在两台机上运行:DNS服务器:# ifconfig eth0 down# ifconfig eth0 up# ping 192.168.1.11客户机:# ifconfig eth0 down# ifconfig eth0 up# ping 192.168.1.3注意:两台机能互相ping通,继续下列实验,不通,再找找原因.二. DNS服务器上配置一个masterDNS.步骤1:在DNS服务器上编辑/etc/named.conf文件,添加区声明#vi /etc/named.conf,添加如下内容zone “” IN {type master;file “.hosts”;};zone “1.168.192.in-addr.arpa” IN {type master;file “192.168.1.rev”;};“”,“1.168.192.in-addr.arpa”为现在子网的正向和反向搜索区的定义,“.hosts”, “192.168.1.rev”的名字是随便取的,它们必需在/var/named/下存在。
- 1、下载文档前请自行甄别文档内容的完整性,平台不提供额外的编辑、内容补充、找答案等附加服务。
- 2、"仅部分预览"的文档,不可在线预览部分如存在完整性等问题,可反馈申请退款(可完整预览的文档不适用该条件!)。
- 3、如文档侵犯您的权益,请联系客服反馈,我们会尽快为您处理(人工客服工作时间:9:00-18:30)。
实验五DNS服务器的安装与配置实验目的:
一、掌握DNS服务器的安装。
二、掌握DNS服务器中区域的创建。
三、掌握DNS服务器中记录的创建
四、掌握DNS服务器中转发器的设置方法。
五、掌握DNS客户端的配置方法。
六、掌握DNS服务器的测试方法。
实验设备:
PC机及Windows Server 2003系统。
实验内容:
一、DNS服务器的安装
选择一台已经安装好Windows 2003的服务器,确认其已安装了TCP/IP协议,首先设置服务器自己TCP/IP协议的DNS配置,建议将DNS服务器的IP地址设为静态。
1.运行“开始”/“设置”/“网络和拨号连接”,鼠标右键单击“本地连接”,选择“属性”/“Internet协议(TCP/IP)”/“属性”。
2.运行“控制面板”中的“添加/删除程序”选项,选择“添加/删除Windows组件”。
3.选择“网络服务”复选框,并单击“详细信息”按钮,出现“网络服务”对话框,添加“域名系统(DNS)”子组件
4.在“网络服务”对话框中,选择“域名系统(DNS)”,单击“确定”按钮,系统开始自动安装相应服务程序。
完成安装后,在“开始”/“程序”/“管理工具”应用程序组中会多一个“DNS”选项,使用它进行DNS服务器管理与设置。
而且会创建一
个%systemroot%/system32/dns文件夹,其中存储与DNS运行有关的文件,例如:缓存文件、区域文件、启动文件等。
二、DNS服务器中区域的创建
在创建新的区域之前,首先检查一下DNS服务器的设置,确认已将“IP地址”、“主机名”、“域”分配给了DNS服务器。
检查完DNS的设置,按如下步骤创建新的区域:
1.选择“开始”/“程序”/“管理工具”/“DNS”,打开DNS管理窗口。
2.选取要创建区域的DNS服务器,右键单击“正向搜索区域”选择“新建区域”,出现“欢迎使用新建区域向导”对话框时,单击“下一步”按钮。
3.在出现的对话框中选择要建立的区域类型,这里我们选择“标准主要区域”,单击“下一步”,注意只有在域控制器的DNS服务器才可以选择“Active Directory集成的区域”。
4.出现图所示的“区域名”对话框时,输入新建主区域的区域名cn,然后单击“下一步”,文本框中会自动显示默认的区域文件名。
如果不接受默认的名字,也可以键入不同的名称。
5.在出现的对话框中单击“完成”按钮,结束区域添加。
新创建的主区域显示在所属DNS
服务器的列表中,且在完成创建后,“DNS管理器”将为该区域创建一个SOA记录,同时也为所属的DNS服务器创建一个NS或SOA记录,并使用所创建的区域文件保存这些资源记录。
按上述方法,依次建立com,edu,gov,,等顶级区域。
三、添加DNS domain
一个较大的网络,可以在zone内划分多个子区域,Windows 2003中为了与域名系统一致也称为域(Domain)。
例如:一个校园网中,计算机系有自己的服务器,为了方便管理,可以为其单独划分域。
首先选择要划分子域的cn,右键单击选择“新建域”,在其中输入域名edu,单击“确定”按钮完成操作。
按上述方法,依次建立com,edu,gov,,在cn中的二级域名。
并且
一组同学在edu区域中分别在本组6台计算机上建立dzxx,nankai,tju,tsinghua,pku,tyut 等大学三级域名。
二组同学在com区域中分别在本组6台计算机上建立
sohu,163,tom,yahoo,sina,ibm等区域。
三组同学在org区域下分别在本组6台计算机上建立source,debian,linuxaid,freebsd,gnome,gnu等区域。
四组同学在net区域下分别在本组6台计算机上建立263,169,tiexue,forzamilan,kanqiu,chinaitlab等区域。
五组同学在gov区域下分别在本组6台计算机上建立most,nlc,stats,cei,fmpic,mii等区域。
六组同学在ac区域下分别在本组6台计算机上建立cas,ihep,ia,cintcm,forestry,im等区域。
四、添加DNS记录
例如添加WWW服务器的主机记录,步骤如下:
1.选中要添加主机记录的主区域,右键单击选择菜单“新建主机”。
2.出现对话框,在“名称”下输入新添加的计算机的名字,我们的WWW服务器的名字是www (安装操作系统时管理员命名)。
在“IP地址”文本框中输入本机的IP地址。
如果要将新添加的主机IP地址与反向查询区域相关联,选中“创建相关的指针(PRT)记录”复选框,将自动生成相关反向查询记录,即由地址解析名称。
可重复上述操作重复添加多个主机,添加完毕后,单击“确定”关闭对话框,会在“DNS管理器”中增添相应的记录.
由于计算机名为www的这台主机添加在区域下,网络用户可以直接使用访问本机.
各组同学分别在本机DNS最小区域下建立www,ftp,mail的主机纪录,对应都为自己本机ip地址。
五、添加反向搜索区域
反向区域可以让DNS客户端利用IP地址反向查询其主机名称,例如客户端可以查询IP地址为192.168.7.101的主机名称,系统会自动解析为。
添加反向区域的步骤如下:
1.选择“开始”/“程序”/“管理工具”/“DNS”,打开DNS管理窗口。
2.选取要创建区域的DNS服务器,右键单击“反向搜索区域”选择“新建区域”,如图所示,出现“欢迎使用新建区域向导”对话框时,单击“下一步”按钮。
3.在出现的对话框中选择要建立的区域类型,这里我们选择“标准主要区域”,单击“下一步”,注意只有在域控制器的DNS服务器才可以选择“Active Directory集成的区域”。
4.出现图所示对话框时,直接在“网络ID”处输入此区域支持的网络 ID,例如:192.168.7,它会自动在“反向搜索区域名称”处设置区域名“192.168.7.in-addr.arpa”。
5.单击“下一步”,文本框中会自动显示默认的区域文件名。
如果不接受默认的名字,也可以键入不同的名称,单击“下一步”完成。
查看如图所示窗口,其中的“192.168.7.x Subnet”就是刚才所创建的反向区域。
反向搜索区域必须有记录数据以便提供反向查询的服务,添加反向区域的记录的步骤如下:
1.选中要添加主机记录的反向主区域19
2.168.10.x Subnet,右键单击选择菜单“新建指针”。
2.出现如图所示对话框,输入主机IP地址和主机的FQNA名称,例如:www服务器的IP是192.168.7.101,主机完整名称为。
可重复以上步骤,添加www,ftp,mail对应指针记录。
添加完毕后,在“DNS管理器”中会增添相应的记录.
六、设置转发器
DNS负责本网络区域的域名解析,对于非本网络的域名,可以通过上级DNS解析。
通过设置“转发器”,将自己无法解析的名称转到下一个DNS服务器。
设置步骤:首先选中“DNS管理器”中选中DNS服务器,单击鼠标右键,选择“属性”/“转发器”,在弹出的对话框中添加上级DNS服务器的IP地址。
本网用户向DNS服务器请求的地址解析,若本服务器数据库中没有,转发由上级DNS服务器解析。
七、DNS客户端的设置
在安装Windows 2000 professional 和Windows 2003 server的客户机上,运行“控制面板”中的“网络和拨号连接”,在打开的窗口中鼠标右键单击“本地连接”,选择“属性”,在“本地连接属性”对话框中选择“Internet协议(TCP/IP)”/“属性”,出现对话框,在“首选DNS服务器”处输入DNS服务器的IP地址,如果还有其他的DNS服务器提供服务的话,在“备用DNS服务器”处输入另外一台DNS服务器的IP地址。
两台计算机为一组,分别设置对方计算机的IP地址为自己的DNS服务器。
八、测试DNS服务器
可以使用ping域名命令或使用nslookup域名命令来测试自己的DNS服务器是否生效。
例如可以使用命令或使用命令来测试建有这条主机记录的DNS服务器是否生效,当然,测试用的计算机必须正确设置自己的DNS服务器的IP地址。
应设置为建有这条主机记录的DNS服务器的IP地址。
注意:因为同学们在建立DNS服务器过程中每台机器建立的是不同的子域,则自己的DNS服务器中只有本机ip对应的域名。
故两台计算机应互相测试对方计算机的DNS 服务器是否生效。
思考:察看nslookup的帮助,实现使用nslookup命令测试逆向解析。
思考:如果想使用域名访问其他组的计算机,应如何设置?如果想使用域名访问本实训室的每一台机器,应如何设置?
.。
